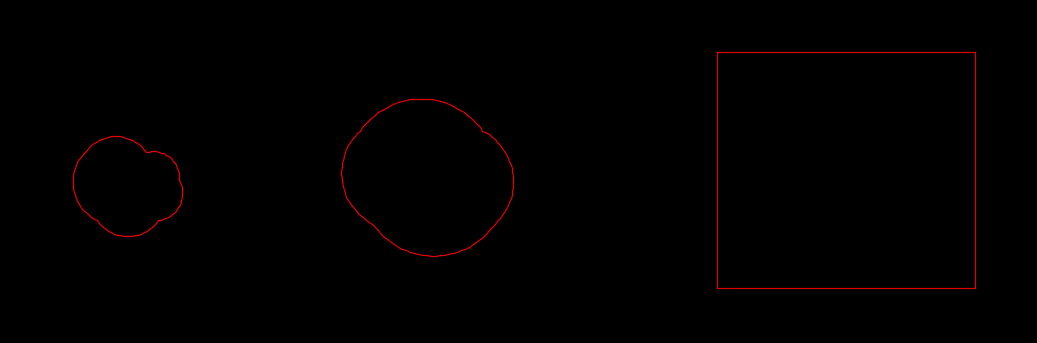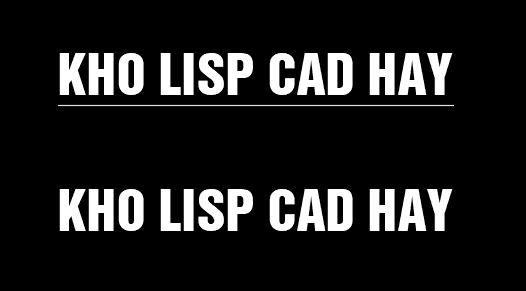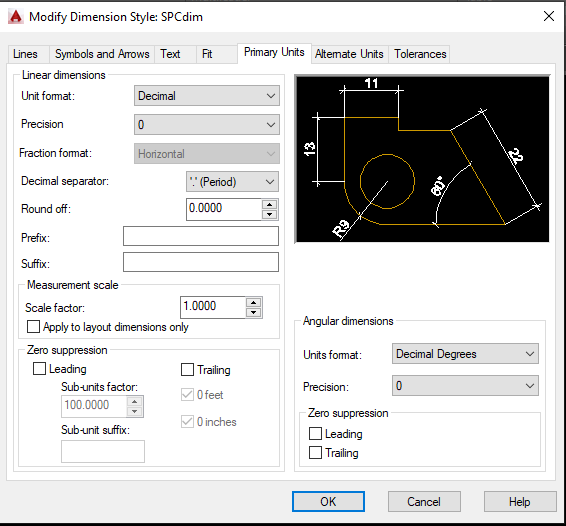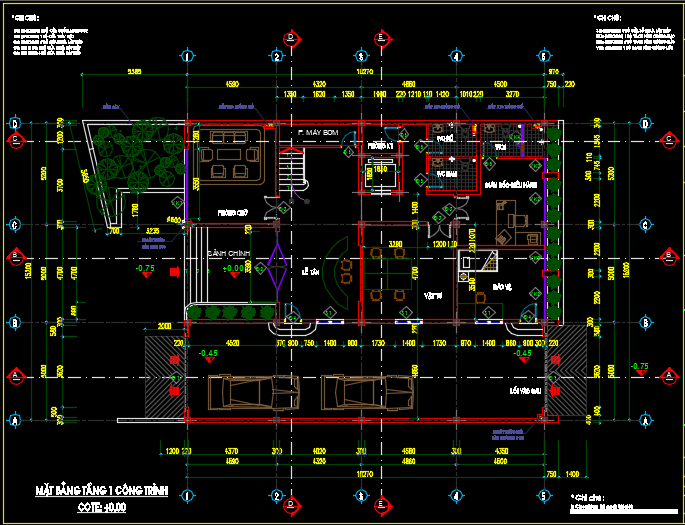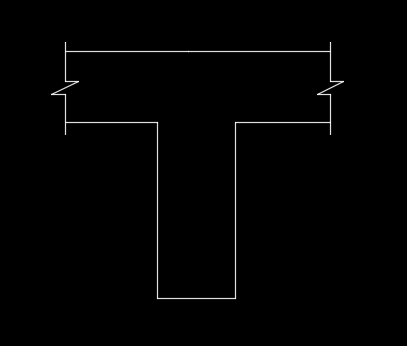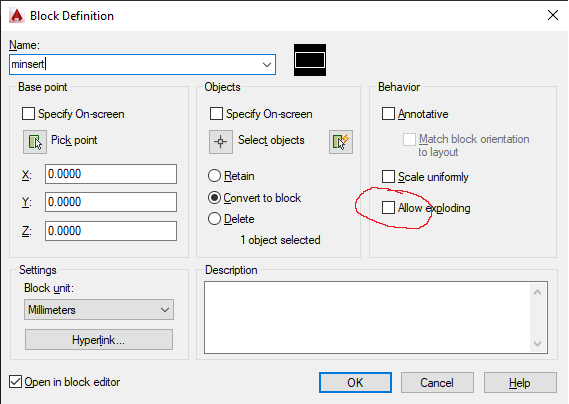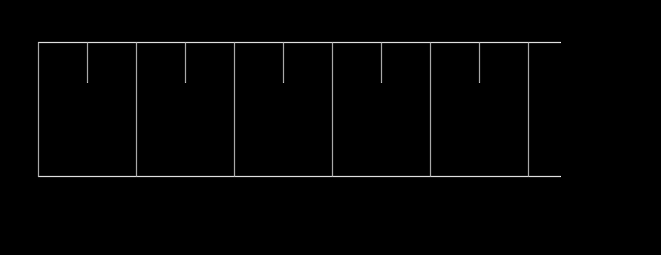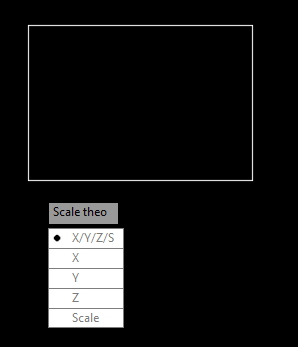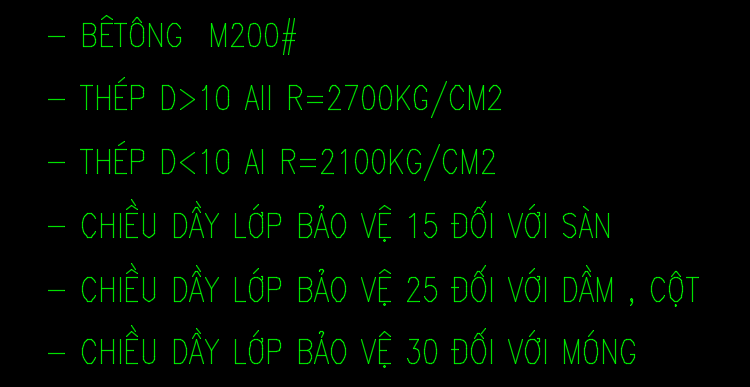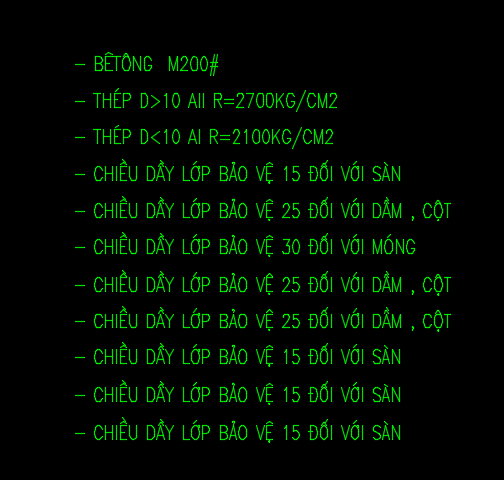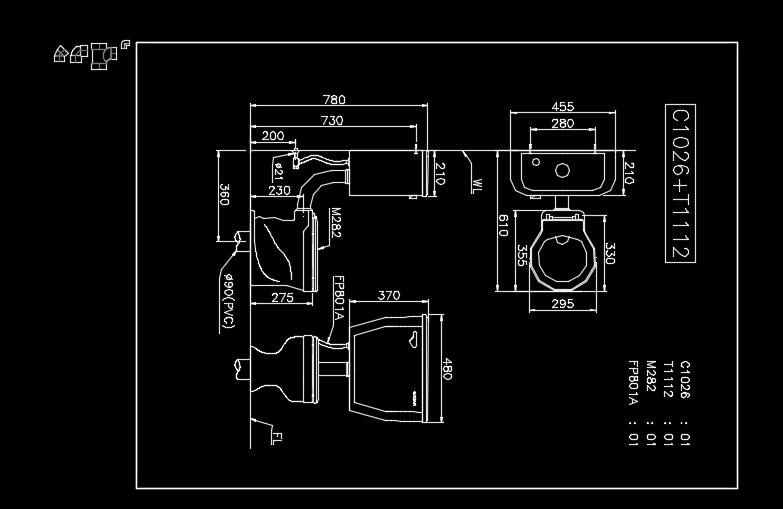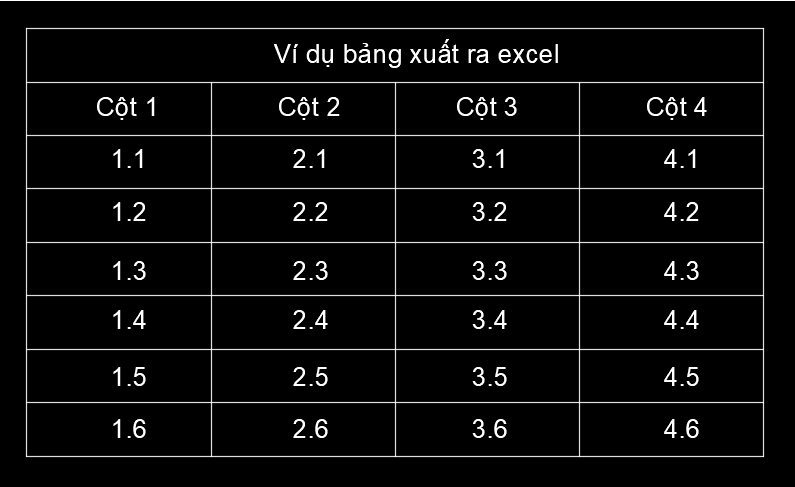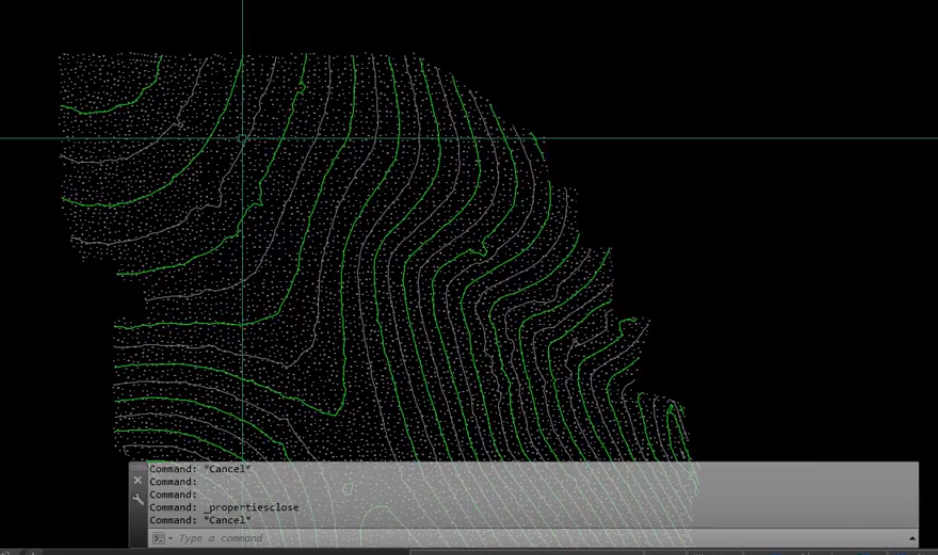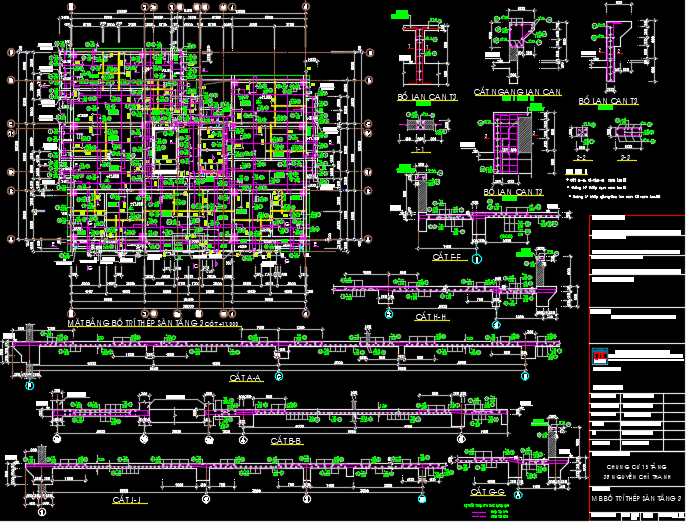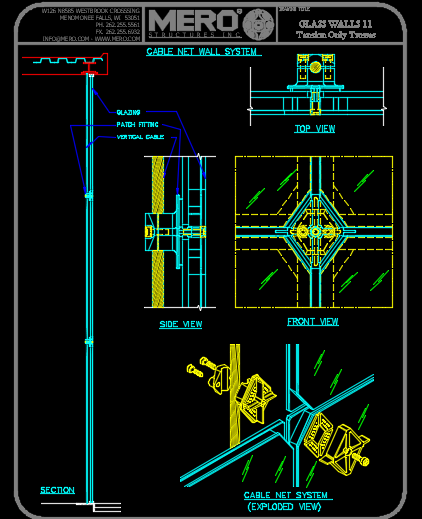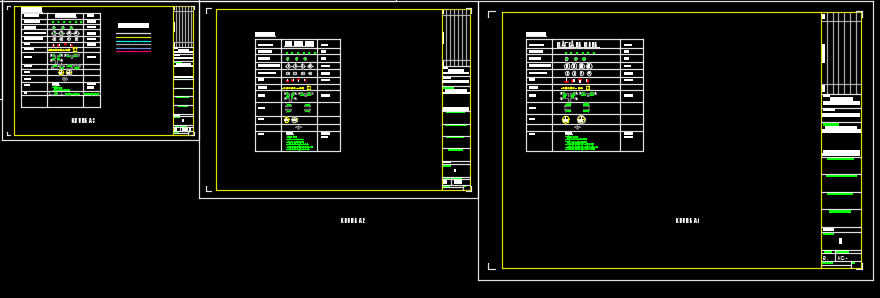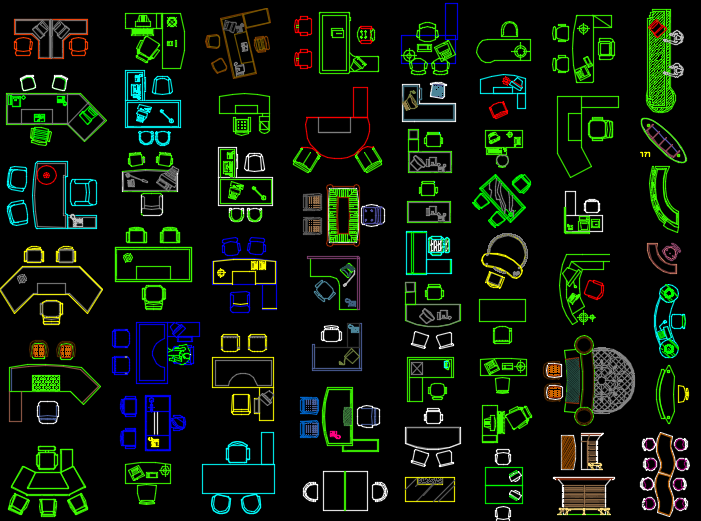Việc in bản vẽ trong cad cũng là một công đoạn tốn rất nhiều thời gian trong autocad. Vì phải vào cài đặt giấy in, chọn khung giấy, chỉnh sửa tốn rất nhiều thời gian. Các file chỉ có 1 - 2 bản vẽ thì không nhắc tới. Nhưng file mà có hàng chục, hàng trăm bản vẽ thì là một việc rất khó khăn còn có thể sai sót. Vì thế mình đã thu thập "Lisp in hàng loạt bản vẽ" để giúp cho các bạn rút ngắn thời gian đáng kể khi in bản vẽ và dễ dàng sử dụng hơn. Mời các bạn cùng tìm hiểu kĩ hơn dưới đây:
Các bạn tải "Lisp in hàng loạt bản vẽ": Tại đây
Hướng dẫn chi tiết
Bước 1: Các bạn load file lisp và cad theo hướng dẫn bài viế sau: Cách load lisp
Bước 2: Các bạn gõ lệnh "TPL" hoặc "IN" hoặc "MP" để có thể sử dụng lệnh. Sau khi gọi lệnh thì sẽ có giao diện như hình dưới.
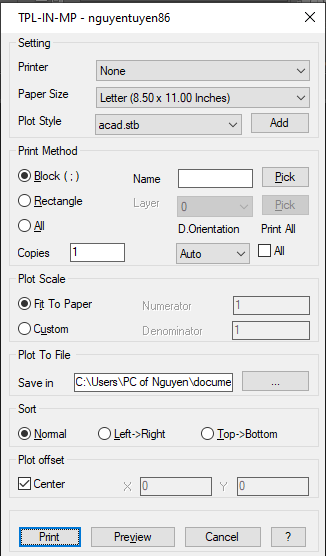
Bước 3 Các bạn cần cài đặt đẻ có thể in ra bản vẽ ưng ý. Mình sẽ giải thích từng thành phần:
Setting: Cài đặt khổ giấy khi in ra.
Printer: ở đây các bạn lựa chọn máy in hoặc định dạng kiểu file in. Các bạn có thể chọn máy in để in ra giấy và chọn các dạng file như pdf, jpg hoặc png có thể xem như ảnh
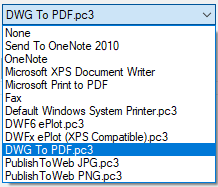
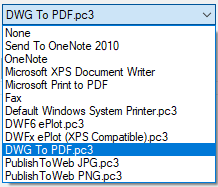
Paper size: Ở đây các bạn chọn khổ giấy để in. Có đủ tất cả các loại khổ giấy mà máy in có thể in được
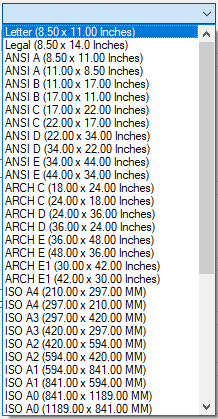
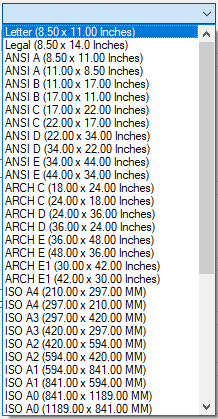
Plot style: Dịnh dạng file cũng rất đầy đủ, thường là monochorme.ctb
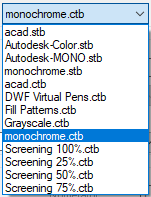
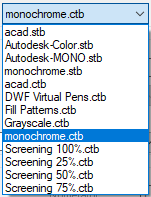
Print Method: Đây là bước chọn bản vẽ
- Block: Là in theo block bạn đã tạo sẵn với bản vẽ
- Rectange: In theo vùng mà bạn lựa chọn
- All: In ra tất cả các định dạng, làm cách này có thể rút ngắn thời gian
Plot Scale: Scale bản vẽ so với khung giấy
- Fit to paper: Là khổ giấy vừa với khung in.
- Custom: Là bạn tuỳ chỉnh các đường cạnh
Plot to File: Lựa chọn nơi để các bạn xuất bản vẽ
Sort: Sắp xếp thứ tự của các file in
Bao gồm các lựa chọn sau
- Normal: Theo thứ tự bạn click
- Lest->Right: Theo thứ tự từ trái sang phải
- Top->Bottom: Thư thứ tự từ trên xuống dưới
Plot Offset: Các bạn chọn vào Center
Bước 3: Sau khi các bạn cài đặt xong thì ấn Printer để in.
Dưới đây là cài đặt mà mình hay sử dụng nhất. Các bạn có thể tham khảo:
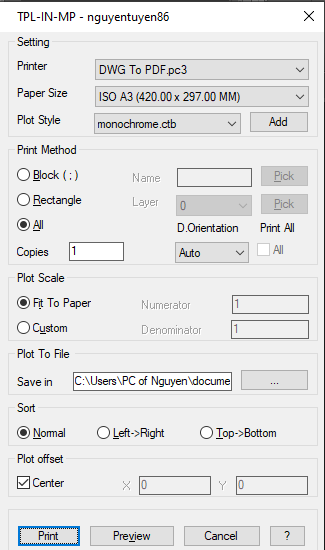
Hướng dẫn in hàng loạt
VD các bạn có các hình ảnh như sau:
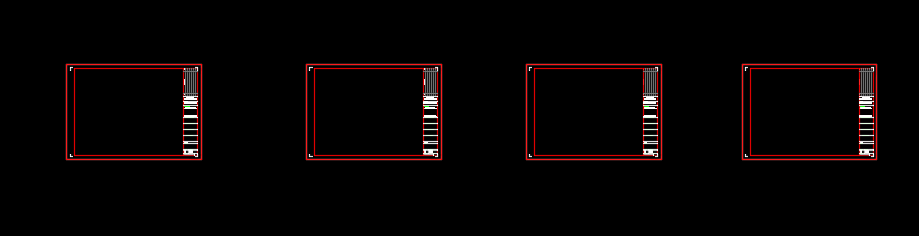
Các bạn dùng lệnh "IN" để gọi lisp

Các bạn muốn in ra cả 4 bản in một lúc thì các bạn nhấn vào Print sau khi đã cài đặt như ý của các bạn xong.
Sau đó bôi đen để chọn cả 4 khung bản vẽ trên:
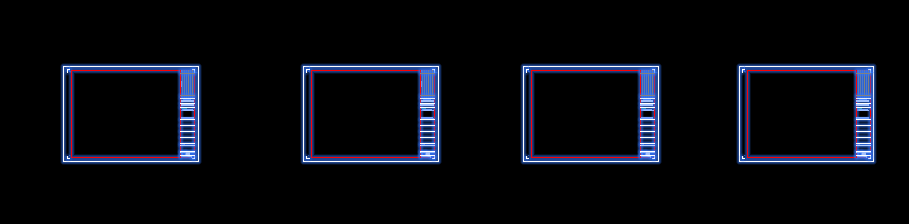
Sau khi chọn xong các bạn kết thúc lệnh bằng SPACE thì sẽ có được kết quả:
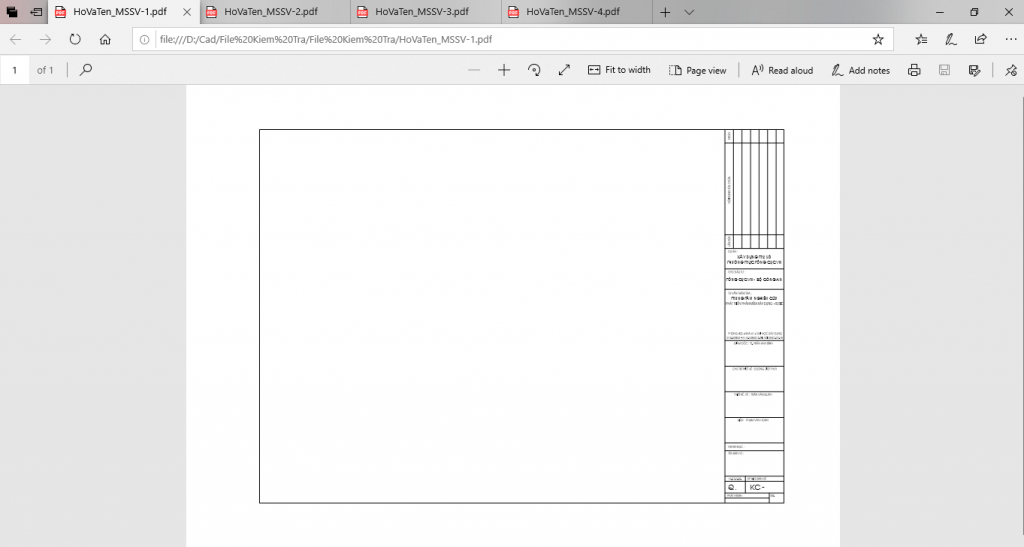
Do mình chọn là file pdf nên đầu ra của mình là 4 file pdf...
Mình đã hướng dẫn xong cách dùng lisp. Chúc các bạn thành công !
✅ LISP IN HÀNG LOẠT BẢN VẼ AUTOCAD TRÊN MODEL VÀ LAYOUT - CẬP NHẬT MỚI NHẤT 2023
Trong Autocad của chúng tôi còn có rất nhiều lisp cad hay nữa. Mời các bạn cùng tham khảo để nâng cao vốn hiểu biết của mình
Các câu hỏi thường gặp về Lisp trong hàng loạt bản vẽ – Tiện ích hay nhất, mới nhất 2023
Dưới đây là một số câu hỏi thường gặp và thông tin liên quan đến việc sử dụng Lisp để tạo hàng loạt bản vẽ trong AutoCAD:
Làm thế nào để tìm và sử dụng Lisp in hàng loạt bản vẽ?
- Để tìm và sử dụng Lisp in hàng loạt bản vẽ trong AutoCAD, bạn có thể thực hiện các bước sau:
- Sử dụng công cụ tìm kiếm trên các trang web chuyên về tài liệu CAD và Lisp.
- Tìm kiếm trên các diễn đàn và cộng đồng người dùng CAD để xem ai có thể chia sẻ Lisp in hàng loạt bản vẽ.
- Kiểm tra các trang web của các nhà phát triển Lisp hoặc các trang web chuyên về phần mềm AutoCAD để tìm các tiện ích in hàng loạt.
Làm thế nào để sử dụng Lisp in hàng loạt bản vẽ trong AutoCAD?
- Để sử dụng Lisp in hàng loạt bản vẽ trong AutoCAD, bạn có thể thực hiện các bước sau:
- Tải xuống Lisp in hàng loạt bản vẽ từ nguồn đáng tin cậy.
- Mở bản vẽ AutoCAD hoặc các bản vẽ cần in hàng loạt.
- Chạy lệnh Lisp in hàng loạt và làm theo hướng dẫn trên màn hình.
- Chọn các tùy chọn cần thiết, chẳng hạn như danh sách bản vẽ, cài đặt in, số lượng bản in, vv.
- Lisp in hàng loạt sẽ thực hiện quá trình in cho các bản vẽ đã chọn.
Làm thế nào để tìm Lisp in hàng loạt bản vẽ tiện ích và mới nhất năm 2023?
- Để tìm Lisp in hàng loạt bản vẽ tiện ích và mới nhất năm 2023, bạn có thể:
- Tìm kiếm trên các trang web chuyên về Lisp và AutoCAD để tìm các tiện ích mới nhất.
- Tham gia vào cộng đồng người dùng CAD để hỏi xem ai có thể chia sẻ hoặc giới thiệu Lisp in hàng loạt mới nhất.
- Kiểm tra các trang web chính thức của các nhà phát triển Lisp hoặc các trang web chuyên về AutoCAD để xem liệu có các tiện ích in hàng loạt mới nhất không.
Nhớ rằng việc sử dụng Lisp cần phải tuân thủ quy định về bản quyền và chính sách sử dụng. Hãy đảm bảo bạn sử dụng các tiện ích từ các nguồn đáng tin cậy và không vi phạm quyền sở hữu trí tuệ.
Các tài liệu liên quan:
- Lisp tính tổng diện tích hatch
- Lisp xóa layer đơn giản
- Lisp cắt dim – thủ thuật cực hay
- Lisp gạch chân text
- Lisp hatch bê tông cốt thép siêu hay
Cảm ơn các bạn đã theo dõi bài viết của chúng tôi. Chúc các bạn thành công!!