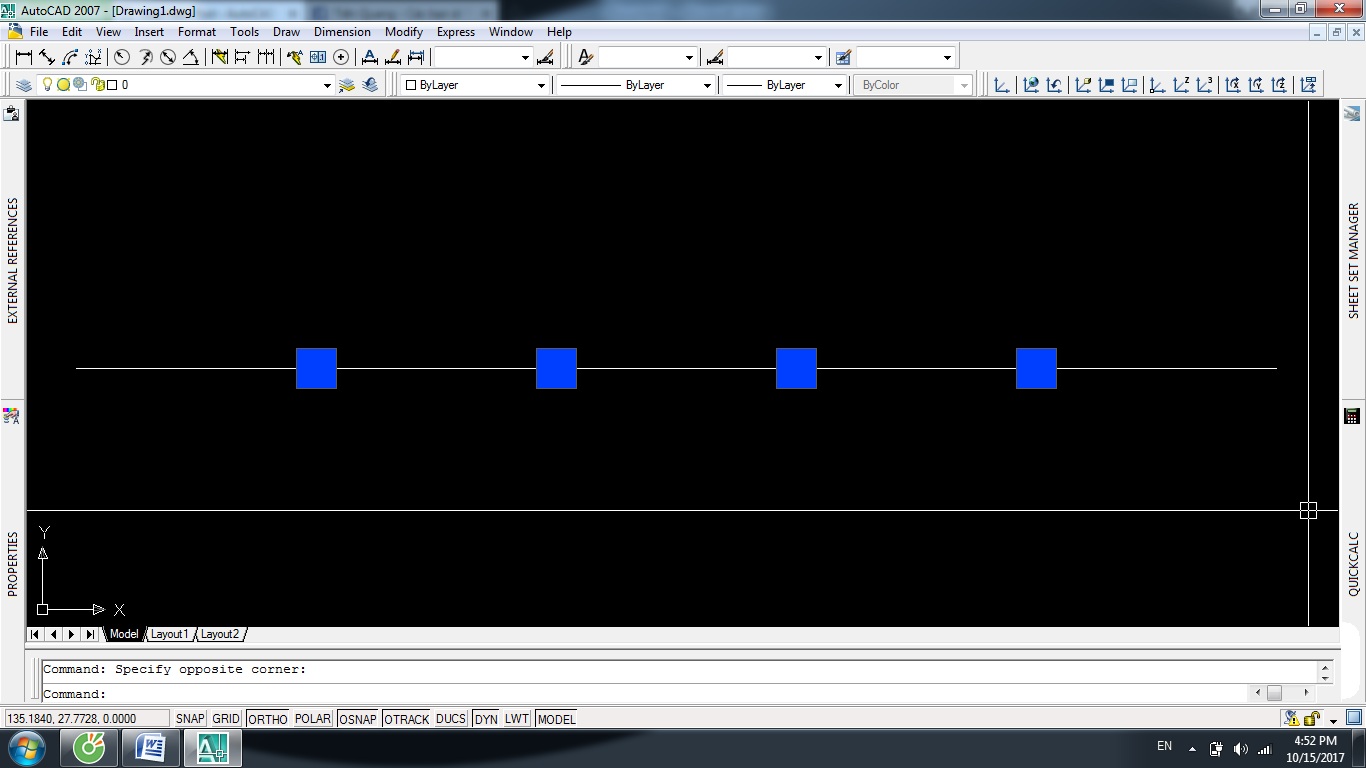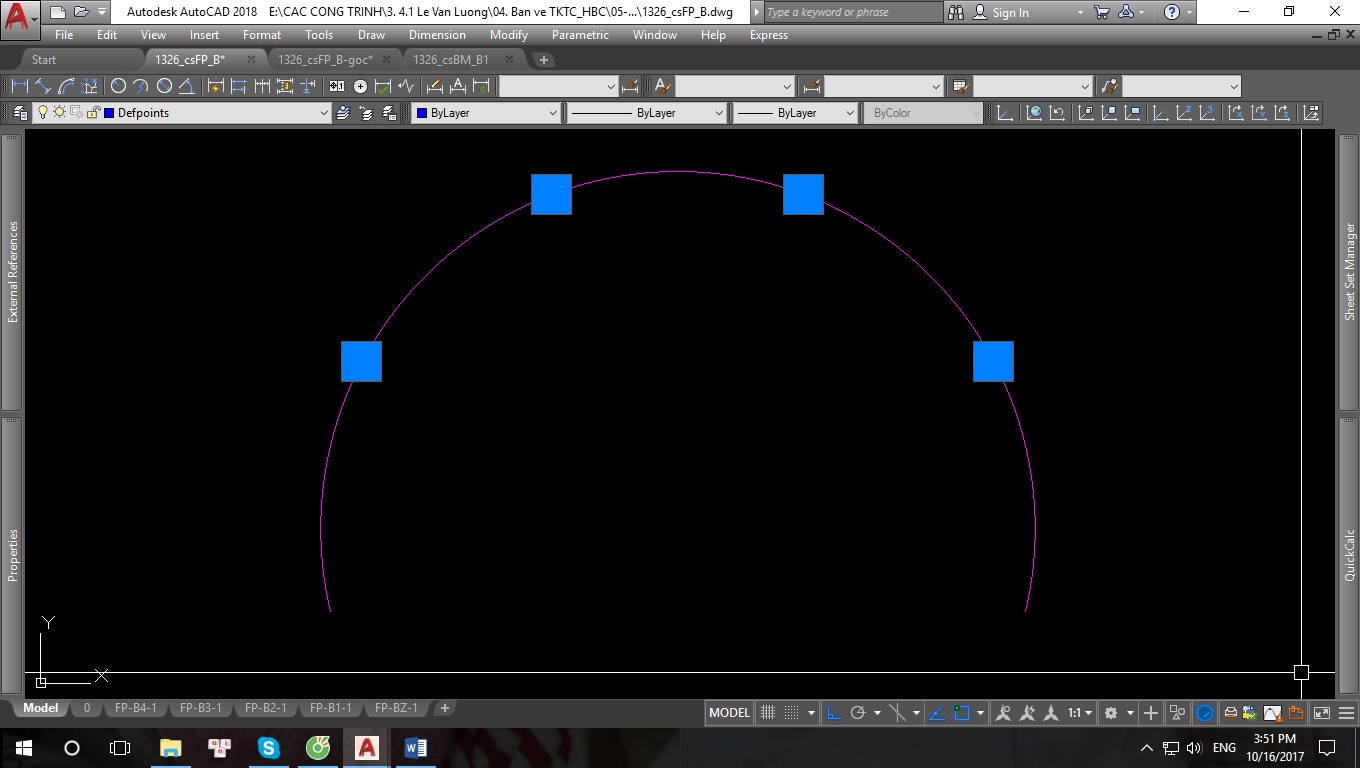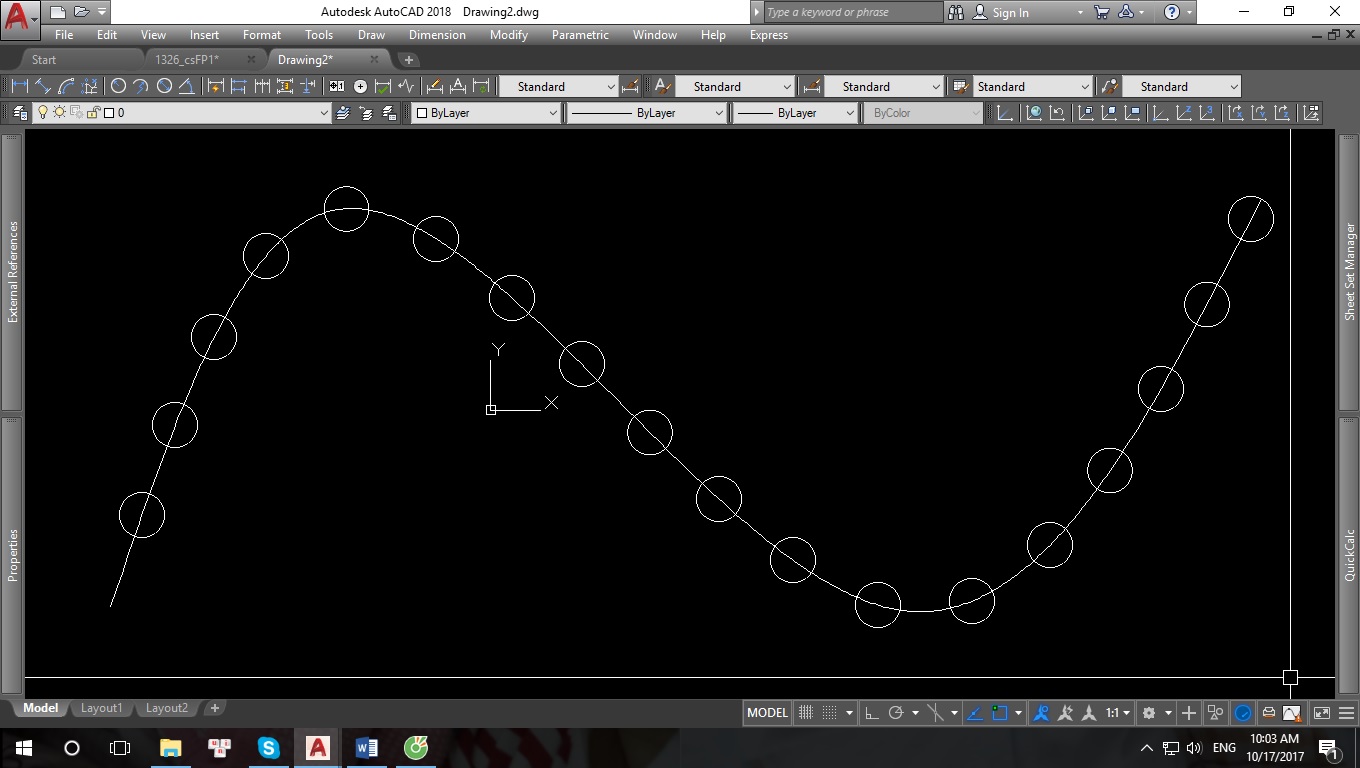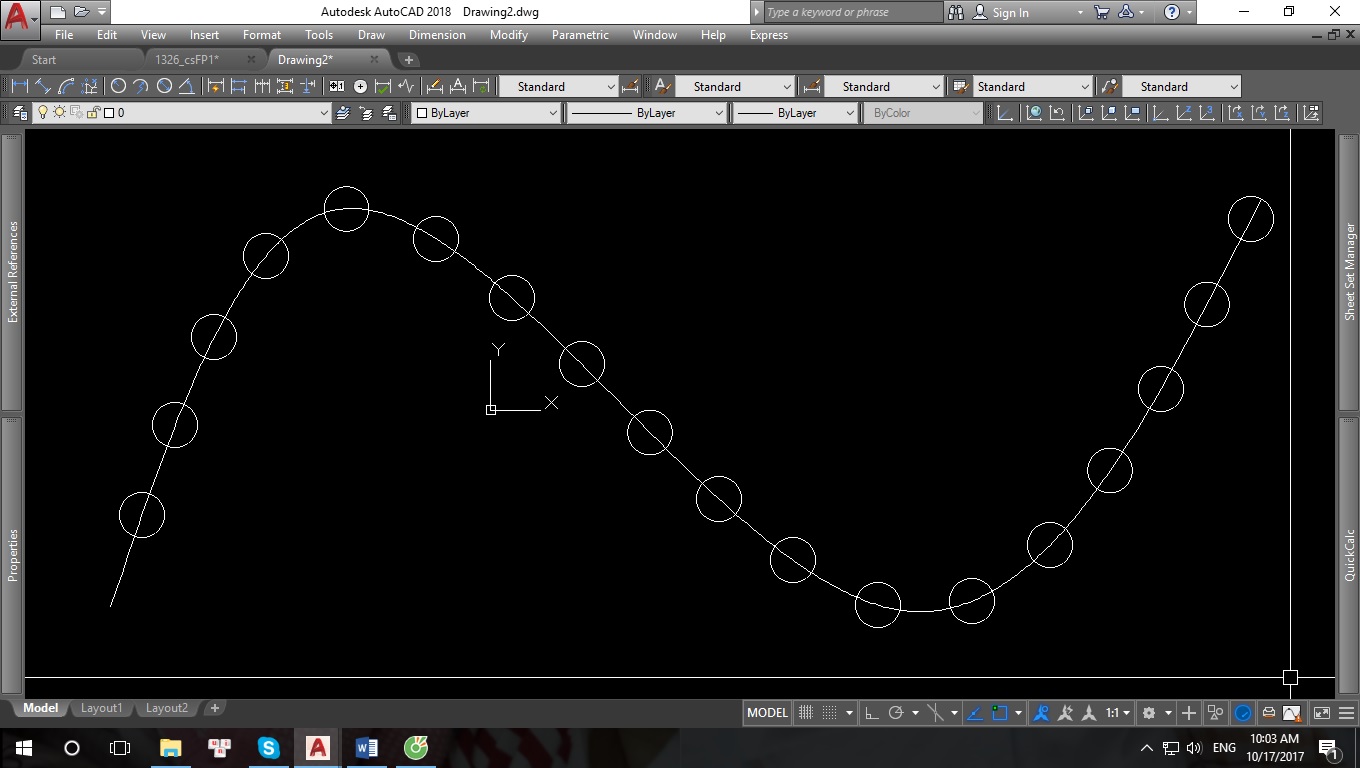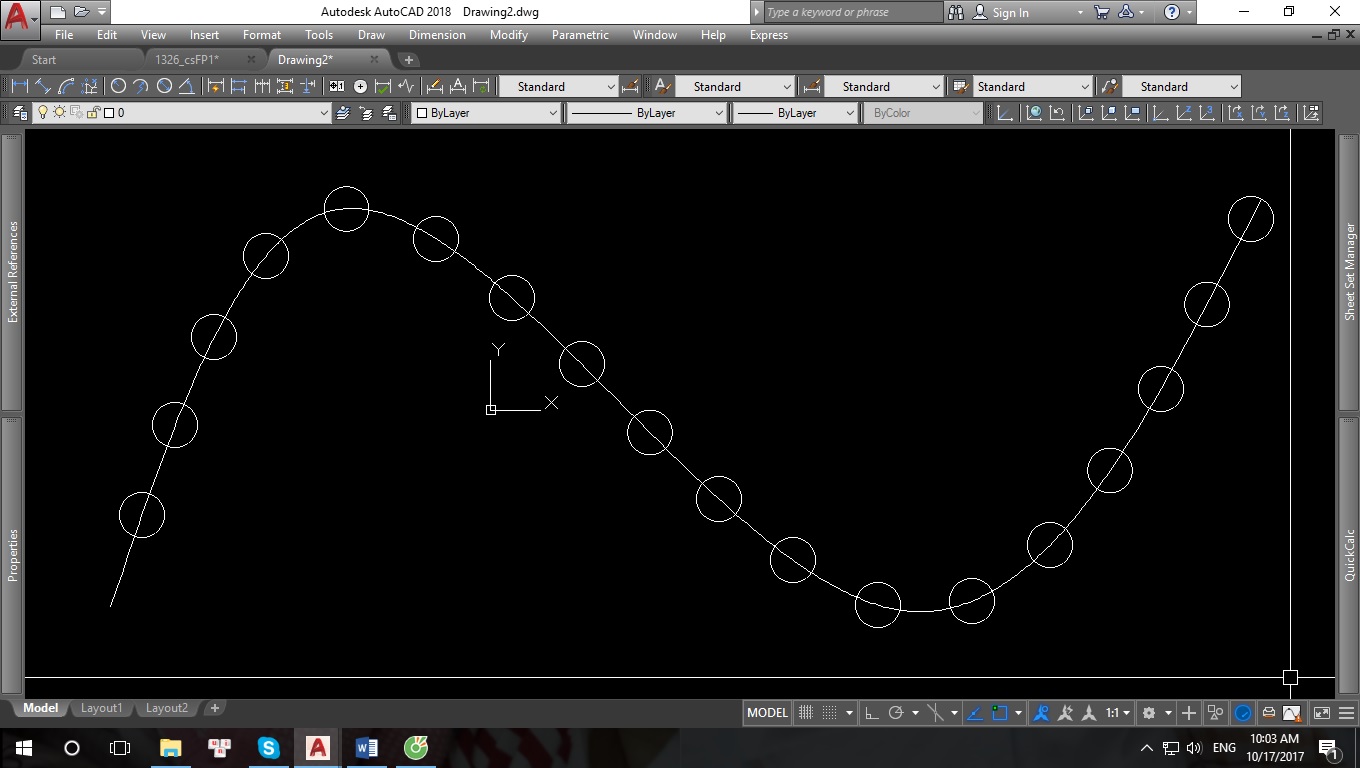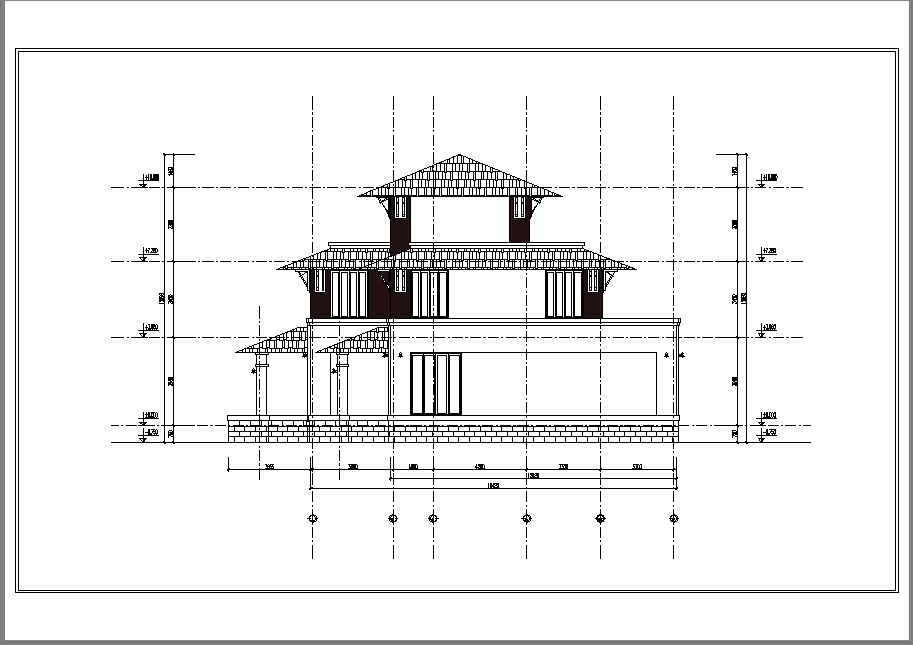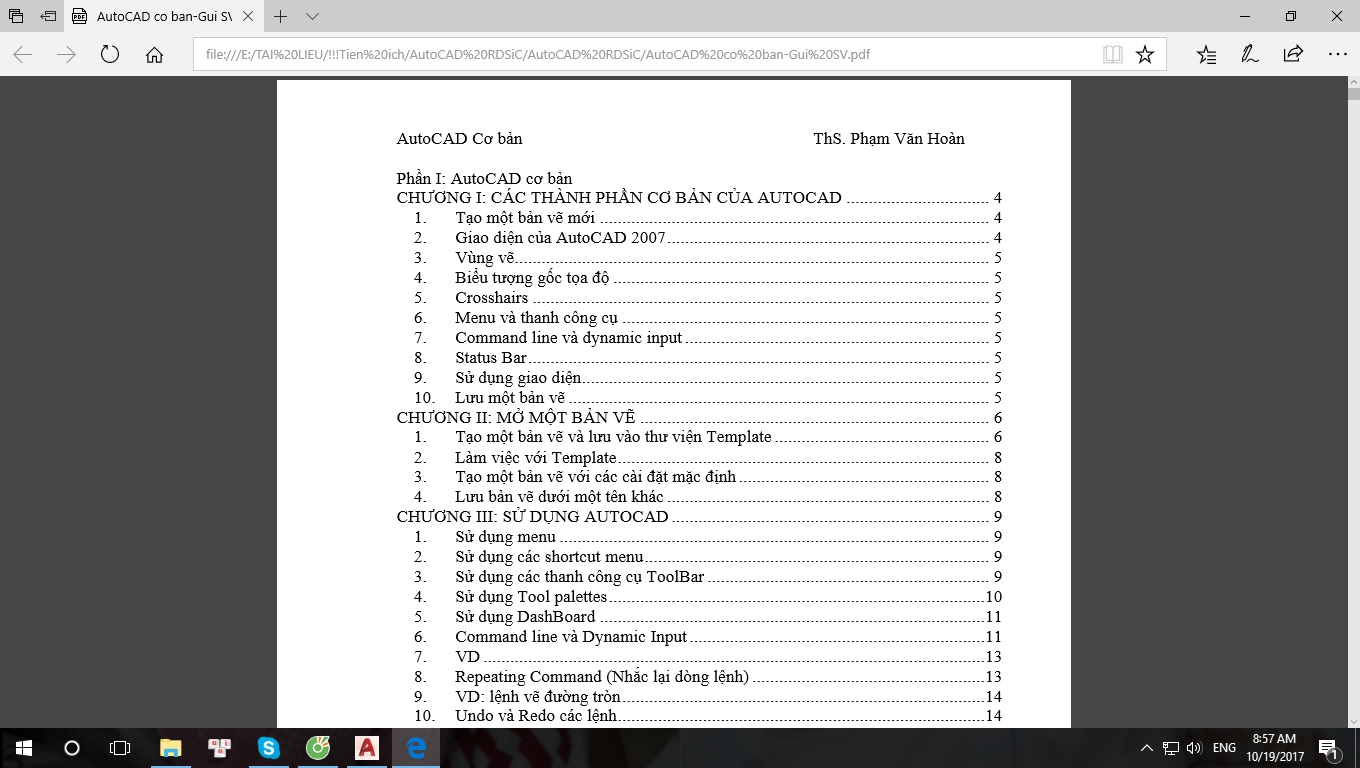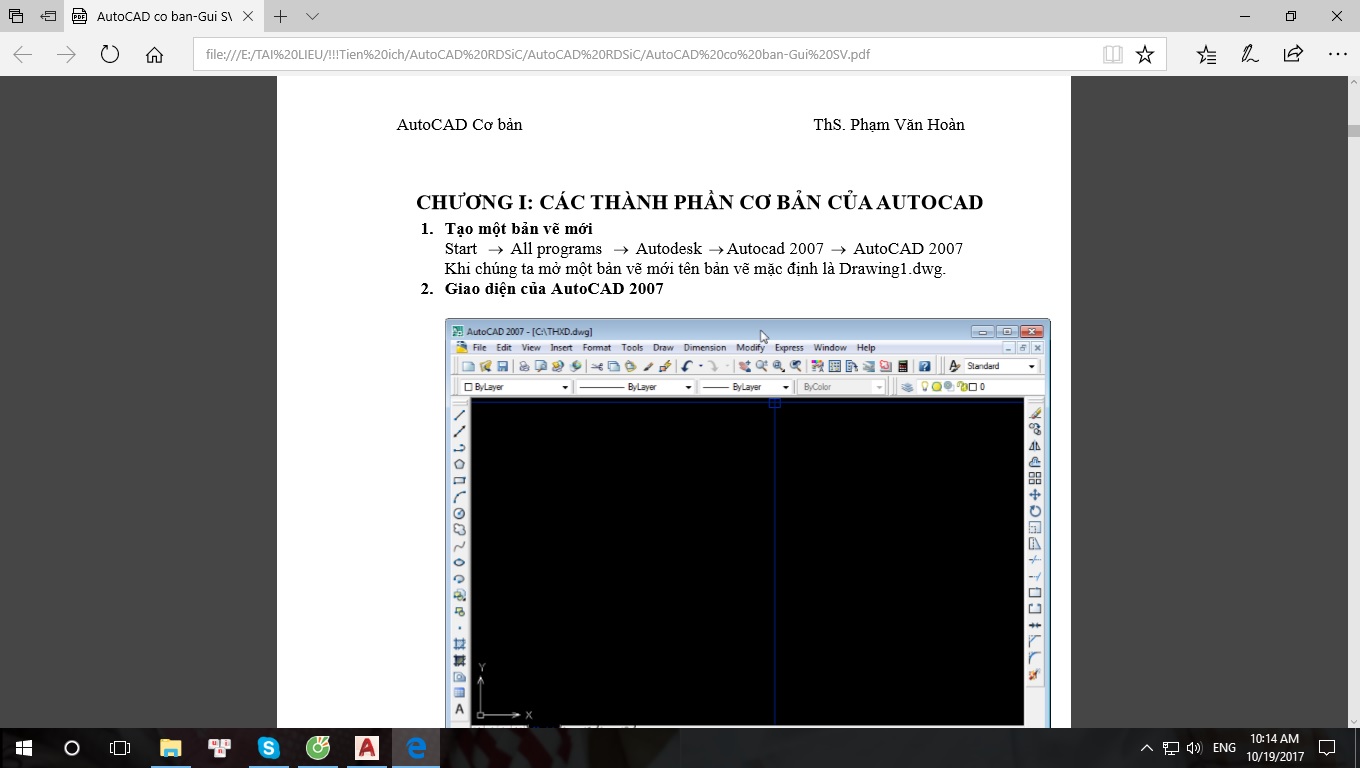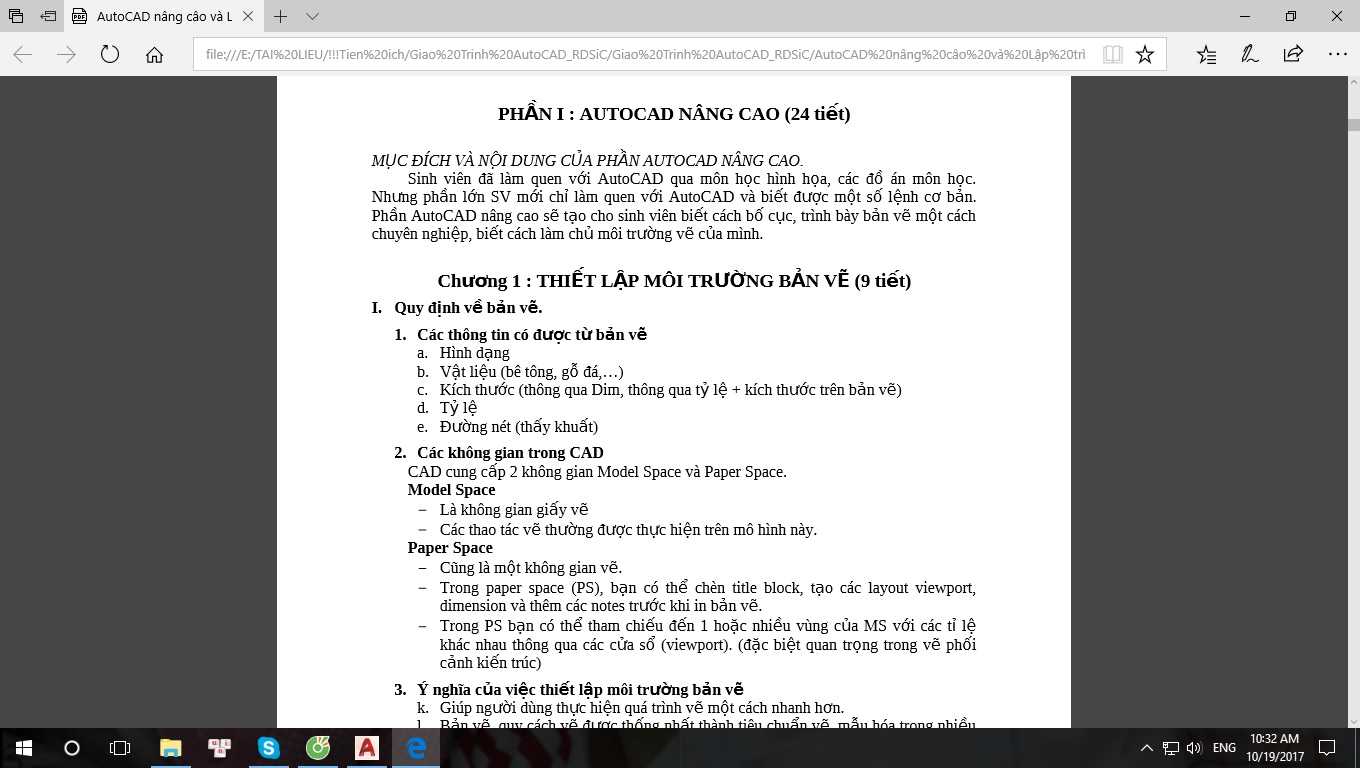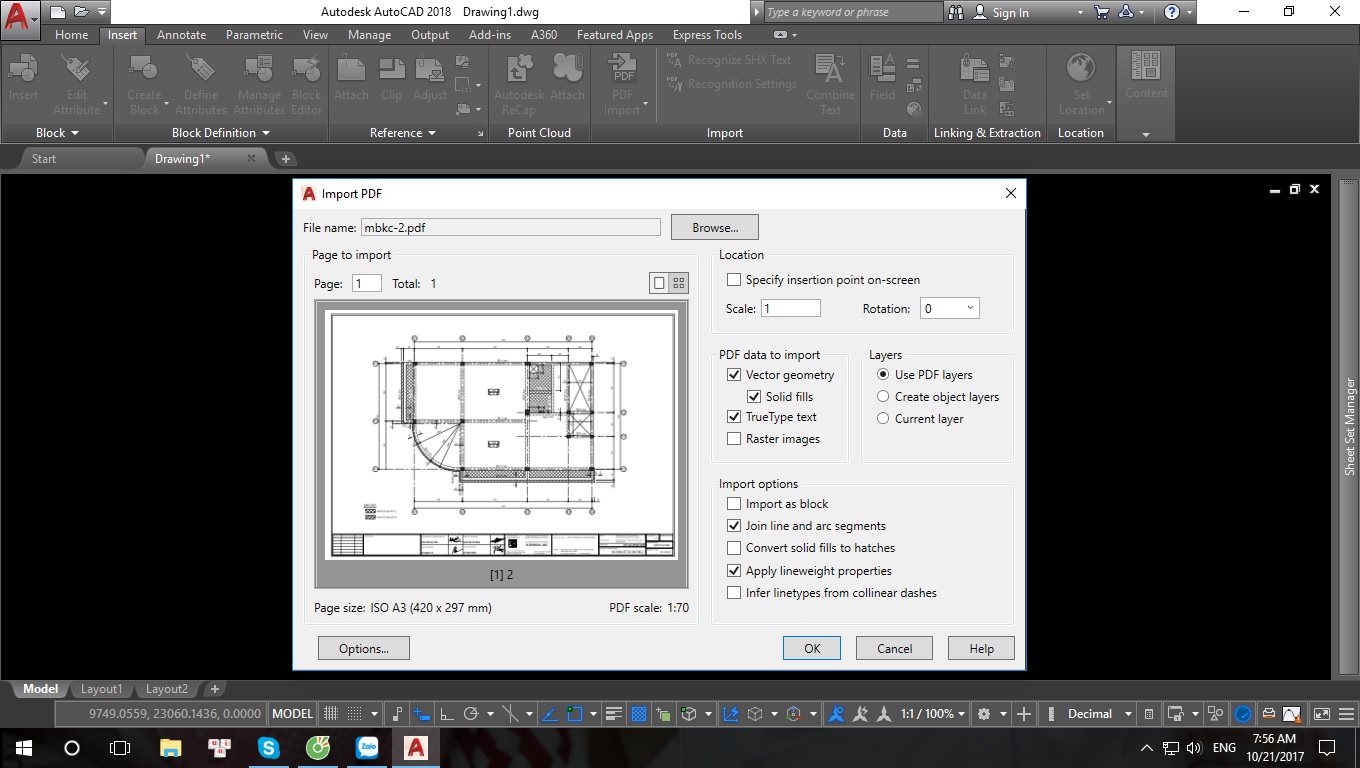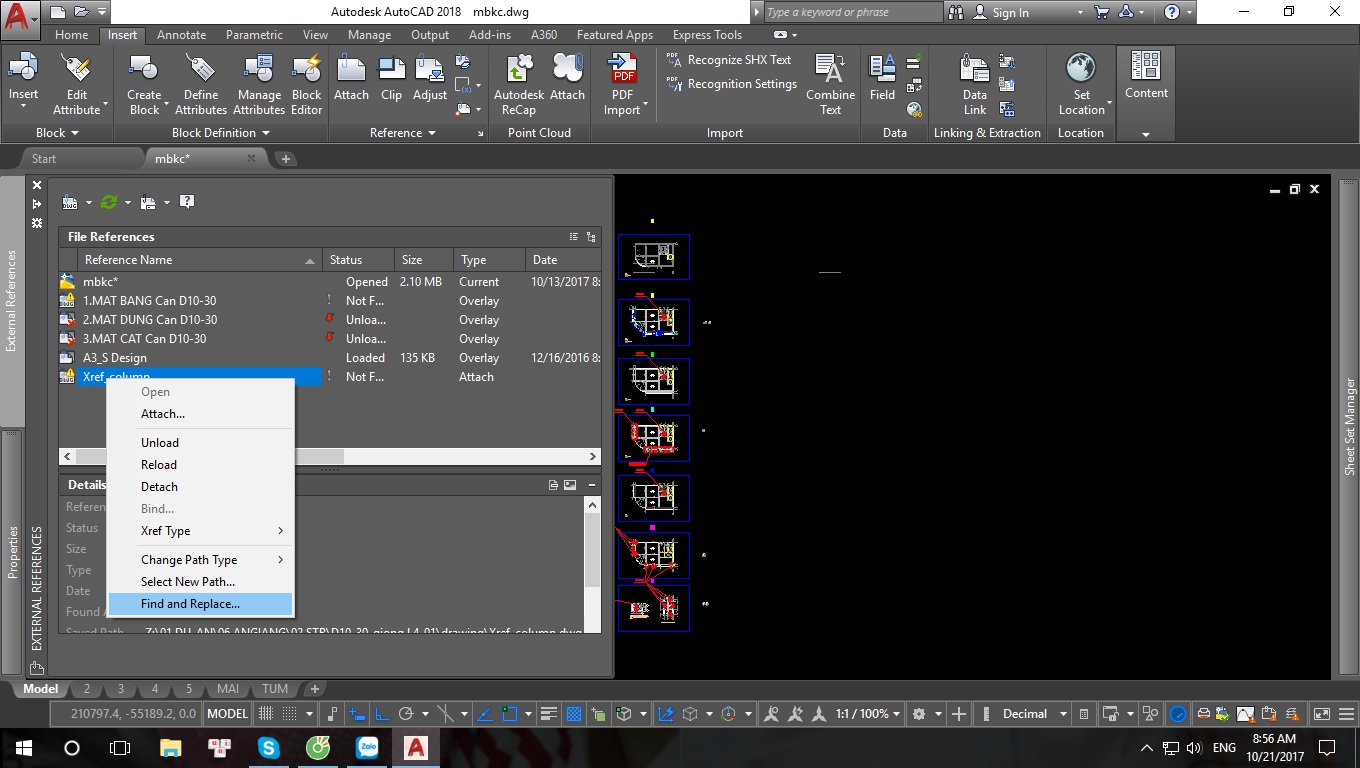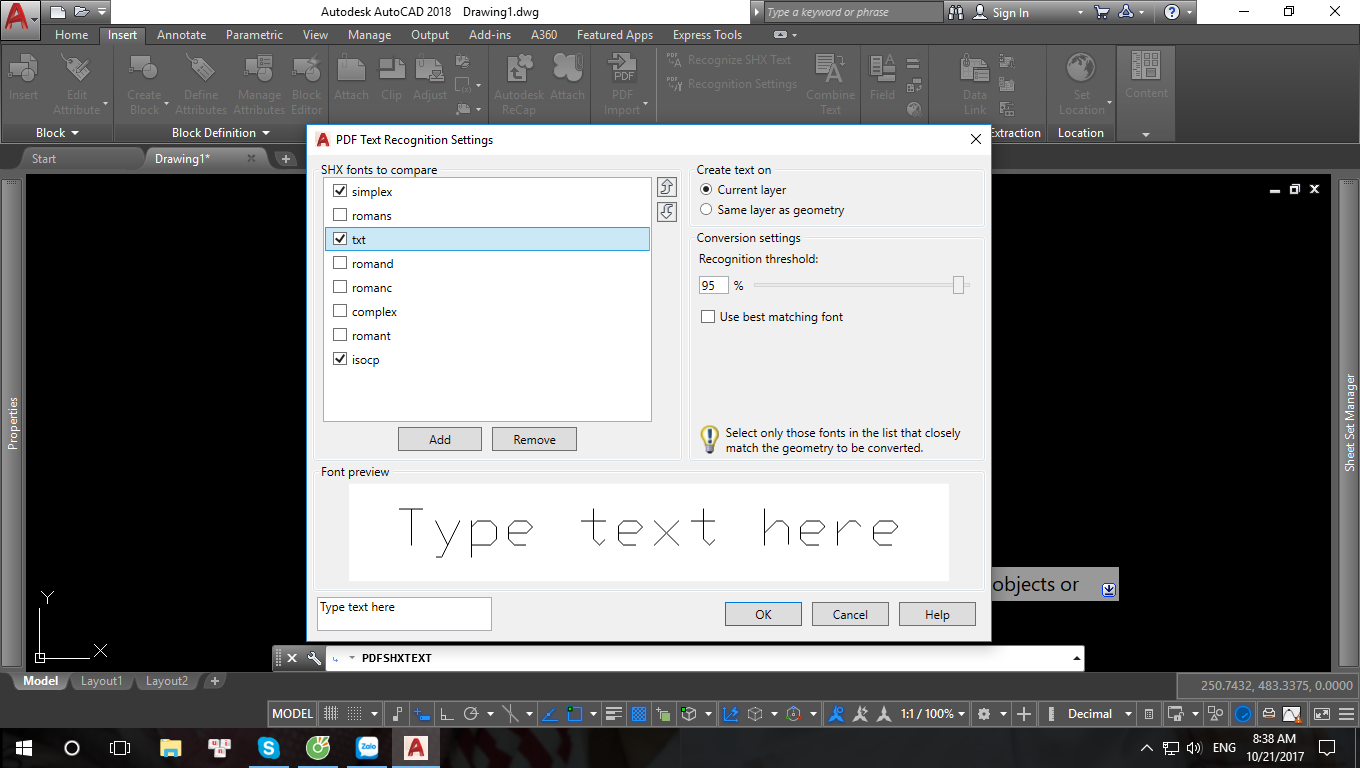Lệnh tìm kiếm trong autocad là một trong nhưng từ khóa mình được hỏi khá nhiều trong quá trình sử dụng AutoCAD. Trong quá trình sử dụng AutoCAD sẽ có lúc các bạn bắt gặp tình hưống cần chỉnh sửa một loạt câu từ nào đó bị sai hoặc chưa ưng ý, cũng có thể đó sẽ là một đoạn ký tự... mà các bạn đang lặp lại tại rất nhiều vị trí trên bản vẽ. Lúc này việc sửa cũng như tìm kiếm thủ công đánh lại từng đối tượng cần sửa sẽ rất vất vả và mất thời gian.Mình xin chia sẻ một tài liệu rất hay giúp các bạn học tốt các Lệnh tìm kiếm trong cad: >> Kích download
Hướng dẫn sử dụng “lệnh Find trong cad ">” để tìm kiếm và thay thế chữ trong cad một cách nhanh chóng và hiểu quả.
Ví dụ mình muốn thay đổi nội dung "lệnh tìm đối tượng trong cad" thành "lệnh tìm kiếm trong cad" hoặc "lệnh Find and Relace trong cad" hoặc "lệnh thay thế đối tượng trong cad" hoặc "lệnh sửa text hàng loạt trong cad" chẳng hạn thì mình làm như sau:
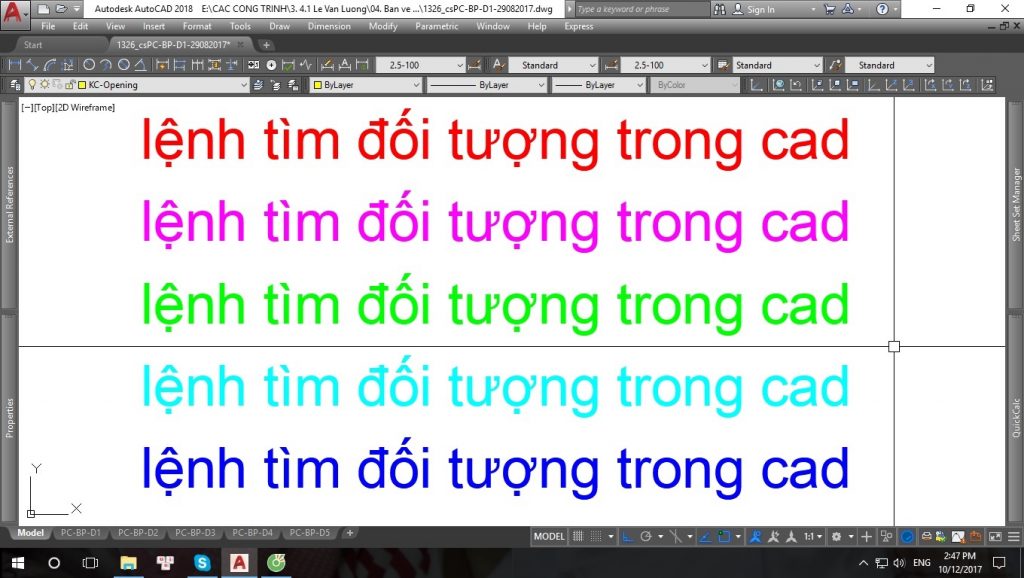
Bước 2: Hộp thoại Find and Relace hiện ra và các bạn tiến hành nhập thông tin như ảnh sau:
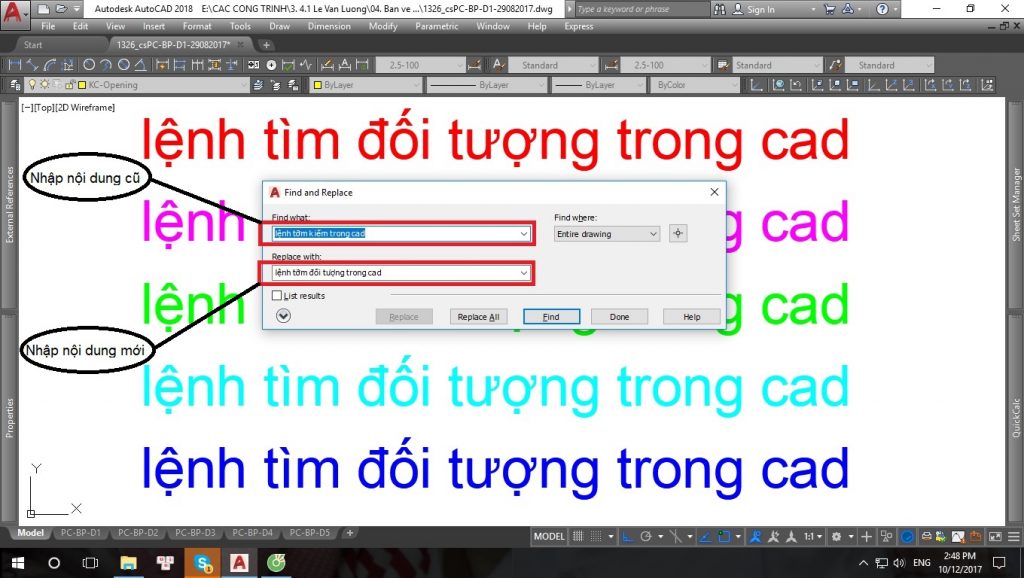
Bước 3: Chúng ta sẽ có nhưng tùy chọn khác nhau ở đây:
- Nút nhấn cạnh Entire drawing: Giúp bạn chọn vùng tìm kiếm trong bản vẽ cad.
- Nút Replace All: Thay đổi toàn bộ nội dung tại Find what mà cad tìm thấy.
- Nút Find: Cho phép bạn tìm kiếm xem các đối tượng có nội dung nhập tại Find what nằm ở vị trí nào trên bản vẽ AutoCAD.
- Nút Done: Kết thúc lệnh Find and Relace trong cad.
Ví dụ mình chọn Replace All chẳng hạn thì cad sẽ báo như sau:
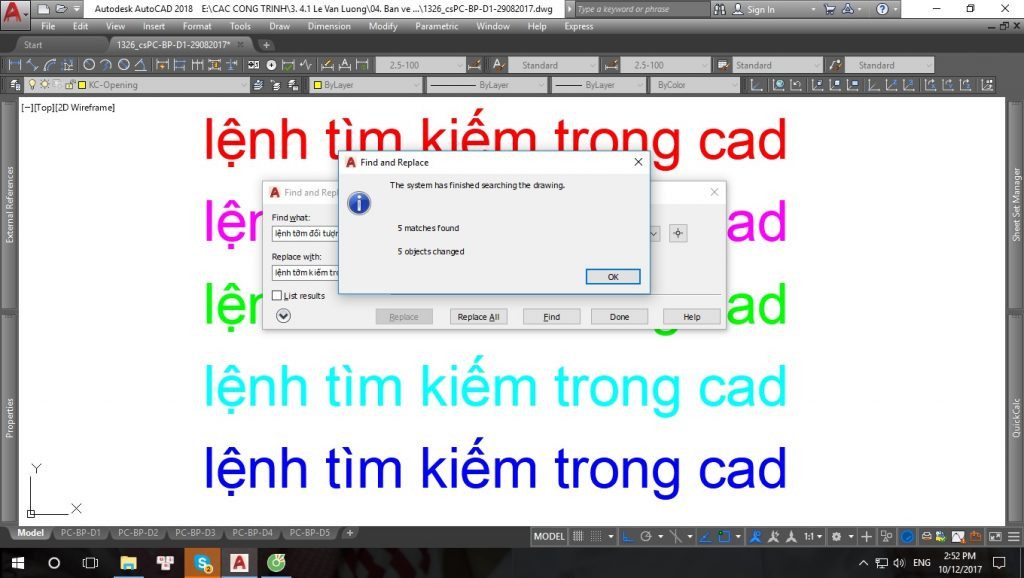
AutoCAD báo đã tìm thấy và thay đổi 5 đối tượng tất cả. Thực tế "lệnh tìm kiếm trong autocad" hay "lệnh tìm đối tượng trong cad", "lệnh Find and Relace trong cad", "lệnh thay thế đối tượng trong cad", "lệnh sửa text hàng loạt trong cad" mà các bạn đang tìm kiếm khi sử dụng cad chính là lệnh FIND này đấy.
Đơn giản và tiện lợi đúng không nào!
Nếu bạn chưa làm được hãy comment ở phía dưới. Mình sẽ giúp các bạn.
Chúc các bạn thành công!Thanks for reading!!!
Các bạn có thể xem thêm các bài viết hữu ích về CAD tại đây
Xem thêm các khóa học Autocad của Trung Tâm tại đây
Lệnh FIND trong cad - tìm kiếm và thay thế text văn bản
Các câu hỏi thường gặp về lệnh tìm kiếm trong cad cực hay
Lệnh "Tìm kiếm" trong AutoCAD giúp bạn tìm kiếm và xác định các đối tượng hoặc thuộc tính trên bản vẽ của bạn. Dưới đây là một số câu hỏi thường gặp về lệnh tìm kiếm trong AutoCAD:
Làm thế nào để sử dụng lệnh Tìm kiếm trong AutoCAD?
Bước 1: Gõ lệnh "Tìm kiếm" hoặc "FIND" vào thanh Command Line và nhấn Enter.
Bước 2: Một hộp thoại "Tìm kiếm" sẽ hiển thị. Bạn có thể tìm kiếm theo tên đối tượng, loại đối tượng, hoặc thuộc tính.
Bước 3: Nhấp vào nút "Tìm kiếm" để bắt đầu tìm kiếm.
Làm thế nào để tìm kiếm các đối tượng theo tên?
Trong hộp thoại Tìm kiếm, nhập tên đối tượng bạn muốn tìm kiếm vào trường "Name" và nhấn "Tìm kiếm." AutoCAD sẽ liệt kê tất cả các đối tượng có tên tương tự.
Làm thế nào để tìm kiếm các đối tượng theo loại?
Trong hộp thoại Tìm kiếm, chọn loại đối tượng bạn muốn tìm kiếm từ danh sách thả xuống "Object type" và nhấn "Tìm kiếm." AutoCAD sẽ liệt kê tất cả các đối tượng thuộc loại đã chọn.
Làm thế nào để tìm kiếm theo thuộc tính?
Trong hộp thoại Tìm kiếm, bạn có thể chọn các thuộc tính cụ thể mà bạn muốn tìm kiếm. Sau đó, nhập giá trị thuộc tính vào các trường tương ứng và nhấn "Tìm kiếm."
Làm thế nào để chọn đối tượng sau khi tìm kiếm?
Khi kết quả tìm kiếm hiển thị, bạn có thể chọn đối tượng trong danh sách và nhấp vào nút "OK" để xác định. AutoCAD sẽ tự động chọn đối tượng trên bản vẽ.
Làm thế nào để xác định tất cả các đối tượng được tìm thấy?
Nếu bạn muốn chọn tất cả các đối tượng được tìm thấy, bạn có thể sử dụng tùy chọn "Chọn tất cả" trong hộp thoại kết quả tìm kiếm.
Lệnh "Tìm kiếm" là một công cụ quan trọng giúp bạn tìm kiếm đối tượng và thuộc tính trên bản vẽ của mình một cách nhanh chóng và tiện lợi, đặc biệt trong các dự án phức tạp.