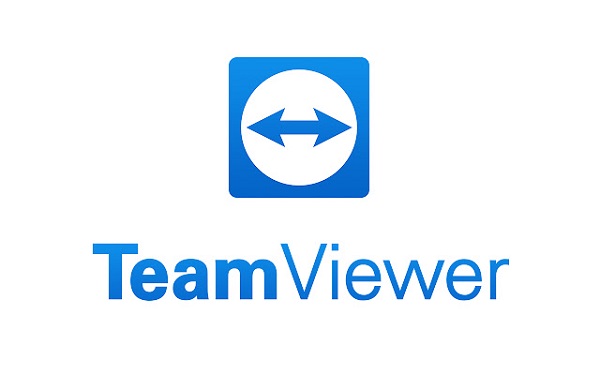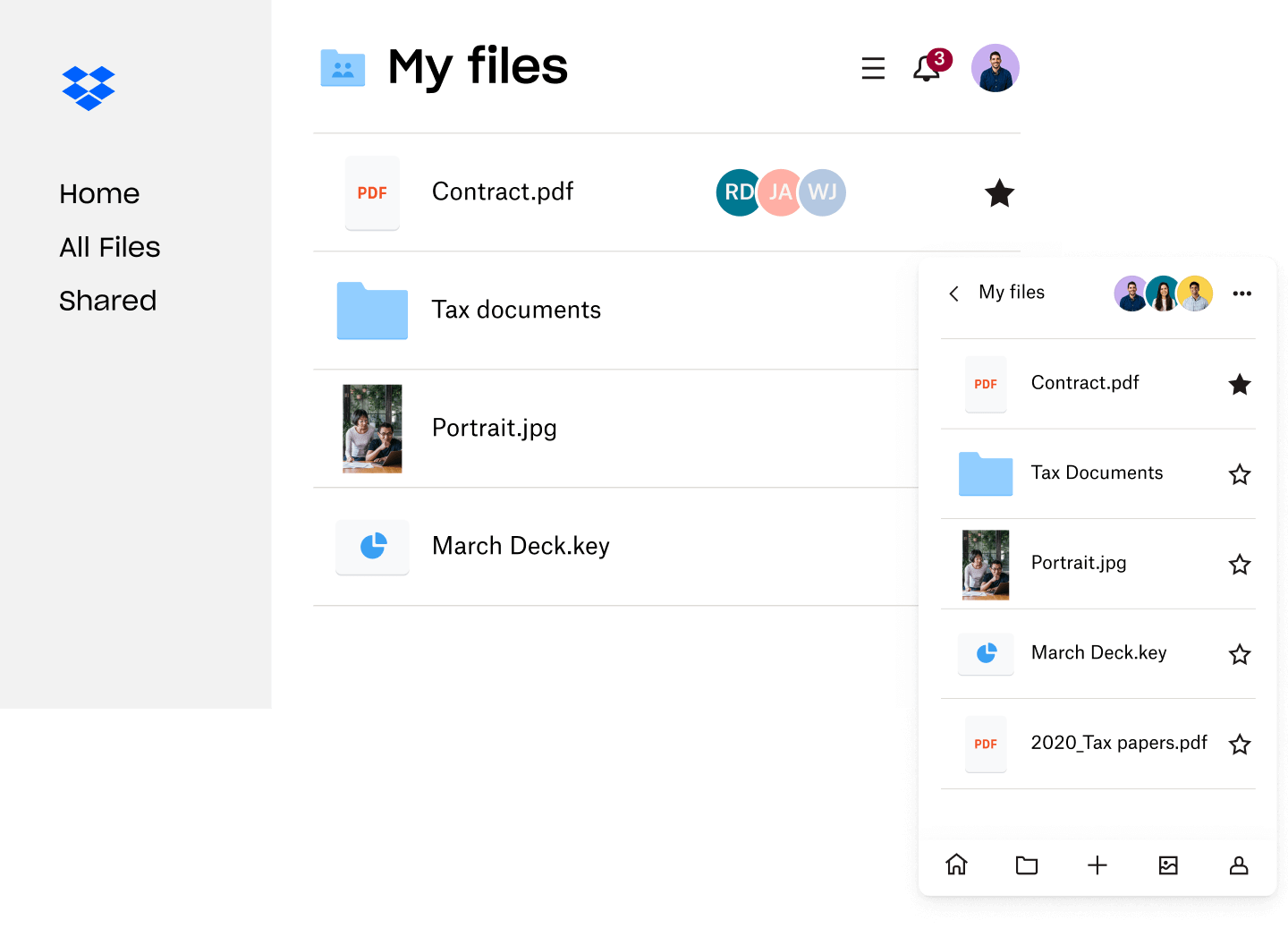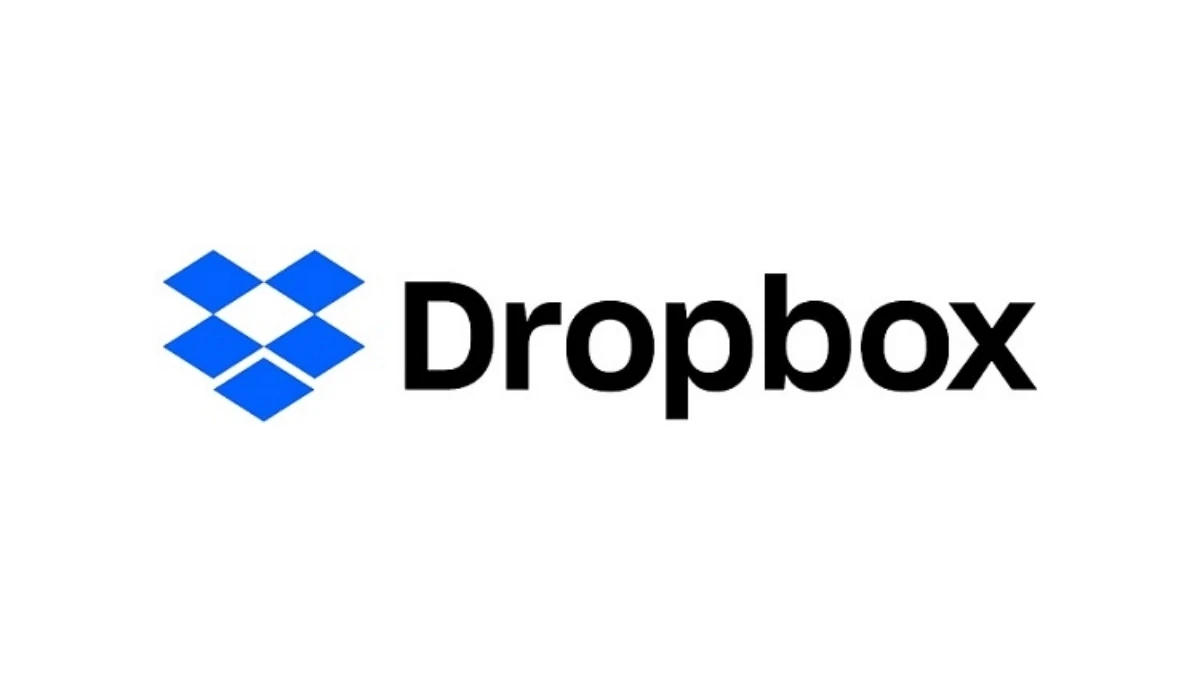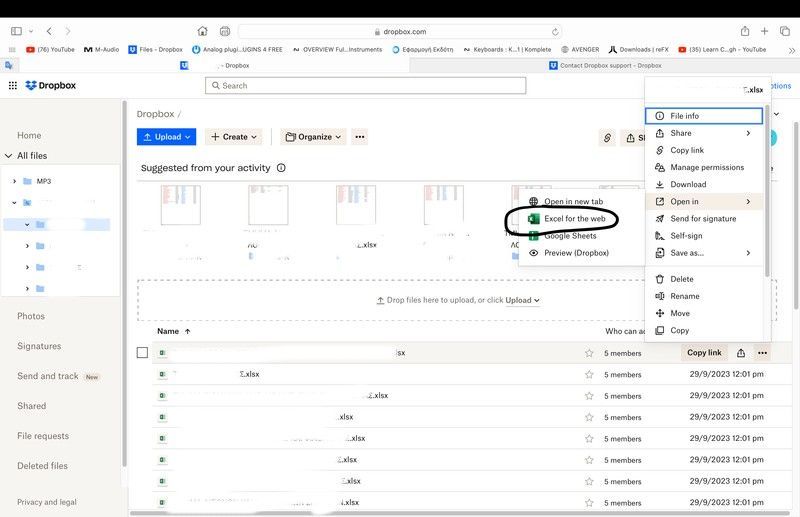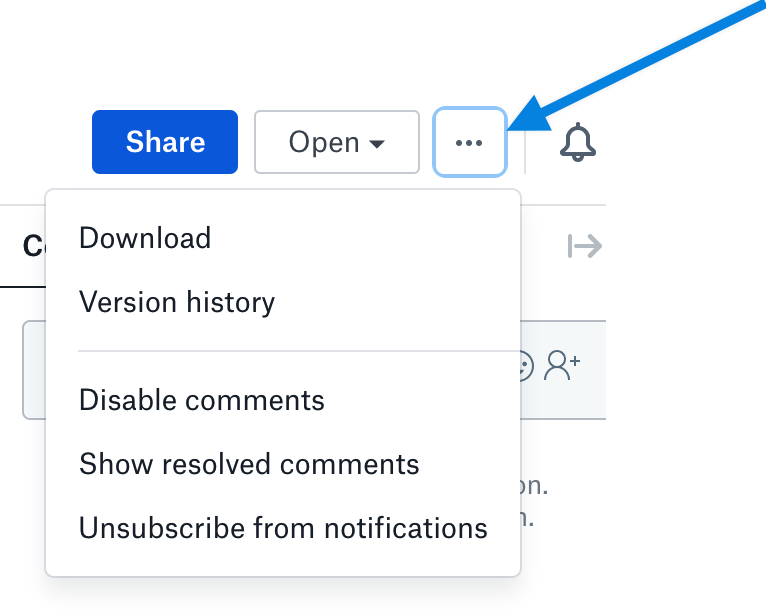Chủ đề teamviewer for mac os x: Khám phá sức mạnh của TeamViewer cho MacOS X: từ việc cài đặt dễ dàng đến việc sử dụng chuyên nghiệp cho mọi nhu cầu truy cập và hỗ trợ từ xa. Bài viết này sẽ là nguồn thông tin toàn diện, giúp bạn tận dụng tối đa TeamViewer để kết nối mọi lúc, mọi nơi, an toàn và hiệu quả.
Mục lục
- Hướng dẫn Cài đặt và Sử dụng TeamViewer trên MacOS X
- Tìm cách cài đặt TeamViewer trên Mac OS X?
- YOUTUBE: Cách Cài Đặt TeamViewer trên Mac với Toàn Quyền 2021 [SỬA LỖI]
- Hướng dẫn Cài đặt TeamViewer trên MacOS X
- Cách sử dụng TeamViewer cho truy cập từ xa
- Giải pháp cho các vấn đề thường gặp khi sử dụng TeamViewer
- Làm thế nào để tăng cường bảo mật khi sử dụng TeamViewer
- Mẹo và thủ thuật để tối ưu hóa hiệu suất TeamViewer
- Tính năng mới và cập nhật trong các phiên bản TeamViewer gần đây
- Câu hỏi thường gặp khi sử dụng TeamViewer trên MacOS X
Hướng dẫn Cài đặt và Sử dụng TeamViewer trên MacOS X
TeamViewer là một công cụ cho phép truy cập và điều khiển máy tính từ xa thông qua Internet. Bạn có thể sử dụng TeamViewer trên MacOS X để cung cấp hỗ trợ kỹ thuật, hợp tác với đồng nghiệp hoặc truy cập vào các ứng dụng và tệp cá nhân mọi lúc, mọi nơi.
Cách cài đặt TeamViewer
- Mở tệp TeamViewer.dmg sau khi tải xuống.
- Chạy trình cài đặt bằng cách nhấp đúp vào Install TeamViewer.
- Chấp nhận các điều khoản dịch vụ và quyền riêng tư bằng cách đánh dấu vào ô chấp nhận.
- Theo dõi các bước hướng dẫn trên màn hình để hoàn tất quá trình cài đặt.
Cách sử dụng TeamViewer cho truy cập từ xa
- Mở ứng dụng TeamViewer sau khi cài đặt.
- Sử dụng ID và mật khẩu được hiển thị trên TeamViewer để kết nối từ một máy tính khác.
- Để thiết lập quyền truy cập không cần giám sát, sử dụng tính năng TeamViewer Host.
Giải pháp cho các vấn đề thường gặp
| Vấn đề | Giải pháp |
| Không thể kết nối | Kiểm tra kết nối mạng và thông tin ID/mật khẩu |
| Lỗi cài đặt | Đảm bảo đã tải xuống phiên bản TeamViewer phù hợp với MacOS X |
| Quản lý quyền truy cập | Truy cập vào phần cài đặt bảo mật của TeamViewer để điều chỉnh |
Để biết thêm thông tin và hỗ trợ, hãy truy cập trang web chính thức của TeamViewer.
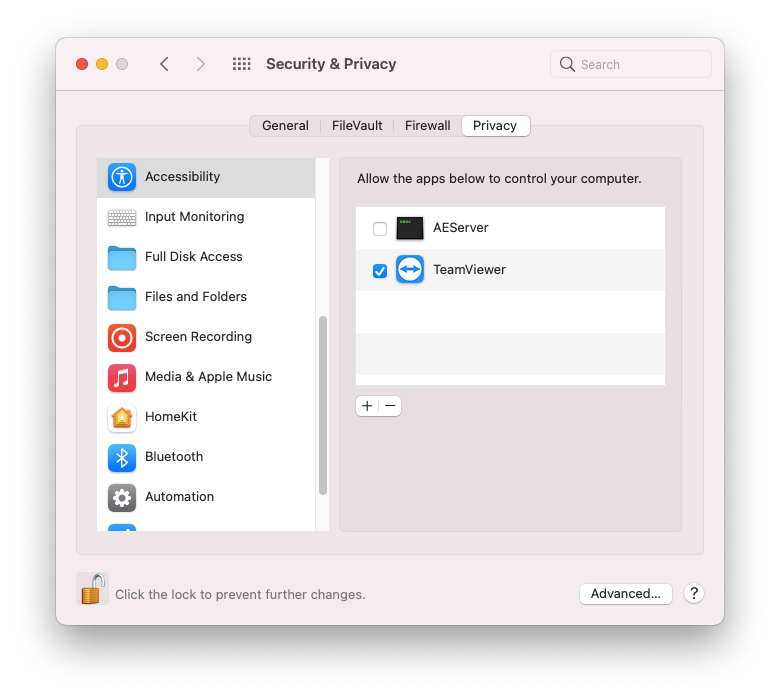
Xem Thêm:
Tìm cách cài đặt TeamViewer trên Mac OS X?
Để cài đặt TeamViewer trên Mac OS X, bạn có thể thực hiện các bước sau:
- Truy cập vào trang chính thức của TeamViewer và tải xuống phiên bản dành cho Mac OS X.
- Mở tệp tải xuống sau đó kéo biểu tượng TeamViewer vào thư mục Ứng dụng để hoàn tất quá trình cài đặt.
- Mở TeamViewer từ thư mục Ứng dụng và nhập ID và mật khẩu của bạn (nếu có) để sử dụng dịch vụ.
- Nếu chưa có tài khoản, bạn có thể tạo một tài khoản TeamViewer để quản lý các kết nối từ xa của mình.
- Sau khi đăng nhập, bạn có thể bắt đầu sử dụng TeamViewer để kết nối và điều khiển máy tính từ xa.
Cách Cài Đặt TeamViewer trên Mac với Toàn Quyền 2021 [SỬA LỖI]
Trên Mac, cài đặt TeamViewer đơn giản và dễ dàng. Hãy tải ứng dụng TeamViewer để kết nối và điều khiển từ xa mọi thiết bị một cách nhanh chóng và hiệu quả.
Cách: Tải Về/Cài Đặt TeamViewer cho Mac OS X
Visit this link to get access to team viewer http://www.teamviewer.com.
Hướng dẫn Cài đặt TeamViewer trên MacOS X
- Mở tệp TeamViewer.dmg sau khi đã tải xuống.
- Chạy trình cài đặt bằng cách nhấp đúp vào Install TeamViewer.
- Một cảnh báo bảo mật có thể xuất hiện, thông báo nguồn tải xuống (TeamViewer.com). Nhấp vào Open để bắt đầu quá trình cài đặt.
- Để tiếp tục với việc cài đặt, vui lòng đánh dấu vào ô chấp nhận EULA và DPA.
- Theo dõi các bước hướng dẫn trên màn hình để hoàn tất quá trình cài đặt.
Sau khi cài đặt, TeamViewer sẽ sẵn sàng để bạn kết nối và điều khiển từ xa hoặc nhận hỗ trợ. Đảm bảo rằng bạn đã cấu hình đúng các tùy chọn bảo mật và truy cập để tận dụng tối đa các tính năng của TeamViewer.
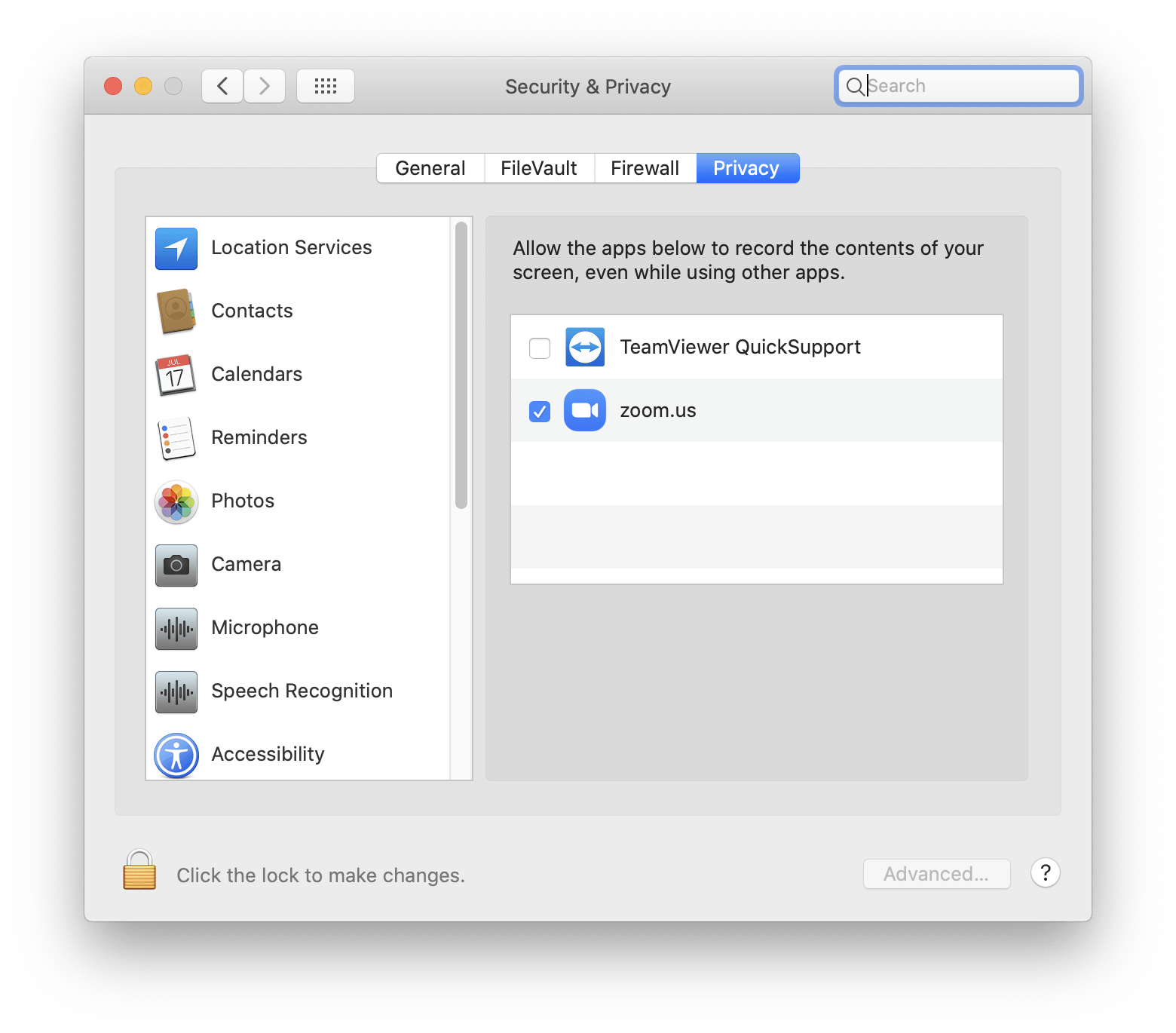
Cách sử dụng TeamViewer cho truy cập từ xa
- Mở ứng dụng TeamViewer trên máy tính của bạn.
- Trên giao diện chính, bạn sẽ thấy ID của máy tính và một mật khẩu tạm thời, dùng để kết nối.
- Trên máy tính từ xa muốn kết nối, mở TeamViewer và nhập ID của máy tính bạn muốn truy cập vào phần Partner ID.
- Nhập mật khẩu tạm thời và chọn Connect.
Sau khi kết nối thành công, bạn sẽ có thể xem và điều khiển máy tính từ xa, bao gồm việc mở ứng dụng, truy cập tệp, và thực hiện các thao tác khác như thể bạn đang ngồi trước máy tính đó.
- Để quản lý các kết nối từ xa một cách an toàn, hãy đảm bảo thay đổi mật khẩu mặc định của TeamViewer thành mật khẩu mạnh và duy nhất.
- Trong phần cài đặt của TeamViewer, bạn có thể thiết lập quyền truy cập không giám sát, cho phép bạn truy cập vào máy tính từ xa mà không cần mật khẩu tạm thời.
Để tối ưu hóa kinh nghiệm sử dụng, TeamViewer cung cấp nhiều tùy chỉnh bao gồm chất lượng hiển thị, tốc độ kết nối, và các thiết lập bảo mật. Bằng cách tinh chỉnh các thiết lập này, bạn có thể đạt được hiệu suất và độ an toàn cao nhất khi sử dụng TeamViewer cho truy cập từ xa.
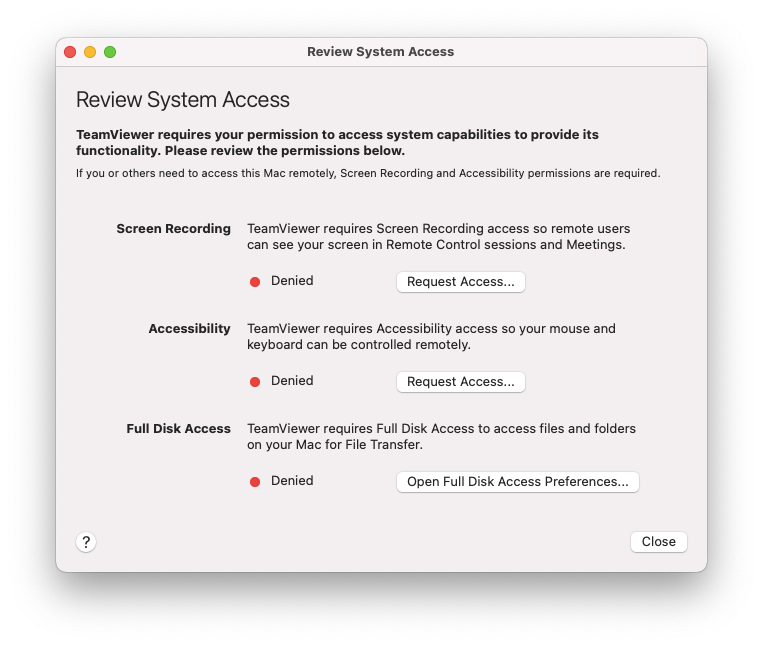
Giải pháp cho các vấn đề thường gặp khi sử dụng TeamViewer
- Nếu gặp lỗi kết nối, hãy kiểm tra kết nối internet của bạn và đảm bảo máy tính đích cũng đang online.
- Đối với lỗi về hiển thị màn hình đen, hãy kiểm tra cài đặt quyền truy cập màn hình trong phần bảo mật và quyền riêng tư của MacOS.
- Nếu bạn không thể điều khiển máy tính từ xa, kiểm tra xem bạn có quyền điều khiển đầy đủ không trong cài đặt TeamViewer của máy tính đích.
- Khi gặp vấn đề về âm thanh, đảm bảo rằng thiết lập âm thanh trên cả hai máy tính đều được cấu hình đúng.
- Trường hợp TeamViewer chạy chậm, thử giảm chất lượng hiển thị hoặc kiểm tra tốc độ kết nối internet của bạn.
Đối với mọi vấn đề khác, TeamViewer cung cấp một cơ sở kiến thức rộng lớn và hỗ trợ kỹ thuật trực tuyến, nơi bạn có thể tìm kiếm giải pháp hoặc liên hệ với đội ngũ hỗ trợ.
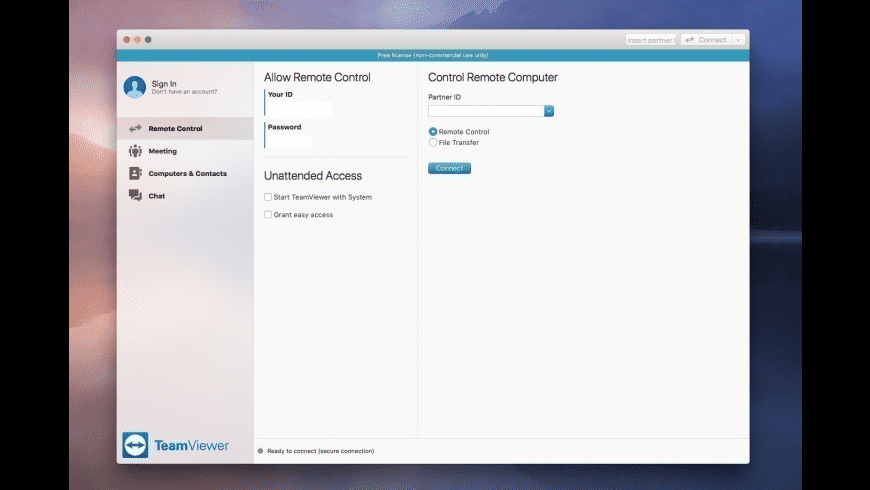
Làm thế nào để tăng cường bảo mật khi sử dụng TeamViewer
Bảo mật thông tin cá nhân và dữ liệu doanh nghiệp luôn là ưu tiên hàng đầu khi sử dụng các công cụ truy cập từ xa như TeamViewer. Dưới đây là các bước bạn có thể thực hiện để tăng cường bảo mật khi sử dụng TeamViewer trên MacOS X:
- Đặt một mật khẩu mạnh cho tài khoản TeamViewer của bạn. Sử dụng một tổ hợp chữ cái, số và ký tự đặc biệt.
- Bật xác thực hai yếu tố (2FA) cho tài khoản TeamViewer của bạn để thêm một lớp bảo mật.
- Hạn chế quyền truy cập: Chỉ cho phép truy cập từ xa từ những thiết bị và địa chỉ IP đáng tin cậy.
- Kiểm tra và cập nhật TeamViewer thường xuyên để đảm bảo bạn đang sử dụng phiên bản mới nhất với các bản vá bảo mật.
- Kích hoạt cài đặt bảo mật trong TeamViewer để tự động ngắt kết nối sau một khoảng thời gian không hoạt động hoặc sau khi phiên làm việc kết thúc.
- Thiết lập mật khẩu cho mỗi phiên kết nối từ xa, đảm bảo mỗi kết nối đều được bảo vệ bằng một mật khẩu duy nhất.
- Luôn kiểm tra và xác nhận danh tính của người kết nối từ xa trước khi cấp quyền truy cập.
Bằng cách tuân thủ những hướng dẫn trên, bạn có thể giảm thiểu rủi ro và tăng cường bảo mật cho việc sử dụng TeamViewer trên MacOS X, bảo vệ thông tin cá nhân và dữ liệu doanh nghiệp khỏi các mối đe dọa an ninh mạng.
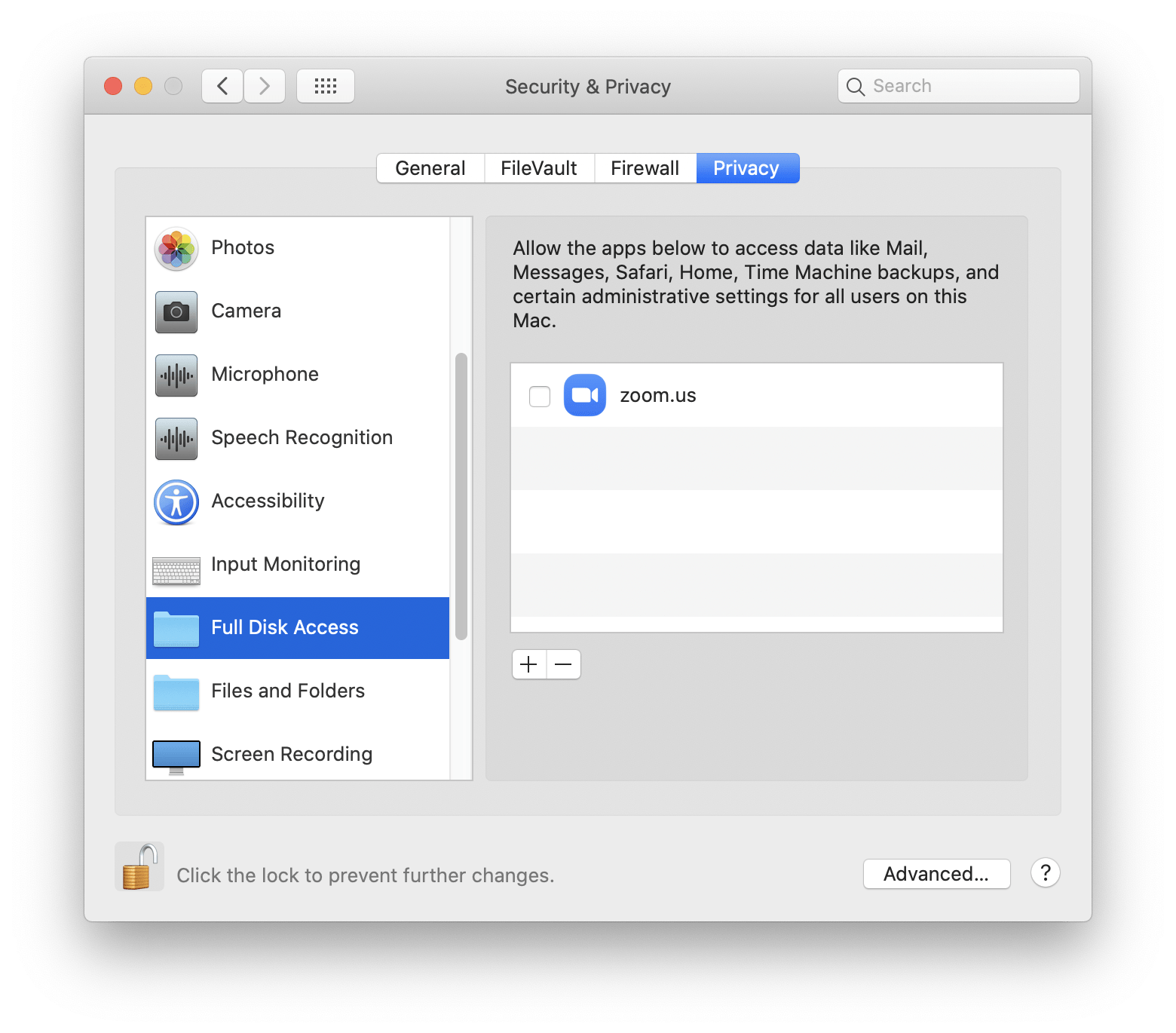
Mẹo và thủ thuật để tối ưu hóa hiệu suất TeamViewer
Để đảm bảo trải nghiệm tốt nhất khi sử dụng TeamViewer trên MacOS X, có một số mẹo và thủ thuật bạn có thể áp dụng:
- Chọn chế độ hiển thị phù hợp: Điều chỉnh chất lượng hình ảnh trong TeamViewer để phù hợp với tốc độ mạng của bạn, giúp giảm độ trễ và cải thiện tốc độ truyền dữ liệu.
- Kết nối thông qua LAN khi có thể: Sử dụng kết nối LAN để truy cập từ xa nếu cả hai máy tính đều ở cùng một mạng nội bộ, điều này sẽ cải thiện đáng kể hiệu suất so với kết nối qua Internet.
- Tắt các ứng dụng không cần thiết: Đóng các ứng dụng không sử dụng trên cả máy tính nguồn và máy tính điều khiển từ xa để giảm tải cho bộ xử lý và tăng tốc độ truy cập.
- Tối ưu hóa cài đặt TeamViewer: Truy cập vào phần "Options" trong TeamViewer để điều chỉnh các cài đặt như tự động bắt đầu cùng hệ thống, kiểm soát quyền truy cập và thiết lập bảo mật.
- Cập nhật TeamViewer và MacOS X: Đảm bảo rằng cả TeamViewer và hệ điều hành MacOS X đều được cập nhật lên phiên bản mới nhất để tận dụng các cải tiến hiệu suất và bảo mật.
Theo dõi và áp dụng các mẹo trên sẽ giúp bạn tối ưu hóa hiệu suất khi sử dụng TeamViewer, mang lại trải nghiệm mượt mà và an toàn khi truy cập từ xa.
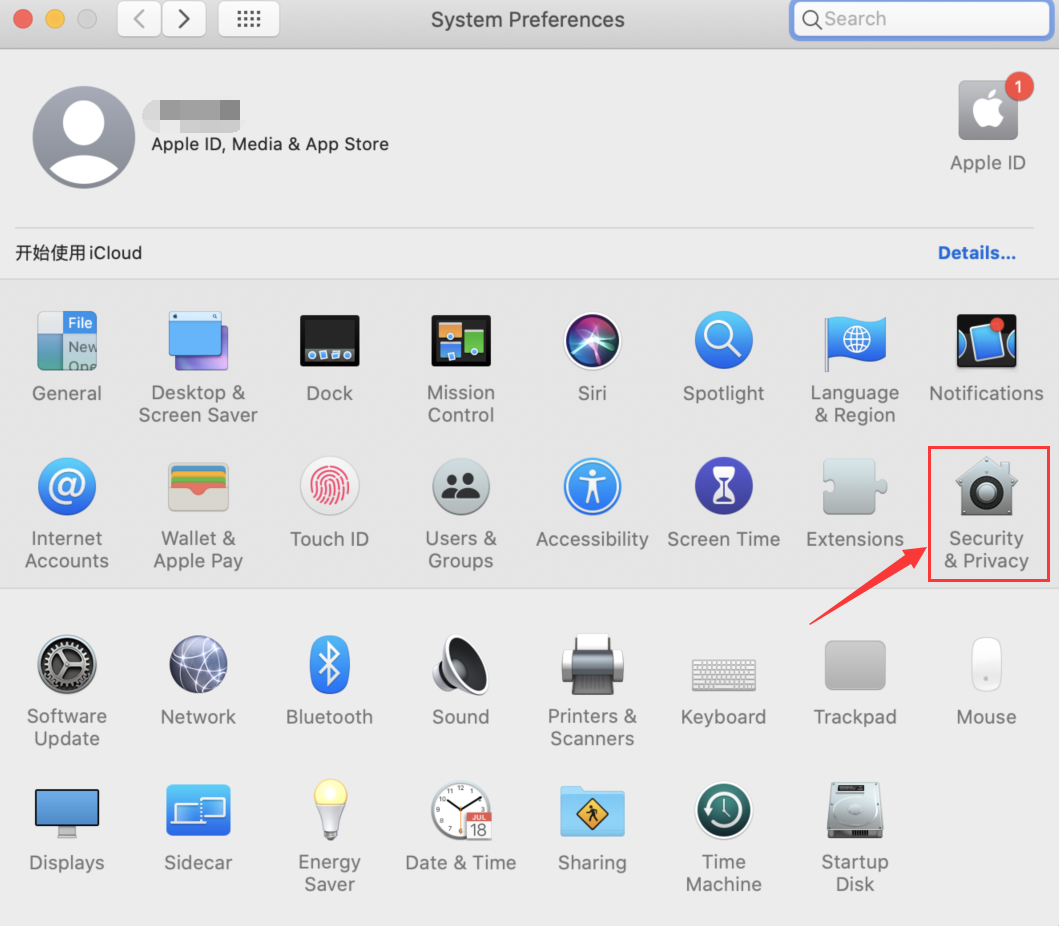
Tính năng mới và cập nhật trong các phiên bản TeamViewer gần đây
TeamViewer liên tục cập nhật các phiên bản mới với nhiều tính năng và cải tiến để cung cấp trải nghiệm tốt nhất cho người dùng. Dưới đây là một số điểm nổi bật trong các bản cập nhật gần đây dành cho macOS:
- Phiên bản 15.52.3 cho macOS đã cải thiện trang chi tiết Dock Thiết bị, giúp người dùng dễ dàng theo dõi các tùy chọn kết nối hỗ trợ. Bên cạnh đó, tùy chọn giới hạn trạng thái và nhắn tin giờ đây có thể được cấu hình trong phần cài đặt tài khoản.
- Các bản cập nhật không chỉ tập trung vào việc sửa lỗi nhỏ và cải tiến mà còn bao gồm việc thêm các tính năng mới như cải thiện trải nghiệm người dùng, cho phép tải lên các buổi ghi âm phiên vào lưu trữ tùy chỉnh cho việc truy cập trung tâm, giúp kiểm soát chất lượng, đào tạo, và kiểm toán.
- Cập nhật TeamViewer là rất quan trọng để đảm bảo truy cập từ xa an toàn và hiệu quả. TeamViewer khuyến khích người dùng cập nhật thông qua tính năng tự động cập nhật nhưng cũng hỗ trợ cập nhật thủ công.
- TeamViewer Remote cho Mac cung cấp giải pháp desktop từ xa mạnh mẽ và thân thiện với người dùng, cho phép truy cập và kiểm soát mọi máy tính Mac từ bất cứ đâu. Điều này bao gồm chuyển tệp, trò chuyện với liên hệ, và chuyển đổi giữa nhiều màn hình một cách dễ dàng.
Với những cập nhật và tính năng mới, TeamViewer cam kết cung cấp giải pháp truy cập từ xa an toàn, mạnh mẽ, và dễ sử dụng cho người dùng macOS, giúp hỗ trợ kỹ thuật, hợp tác nhóm, hoặc truy cập tệp và ứng dụng một cách hiệu quả.
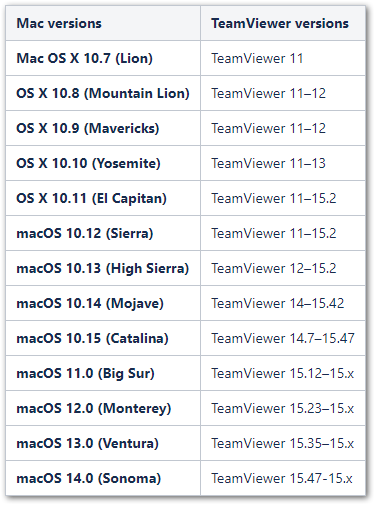
Xem Thêm:
Câu hỏi thường gặp khi sử dụng TeamViewer trên MacOS X
Những câu hỏi và giải đáp trên đây là một phần của các thông tin hữu ích được tổng hợp từ trang web chính thức của TeamViewer và cộng đồng hỗ trợ của TeamViewer, nhằm giúp người dùng giải đáp các thắc mắc khi sử dụng TeamViewer trên MacOS X.
Khám phá TeamViewer cho MacOS X - giải pháp tối ưu để kết nối và hỗ trợ từ xa với hiệu suất cao, bảo mật mạnh mẽ. Bắt đầu trải nghiệm ngay hôm nay để làm việc hiệu quả và linh hoạt hơn!