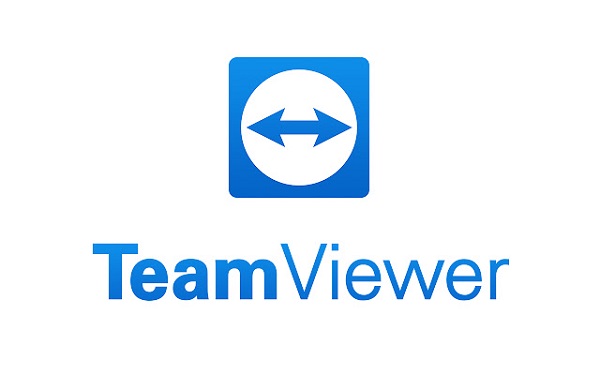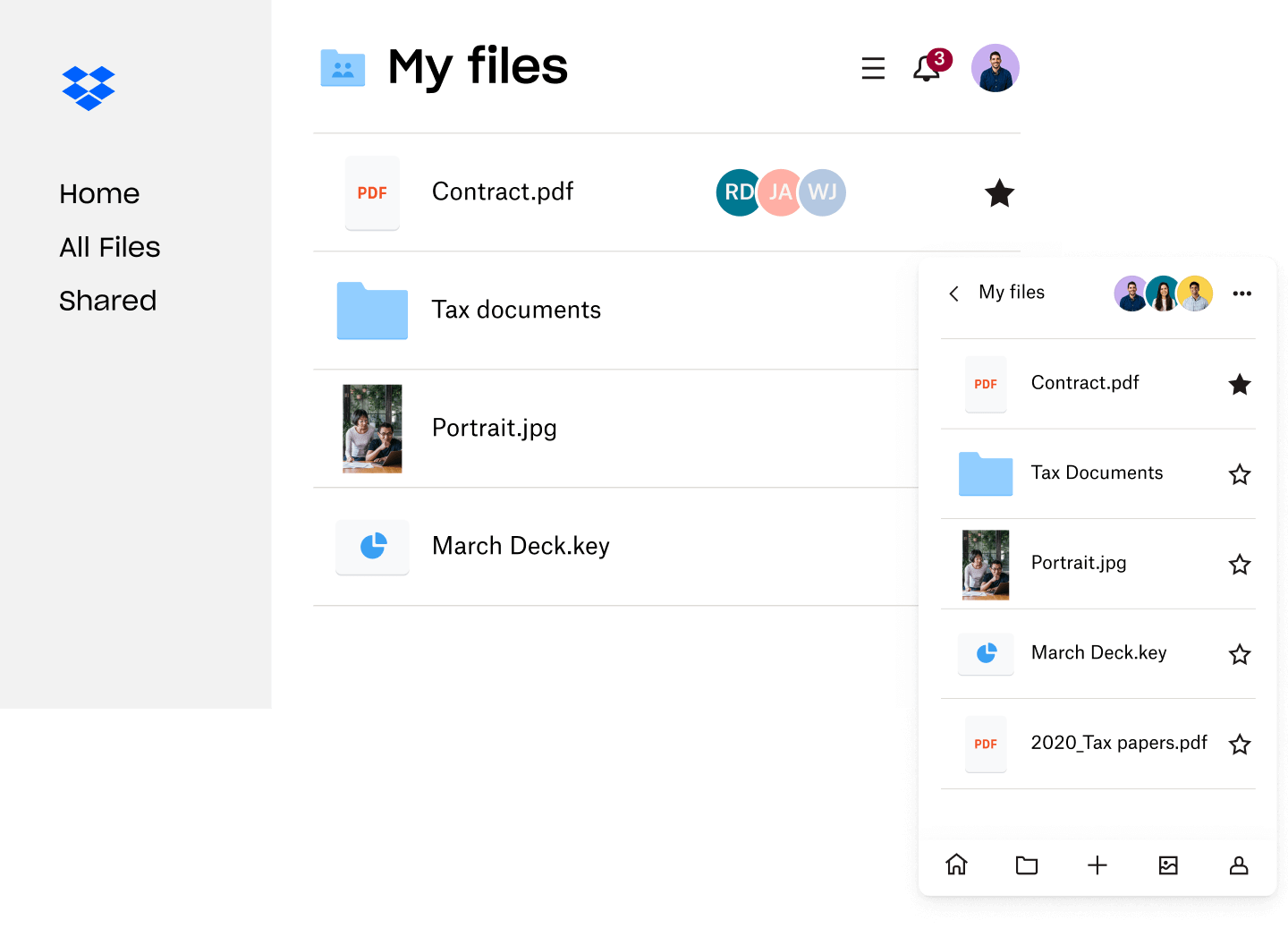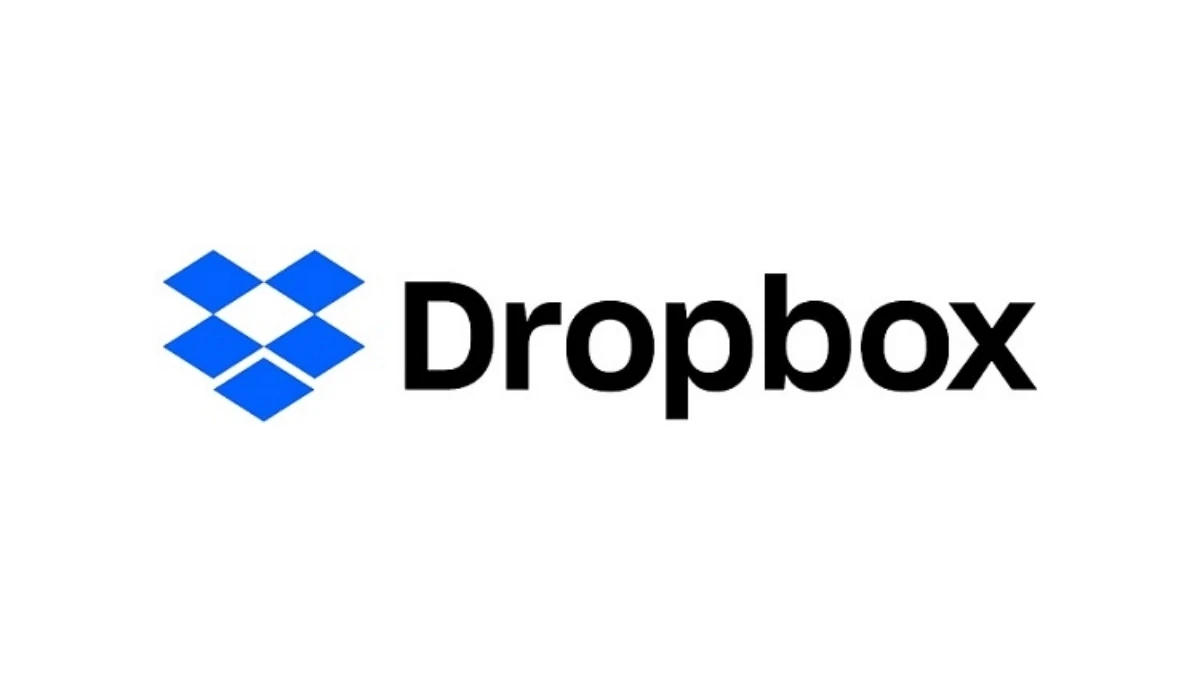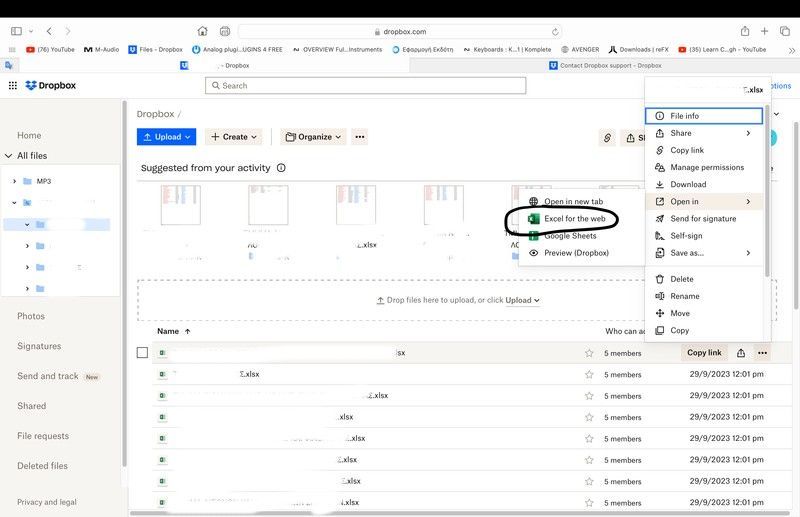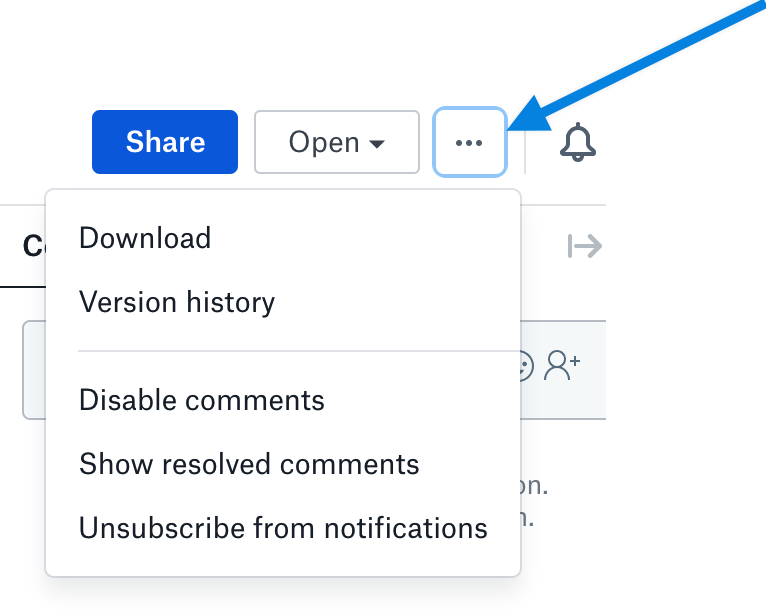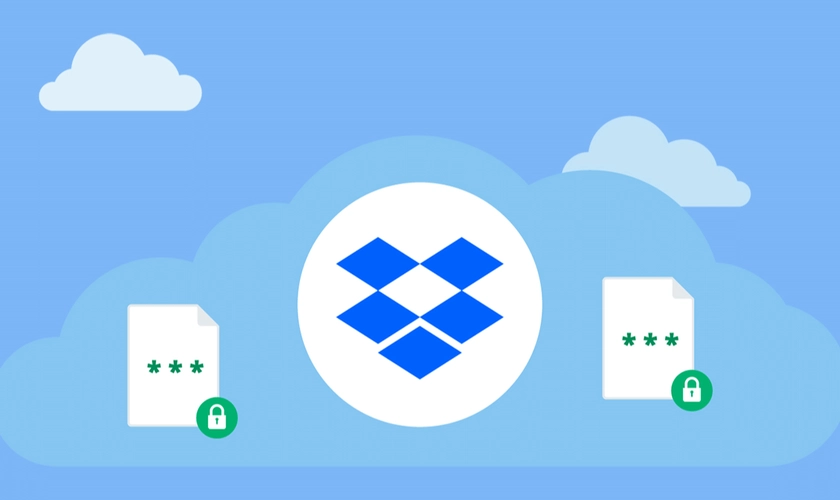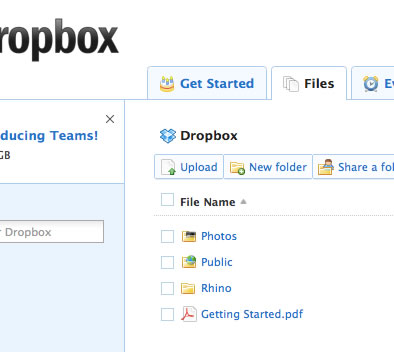Chủ đề teamviewer software for mac: Khám phá sức mạnh của TeamViewer cho Mac, công cụ không thể thiếu cho việc điều khiển và truy cập từ xa. Từ hỗ trợ kỹ thuật đến làm việc nhóm, hãy biến mọi thách thức về khoảng cách thành cơ hội. Bài viết này sẽ hướng dẫn bạn cách tận dụng tối đa TeamViewer, từ cài đặt đến tính năng nổi bật, giúp bạn kết nối mọi lúc, mọi nơi.
Mục lục
- TeamViewer cho Mac
- Hướng dẫn cài đặt TeamViewer cho Mac
- Đặc điểm nổi bật của TeamViewer cho Mac
- Bạn muốn tìm kiếm phần mềm TeamViewer cho thiết bị Mac để làm gì?
- Hỗ trợ và Tải về
- YOUTUBE: Cách cài đặt TeamViewer trên Mac với toàn quyền 2021 [ĐÃ SỬA]
- Lưu ý khi sử dụng TeamViewer trên macOS
- Cách sử dụng TeamViewer cho hỗ trợ từ xa
- Tính năng chia sẻ tệp và quản lý tệp từ xa
- Chính sách bảo mật và quyền riêng tư của TeamViewer
TeamViewer cho Mac
TeamViewer cung cấp một giải pháp mạnh mẽ và thân thiện cho việc truy cập và điều khiển từ xa cho máy Mac. Phần mềm này cho phép bạn kết nối an toàn và hiệu quả với bất kỳ máy Mac nào từ bất cứ đâu.
Đặc điểm nổi bật
- Truy cập và điều khiển máy Mac từ xa một cách an toàn và dễ dàng.
- Hỗ trợ kỹ thuật, hợp tác với đội nhóm, hoặc truy cập các ứng dụng và tệp của bạn mọi lúc, mọi nơi.
- Khả năng tương thích chéo với Windows, Linux, iOS và Android.
- Tính năng chuyển giao tệp, hỗ trợ thiết bị di động, và chat video trong suốt phiên truy cập từ xa.
Hướng dẫn cài đặt
- Mở tệp TeamViewer.dmg sau khi tải về.
- Chạy trình cài đặt Install TeamViewer.
- Chấp nhận EULA và DPA để tiếp tục quá trình cài đặt.
- Theo dõi hướng dẫn trên màn hình để hoàn tất quá trình cài đặt.
Lưu ý khi sử dụng
Các phiên bản macOS gần đây đòi hỏi sự cho phép của bạn cho các ứng dụng để cung cấp chức năng điều khiển từ xa, như ghi hình màn hình hoặc điều khiển chuột và bàn phím. Không có sự cho phép này, chức năng của TeamViewer có thể bị hạn chế.
Tải về và Hỗ trợ
Để tải về phiên bản mới nhất của TeamViewer cho Mac, truy cập trang web chính thức của TeamViewer. Nếu bạn cần hỗ trợ kỹ thuật hoặc có câu hỏi, diễn đàn hỗ trợ của TeamViewer là nơi để tìm kiếm giúp đỡ và thông tin.
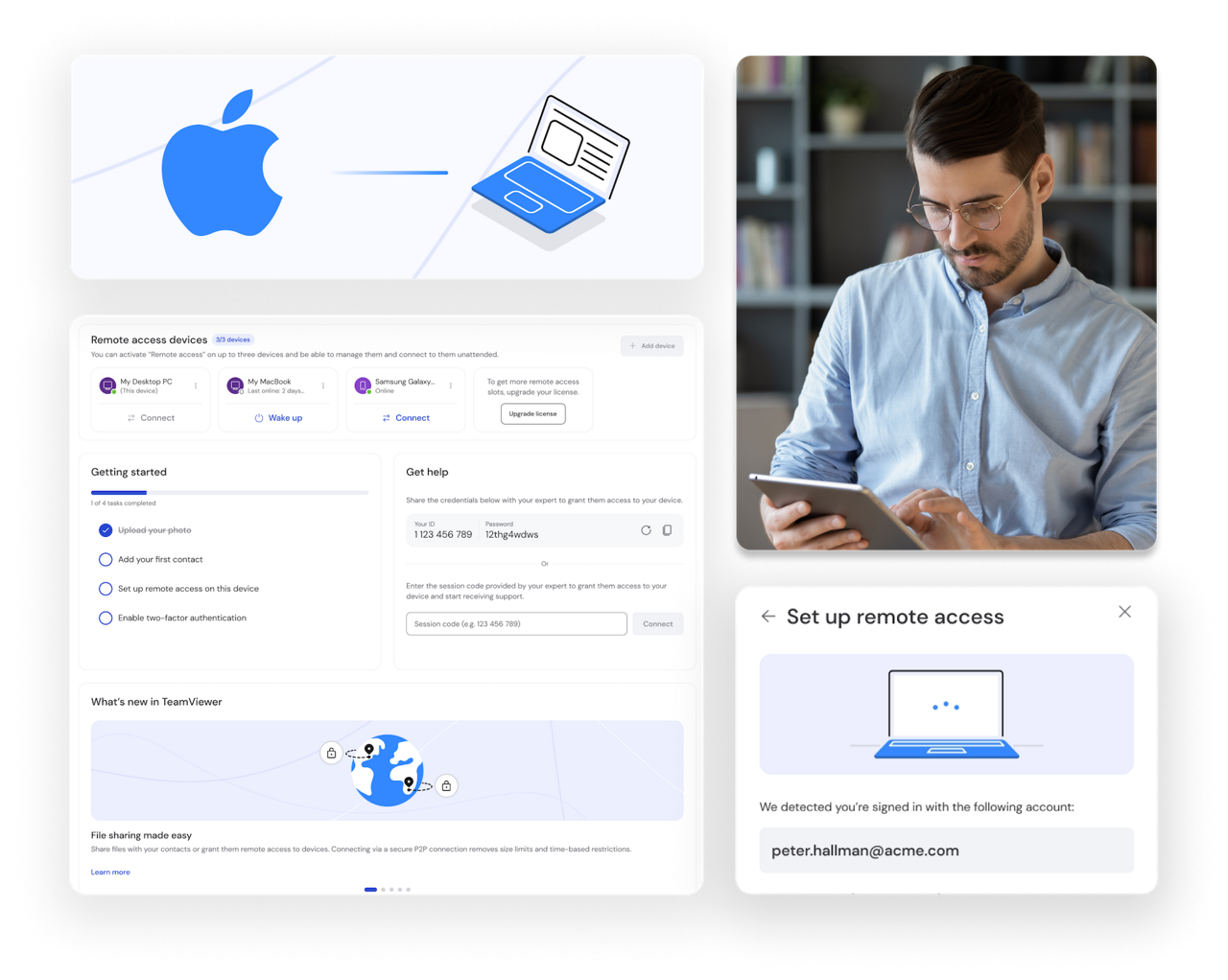
Xem Thêm:
Hướng dẫn cài đặt TeamViewer cho Mac
Để cài đặt TeamViewer trên Mac của bạn, bắt đầu bằng việc mở tệp TeamViewer.dmg sau khi tải về và sau đó nhấp đúp vào Install TeamViewer. Một cảnh báo bảo mật có thể xuất hiện để thông báo cho bạn về nguồn gốc của tệp tải về - từ TeamViewer.com. Chọn Mở để bắt đầu quá trình cài đặt.
- Chấp nhận các điều khoản của EULA và DPA để tiếp tục.
- Trong quá trình cài đặt, bạn sẽ thấy lượng dung lượng lưu trữ dự kiến mà ứng dụng sẽ chiếm trên Mac của bạn.
- Nhấp vào Cài đặt để khởi đầu quá trình cài đặt.
- Sau vài phút, TeamViewer sẽ được cài đặt trên Mac của bạn.
Để gỡ cài đặt TeamViewer khỏi Mac, bạn có thể tìm và kéo biểu tượng TeamViewer trong Finder > Applications vào Thùng rác. Đảm bảo bạn đã thoát khỏi TeamViewer trước khi làm điều này. Bạn cũng có thể gỡ cài đặt TeamViewer thông qua chính ứng dụng bằng cách vào TeamViewer > Preferences, tìm đến phần Advanced và nhấp vào nút Uninstall.
Ngoài ra, để cấp quyền cho TeamViewer khi bạn không nhận được hộp thoại yêu cầu quyền truy cập, bạn có thể thực hiện thông qua System Preferences > Security & Privacy > Privacy > Accessibility, mở khóa để thực hiện thay đổi, rồi thêm TeamViewer vào danh sách các ứng dụng được phép sử dụng quyền truy cập này.
Trong trường hợp bạn bật tùy chọn Start TeamViewer with System trong Preferences của TeamViewer, ứng dụng sẽ khởi động cùng hệ thống bằng một quy trình khác gọi là TeamViewer_Desktop. Bạn cần cấp quyền một lần nữa khi có kết nối đến máy Mac của bạn sau khi bật tùy chọn này.

Đặc điểm nổi bật của TeamViewer cho Mac
TeamViewer cho Mac mang đến khả năng kết nối từ xa toàn diện và an toàn, được hàng triệu người tin dùng. Đây là phần mềm cho phép truy cập và điều khiển máy Mac từ bất cứ đâu một cách dễ dàng và an toàn.
- Điều khiển từ xa: Cho phép bạn trở thành người dùng chính để nhanh chóng giải quyết vấn đề trên máy tính, máy tính bảng hoặc điện thoại thông minh từ thiết bị của bạn.
- Truy cập đa nền tảng: Kết nối từ PC sang mobile, mobile sang PC, hoặc thậm chí mobile sang mobile.
- Chia sẻ màn hình iOS và iPadOS: Tăng cường hỗ trợ từ xa bằng cách phản chiếu màn hình iPhone và iPad lên thiết bị từ xa.
- Truy cập không cần giám sát: Cho phép truy cập an toàn vào máy tính và thiết bị Android mà không cần sự chấp thuận trước, với quyền truy cập phù hợp.
- Chuyển tệp an toàn: Chuyển tệp an toàn với mã hóa từ đầu đến cuối và tốc độ chuyển nhanh.
- In từ xa: Truy cập máy tính từ xa và in các tệp bạn cần mà không cần máy tính của bạn.
- Hỗ trợ nhiều màn hình 4K: Hỗ trợ đầy đủ độ phân giải và thiết lập nhiều màn hình với công nghệ tự động điều chỉnh thông minh của TeamViewer.
Ngoài ra, TeamViewer cung cấp khả năng triển khai hàng loạt lên hàng ngàn thiết bị, báo cáo chi tiết, tùy chỉnh thương hiệu, và quản lý thiết bị an toàn và hiệu quả. Đây là giải pháp lý tưởng cho việc hỗ trợ từ xa, làm việc từ xa, và mở rộng như một phần của đội ngũ của bạn.
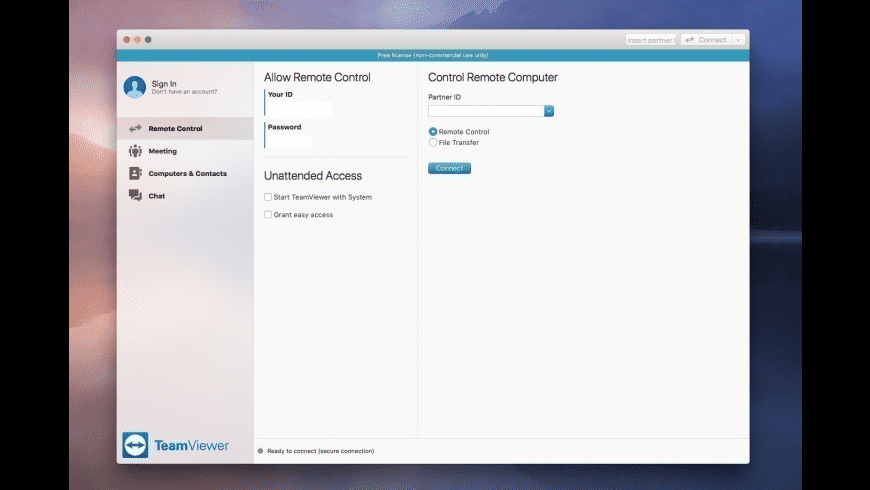
Bạn muốn tìm kiếm phần mềm TeamViewer cho thiết bị Mac để làm gì?
Bạn muốn tìm kiếm phần mềm TeamViewer cho thiết bị Mac để có khả năng truy cập từ xa đến các máy tính Mac khác một cách dễ dàng và mạnh mẽ.
- Step 1: Truy cập trang chính thức của TeamViewer trên trình duyệt web của bạn.
- Step 2: Tìm kiếm và tải xuống phiên bản TeamViewer phù hợp với hệ điều hành Mac của bạn.
- Step 3: Cài đặt phần mềm TeamViewer trên thiết bị Mac của bạn theo hướng dẫn cài đặt trên màn hình.
- Step 4: Đăng nhập vào tài khoản TeamViewer của bạn hoặc tạo một tài khoản mới nếu cần.
- Step 5: Sử dụng mã ID và mật khẩu được cung cấp để kết nối và điều khiển máy tính Mac từ bất kỳ đâu.
Hỗ trợ và Tải về
TeamViewer cung cấp giải pháp truy cập từ xa cho phép người dùng kết nối và điều khiển thiết bị từ bất cứ đâu. Dưới đây là hướng dẫn cụ thể về cách tải về và cài đặt TeamViewer cho Mac, cũng như thông tin hỗ trợ người dùng.
Cách tải về TeamViewer:
- Truy cập trang web TeamViewer và chọn phiên bản phù hợp với hệ điều hành của bạn.
- Chọn x86-64bit hoặc x86-32bit tùy thuộc vào hệ thống của bạn, sau đó tải về TeamViewer.
- Sau khi tải về, mở thư mục Download và chạy tệp đã tải.
Hướng dẫn cài đặt:
- Trên Windows: Mở TeamViewer_Setup.exe từ tệp đã tải và tiếp tục cài đặt bằng cách chọn "Chấp nhận - tiếp tục".
- Trên macOS: Mở TeamViewer.dmg từ tệp đã tải và chạy "Cài đặt TeamViewer Remote".
Bạn cũng có thể truy cập trải nghiệm web đầy đủ của TeamViewer Remote thông qua web.teamviewer.com mà không cần tải về.
Hỗ trợ:
TeamViewer cung cấp hỗ trợ kỹ thuật và quản lý từ xa cho mọi hệ điều hành và thiết bị, với tính năng điều khiển từ xa, truy cập đa nền tảng, và hơn thế nữa. Dịch vụ hỗ trợ khách hàng có sẵn qua Trang hỗ trợ TeamViewer, bao gồm hướng dẫn, cập nhật, và giải pháp cho các vấn đề phổ biến.
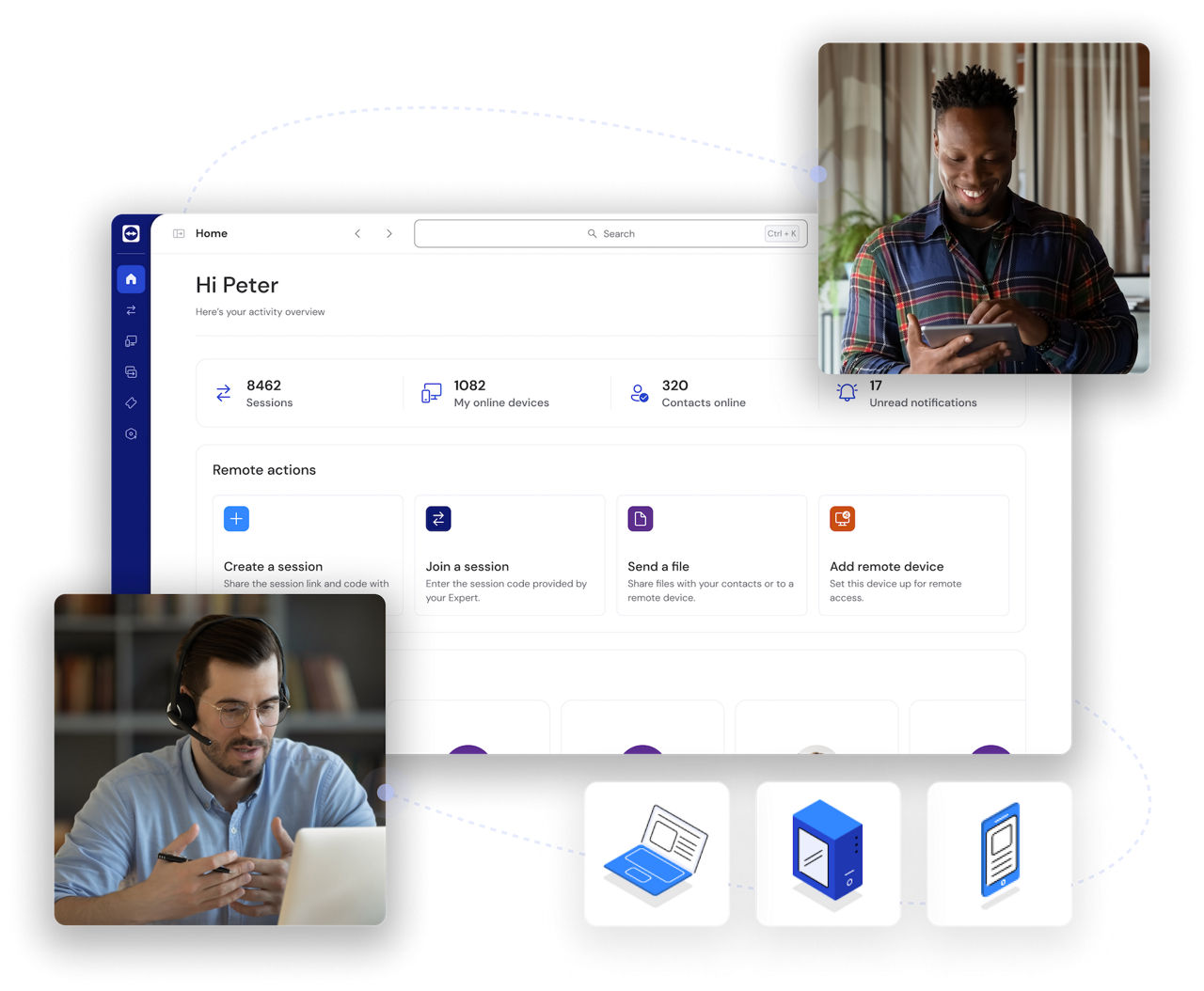
Cách cài đặt TeamViewer trên Mac với toàn quyền 2021 [ĐÃ SỬA]
Hãy khám phá cách thú vị để cài đặt TeamViewer trên Mac. Với TeamViewer trên Mac, mọi công việc trở nên dễ dàng và hiệu quả hơn bao giờ hết. Chắc chắn bạn sẽ thích thú!
Cách cài đặt TeamViewer trên Mac (2022)
9 out of 10 Mac users overlook granting security permissions. I'm hoping it will be simple for you to follow the step-by-step ...
Lưu ý khi sử dụng TeamViewer trên macOS
TeamViewer cung cấp một giải pháp mạnh mẽ để truy cập và điều khiển từ xa cho người dùng Mac, nhưng để sử dụng hiệu quả, bạn cần lưu ý một số điểm sau:
- Cài đặt và gỡ bỏ ứng dụng: Khi cài đặt TeamViewer, bạn cần đọc và chấp nhận các điều khoản của thỏa thuận cấp phép. Quá trình cài đặt sẽ cho bạn biết không gian lưu trữ mà ứng dụng sẽ chiếm dụng trên Mac của bạn. Nếu muốn gỡ bỏ TeamViewer, bạn có thể thực hiện qua Finder hoặc trong chính ứng dụng TeamViewer, đừng quên xóa các tệp còn sót lại sau khi gỡ bỏ.
- Truy cập và điều khiển từ xa: TeamViewer cho phép bạn điều khiển một thiết bị từ xa giống như thể bạn đang ngồi trước nó. Điều này hữu ích cho việc hỗ trợ kỹ thuật, quản lý tệp, và nhiều tác vụ khác.
- Chuyển đổi giữa các nền tảng: TeamViewer hỗ trợ kết nối chéo giữa các hệ điều hành khác nhau, không chỉ giới hạn trong hệ sinh thái của Apple. Điều này mở rộng khả năng tương tác của bạn với các thiết bị Windows, Linux và Android.
- Bảo mật: TeamViewer trang bị các tính năng bảo mật như mã hóa kết nối để đảm bảo an toàn cho dữ liệu của bạn trong suốt quá trình truy cập từ xa.
- Quản lý tệp và in ấn từ xa: TeamViewer cung cấp khả năng truy cập tệp trong thời gian thực và cho phép bạn chia sẻ tệp lớn một cách an toàn. Nếu cần in tài liệu từ xa, TeamViewer cũng hỗ trợ tính năng này, cho phép bạn in tài liệu địa phương từ máy tính được kết nối từ xa.
Ngoài ra, có nhiều lựa chọn thay thế TeamViewer cho Mac như Jump Desktop, Splashtop, Chrome Remote Desktop và LogMeIn, mỗi ứng dụng đều có những đặc điểm nổi bật riêng biệt phù hợp với các nhu cầu khác nhau.
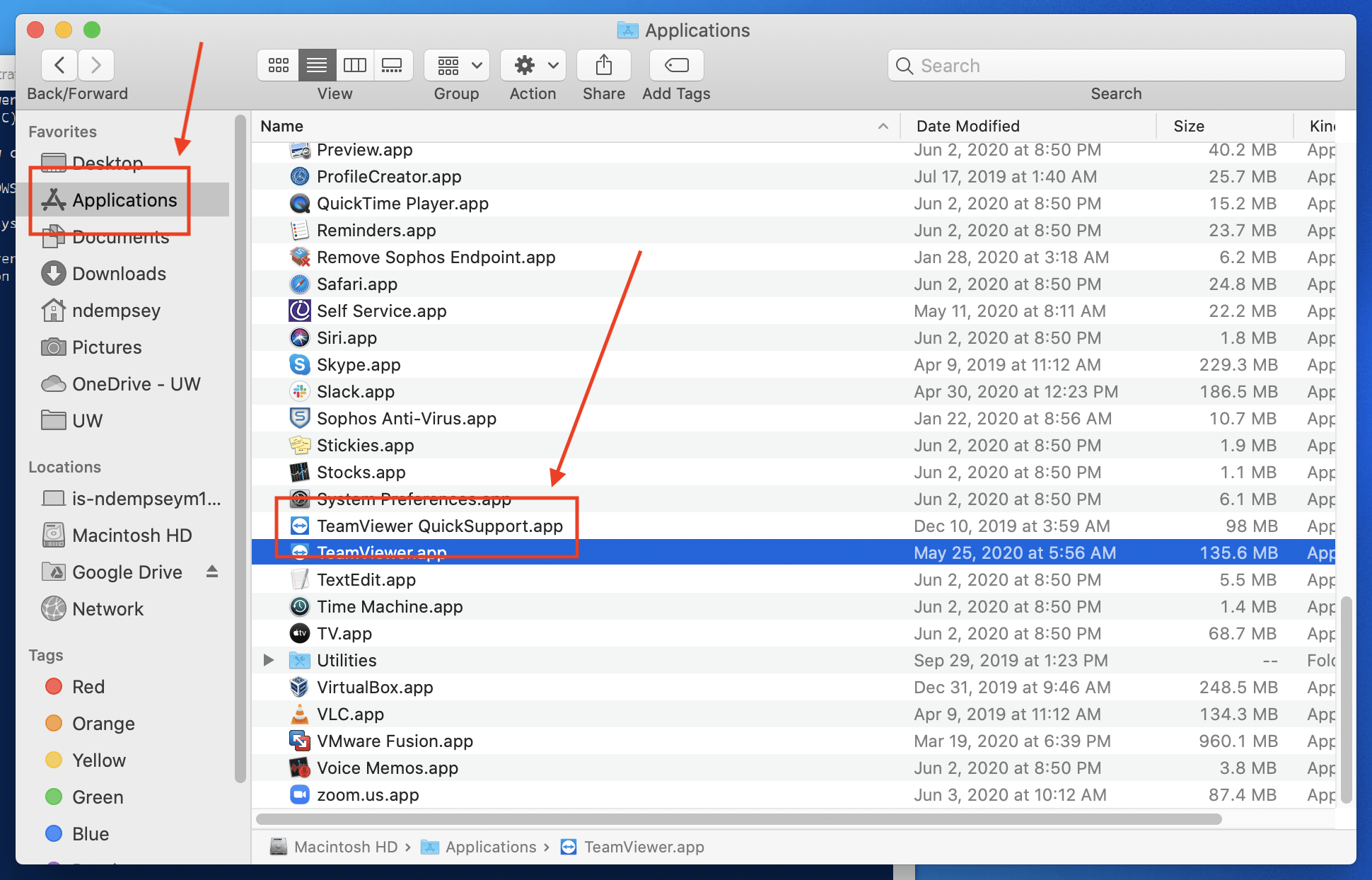
Cách sử dụng TeamViewer cho hỗ trợ từ xa
TeamViewer cung cấp giải pháp hỗ trợ từ xa mạnh mẽ và dễ sử dụng cho người dùng Mac. Dưới đây là cách thiết lập và sử dụng TeamViewer:
- Cài đặt TeamViewer: Tải về và cài đặt TeamViewer trên cả hai thiết bị - máy Mac của bạn và thiết bị bạn muốn kết nối. Đảm bảo rằng bạn chấp nhận các điều khoản thỏa thuận cấp phép trước khi tiến hành cài đặt.
- Kết nối giữa các thiết bị: Mở TeamViewer và trao đổi ID TeamViewer với thiết bị bạn muốn kết nối. Nhập mật khẩu tự động được tạo để cho phép truy cập.
- Điều khiển từ xa: Sau khi kết nối thành công, bạn có thể điều khiển thiết bị từ xa như thể bạn đang ngồi trước nó. Từ việc cài đặt ứng dụng, quản lý tệp, đến việc thực hiện bảo trì hoặc đào tạo.
- Chia sẻ tệp và in từ xa: TeamViewer hỗ trợ chia sẻ tệp lớn và quá trình này được mã hóa từ đầu đến cuối. Bạn cũng có thể sử dụng TeamViewer để in tài liệu từ xa với chất lượng tốt.
Ngoài ra, TeamViewer còn hỗ trợ kết nối chéo giữa các hệ điều hành khác nhau, không chỉ giới hạn ở hệ sinh thái của Apple, mà còn bao gồm Windows, Linux và Android.

Tính năng chia sẻ tệp và quản lý tệp từ xa
TeamViewer cho Mac cung cấp khả năng truy cập và điều khiển từ xa mạnh mẽ, bao gồm cả chia sẻ và quản lý tệp một cách dễ dàng và an toàn.
- Chia sẻ tệp: TeamViewer hỗ trợ chia sẻ tệp lớn qua mạng với quá trình mã hóa từ đầu đến cuối, giúp bảo vệ thông tin cá nhân và dữ liệu quan trọng.
- Quản lý tệp từ xa: Người dùng có thể dễ dàng truy cập và quản lý tệp trên thiết bị từ xa, cho phép thao tác tệp một cách linh hoạt như sao chép, chuyển hoặc xóa.
- In tài liệu từ xa: Tính năng này cho phép bạn in tài liệu từ máy tính được kết nối từ xa tới máy in địa phương, đảm bảo bạn luôn có thể lấy được tài liệu cần thiết mà không cần phải có máy tính kết nối bên cạnh.
Ngoài ra, TeamViewer còn hỗ trợ kết nối chéo giữa các hệ điều hành khác nhau như Windows, Linux và Android, giúp tăng cường tính linh hoạt và tiện ích cho người dùng Mac trong việc quản lý tệp và dữ liệu từ xa.
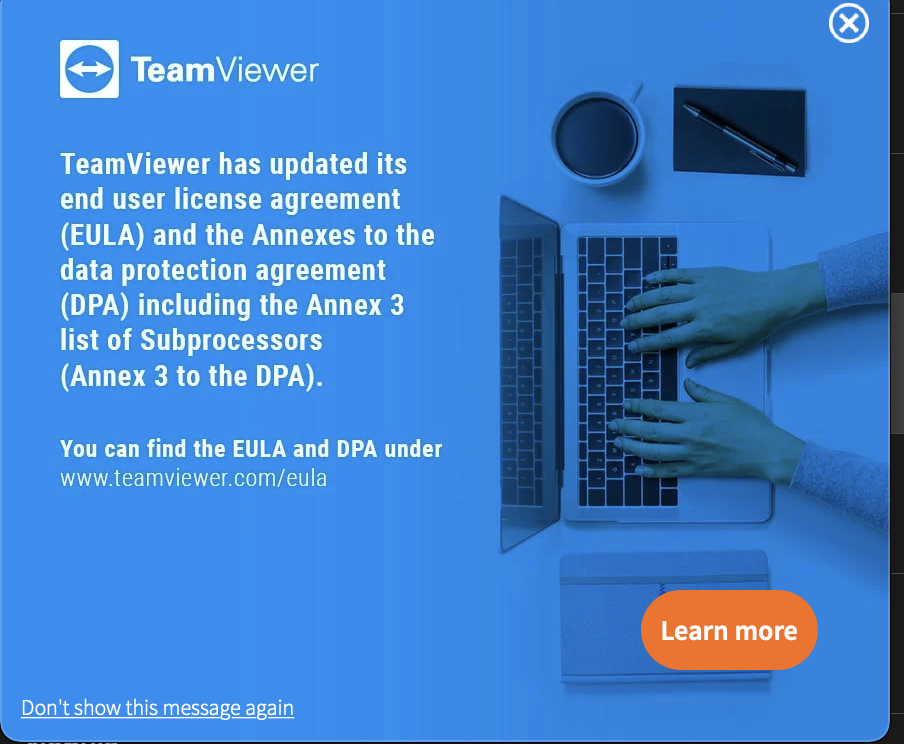
Xem Thêm:
Chính sách bảo mật và quyền riêng tư của TeamViewer
TeamViewer tuân thủ các tiêu chuẩn bảo mật và quyền riêng tư cao nhất, đặc biệt với việc được vận hành từ Đức, quốc gia có quy định nghiêm ngặt về bảo vệ dữ liệu.
- Bảo mật thông tin được xây dựng dựa trên ba trụ cột chính: Bảo vệ dữ liệu và quyền riêng tư, quản lý GDPR, cũng như đào tạo và chứng chỉ.
- TeamViewer thiết lập Kế hoạch Xử lý Dữ liệu (RoPA) để đáp ứng yêu cầu của GDPR, đảm bảo quản lý dữ liệu của khách hàng, nhân viên, nhà thầu và khách truy cập một cách minh bạch và có hệ thống.
- Để tuân thủ GDPR, TeamViewer thực hiện quản lý Yêu cầu của Chủ thể Dữ liệu (DSR) qua email hoặc webform, đồng thời có quy trình cụ thể cho việc xử lý DSR từ phía nhân viên thông qua bộ phận HR.
- TeamViewer triển khai các Biện pháp Kỹ thuật và Tổ chức (TOMs) phù hợp, nhằm bảo vệ dữ liệu cá nhân theo đúng chuẩn mực của GDPR.
- Hợp đồng Xử lý Dữ liệu (DPA) và cách thức quản lý Nhà cung cấp phụ được thiết lập để đảm bảo các yêu cầu về bảo vệ dữ liệu được tuân thủ một cách hệ thống khi sử dụng các dịch vụ bên thứ ba.
Ngoài ra, TeamViewer tập trung vào việc nâng cao nhận thức về GDPR thông qua chương trình đào tạo bảo mật và quyền riêng tư cho mọi nhân viên, với sự hỗ trợ của các khóa học và chứng chỉ chuyên nghiệp như CIPP/E từ IAPP.
Với những hướng dẫn chi tiết từ A đến Z, TeamViewer cho Mac mở ra cánh cửa mới cho việc hỗ trợ từ xa và quản lý tệp một cách an toàn, thuận tiện. Đảm bảo bảo mật và quyền riêng tư tối ưu, phần mềm này là giải pháp lý tưởng cho mọi nhu cầu kết nối của bạn.