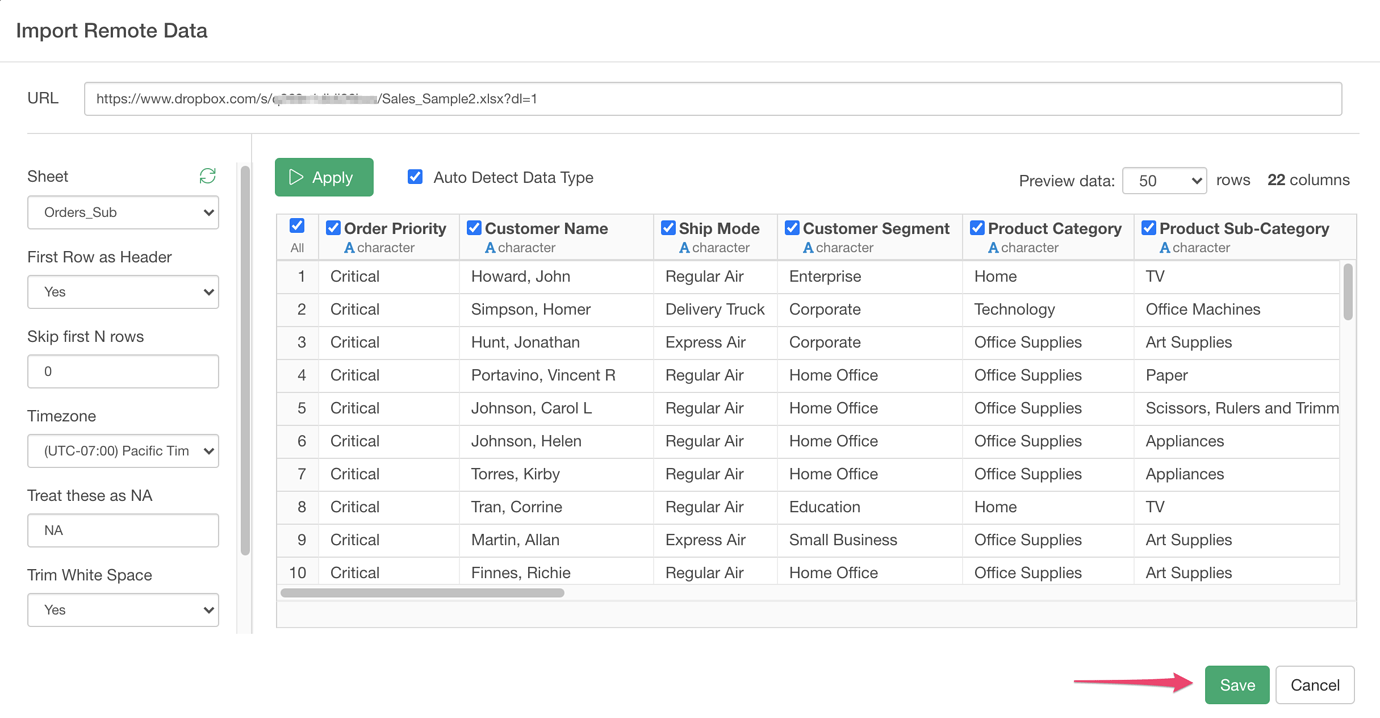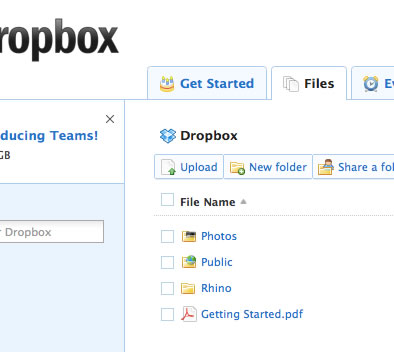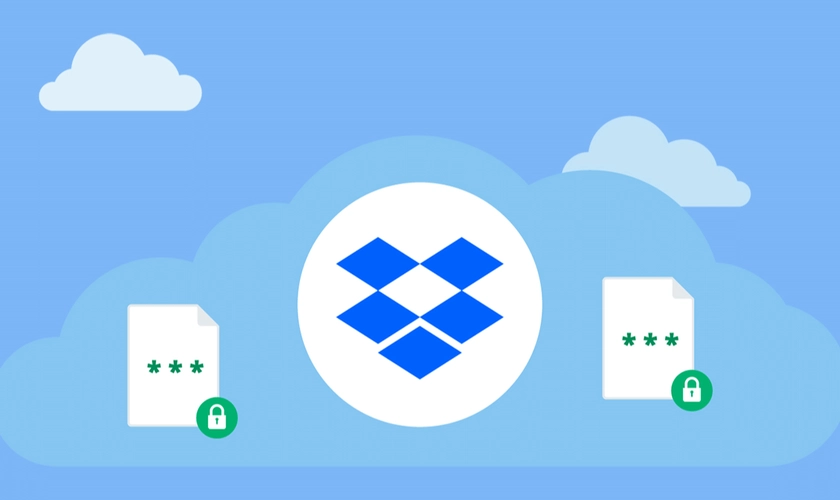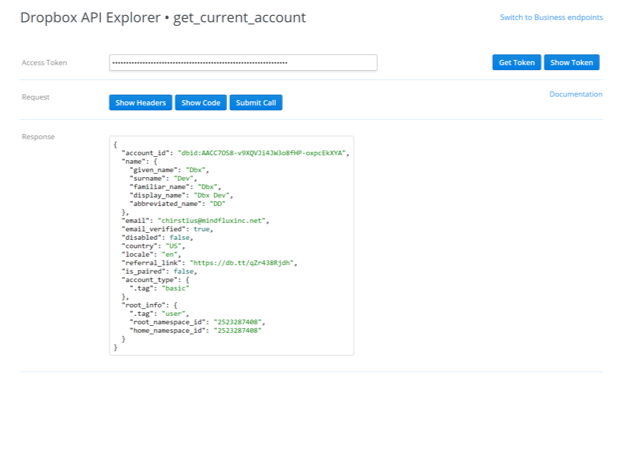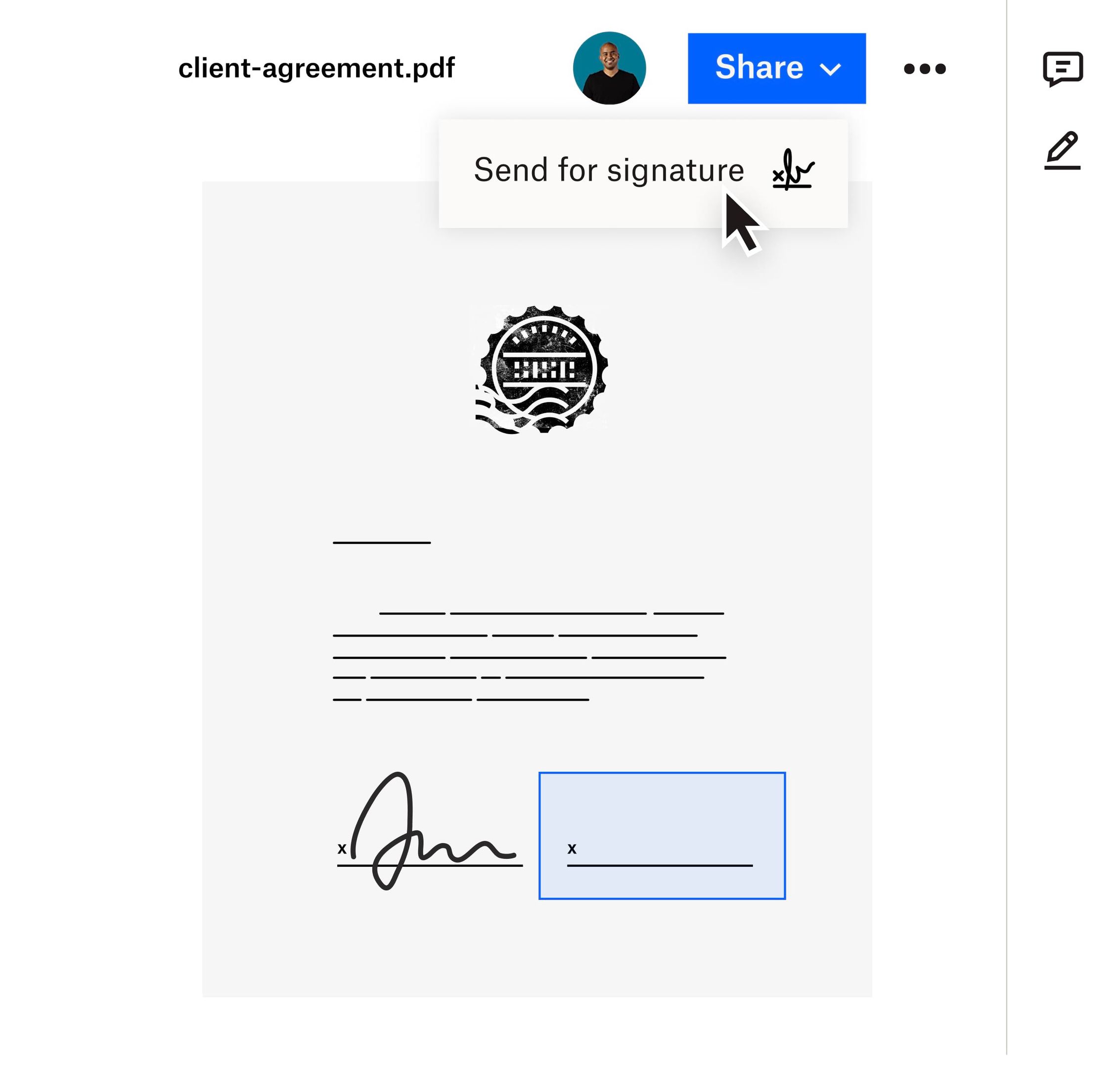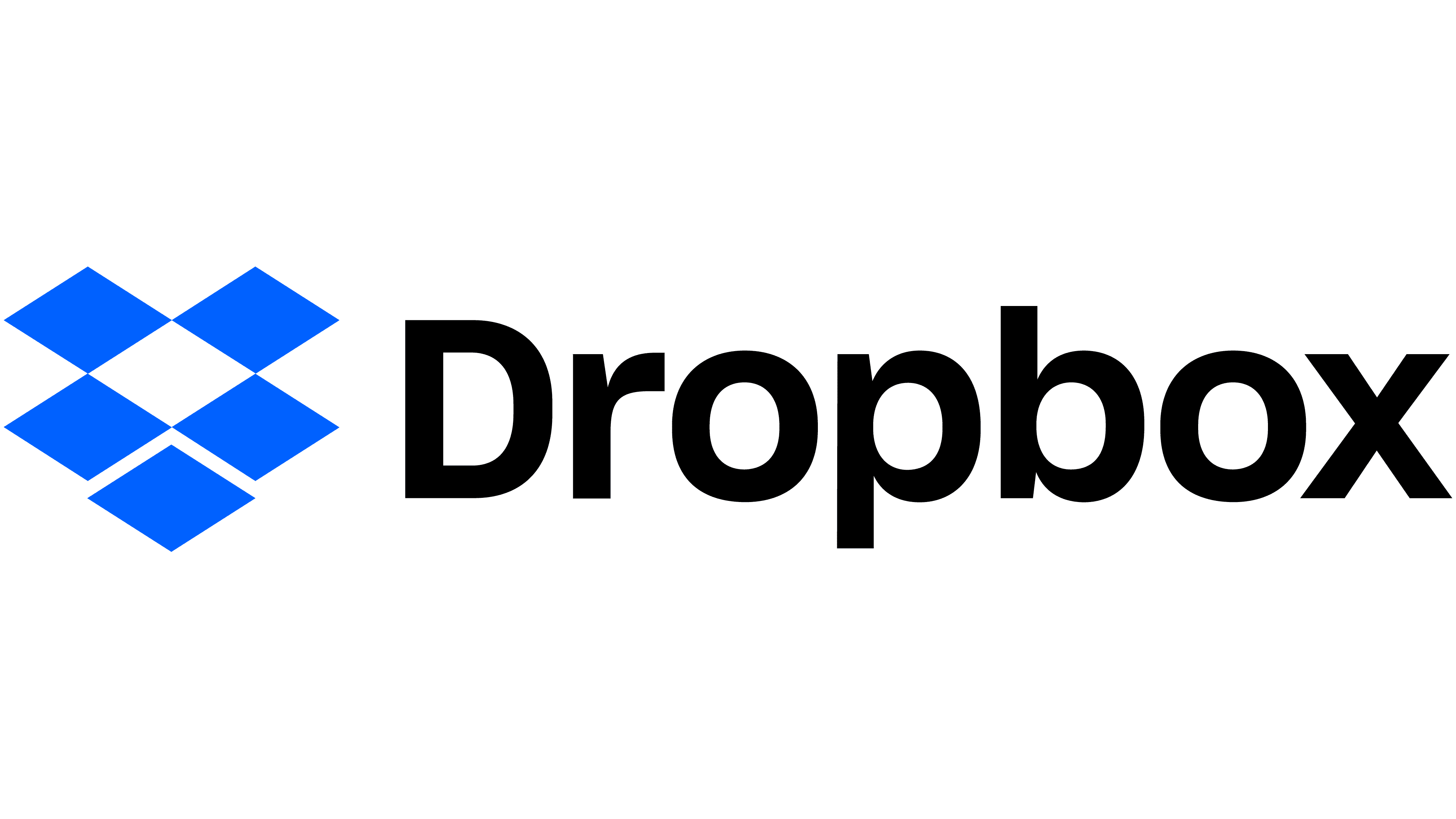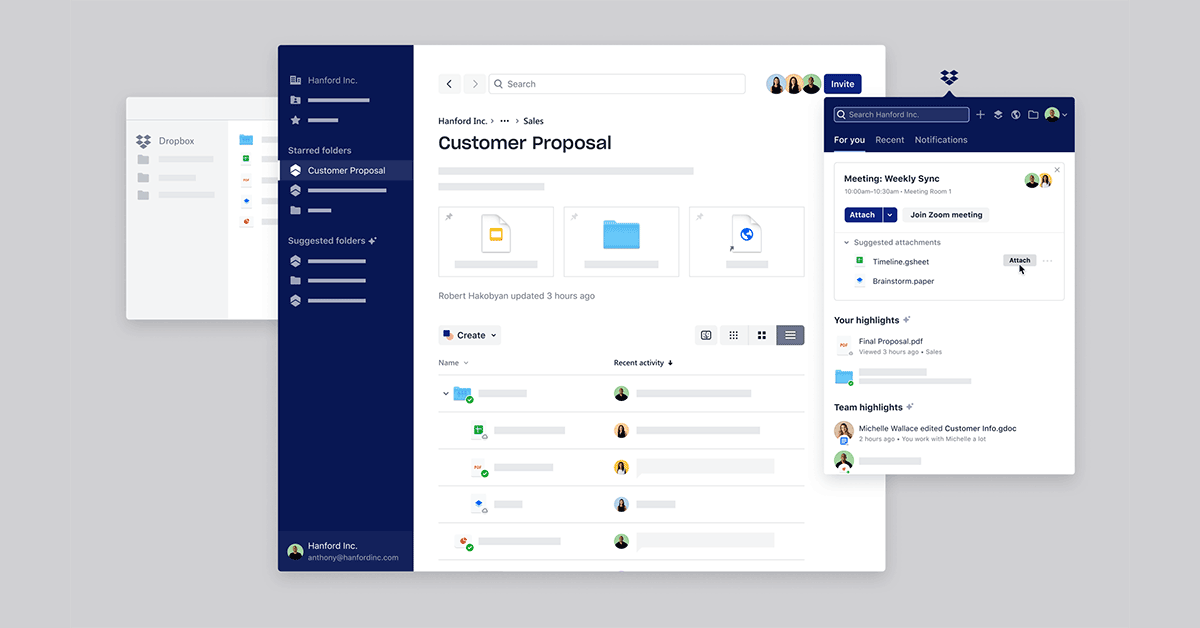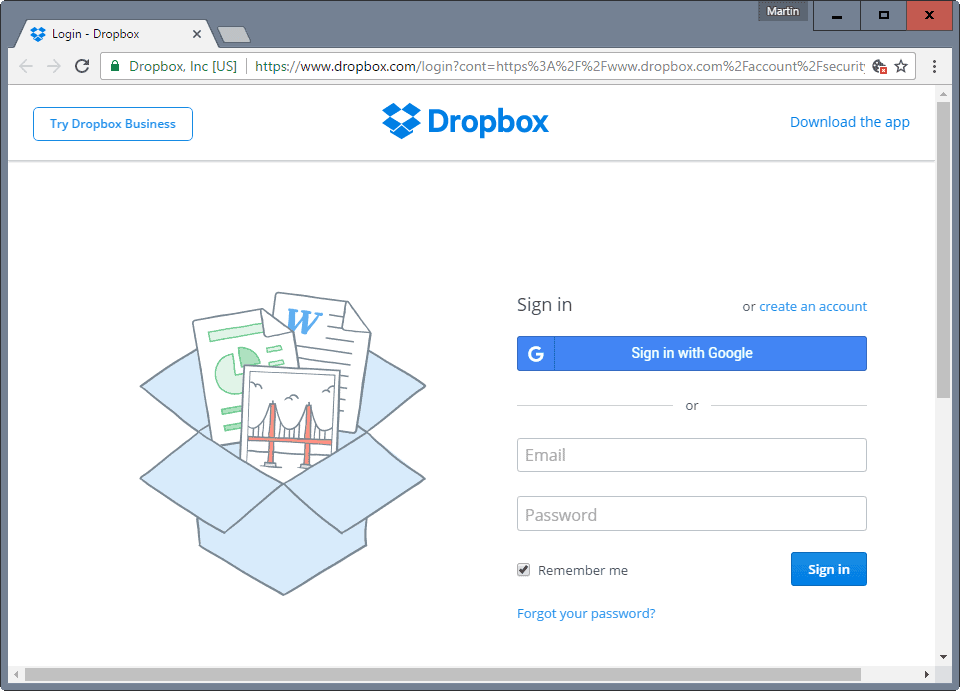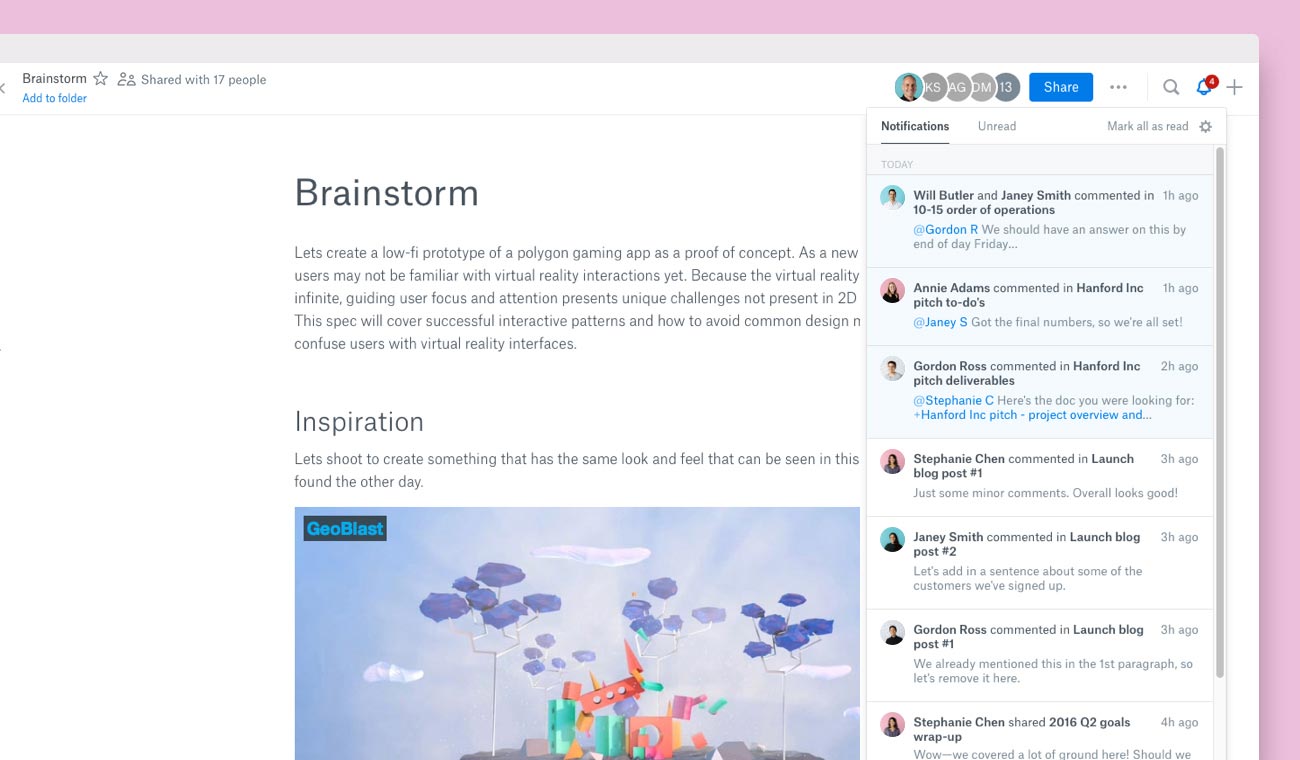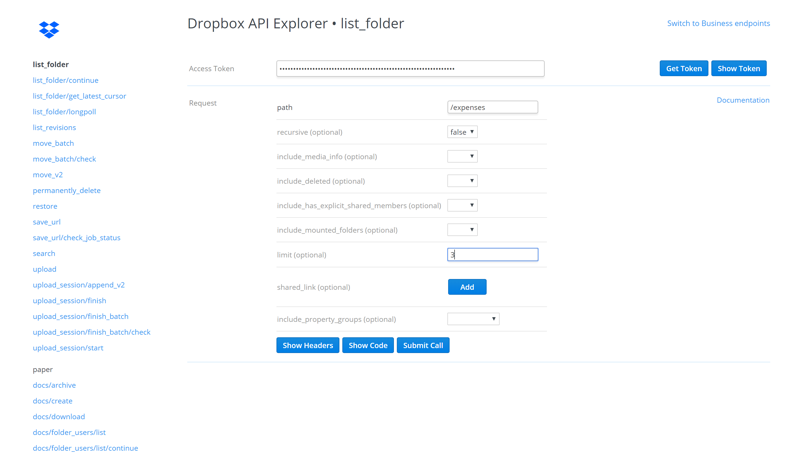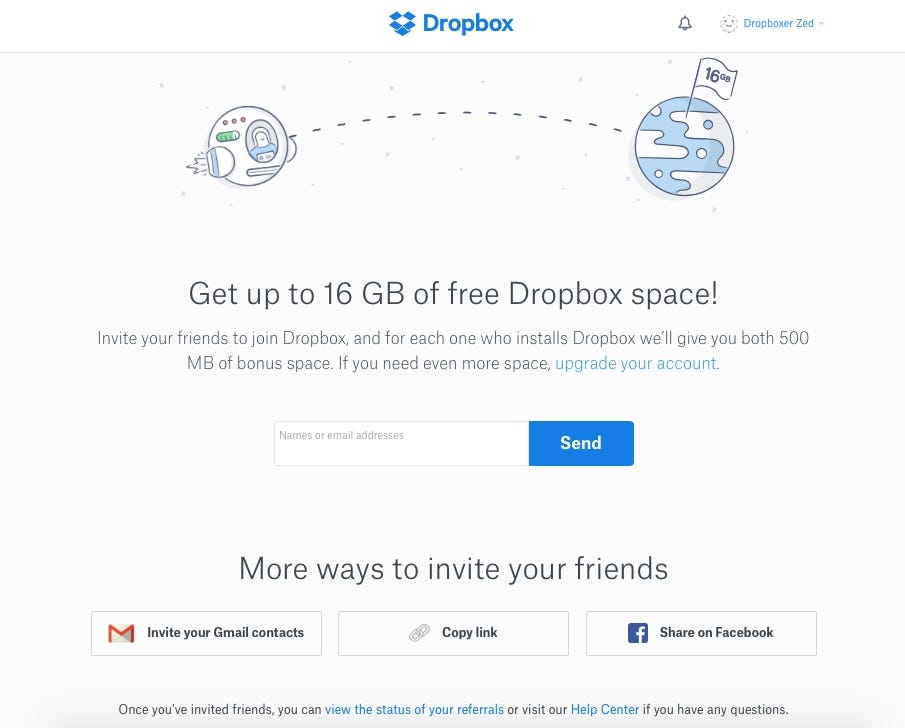Chủ đề excel dropbox: Khám phá bí quyết tích hợp Excel với Dropbox để cải thiện đáng kể hiệu suất làm việc nhóm và quản lý tài liệu hiệu quả. Bài viết này sẽ hướng dẫn bạn cách tận dụng tối đa hai công cụ mạnh mẽ này, từ việc lưu trữ, đồng bộ hóa đến chia sẻ tài liệu, giúp công việc của bạn trở nên linh hoạt và thuận tiện hơn bao giờ hết.
Mục lục
- Hướng dẫn tích hợp và sử dụng Microsoft Office với Dropbox
- Hướng dẫn tích hợp Dropbox vào Excel
- Cách sử dụng Dropbox để cải thiện làm việc nhóm với Excel
- Người dùng thường tìm kiếm đề xuất nào liên quan đến excel dropbox nhất trên Google?
- YOUTUBE: Cách tạo danh sách thả xuống trong Microsoft Excel
- Lưu, mở và chỉnh sửa tài liệu Excel từ Dropbox
- Tính năng đồng bộ hóa và chia sẻ file Excel qua Dropbox
- Cách tạo và quản lý tệp Excel mới trên Dropbox
- Khắc phục sự cố khi làm việc với Excel và Dropbox
- Mẹo và thủ thuật nâng cao cho người dùng Excel và Dropbox
Hướng dẫn tích hợp và sử dụng Microsoft Office với Dropbox
Dropbox và Microsoft Office cung cấp khả năng tích hợp mạnh mẽ, cho phép người dùng tạo, chỉnh sửa và chia sẻ tài liệu trực tiếp từ Dropbox.
Tích hợp Dropbox vào Office
- Bật tính năng Add-In cho Microsoft Office trong Dropbox để thêm Dropbox vào Office.
- Dropbox có thể được thêm làm địa điểm lưu trữ trong Office, ngay cả khi Dropbox không chạy hoặc bạn đang offline.
Chỉnh sửa tài liệu Microsoft trong Dropbox
- Sử dụng ứng dụng di động Office trên Android cho phép lưu và "Lưu như" tài liệu vào Dropbox.
- Tạo tài liệu Office mới từ ứng dụng Dropbox trên iPhone và chỉnh sửa trực tiếp trong ứng dụng Microsoft tương ứng.
- Co-authoring hỗ trợ với các tệp .xlsx, .docx, .pptx, cho phép chỉnh sửa đồng thời và ghi chú trực tiếp trên tài liệu.
Tích hợp và sử dụng Microsoft Office với Dropbox
Người dùng có thể tạo và chỉnh sửa tài liệu Office từ bất cứ đâu thông qua ứng dụng di động Dropbox hoặc trang web, với thay đổi được lưu lại tự động vào Dropbox.
Chỉnh sửa tài liệu Office cùng lúc với đồng nghiệp mà không cần khóa hoặc mở khóa tài liệu, và thêm phản hồi trực tiếp để phê duyệt nhanh chóng.
Cách tích hợp Dropbox vào Excel
- Định cấu hình Excel để tích hợp với Dropbox bằng cách chọn thư mục Dropbox làm vị trí lưu mặc định.
- Nhập và xuất dữ liệu giữa Excel và Dropbox dễ dàng, và chia sẻ tệp Excel cho phép chỉnh sửa đồng thời.
- Tối ưu hóa quy trình làm việc bằng cách tự động hóa đồng bộ hóa giữa Dropbox và Excel.
Mẹo và thủ thuật
- Tổ chức cấu trúc thư mục Dropbox một cách logic và trực quan.
- Sử dụng tính năng Smart Sync của Dropbox để tiết kiệm không gian lưu trữ đĩa.
- Bật tính năng AutoSave của Excel khi làm việc với Dropbox.
- Thường xuyên sao lưu các tệp Excel của bạn trên Dropbox.

Xem Thêm:
Hướng dẫn tích hợp Dropbox vào Excel
Việc tích hợp Dropbox vào Excel mở ra cơ hội tự động hóa quy trình làm việc, từ đồng bộ hóa dữ liệu đến sao lưu tự động và biến đổi dữ liệu phức tạp, giảm thiểu rủi ro sai sót do con người và tăng cường độ chính xác và đáng tin cậy của kết quả.
- Thiết lập tài khoản Dropbox: Đăng ký và cài đặt ứng dụng Dropbox để đồng bộ hóa thư mục cục bộ với đám mây, cho phép truy cập và sao lưu tự động các tệp Excel của bạn.
- Cấu hình Excel để tích hợp với Dropbox: Trong Excel, chọn "Tùy chọn" từ menu "File", sau đó chọn "Lưu" và đặt thư mục Dropbox làm vị trí lưu mặc định.
- Nhập và xuất dữ liệu: Sử dụng tính năng nhập và xuất để chia sẻ tệp Excel qua Dropbox, cho phép chỉnh sửa đồng thời và tự động đồng bộ hóa các thay đổi.
- Tự động hóa đồng bộ hóa Dropbox và Excel: Sử dụng macro trong Excel hoặc công cụ bên thứ ba để tự động hóa quy trình làm việc, từ sao lưu dữ liệu định kỳ đến đồng bộ hóa dữ liệu theo thời gian thực.
Một số mẹo và thủ thuật khuyến nghị bao gồm tổ chức cấu trúc thư mục Dropbox một cách hợp lý, sử dụng tính năng Smart Sync để tiết kiệm không gian lưu trữ, bật tính năng AutoSave trong Excel khi làm việc với Dropbox, và thường xuyên sao lưu các tệp Excel của bạn.
Trong trường hợp gặp sự cố khi tích hợp Dropbox vào Excel, như lỗi đồng bộ hoặc xung đột phiên bản, hãy đảm bảo kết nối internet ổn định và cập nhật phiên bản mới nhất cho cả Excel và Dropbox. Sử dụng hệ thống kiểm soát phiên bản của Dropbox và thiết lập rõ ràng quy tắc hợp tác để giảm thiểu xung đột.
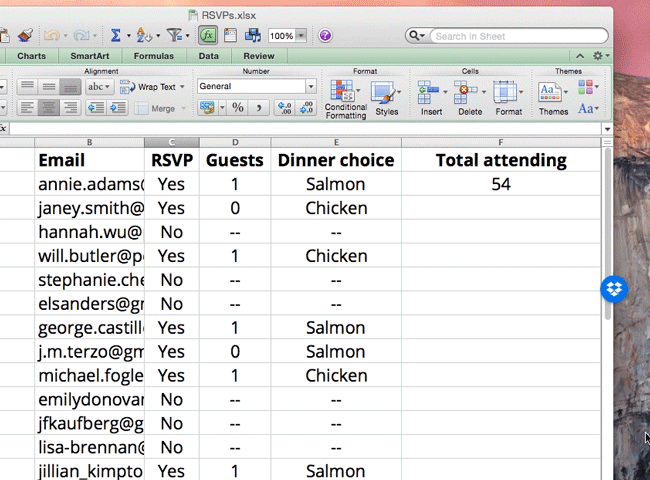
Cách sử dụng Dropbox để cải thiện làm việc nhóm với Excel
Dropbox và Microsoft Office, bao gồm Excel, đã tích hợp chặt chẽ, mang đến cho người dùng khả năng lưu trữ, chỉnh sửa và chia sẻ tài liệu dễ dàng hơn bao giờ hết. Dưới đây là cách bạn có thể tận dụng sự kết hợp này để cải thiện hiệu suất làm việc nhóm.
- Tạo và chỉnh sửa tài liệu từ bất cứ đâu: Bạn có thể tạo và chỉnh sửa tài liệu Excel trực tiếp từ ứng dụng di động Dropbox hoặc trang web Dropbox, và mọi thay đổi sẽ tự động được lưu lại vào Dropbox.
- Chỉnh sửa đồng thời tài liệu: Dropbox cho phép người dùng chỉnh sửa cùng một tài liệu Excel mà không cần phải khóa hoặc mở khóa tài liệu, giúp tăng cường sự hợp tác và giảm thiểu sự trùng lặp công việc.
- Truy cập tài liệu trực tuyến hoặc ngoại tuyến từ bất kỳ thiết bị nào: Bạn có thể lưu công việc của mình vào máy tính hoặc thiết bị di động để truy cập khi mất kết nối internet, hoặc đánh dấu tệp là chỉ-online để tiết kiệm không gian lưu trữ.
Cùng với các tính năng này, Dropbox còn cung cấp các giải pháp tích hợp cho việc yêu cầu và nhận chữ ký điện tử một cách hợp pháp mà không cần chuyển qua lại giữa các ứng dụng khác nhau, cùng khả năng quản lý, chia sẻ và theo dõi các tài liệu quan trọng một cách an toàn ngay từ hộp thư của bạn.
Để tận dụng tối đa lợi ích của việc tích hợp Dropbox với Excel, hãy đảm bảo bạn đã cài đặt phiên bản mới nhất của cả hai ứng dụng và kết nối tài khoản Dropbox của bạn với ứng dụng Office trên thiết bị di động của bạn.

Người dùng thường tìm kiếm đề xuất nào liên quan đến excel dropbox nhất trên Google?
Dựa trên kết quả tìm kiếm trên Google và sự hiểu biết của tôi, người dùng thường tìm kiếm đề xuất liên quan đến "excel dropbox" nhất trên Google là:
- Sử dụng Excel Online trên OneDrive hoặc Dropbox để làm việc trên các file Excel mà không cần cài đặt phần mềm desktop.
- Kết nối Excel với các dịch vụ lưu trữ đám mây như Box, Dropbox, Google Drive, OneDrive để dễ dàng truy cập và chia sẻ dữ liệu từ các nguồn khác nhau.
Cách tạo danh sách thả xuống trong Microsoft Excel
"Excel dropbox là công cụ hữu ích giúp lưu trữ và chia sẻ dữ liệu dễ dàng. Hãy khám phá thêm trên YouTube với video thú vị về cách sử dụng Excel dropbox!"
Cách Tạo Danh Sách Thả Xuống trong Excel
Learn how to create a drop-down list in Excel - quick and easy. First, we'll have a look at how to create a longer drop-down list ...
Lưu, mở và chỉnh sửa tài liệu Excel từ Dropbox
Dropbox cung cấp một tính năng mạnh mẽ cho phép bạn lưu, mở và chỉnh sửa tài liệu Excel ngay từ ứng dụng của mình. Dưới đây là cách bạn có thể tận dụng Dropbox để làm việc hiệu quả với tài liệu Excel:
- Thêm Dropbox làm địa điểm lưu trữ trong Microsoft Office: Đầu tiên, bạn cần thêm Dropbox vào danh sách các vị trí lưu trữ có sẵn trên Microsoft Office. Điều này cho phép bạn lưu và mở tệp Excel trực tiếp từ Dropbox mà không cần phải rời khỏi ứng dụng Office.
- Sửa đổi tài liệu Excel chia sẻ: Dropbox cho phép chỉnh sửa đồng thời tài liệu Excel thông qua tính năng chỉnh sửa trực tuyến của Office. Bạn và nhóm của mình có thể cùng nhau chỉnh sửa tài liệu mà không cần phải gửi qua lại nhiều phiên bản tệp khác nhau.
- Lưu và chỉnh sửa tài liệu khi offline: Với Dropbox, bạn cũng có thể đặt các tệp Excel để sử dụng ngoại tuyến, cho phép bạn tiếp tục làm việc trên tài liệu kể cả khi không có kết nối internet. Tất cả các thay đổi sẽ được đồng bộ hóa ngay khi bạn kết nối lại.
Ngoài ra, Dropbox cung cấp khả năng tạo và chia sẻ liên kết đến tài liệu, giúp việc chia sẻ tài liệu Excel với đồng nghiệp và khách hàng trở nên dễ dàng hơn. Tính năng này giảm thiểu rủi ro liên quan đến việc gửi tệp qua email, đồng thời giúp quản lý quyền truy cập tài liệu một cách linh hoạt.
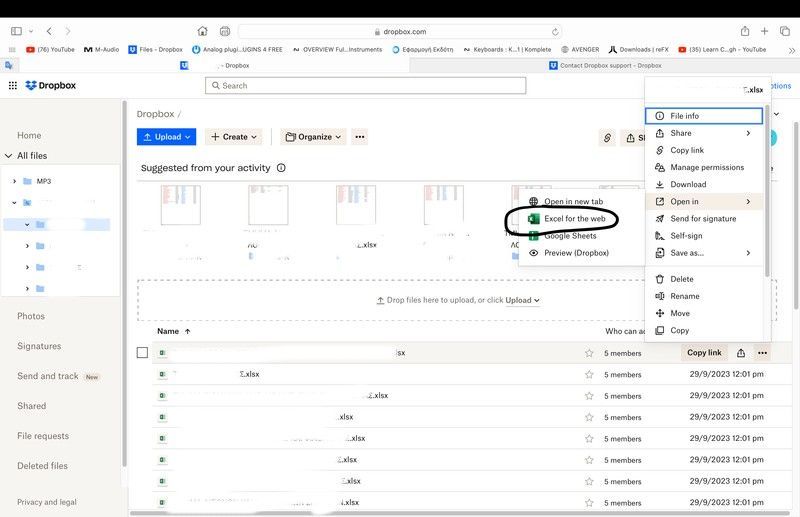
Tính năng đồng bộ hóa và chia sẻ file Excel qua Dropbox
Dropbox cung cấp tính năng đồng bộ hóa và chia sẻ tài liệu Excel, giúp cải thiện đáng kể quy trình làm việc nhóm và tăng cường sự hợp tác. Cách sử dụng tính năng này bao gồm:
- Tạo và chỉnh sửa tài liệu từ mọi nơi: Bạn có thể tạo và chỉnh sửa các tài liệu Excel trực tiếp từ ứng dụng di động Dropbox hoặc trang web, với mọi thay đổi tự động được lưu lại vào Dropbox, đảm bảo công việc của bạn luôn được cập nhật.
- Làm việc cùng nhau trong thời gian thực: Dropbox cho phép bạn và đồng nghiệp chỉnh sửa cùng một tài liệu Excel mà không cần phải khóa hoặc mở khóa tài liệu, từ đó tăng cường sự hợp tác và giảm thiểu rủi ro sai lệch thông tin.
- Truy cập tài liệu mọi lúc, mọi nơi: Dropbox giúp bạn lưu trữ công việc trên máy tính hoặc thiết bị di động để truy cập khi không có kết nối internet, hoặc đánh dấu tệp là chỉ-online để tiết kiệm không gian lưu trữ.
- Chỉnh sửa trực tiếp trên ứng dụng web và di động: Dropbox đã hợp tác với Microsoft để cung cấp quyền truy cập vào các ứng dụng web và di động của Office, cho phép mở và chỉnh sửa các tệp Excel phổ biến ngay từ trình duyệt web hoặc ứng dụng di động mà không cần tải về.
Thông qua tính năng đồng bộ hóa và chia sẻ, Dropbox giúp đơn giản hóa quy trình làm việc, tạo điều kiện cho việc cộng tác và quản lý tài liệu Excel một cách hiệu quả, tiện lợi. Các tính năng này không chỉ giúp lưu trữ tài liệu an toàn mà còn hỗ trợ làm việc nhóm một cách linh hoạt và hiệu quả.
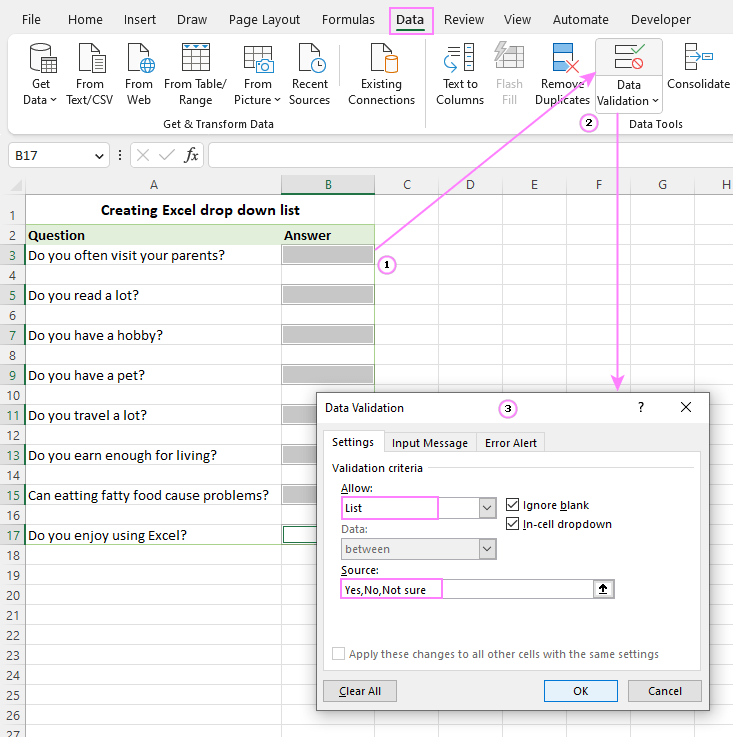
Cách tạo và quản lý tệp Excel mới trên Dropbox
Dropbox cung cấp khả năng làm việc chặt chẽ với các tệp Office, bao gồm cả Excel, từ việc tạo mới đến chỉnh sửa và quản lý tệp, giúp tăng cường sự hợp tác và hiệu quả công việc. Dưới đây là hướng dẫn chi tiết:
- Tạo tài liệu mới: Để tạo tài liệu Excel mới, mở ứng dụng Dropbox trên thiết bị di động hoặc truy cập trang web Dropbox, sau đó chọn nút "Tạo" hoặc "Upload file". Bạn có thể chọn tạo tệp Word, Excel, hoặc PowerPoint mới hoặc tải tệp hiện có từ thiết bị của mình.
- Chỉnh sửa tài liệu: Dropbox cho phép chỉnh sửa tài liệu Excel trực tiếp trên ứng dụng di động hoặc qua web với sự hợp tác của Microsoft Office Online. Để chỉnh sửa, chỉ cần mở tệp từ Dropbox và chọn biểu tượng chỉnh sửa (hình bút chì và giấy). Bạn sẽ được chuyển hướng đến ứng dụng Microsoft phù hợp để chỉnh sửa tệp.
- Đồng bộ hóa và lưu tệp: Sau khi chỉnh sửa, bạn có thể lưu trực tiếp các thay đổi vào Dropbox. Nếu sử dụng tùy chọn "Lưu" trên ứng dụng Office Mobile, tệp gốc sẽ được thay thế bằng phiên bản đã chỉnh sửa mới. Sử dụng "Lưu như", bạn có thể lưu một bản sao của tệp vào thư mục gốc của Dropbox và sau đó di chuyển nó đến vị trí mong muốn.
- Quản lý quyền truy cập và chia sẻ: Dropbox cung cấp khả năng chia sẻ liên kết đến tệp và thư mục với người khác, cho phép bạn dễ dàng quản lý quyền truy cập và hợp tác trên tài liệu Excel. Bạn cũng có thể thiết lập các quyền xem hoặc chỉnh sửa cho người nhận liên kết.
Lưu ý: Để tận dụng các tính năng này, bạn cần có ứng dụng Dropbox và Microsoft Office được cài đặt trên thiết bị của mình, và có thể cần đăng nhập bằng tài khoản Microsoft để chỉnh sửa tệp.

Khắc phục sự cố khi làm việc với Excel và Dropbox
Để giải quyết các vấn đề khi làm việc với Excel và Dropbox, dưới đây là một số bước bạn có thể thực hiện:
- Kiểm tra kết nối internet: Đảm bảo rằng thiết bị của bạn kết nối với internet. Thực hiện một bài kiểm tra tốc độ để biết thêm về kết nối của bạn.
- Mở lại hoặc làm mới Dropbox: Nếu bạn đang sử dụng trang web Dropbox, hãy làm mới trang. Nếu bạn đang sử dụng ứng dụng Dropbox cho máy tính hoặc di động, hãy thoát và khởi động lại ứng dụng.
- Cập nhật Dropbox: Kiểm tra và cập nhật ứng dụng Dropbox lên phiên bản mới nhất trên thiết bị của bạn.
- Đảm bảo Dropbox hỗ trợ thiết bị của bạn: Kiểm tra yêu cầu hệ thống của Dropbox để chắc chắn rằng thiết bị và hệ điều hành của bạn được hỗ trợ.
- Cho phép Dropbox qua tường lửa máy tính của bạn: Nếu tường lửa đang ngăn Dropbox đồng bộ hóa tệp của bạn, bạn cần thêm Dropbox vào danh sách ngoại lệ của tường lửa.
- Đặt thời gian và ngày chính xác trên máy tính của bạn: Một số quy trình đồng bộ hóa yêu cầu cài đặt ngày và giờ chính xác trên thiết bị của bạn.
- Đổi tên tệp của bạn để giải quyết vấn đề đồng bộ hóa Dropbox: Một số ký tự đặc biệt trong tên tệp có thể gây ra vấn đề đồng bộ hóa. Dropbox cung cấp hướng dẫn về những ký tự nào không được phép trong tên tệp nếu bạn muốn tải tệp lên dịch vụ.
Nếu vẫn gặp sự cố sau khi thử các bước trên, hãy tham khảo hướng dẫn chi tiết từ Dropbox hoặc liên hệ với hỗ trợ kỹ thuật của họ để được giúp đỡ.

Xem Thêm:
Mẹo và thủ thuật nâng cao cho người dùng Excel và Dropbox
Việc tích hợp Dropbox vào Excel mở ra khả năng tự động hóa mạnh mẽ, từ đồng bộ hóa dữ liệu đến sao lưu và biến đổi dữ liệu phức tạp, giúp tiết kiệm thời gian và giảm thiểu lỗi do con người.
- Để tăng tốc độ đồng bộ hóa, bạn có thể điều chỉnh để Dropbox sử dụng tối đa băng thông internet của mình thông qua cài đặt ưu tiên băng thông.
- Xóa tệp mà không để lại dấu vết bằng cách làm sạch thư mục cache của Dropbox.
- Truy cập các phiên bản cũ của tệp để khôi phục nếu cần.
- Lưu trữ và đồng bộ hóa bookmark trên mọi thiết bị bằng cách sử dụng Dropbox.
- Sử dụng liên kết tải xuống trực tiếp từ Dropbox bằng cách thay đổi phần cuối của liên kết.
- Chia sẻ ảnh chụp màn hình nhanh chóng với tính năng chia sẻ screenshot của Dropbox.
- Thêm bình luận vào tệp để tạo điều kiện cho việc thảo luận và phản hồi.
- Khôi phục tệp và thư mục đã xóa hoặc thiết lập lại Dropbox về thời điểm trước nếu cần, qua giao diện web của Dropbox.
- Bảo vệ dữ liệu quan trọng bằng cách sử dụng xác thực hai yếu tố trên Dropbox, giúp tăng cường bảo mật.
Việc tích hợp Dropbox vào Excel mở ra cánh cửa mới cho sự hiệu quả và linh hoạt trong công việc, từ tự động hóa dữ liệu đến cải thiện làm việc nhóm. Khám phá những mẹo và thủ thuật nâng cao này để biến quy trình làm việc của bạn trở nên thông minh và mượt mà hơn bao giờ hết. Hãy để Dropbox và Excel trở thành đồng minh đắc lực trong việc chinh phục mọi thách thức công việc của bạn.