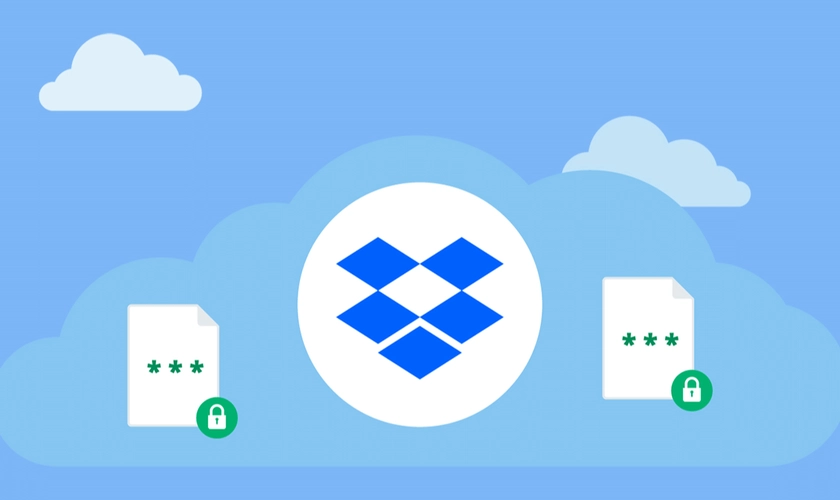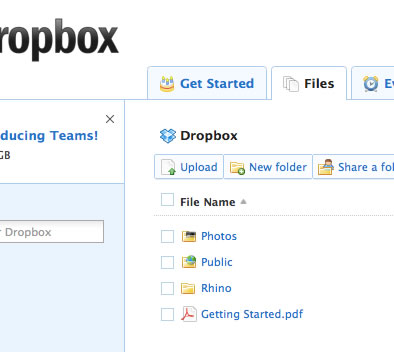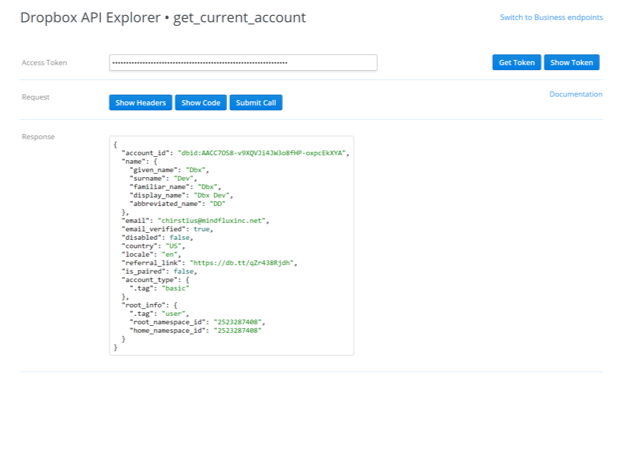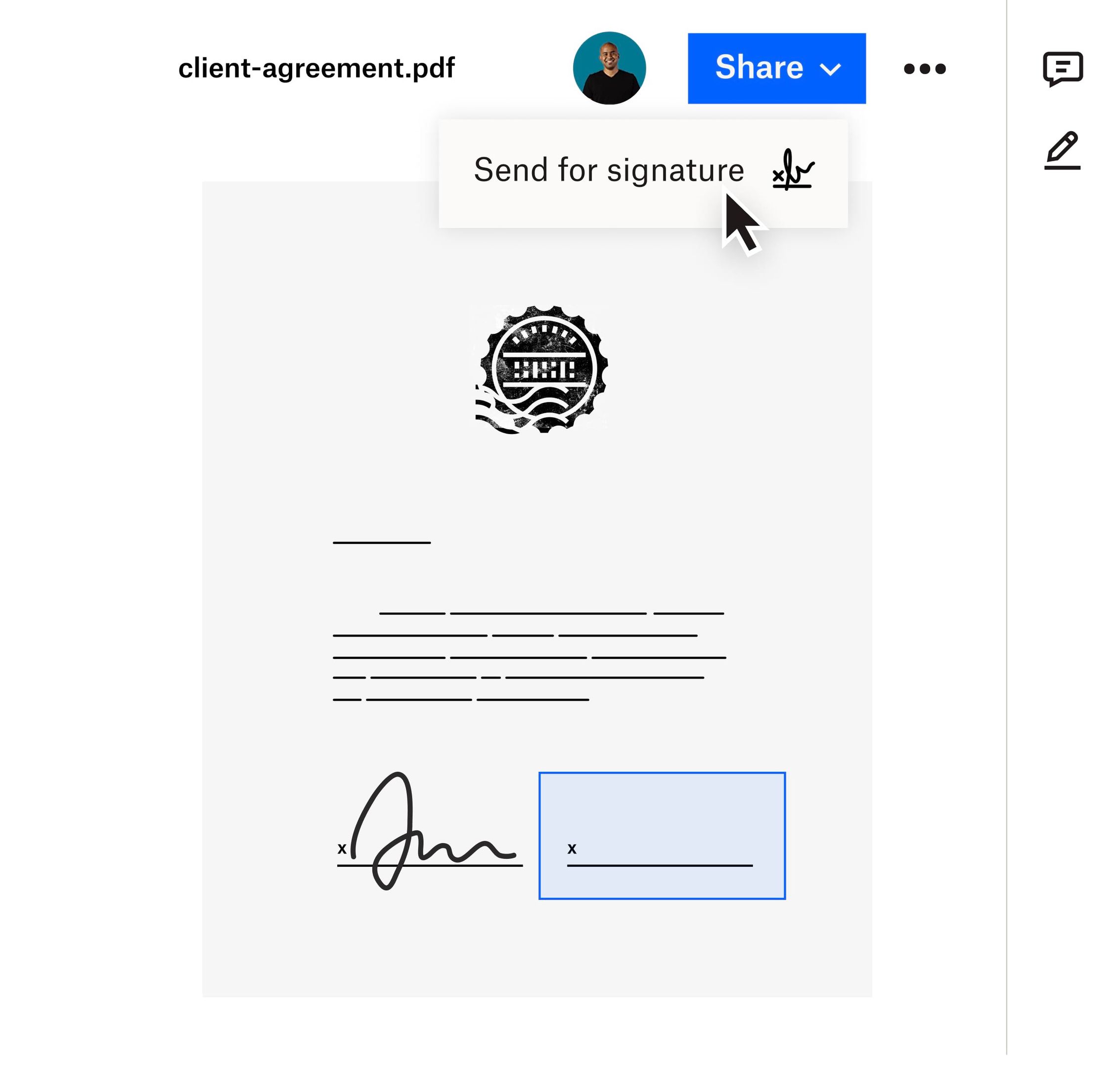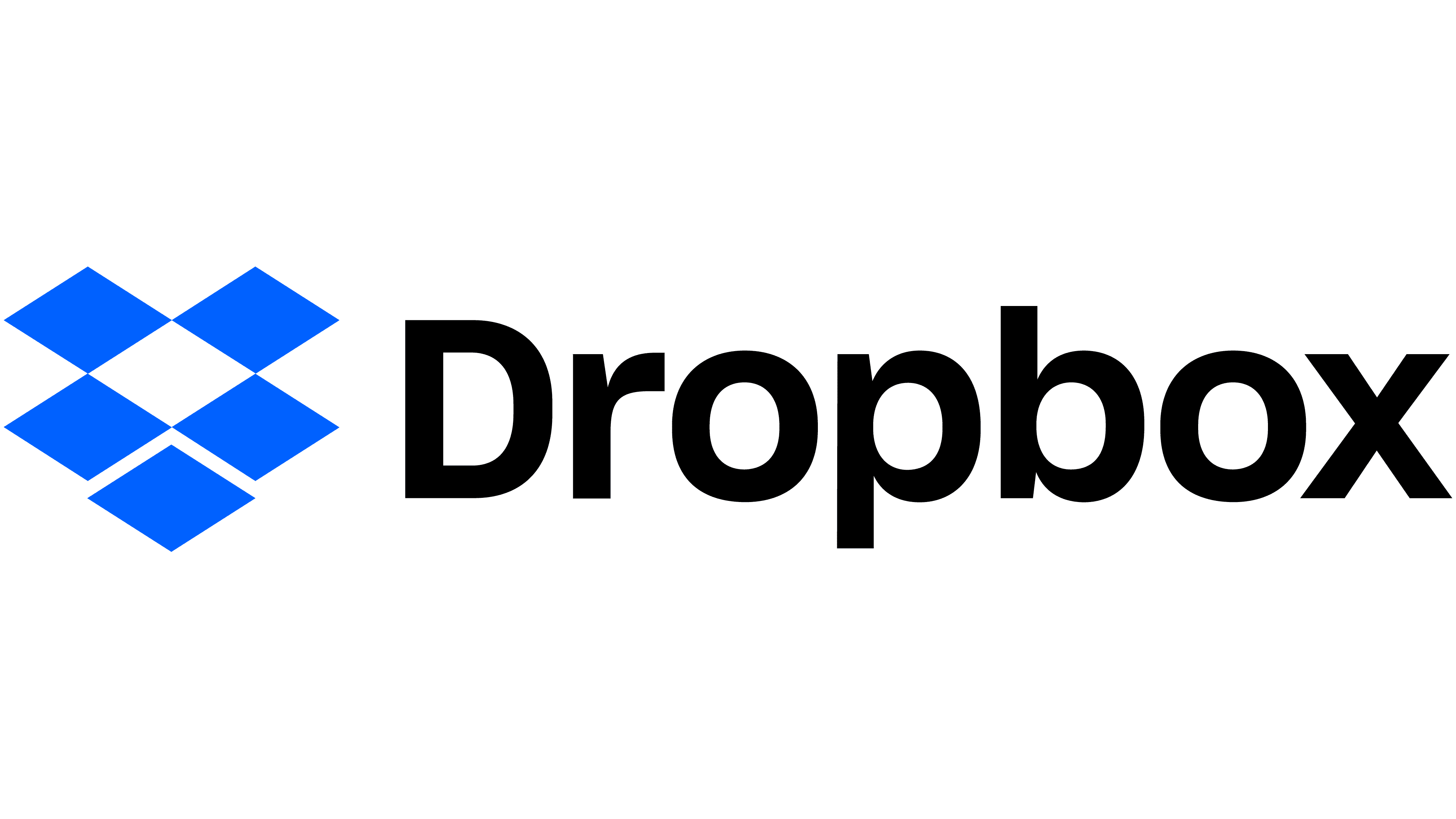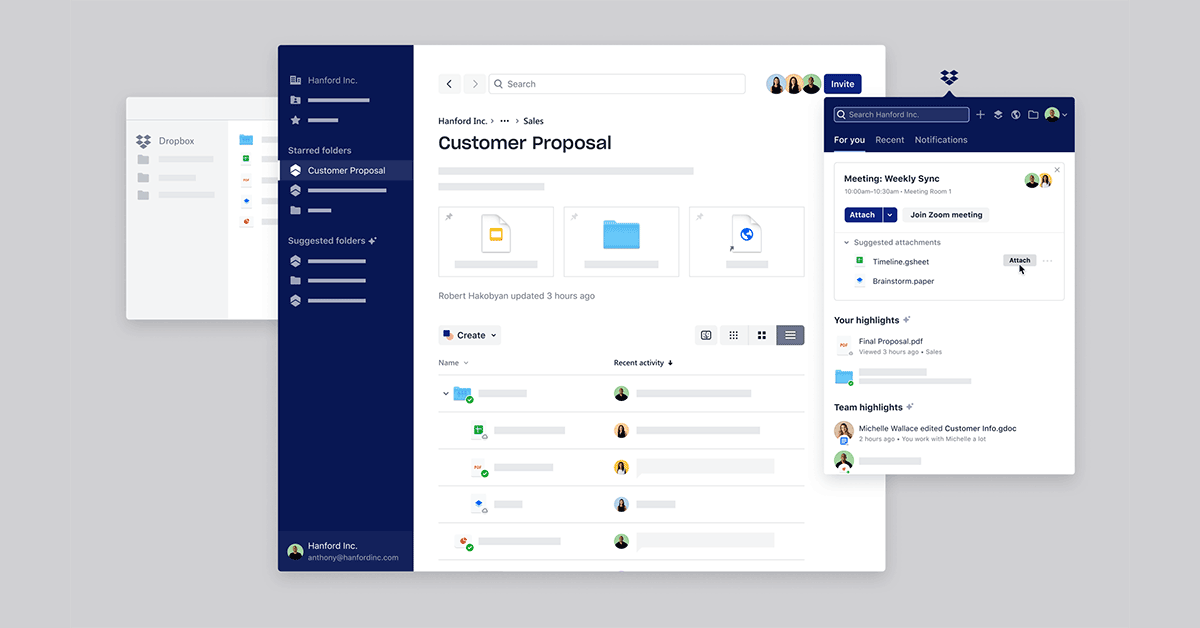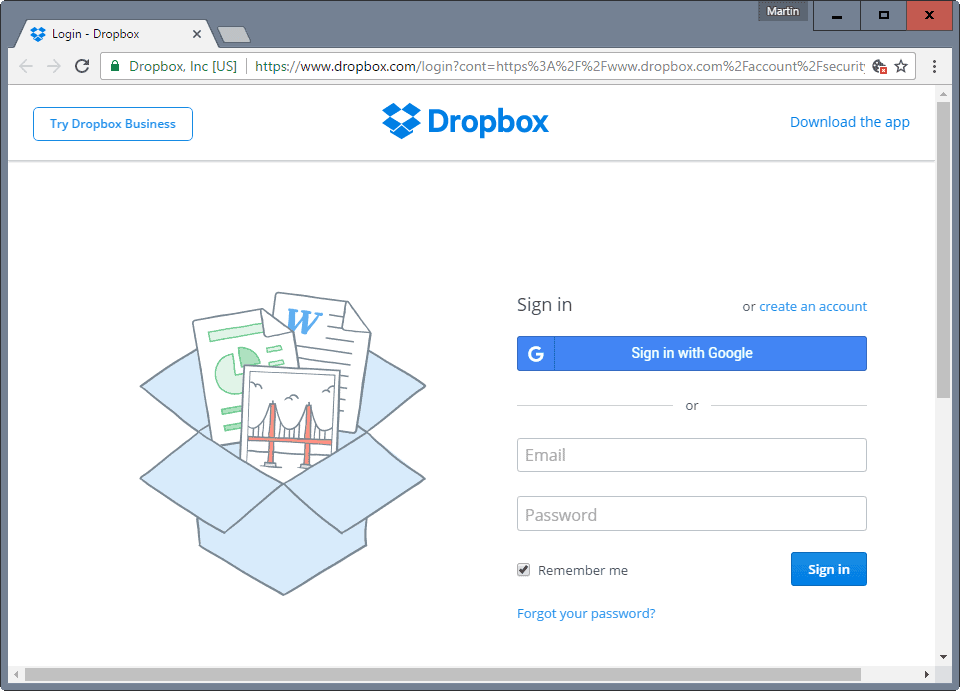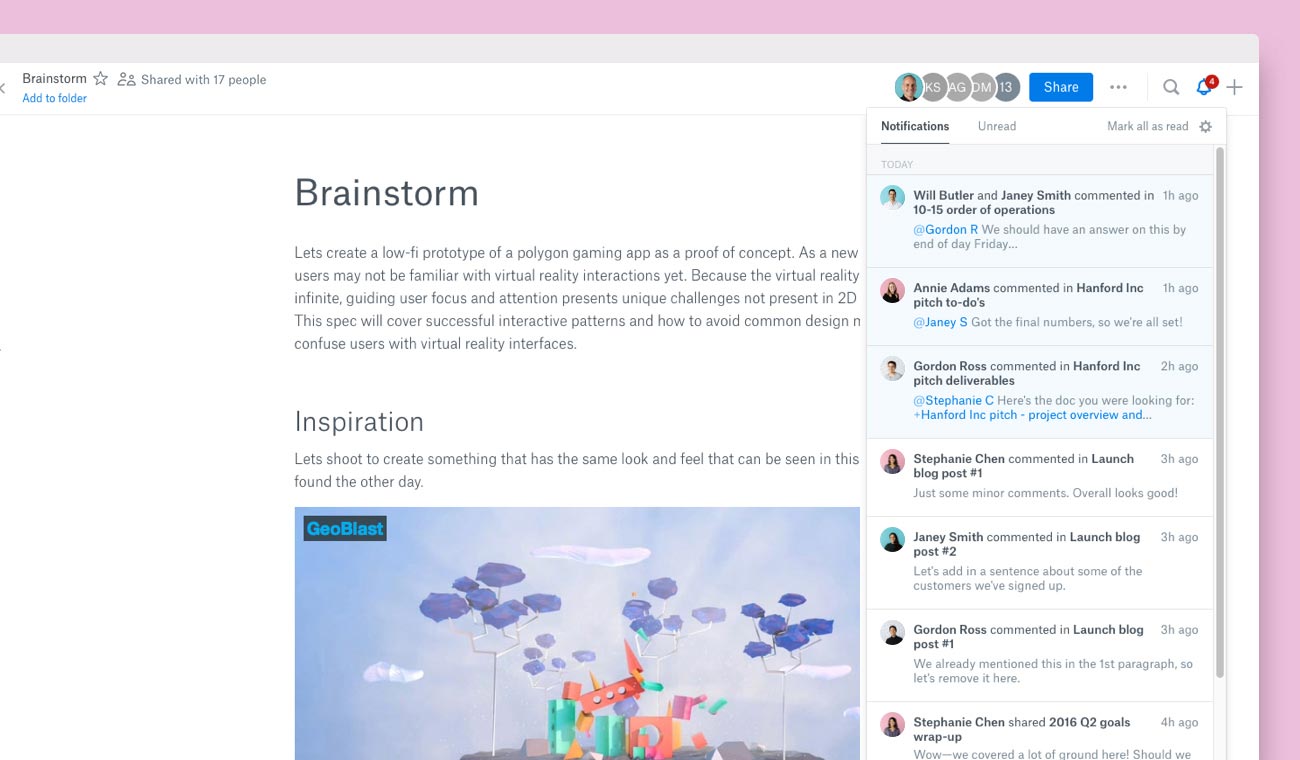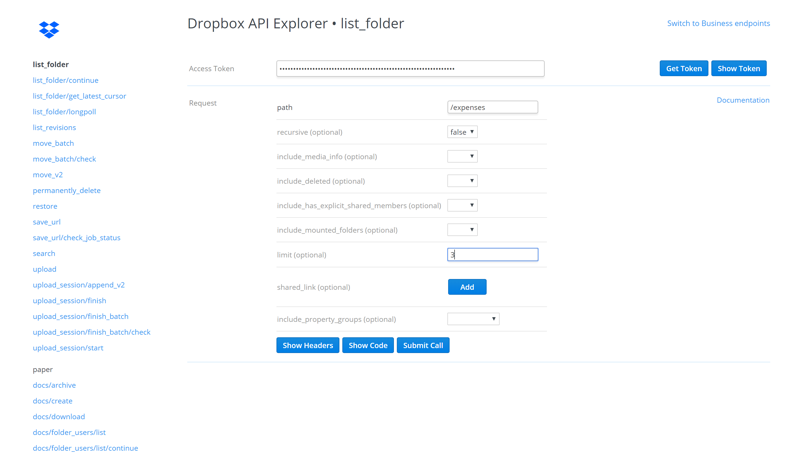Chủ đề dropbox icon: Khám phá sâu về "Dropbox Icon" qua hướng dẫn toàn diện này, từ ý nghĩa các biểu tượng đến cách tải và tận dụng chúng hiệu quả trong công việc hàng ngày. Chúng tôi cung cấp cái nhìn chi tiết về mỗi biểu tượng Dropbox, giúp bạn nâng cao trải nghiệm sử dụng và tối ưu hóa quy trình làm việc của mình.
Mục lục
- Biểu Tượng Dropbox và Cách Sử Dụng
- Hướng Dẫn Thêm hoặc Gỡ Bỏ Biểu Tượng Dropbox
- Tải Xuống và Cài Đặt Biểu Tượng Dropbox
- Khi sử dụng Dropbox trên điện thoại di động, làm thế nào để thay đổi biểu tượng (icon) của file được lưu trữ trên ứng dụng?
- YOUTUBE: Biểu tượng Dropbox bị thiếu trong Finder
- Giải Thích Các Biểu Tượng và Màu Sắc của Dropbox
- Các Loại Biểu Tượng Dropbox và Ý Nghĩa
- Biểu Tượng Dropbox Trên Web và Desktop
Biểu Tượng Dropbox và Cách Sử Dụng
Dropbox cung cấp một loạt các biểu tượng trên thanh tác vụ hoặc thanh menu để giúp người dùng dễ dàng quản lý và truy cập vào các tệp và thư mục của họ.
Các Loại Biểu Tượng
- Biểu tượng trên thanh tác vụ hoặc thanh menu cho phép truy cập nhanh vào ứng dụng Dropbox và các thiết lập.
- Các biểu tượng đồng bộ hóa xuất hiện bên cạnh tệp và thư mục trong thư mục Dropbox, cho biết trạng thái đồng bộ của chúng.
Hướng Dẫn Thêm hoặc Gỡ Bỏ Biểu Tượng
Để thêm hoặc gỡ bỏ biểu tượng Dropbox khỏi desktop của Windows 10, người dùng có thể thực hiện thông qua các tùy chọn cài đặt của hệ thống.
Giải Thích Các Biểu Tượng và Màu Sắc
Dropbox cung cấp một bảng giải thích chi tiết các biểu tượng, ký hiệu, và màu sắc xuất hiện trên tài khoản Dropbox của bạn, giúp bạn hiểu rõ ý nghĩa của từng biểu tượng.
Tải Xuống và Cài Đặt
Người dùng có thể dễ dàng tải xuống và cài đặt ứng dụng Dropbox trên máy tính Windows, Mac hoặc Linux để bắt đầu sử dụng.
Biểu Tượng Trên Web và Desktop
Có nhiều nguồn trực tuyến cung cấp biểu tượng Dropbox miễn phí để tải xuống, phù hợp với nhu cầu thiết kế web hoặc desktop.
Xem Thêm:
Hướng Dẫn Thêm hoặc Gỡ Bỏ Biểu Tượng Dropbox
Để quản lý biểu tượng Dropbox trên máy tính Windows 10, bạn có thể thực hiện việc thêm hoặc gỡ bỏ biểu tượng Dropbox trên màn hình desktop thông qua việc sử dụng các file .reg cung cấp sẵn. Dưới đây là các bước thực hiện:
- Để thêm biểu tượng Dropbox vào desktop, tải file Add_Dropbox_Desktop_Icon.reg và thực thi nó.
- Để gỡ bỏ biểu tượng, tải file Remove_Dropbox_Desktop_Icon.reg và thực thi.
- Lưu file .reg vừa tải xuống vào máy tính.
- Chạy file .reg bằng cách nhấp đúp vào nó và chấp nhận các yêu cầu xác nhận.
- Làm mới (F5) desktop của bạn để áp dụng thay đổi.
- Bạn có thể xóa file .reg sau khi đã dùng xong.
Nếu muốn thêm hoặc gỡ bỏ biểu tượng Dropbox khỏi thanh Navigation Pane trong Windows 10, bạn có thể sử dụng các lệnh qua Command Prompt hoặc tải về và chạy các file batch được cung cấp để tự động hóa quy trình.
- Để gỡ bỏ, sử dụng các lệnh REG ADD với giá trị Attributes phù hợp để xóa biểu tượng.
- Để thêm lại, áp dụng lệnh với giá trị Attributes khác.
- Sau khi thực hiện, đăng xuất và đăng nhập lại hoặc khởi động lại quy trình Explorer để cập nhật thay đổi.
Chú ý rằng, sau mỗi lần cập nhật Windows, bạn có thể cần áp dụng lại các bước trên để duy trì sự thay đổi.
Tải Xuống và Cài Đặt Biểu Tượng Dropbox
Để tải và cài đặt ứng dụng Dropbox trên máy tính Windows, Mac hoặc Linux, hãy truy cập trang web của Dropbox và tải xuống ứng dụng. Sau khi cài đặt, bạn sẽ được yêu cầu đăng nhập hoặc tạo tài khoản mới. Khi đã đăng nhập, làm theo các bước hướng dẫn để đồng bộ hóa các tệp giữa máy tính và tài khoản Dropbox của bạn. Bạn có thể truy cập Dropbox từ biểu tượng trên thanh tác vụ (Windows) hoặc thanh menu (Mac), hoặc từ thư mục Dropbox trong File Explorer (Windows) hoặc Finder (Mac).
Lưu ý: Để chạy ứng dụng desktop với đầy đủ chức năng trên máy tính của bạn, Dropbox yêu cầu quyền quản trị viên. Điều này giúp kích hoạt nhiều tính năng cốt lõi của Dropbox, bao gồm các biểu tượng đồng bộ hóa hiển thị trạng thái đồng bộ của tệp và thư mục, cũng như menu ngữ cảnh chuột phải cho các hành động nhanh trong Dropbox.
Khi sử dụng Dropbox trên điện thoại di động, làm thế nào để thay đổi biểu tượng (icon) của file được lưu trữ trên ứng dụng?
Khi sử dụng Dropbox trên điện thoại di động, bạn có thể thay đổi biểu tượng (icon) của file bằng các bước sau:
- Mở ứng dụng lưu trữ trên điện thoại như Google Drive hoặc Dropbox.
- Duyệt các thư mục và chạm vào biểu tượng của file để xem file đó trên điện thoại.
- Để thay đổi biểu tượng của file, bạn có thể chỉnh sửa file đó trên ứng dụng lưu trữ, sau đó cập nhật biểu tượng của file đó trên điện thoại.
Biểu tượng Dropbox bị thiếu trong Finder
Finder và Dropbox, hai biểu tượng thiếu không thể thiếu trên Mac. Việc thêm Dropbox vào thanh bên Finder giúp tăng hiệu quả làm việc, đồng thời giữ cho hệ thống luôn gọn gàng và tiện lợi.
Giải Thích Các Biểu Tượng và Màu Sắc của Dropbox
Dropbox sử dụng các biểu tượng và màu sắc đặc trưng để biểu thị trạng thái và loại của tệp tin và thư mục trong tài khoản của bạn. Dưới đây là một số giải thích chi tiết:
- Biểu tượng đồng bộ hóa: Một vòng tròn xanh dương với hai mũi tên trắng tạo thành hình vòng cung biểu thị quá trình đồng bộ đang diễn ra.
- Biểu tượng có sẵn: Một vòng tròn trắng với viền xanh lá và dấu tích xanh lá chỉ tệp hoặc thư mục đã được đồng bộ.
- Biểu tượng lỗi đồng bộ: Một vòng tròn đỏ với dấu "X" trắng biểu thị lỗi trong quá trình đồng bộ.
- Biểu tượng tệp tin bị bỏ qua: Một vòng tròn xám với dấu trừ màu trắng cho biết tệp tin đó được Dropbox bỏ qua và không đồng bộ.
- Biểu tượng thư mục Camera: Thư mục màu xanh dương với biểu tượng máy ảnh và mũi tên chỉ lên, dùng để lưu trữ hình ảnh và video từ tính năng tải ảnh tự động.
- Thư mục chia sẻ: Biểu tượng thư mục xanh dương với hình ảnh hai người biểu thị thư mục được chia sẻ.
- Thư mục của thành viên nhóm: Thư mục xanh dương với biểu tượng một người, chỉ dành cho thành viên trong nhóm Dropbox.
Biểu tượng và màu sắc giúp người dùng dễ dàng nhận biết trạng thái của tệp tin và thư mục, từ đó quản lý dữ liệu của mình một cách hiệu quả hơn.
Cách thêm Dropbox vào thanh bên trong Finder trên Mac
A quick video demonstrating how to easily add your Dropbox folder as a shortcut to the sidebar of your Finder window in Mac OS.
Các Loại Biểu Tượng Dropbox và Ý Nghĩa
Dropbox sử dụng nhiều loại biểu tượng khác nhau để biểu thị trạng thái và loại của tệp và thư mục, giúp người dùng dễ dàng nhận biết và quản lý dữ liệu của mình. Dưới đây là một số biểu tượng tiêu biểu và ý nghĩa của chúng:
- Đồng bộ hóa: Một vòng tròn xanh dương với hai mũi tên trắng chỉ quá trình đồng bộ đang diễn ra.
- Có sẵn: Một vòng tròn trắng với viền và dấu tích xanh lá cây, chỉ rằng tệp hoặc thư mục đã được đồng bộ và sẵn sàng sử dụng.
- Lỗi đồng bộ: Một vòng tròn đỏ với dấu "X" trắng, biểu thị lỗi trong quá trình đồng bộ.
- Tệp bị bỏ qua: Một vòng tròn xám với dấu trừ màu trắng, cho biết tệp này được bỏ qua và không đồng bộ với máy chủ Dropbox.
Ngoài ra, Dropbox cũng sử dụng biểu tượng cho các loại thư mục đặc biệt như thư mục Camera, thư mục chia sẻ, và các loại thư mục dành riêng cho nhóm. Mỗi loại thư mục có biểu tượng riêng biệt, giúp người dùng dễ dàng phân biệt và quản lý.
Xem Thêm:
Biểu Tượng Dropbox Trên Web và Desktop
Dropbox cung cấp các biểu tượng đồng bộ hóa đặc trưng trên ứng dụng desktop giúp người dùng dễ dàng theo dõi trạng thái đồng bộ của tệp tin và thư mục. Các biểu tượng này bao gồm:
- Vòng tròn xanh dương với hai mũi tên trắng cho biết quá trình đồng bộ đang diễn ra.
- Vòng tròn trắng với viền và dấu tích xanh lá cây biểu thị tệp hoặc thư mục đã sẵn sàng sử dụng.
- Vòng tròn đỏ với dấu "X" trắng cho thấy có lỗi trong quá trình đồng bộ.
- Vòng tròn xám với dấu trừ màu trắng chỉ ra tệp được bỏ qua và không đồng bộ với máy chủ Dropbox.
Trên web, Dropbox sử dụng các biểu tượng cho thư mục và tệp tin với màu sắc và hình dáng khác nhau để phân biệt loại nội dung, như thư mục camera, thư mục chia sẻ, và các loại thư mục khác dành cho nhóm làm việc. Mỗi loại thư mục và tệp tin có biểu tượng đặc trưng giúp người dùng dễ dàng nhận diện và sắp xếp.
Khi tải và cài đặt ứng dụng desktop Dropbox, người dùng có thể truy cập Dropbox từ biểu tượng trên thanh công cụ (Windows) hoặc thanh menu (Mac), hoặc từ thư mục Dropbox trong File Explorer (Windows) hoặc Finder (Mac). Mọi thay đổi với tệp tin trong ứng dụng desktop Dropbox đều được đồng bộ hóa tự động ở mọi nơi bạn truy cập tệp tin trong Dropbox, bao gồm cả tài khoản trên dropbox.com.
Biểu tượng Dropbox không chỉ là hình ảnh đơn giản; chúng là cửa sổ vào thế giới lưu trữ đám mây, giúp bạn dễ dàng nhận biết và quản lý tệp tin của mình một cách hiệu quả. Khám phá và tận hưởng sự tiện lợi mà Dropbox mang lại qua từng biểu tượng.