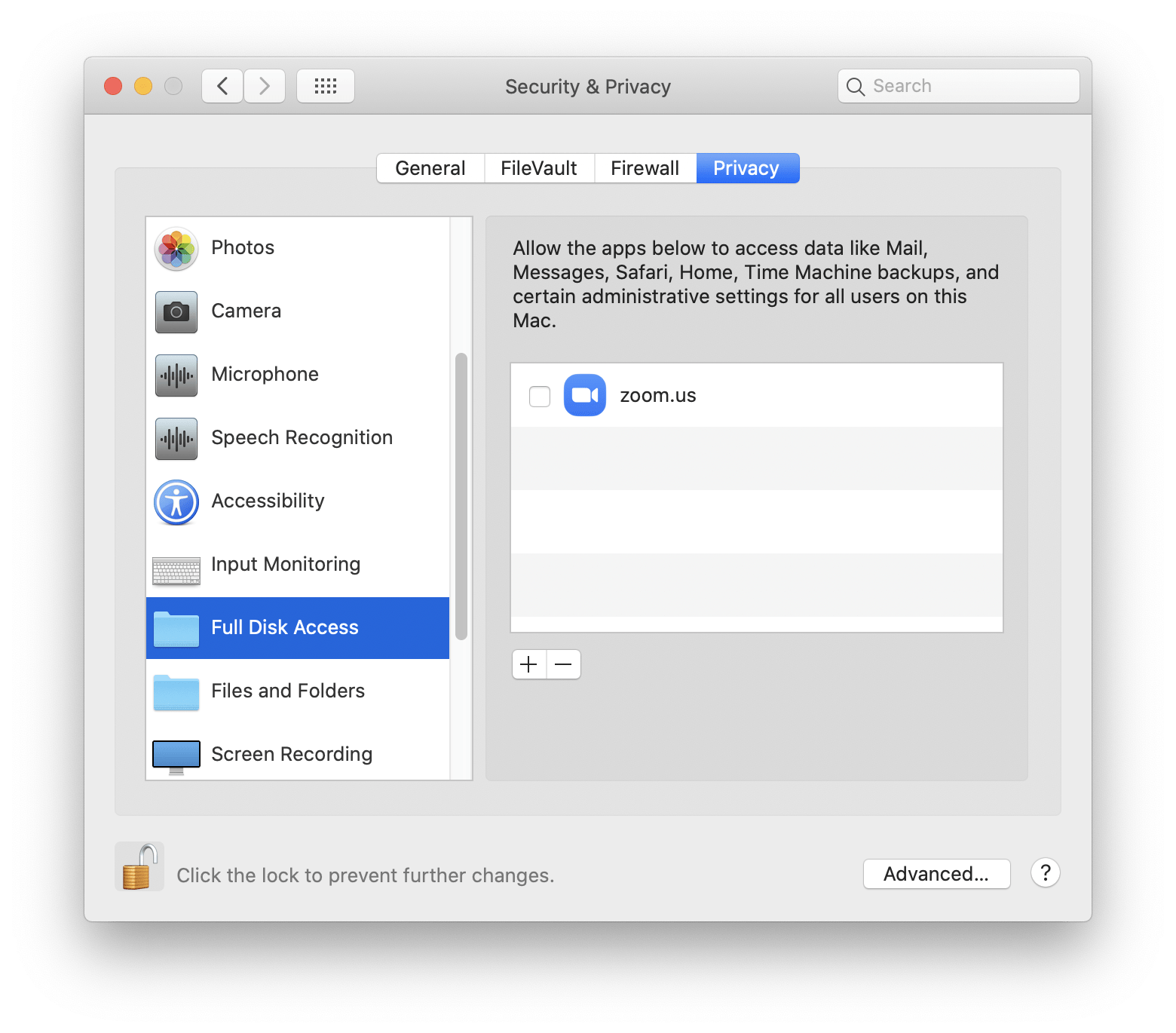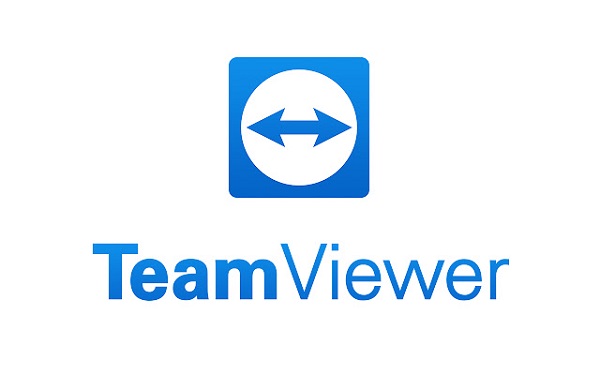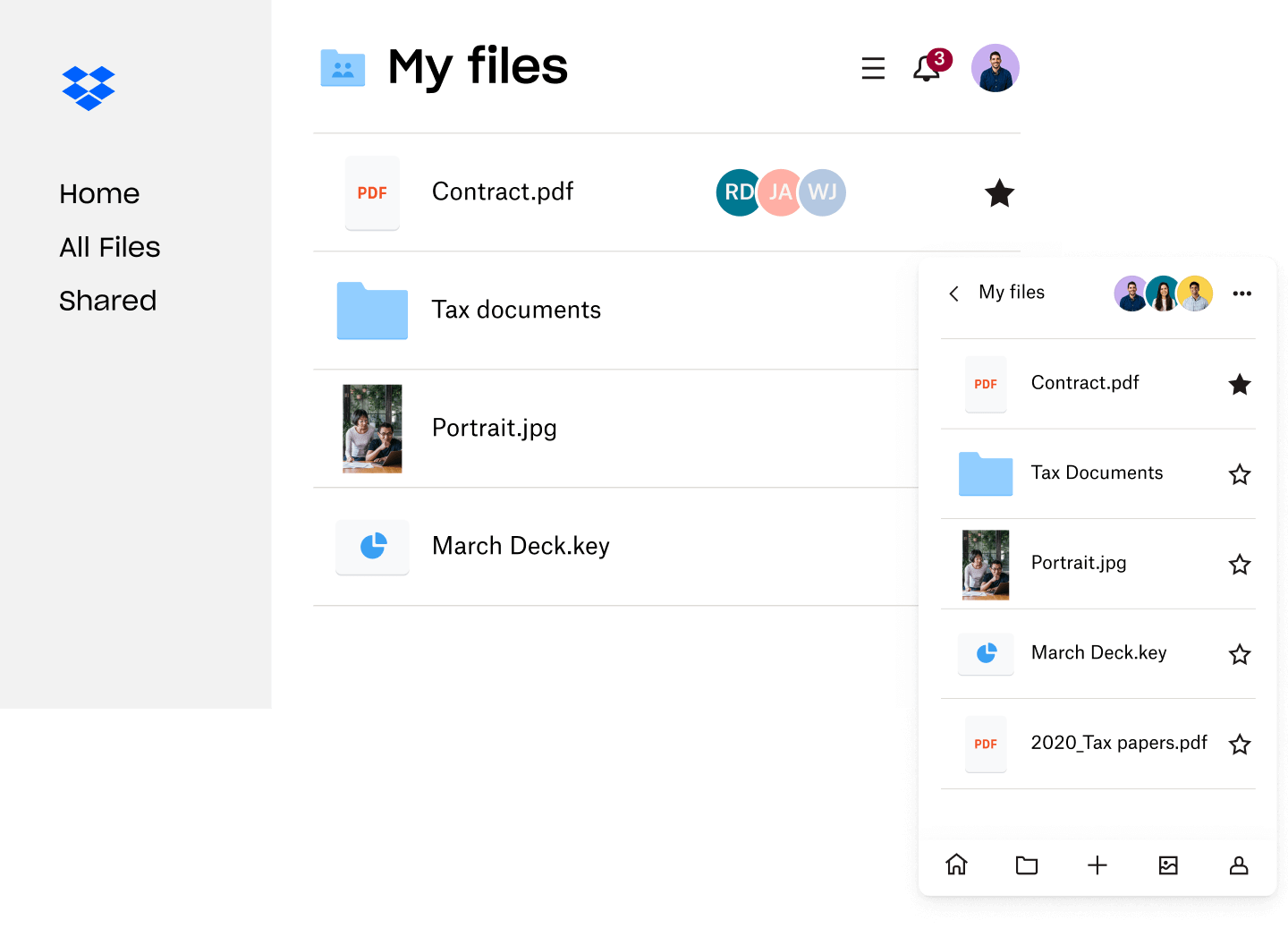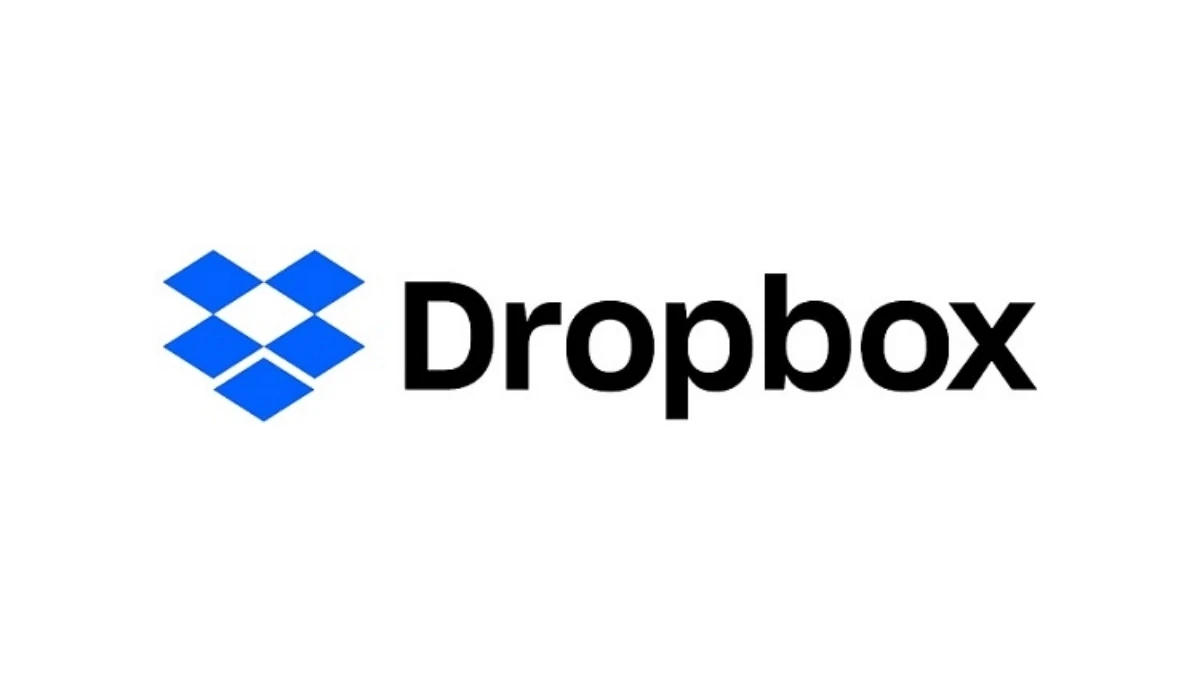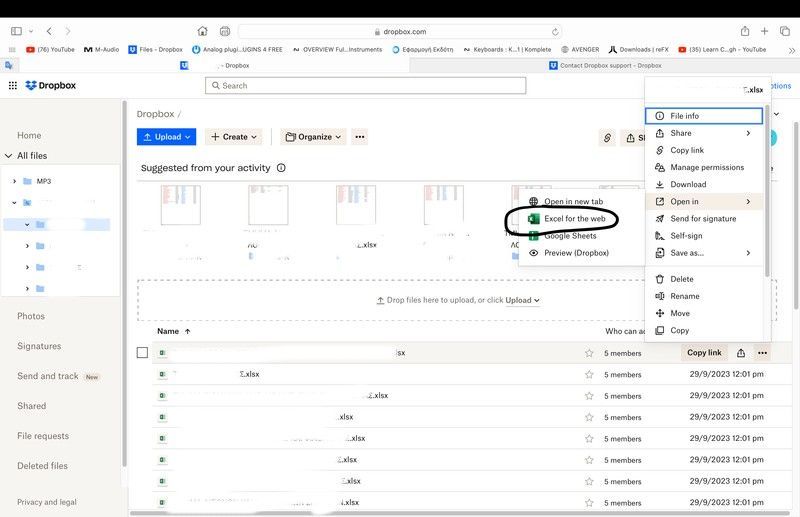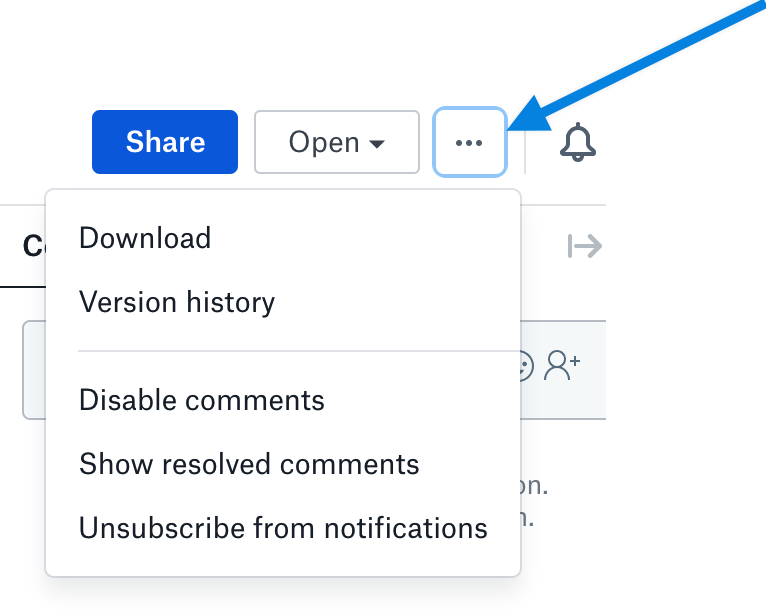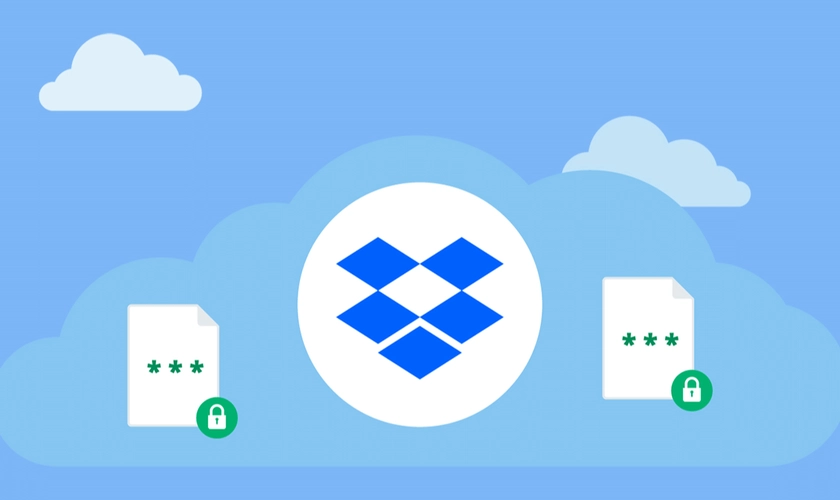Chủ đề teamviewer for the mac: Khám phá thế giới mới của sự kết nối từ xa với "TeamViewer cho Mac," cầu nối hoàn hảo cho công việc và hỗ trợ kỹ thuật mà không ràng buộc vị trí. Từ cài đặt đến tối ưu hóa, hướng dẫn này cung cấp mọi thứ bạn cần để tận dụng tối đa TeamViewer, giúp cuộc sống hàng ngày và công việc của bạn trở nên dễ dàng và hiệu quả hơn.
Mục lục
- Hướng dẫn cài đặt và sử dụng TeamViewer trên Mac
- Hướng dẫn cài đặt TeamViewer trên Mac
- Người dùng muốn tìm kiếm cách cài đặt TeamViewer trên máy Mac như thế nào?
- Cấu hình và Quyền truy cập cần thiết cho TeamViewer
- YOUTUBE: Hướng dẫn tải TeamViewer trên MacOS Hướng dẫn sử dụng TeamViewer trên Mac
- Tính năng chính của TeamViewer trên Mac
- Lợi ích của việc sử dụng TeamViewer cho doanh nghiệp và cá nhân
- Mẹo và thủ thuật để tối ưu hóa trải nghiệm sử dụng TeamViewer
- Cách giải quyết các vấn đề thường gặp khi sử dụng TeamViewer trên Mac
Hướng dẫn cài đặt và sử dụng TeamViewer trên Mac
TeamViewer là một phần mềm hỗ trợ từ xa, cho phép bạn truy cập và điều khiển máy tính Mac từ bất kỳ đâu một cách an toàn và hiệu quả.
Tính năng chính:
- Truy cập và điều khiển máy Mac từ xa.
- Hỗ trợ kỹ thuật, hợp tác với đội ngũ của bạn hoặc truy cập các ứng dụng và tệp của bạn mọi lúc, mọi nơi.
- Chia sẻ màn hình và hỗ trợ kỹ thuật trực tiếp dễ dàng hơn bao giờ hết.
- Kết nối và chuyển tệp giữa nhiều máy tính một cách dễ dàng.
Cách cài đặt:
- Tải về tệp cài đặt TeamViewer từ trang web chính thức.
- Mở tệp TeamViewer.dmg và kép chọn vào Install TeamViewer để bắt đầu quá trình cài đặt.
- Chấp nhận EULA và DPA để tiếp tục quá trình cài đặt.
Cấu hình và Sử dụng:
- Phiên bản macOS gần đây yêu cầu quyền cho phép ứng dụng cung cấp chức năng điều khiển từ xa (ví dụ, ghi lại màn hình hoặc điều khiển chuột và bàn phím).
- Không có quyền này, chức năng của TeamViewer có thể bị hạn chế.
Để trải nghiệm tốt nhất, hãy đảm bảo rằng bạn đã cấp đầy đủ quyền cần thiết cho TeamViewer trong cài đặt bảo mật của máy Mac của bạn.
| Tính năngMô tả | Truy cập từ xaĐiều khiển máy Mac từ bất kỳ đâu. | Chia sẻ màn hìnhHỗ trợ kỹ thuật và hợp tác dễ dàng. | Chuyển tệpKết nối và chuyển tệp một cách mượt mà giữa các máy tính. |
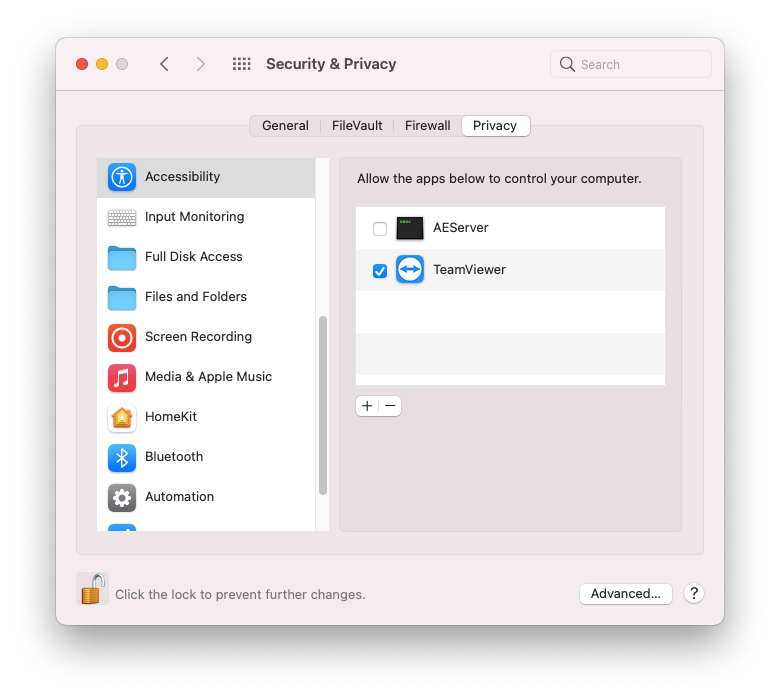
Xem Thêm:
Hướng dẫn cài đặt TeamViewer trên Mac
TeamViewer là một công cụ không thể thiếu để hỗ trợ từ xa, cho phép bạn kết nối và điều khiển máy Mac của mình hoặc của người khác một cách dễ dàng. Dưới đây là các bước cụ thể để cài đặt TeamViewer trên máy Mac của bạn:
- Truy cập trang web chính thức của TeamViewer và tải về phiên bản dành cho Mac.
- Tìm tệp đã tải xuống có tên TeamViewer.dmg và mở nó.
- Kéo biểu tượng TeamViewer vào thư mục Applications để cài đặt.
- Mở ứng dụng TeamViewer từ thư mục Applications.
- Nếu là lần đầu tiên sử dụng, TeamViewer có thể yêu cầu bạn chấp nhận các điều khoản sử dụng và chính sách bảo mật. Đọc kỹ và chấp nhận để tiếp tục.
- Để sử dụng các tính năng điều khiển từ xa và ghi lại màn hình, macOS có thể yêu cầu bạn cấp quyền trong phần Security & Privacy của System Preferences. Hãy làm theo hướng dẫn và khởi động lại TeamViewer nếu được yêu cầu.
Sau khi hoàn thành các bước trên, bạn đã sẵn sàng sử dụng TeamViewer để kết nối với máy Mac từ xa hoặc để hỗ trợ kỹ thuật cho người khác một cách dễ dàng.
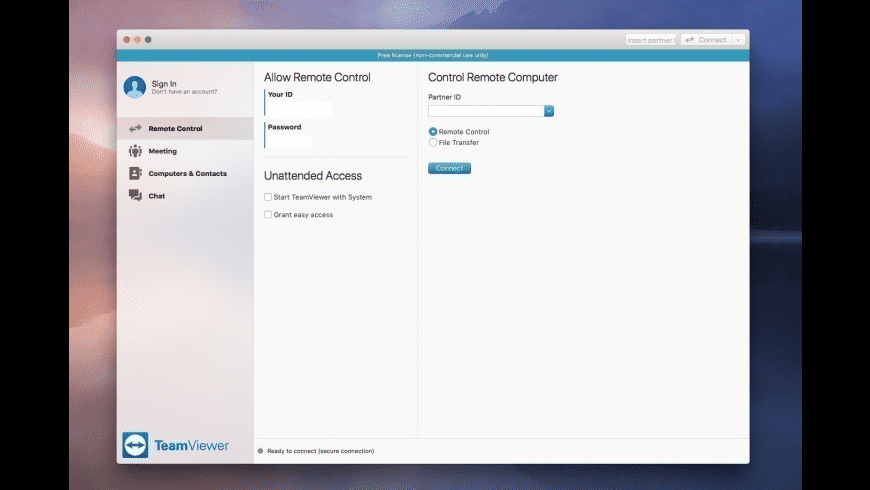
Người dùng muốn tìm kiếm cách cài đặt TeamViewer trên máy Mac như thế nào?
Để cài đặt TeamViewer trên máy Mac, bạn có thể thực hiện các bước sau:
- Truy cập trang web chính thức của TeamViewer hoặc Apple App Store để tải xuống phiên bản TeamViewer dành cho Mac mới nhất.
- Sau khi tải xuống hoàn tất, mở tệp cài đặt TeamViewer trên Mac của bạn.
- Kéo biểu tượng TeamViewer vào thư mục Ứng dụng để hoàn tất quá trình cài đặt.
- Mở TeamViewer trên Mac của bạn và đăng nhập vào tài khoản TeamViewer của bạn hoặc tạo một tài khoản mới nếu chưa có.
- Bây giờ bạn đã cài đặt TeamViewer thành công trên máy Mac và có thể bắt đầu sử dụng để truy cập và hỗ trợ từ xa.
Cấu hình và Quyền truy cập cần thiết cho TeamViewer
Để sử dụng TeamViewer một cách hiệu quả trên Mac, việc cấu hình và cấp quyền truy cập cần thiết là bước không thể bỏ qua. Dưới đây là hướng dẫn chi tiết:
- Mở System Preferences trên Mac của bạn.
- Chọn Security & Privacy.
- Trong tab Privacy, chọn Accessibility để cho phép TeamViewer điều khiển Mac của bạn.
- Nếu TeamViewer chưa được liệt kê, nhấn vào biểu tượng dấu cộng (+) để thêm nó từ thư mục Applications.
- Lặp lại bước tương tự cho các mục như Full Disk Access và Screen Recording để cấp quyền truy cập đĩa đầy đủ và quyền ghi hình màn hình.
- Sau khi thêm TeamViewer vào danh sách các ứng dụng được cấp quyền, đảm bảo rằng bạn đã chọn nó để kích hoạt các quyền này.
- Khóa lại cài đặt bằng cách nhấp vào biểu tượng ổ khóa và nhập mật khẩu khi được yêu cầu.
Việc cấp quyền này đảm bảo rằng TeamViewer có thể hoạt động một cách trơn tru trên hệ điều hành macOS, cho phép bạn truy cập và điều khiển máy Mac từ xa mà không gặp phải bất kỳ hạn chế nào về quyền truy cập.
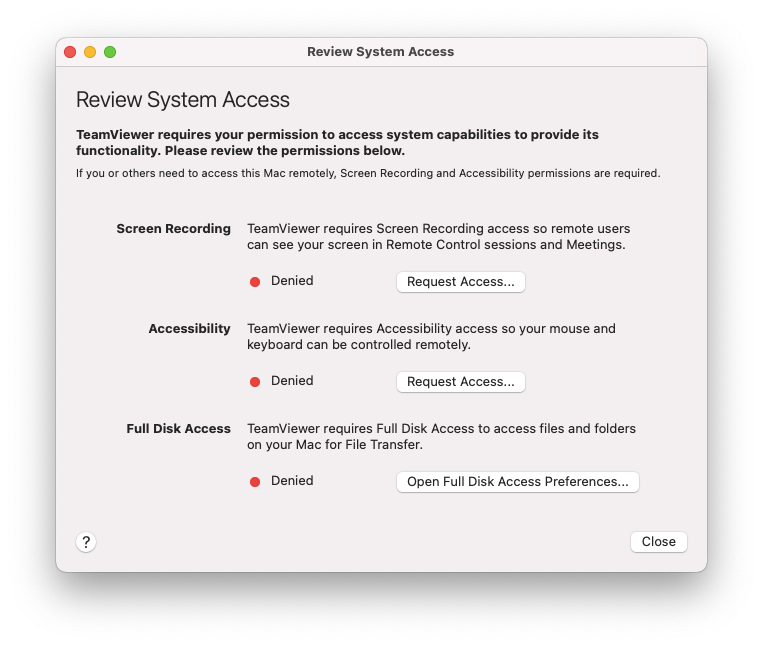
Hướng dẫn tải TeamViewer trên MacOS Hướng dẫn sử dụng TeamViewer trên Mac
Trải nghiệm sự thuận tiện và mạnh mẽ với việc sử dụng TeamViewer trên MacOS. Khám phá cách kết nối dễ dàng và hiệu quả để quản lý từ xa mọi thiết bị!
How to Use TeamViewer on Mac
Teamviewer provides easy, fast and secure remote access and is already used on more than 1 billion devices worldwide. Use this ...
Tính năng chính của TeamViewer trên Mac
TeamViewer trên Mac cung cấp một loạt các tính năng mạnh mẽ hỗ trợ truy cập và kiểm soát từ xa, giúp tăng cường hiệu suất làm việc và hỗ trợ kỹ thuật. Dưới đây là các tính năng chính:
- Truy cập từ xa: Cho phép bạn truy cập và điều khiển máy Mac từ bất kỳ nơi nào trên thế giới, giống như thể bạn đang ngồi trực tiếp trước máy.
- Chia sẻ màn hình: Tính năng này hữu ích cho việc hỗ trợ kỹ thuật, họp nhóm, và hợp tác từ xa, giúp mọi người cùng nhau xem và làm việc trên một giao diện chung.
- Chuyển tệp: Dễ dàng chuyển tệp giữa máy Mac và máy tính khác, giúp cải thiện sự linh hoạt và tiện lợi trong việc chia sẻ tài liệu.
- Bảo mật cao cấp: Cung cấp các tính năng bảo mật tiên tiến như mã hóa đầu-cuối, xác thực hai yếu tố, và quản lý quyền truy cập để đảm bảo an toàn thông tin.
- Hỗ trợ nhiều nền tảng: Tương thích với macOS, Windows, Linux, iOS, và Android, cho phép kết nối đa dạng giữa các hệ điều hành khác nhau.
TeamViewer cũng hỗ trợ các tính năng nâng cao khác như họp trực tuyến, điều khiển thiết bị di động từ xa, và hỗ trợ dịch vụ AR cho việc giải quyết sự cố, làm cho nó trở thành giải pháp toàn diện cho nhu cầu truy cập và hỗ trợ từ xa.
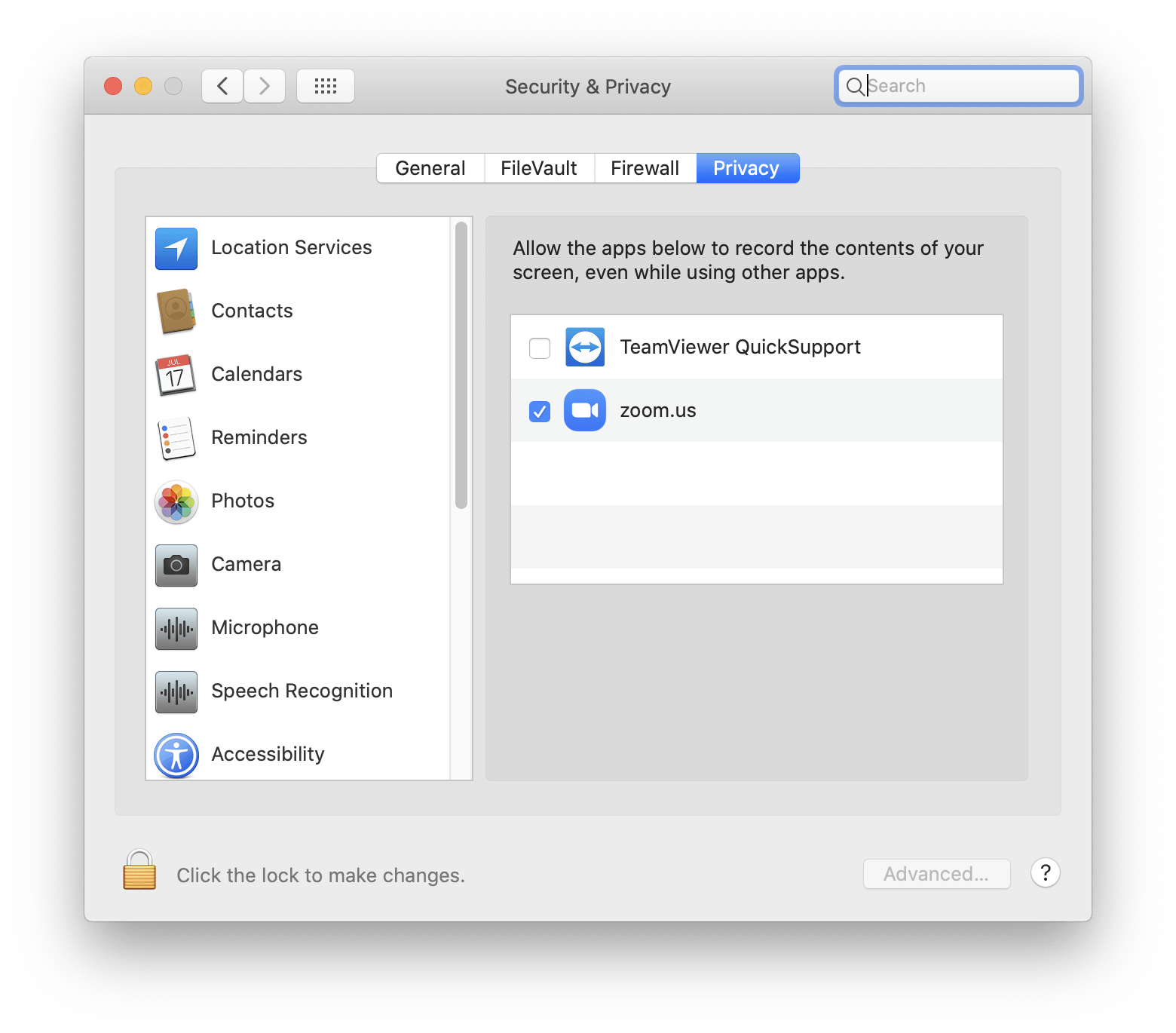
Lợi ích của việc sử dụng TeamViewer cho doanh nghiệp và cá nhân
TeamViewer mang lại nhiều lợi ích đáng kể cho cả doanh nghiệp và cá nhân, giúp cải thiện hiệu suất làm việc và tăng cường sự tiện lợi trong giao tiếp từ xa. Dưới đây là một số lợi ích chính:
- Tiết kiệm thời gian và chi phí: Cung cấp khả năng truy cập và điều khiển từ xa, giảm bớt nhu cầu về đi lại và cuộc họp trực tiếp, tiết kiệm đáng kể thời gian và chi phí liên quan.
- Tăng cường hiệu suất làm việc: Cho phép nhân viên làm việc từ xa mà không ảnh hưởng đến năng suất, thậm chí còn tăng cường sự linh hoạt và hiệu quả công việc.
- Hỗ trợ kỹ thuật dễ dàng: Cung cấp khả năng hỗ trợ kỹ thuật từ xa mà không cần có mặt trực tiếp, giải quyết sự cố nhanh chóng và hiệu quả.
- Truy cập linh hoạt: Kết nối với máy tính và thiết bị từ bất kỳ đâu, bất kỳ lúc nào, mang lại sự tiện lợi tối ưu cho người dùng.
- Bảo mật thông tin: Cung cấp các biện pháp bảo mật cao cấp, bảo vệ dữ liệu và thông tin cá nhân khỏi các nguy cơ truy cập trái phép.
- Tương thích đa nền tảng: Hỗ trợ nhiều hệ điều hành và thiết bị, cho phép người dùng dễ dàng kết nối giữa các thiết bị khác nhau.
Qua đó, TeamViewer không chỉ tối ưu hóa quy trình làm việc và tăng cường sự hợp tác, mà còn giúp tăng cường sự an toàn và bảo mật cho môi trường làm việc từ xa.

Mẹo và thủ thuật để tối ưu hóa trải nghiệm sử dụng TeamViewer
Để tối ưu hóa trải nghiệm sử dụng TeamViewer và đạt hiệu quả cao nhất khi làm việc từ xa hoặc hỗ trợ kỹ thuật, dưới đây là một số mẹo và thủ thuật hữu ích:
- Chọn cài đặt tối ưu: Dựa vào kết nối mạng của bạn, hãy chọn giữa việc tối ưu hóa cho tốc độ hoặc chất lượng. Cài đặt này giúp cân bằng giữa việc truyền dữ liệu nhanh chóng và chất lượng hiển thị tốt.
- Tắt hiệu ứng hình ảnh: Việc tắt các hiệu ứng hình ảnh không cần thiết trên máy tính có thể giúp TeamViewer hoạt động mượt mà hơn, bằng cách giải phóng tài nguyên hệ thống.
- Tối ưu hóa cài đặt Internet: Điều chỉnh cài đặt Internet để tối ưu hóa băng thông có thể cải thiện tốc độ và ổn định kết nối, giúp trải nghiệm TeamViewer được cải thiện.
- Giảm tiêu thụ CPU: Nếu gặp vấn đề với CPU sử dụng cao, việc tắt tùy chọn gia tăng phần cứng trên máy tính từ xa có thể giúp giảm bớt tải cho CPU.
- Sử dụng ứng dụng di động TeamViewer: Ứng dụng di động TeamViewer cho phép quản lý các phiên từ xa một cách linh hoạt, mang lại tiện ích khi bạn cần truy cập nhanh chóng mà không có máy tính.
Bằng cách áp dụng những mẹo này, bạn có thể tăng cường hiệu quả sử dụng TeamViewer, giảm thiểu các trở ngại kỹ thuật và cải thiện trải nghiệm làm việc từ xa hoặc hỗ trợ từ xa.

Xem Thêm:
Cách giải quyết các vấn đề thường gặp khi sử dụng TeamViewer trên Mac
Khi sử dụng TeamViewer trên Mac, bạn có thể gặp phải một số vấn đề. Dưới đây là một số cách giải quyết cho các vấn đề phổ biến:
- Không thể kết nối: Đảm bảo rằng bạn đã tải về và cài đặt phiên bản TeamViewer đầy đủ. Khởi động lại Mac, tải lại TeamViewer và cài đặt mà không chọn tùy chọn mật khẩu truy cập không giám sát ngay từ đầu. Điều này có thể giúp giải quyết vấn đề khi bạn không thể tiến hành qua bước cài đặt đầu tiên.
- Mac không khởi động được: Nếu Mac của bạn gặp sự cố và không khởi động được, hãy thử khởi động lại mạnh bằng cách giữ nút nguồn cho đến khi máy tắt hoàn toàn, sau đó khởi động lại. Nếu vấn đề nghiêm trọng hơn, sử dụng Internet Recovery bằng cách khởi động lại máy và giữ phím Command + R (hoặc Command + Option + R).
- Ổ đĩa khởi động đầy: Xóa bỏ các tệp không mong muốn và ứng dụng không sử dụng để giải phóng không gian. Dùng Disk Utility để kiểm tra và sửa chữa ổ đĩa nếu cần.
- Trình duyệt Safari không hoạt động: Thử khởi động lại Safari hoặc loại bỏ các plugin lỗi. Nếu cần, xóa dữ liệu trang web và lịch sử duyệt web để cải thiện hiệu suất.
- Âm thanh không hoạt động: Kiểm tra kết nối cổng và thiết bị phần cứng, và thử reset bộ điều khiển âm thanh bằng cách tìm và kết thúc quy trình "coreaudiod" trong Activity Monitor.
- Ổ đĩa cứng ngoài không hiện lên: Đảm bảo rằng Finder được cấu hình để hiển thị ổ đĩa cứng ngoài và sử dụng Disk Utility để kiểm tra và sửa chữa ổ đĩa nếu cần.
- Trackpad không hoạt động: Kiểm tra cài đặt Accessibility và cập nhật firmware của trackpad nếu cần.
Những giải pháp này có thể giúp bạn khắc phục các sự cố thường gặp khi sử dụng TeamViewer trên Mac, từ các vấn đề cài đặt đến sự cố phần cứng hoặc phần mềm cụ thể.
Với TeamViewer cho Mac, bạn mở ra cánh cửa mới cho việc kết nối và hợp tác từ xa, không chỉ nâng cao hiệu quả làm việc mà còn tiết kiệm thời gian và chi phí. Khám phá ngay!