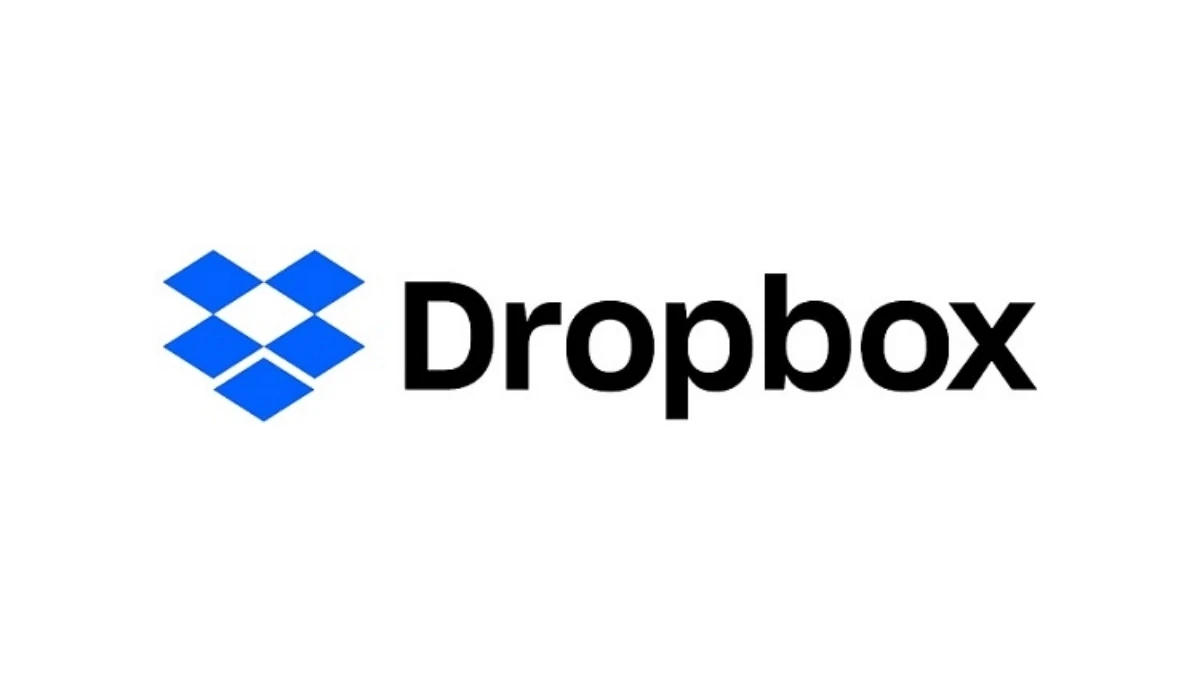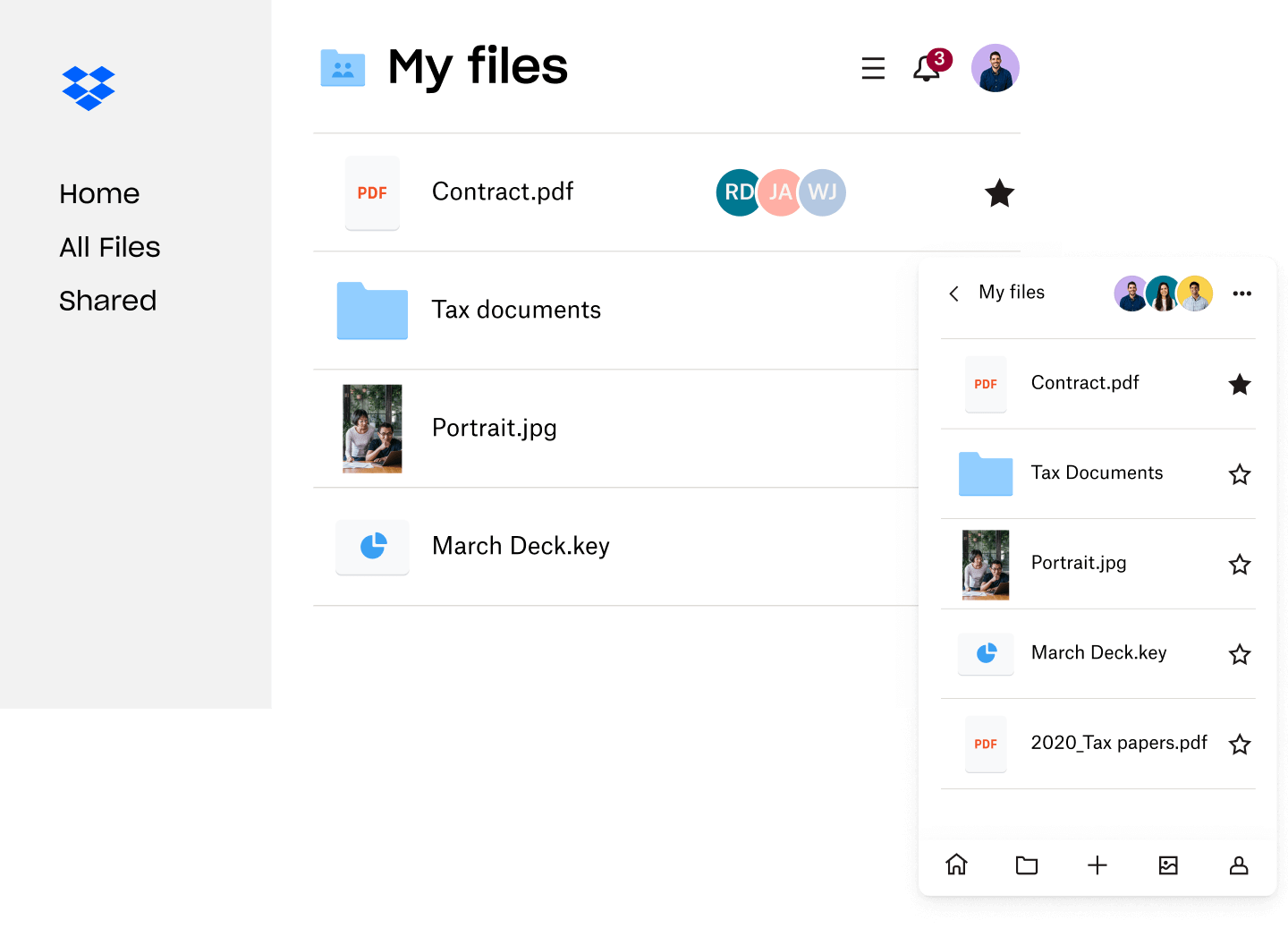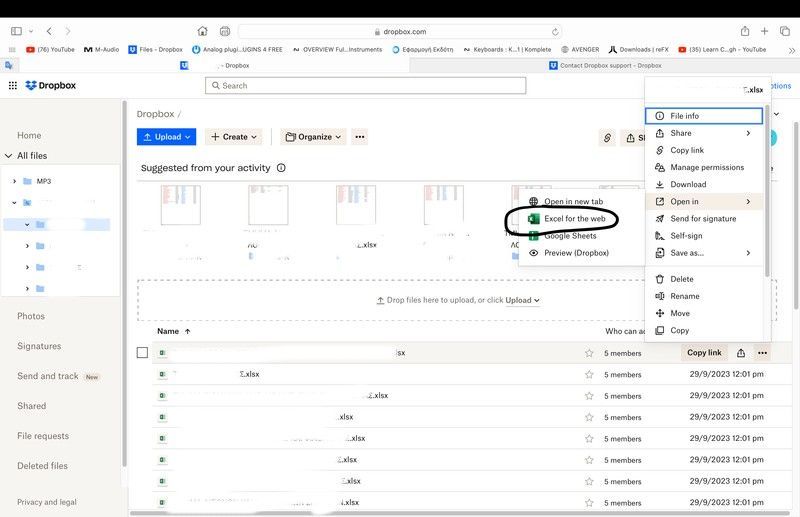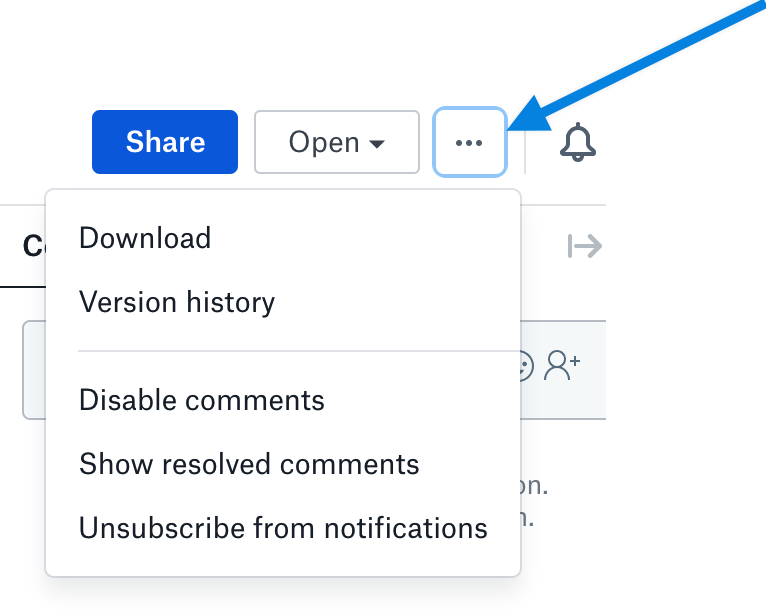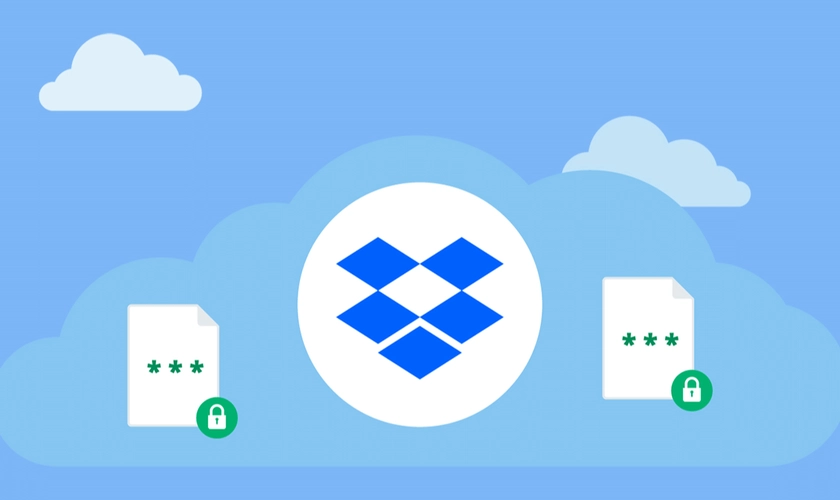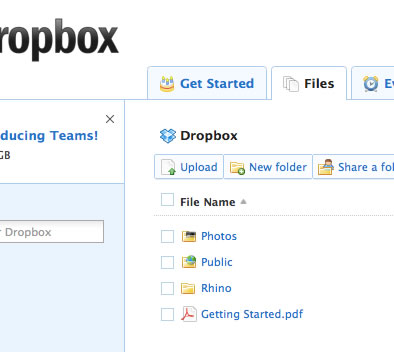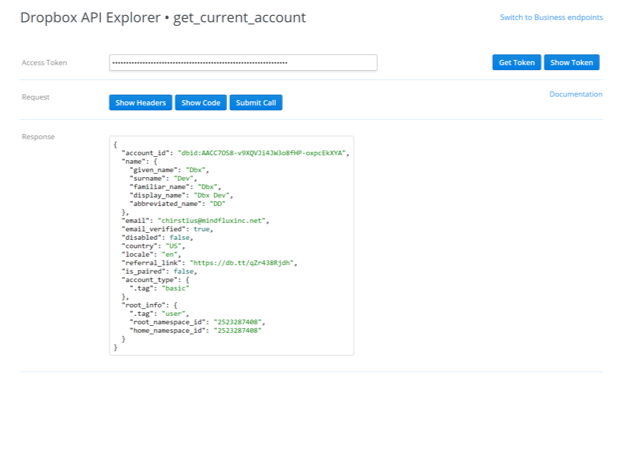Chủ đề hướng dẫn tải teamviewer: Khám phá hướng dẫn tải và cài đặt TeamViewer chi tiết nhất! Trong thế giới kết nối không giới hạn, TeamViewer trở thành cầu nối vô giá giữa bạn và máy tính từ xa. Từ công việc đến hỗ trợ kỹ thuật, bài viết này sẽ là chìa khóa giúp bạn nắm bắt công cụ mạnh mẽ này, mở ra khả năng làm việc linh hoạt và hiệu quả hơn bao giờ hết.
Mục lục
- Hướng Dẫn Tải Và Sử Dụng TeamViewer
- Mở Đầu: Tổng Quan Về TeamViewer Và Lợi Ích
- Làm thế nào để tải TeamViewer và cài đặt trên máy tính một cách chi tiết và dễ dàng nhất?
- YOUTUBE: Cách tải và cài đặt TeamViewer miễn phí trên máy tính
- Cách Tải TeamViewer: Bước Đầu Tiên Để Kết Nối Từ Xa
- Hướng Dẫn Cài Đặt TeamViewer: Từ A Đến Z
- Cách Sử Dụng TeamViewer Để Điều Khiển Máy Tính Từ Xa
- Mẹo Và Thủ Thuật Sử Dụng TeamViewer Hiệu Quả
- Tính Năng Nổi Bật Của TeamViewer Mà Bạn Không Nên Bỏ Qua
- Cách Sử Dụng TeamViewer An Toàn: Bảo Mật Thông Tin Cá Nhân
- Lời Kết: Tối Ưu Hóa Công Việc Với TeamViewer
Hướng Dẫn Tải Và Sử Dụng TeamViewer
TeamViewer là một công cụ không thể thiếu cho việc kết nối và điều khiển máy tính từ xa, hỗ trợ truyền file, và nhiều tính năng hỗ trợ khác.
Cài Đặt TeamViewer
- Truy cập vào trang chủ của TeamViewer và tải phiên bản phù hợp với hệ điều hành của bạn.
- Chạy file cài đặt và chọn "Install and set up unattended access to this device".
- Tích chọn "I accept the EULA and the DPA" và nhấn "Continue" để hoàn tất quá trình cài đặt.
Sử Dụng TeamViewer Để Kết Nối Và Điều Khiển Máy Tính Từ Xa
- Nhập ID của đối tác vào ô "Partner ID".
- Chọn "Remote control" hoặc "File transfer" tùy vào nhu cầu sử dụng.
- Nhấn "Connect to Partner" và nhập mật khẩu khi được yêu cầu.
- Để trao đổi thông tin, sử dụng mục "Communicate" cho các tùy chọn như chat hoặc video call.
Chia Sẻ Và Truyền File
Để trao đổi file giữa hai máy tính, truy cập vào mục "File & Extra" và chọn file muốn chuyển.
Kết Thúc Phiên Làm Việc
Sau khi hoàn tất công việc, nhớ đăng xuất khỏi TeamViewer để đảm bảo an toàn thông tin cá nhân.
| Ưu Điểm | Điều khiển từ xa, truyền file nhanh chóng, hỗ trợ đa nền tảng |
| Nhược Điểm | Cần kết nối Internet ổn định, đôi khi yêu cầu cấu hình máy tính cao |
Lưu ý: TeamViewer có phiên bản miễn phí cho mục đích phi thương mại và các phiên bản trả phí với nhiều tính năng nâng cao.

Xem Thêm:
Mở Đầu: Tổng Quan Về TeamViewer Và Lợi Ích
TeamViewer, một giải pháp hàng đầu cho việc kết nối và điều khiển máy tính từ xa, không chỉ giúp giảm thiểu chi phí đi lại mà còn giải quyết hiệu quả các thách thức CNTT. Phần mềm này tương thích với hầu như mọi thiết bị và hệ điều hành, đem lại khả năng quản lý tập trung và bảo mật cho cơ sở hạ tầng CNTT. Với TeamViewer, bạn có thể kết nối và điều khiển các thiết bị từ xa, cung cấp hỗ trợ IT ngay lập tức, và quản lý các thiết bị di động trong tổ chức của mình. Đặc biệt, TeamViewer miễn phí cho người dùng cá nhân, giúp bảo vệ dữ liệu cá nhân khỏi truy cập không được phép và kết nối với nhiều thiết bị từ xa mọi lúc, mọi nơi.
- Giải pháp toàn diện cho hỗ trợ và truy cập từ xa.
- Tương thích với hầu hết thiết bị và hệ điều hành.
- Miễn phí cho mục đích sử dụng cá nhân, với nhiều tính năng bảo mật và kết nối mạnh mẽ.
Tuy nhiên, cần lưu ý rằng TeamViewer có một số hạn chế như không thể giám sát hoặc chia sẻ các tệp khổng lồ một cách nhanh chóng, không hoạt động qua máy chủ proxy và có chi phí đắt đỏ cho phiên bản thương mại. Đối với hiệu quả sử dụng tối ưu, TeamViewer cần kết nối internet ổn định và nhanh chóng.
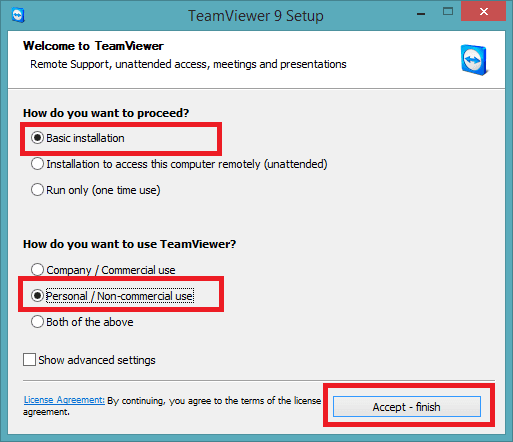
Làm thế nào để tải TeamViewer và cài đặt trên máy tính một cách chi tiết và dễ dàng nhất?
Dưới đây là hướng dẫn chi tiết để tải và cài đặt TeamViewer trên máy tính một cách dễ dàng:
- Truy cập trang chủ của TeamViewer tại địa chỉ https://www.teamviewer.com/vi/ và chọn phiên bản phù hợp với hệ điều hành của máy tính (Windows, macOS, Linux, v.v.).
- Nhấn vào nút "Tải về TeamViewer" để bắt đầu quá trình tải xuống phần mềm.
- Sau khi tải xong, mở tập tin cài đặt TeamViewer đã được tải về và làm theo hướng dẫn trên màn hình.
- Chọn các tùy chọn cài đặt như ngôn ngữ, đồng ý với điều khoản sử dụng và chờ quá trình cài đặt hoàn tất.
- Sau khi cài đặt thành công, mở TeamViewer lên và bạn đã sẵn sàng sử dụng để kết nối và điều khiển máy tính từ xa.
Bằng cách này, bạn sẽ có thể tải và cài đặt TeamViewer trên máy tính một cách chi tiết và dễ dàng nhất. Chúc bạn thành công!
Cách tải và cài đặt TeamViewer miễn phí trên máy tính
"TeamViewer giúp kết nối mọi người trên toàn thế giới một cách dễ dàng. Hãy thử tải và trải nghiệm sự tiện lợi của nó ngay hôm nay! Hướng dẫn chi tiết sẽ giúp bạn thành thạo trong tích tắc."
Hướng dẫn tải và cài đặt TeamViewer cho Windows - MAGICBOX.VN
Trang chủ : https://magicbox.vn/ Photoshop cơ bản : https://www.facebook.com/groups/magicboxps Retouching ...
Cách Tải TeamViewer: Bước Đầu Tiên Để Kết Nối Từ Xa
TeamViewer là một công cụ mạnh mẽ cho phép bạn kết nối và điều khiển máy tính từ xa một cách dễ dàng. Dưới đây là bước đầu tiên để bạn có thể tải và sử dụng TeamViewer:
- Truy cập trang web chính thức của TeamViewer và tìm đến phần tải xuống phần mềm.
- Chọn phiên bản TeamViewer phù hợp với hệ điều hành của máy tính bạn (Windows, macOS, Linux...).
- Sau khi tải xuống, mở file cài đặt. Bạn sẽ được lựa chọn giữa các tùy chọn cài đặt như "Cài đặt để truy cập máy tính này từ xa" hoặc "Chạy chỉ một lần" cho mục đích sử dụng cá nhân hoặc thương mại.
- Chấp nhận điều khoản và hoàn tất quá trình cài đặt. Sau khi cài đặt, bạn sẽ thấy giao diện TeamViewer và có thể bắt đầu kết nối với máy tính khác.
Lưu ý: TeamViewer cung cấp cả phiên bản miễn phí cho mục đích sử dụng cá nhân và các gói cước cho nhu cầu thương mại với nhiều tính năng nâng cao. Đảm bảo bạn chọn đúng tùy chọn khi cài đặt để tránh vi phạm các điều khoản sử dụng.
Thông tin chi tiết và các bước cài đặt cụ thể có thể tham khảo thêm tại các nguồn như quantrimang.com và hocreview.com, nơi hướng dẫn chi tiết từng bước từ việc tải xuống đến cài đặt và sử dụng TeamViewer.
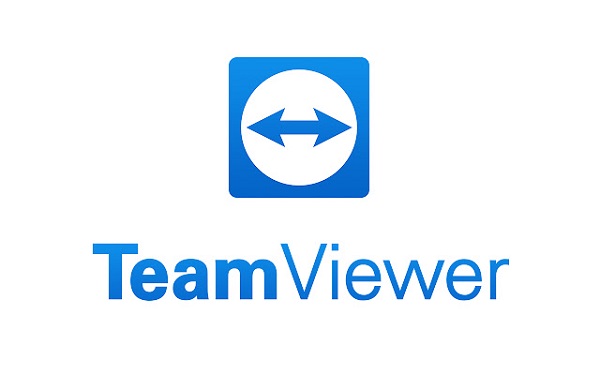
Hướng Dẫn Cài Đặt TeamViewer: Từ A Đến Z
TeamViewer là phần mềm kết nối và điều khiển máy tính từ xa được ưa chuộng với giao diện thân thiện và dễ sử dụng. Dưới đây là hướng dẫn chi tiết từng bước để cài đặt TeamViewer trên máy tính của bạn.
- Bắt đầu bằng việc truy cập trang web chính thức của TeamViewer để tải về phiên bản phần mềm phù hợp với hệ điều hành của bạn.
- Chọn hệ điều hành và tải file cài đặt về máy. Đối với người dùng Windows, file sẽ có định dạng .exe; đối với MacOS, file sẽ là .dmg.
- Mở file cài đặt vừa tải và làm theo hướng dẫn: chọn "Install" để cài đặt, đồng thời chọn "Personal/Non-commercial use" nếu bạn sử dụng phần mềm cho mục đích cá nhân.
- Chấp nhận các điều khoản sử dụng và tiếp tục quá trình cài đặt. Bạn có thể cần phải nhập mật khẩu máy tính để xác nhận quyền cài đặt.
- Sau khi cài đặt thành công, TeamViewer sẽ tự động mở lên, cho phép bạn bắt đầu kết nối với các thiết bị khác hoặc cho phép người khác truy cập máy tính của bạn.
Lưu ý rằng việc cài đặt và sử dụng TeamViewer có thể khác nhau tùy thuộc vào hệ điều hành và phiên bản của phần mềm. Hãy đảm bảo rằng bạn đã chọn đúng phiên bản phù hợp với máy tính của mình.
Đối với người dùng MacOS, quá trình cài đặt cũng tương tự nhưng bắt đầu từ việc mở file .dmg và thực hiện các bước cài đặt trên giao diện MacOS.
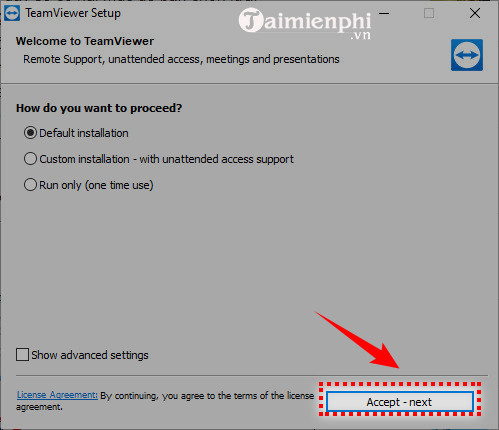
Cách Sử Dụng TeamViewer Để Điều Khiển Máy Tính Từ Xa
TeamViewer là công cụ mạnh mẽ cho phép bạn kết nối và điều khiển máy tính từ xa. Dưới đây là hướng dẫn từng bước để sử dụng TeamViewer:
- Đầu tiên, cả hai máy (máy điều khiển và máy được điều khiển) cần phải có TeamViewer được cài đặt.
- Khi mở TeamViewer, bạn sẽ thấy giao diện chính hiển thị ID và mật khẩu. Đây là thông tin cần thiết để kết nối hai máy với nhau.
- Để bắt đầu kết nối, trên máy điều khiển, nhập ID của máy được điều khiển vào phần "Partner ID" và nhấn "Connect".
- Bạn sẽ được yêu cầu nhập mật khẩu hiển thị trên máy được điều khiển.
- Sau khi nhập mật khẩu, kết nối sẽ được thiết lập, và bạn có thể bắt đầu điều khiển máy từ xa.
- TeamViewer cung cấp các tùy chọn để chat, trao đổi file, hoặc thậm chí là hỗ trợ qua video nếu cần.
Bên cạnh việc điều khiển máy tính từ xa, TeamViewer cũng hỗ trợ nhiều tính năng khác như truyền file giữa các máy, chat hoặc video call để trao đổi thông tin, và thậm chí là kết thúc phiên làm việc khi công việc hoàn tất.
Lưu ý: Để đảm bảo an toàn thông tin, hãy chắc chắn rằng bạn chỉ kết nối với các máy tính tin cậy và luôn cập nhật phiên bản mới nhất của TeamViewer để tận dụng các bản vá bảo mật.

Mẹo Và Thủ Thuật Sử Dụng TeamViewer Hiệu Quả
- Khởi động TeamViewer ngay khi máy tính khởi động: Điều này giúp bạn có thể truy cập máy tính từ xa ngay cả khi chưa đăng nhập vào hệ điều hành. Cài đặt này đặc biệt hữu ích cho việc hỗ trợ kỹ thuật hoặc truy cập dữ liệu quan trọng mà không cần có mặt trực tiếp.
- Sử dụng mật khẩu mạnh và thay đổi thường xuyên: Để bảo vệ máy tính của bạn khỏi truy cập trái phép, hãy chọn một mật khẩu mạnh cho TeamViewer và thay đổi nó định kỳ. Điều này giúp tăng cường bảo mật cho các phiên truy cập từ xa.
- Khám phá tính năng truyền file: TeamViewer cho phép truyền file giữa các máy tính một cách dễ dàng. Tận dụng tính năng này để chia sẻ tài liệu, ảnh, hoặc phần mềm mà không cần dùng đến email hoặc các dịch vụ lưu trữ đám mây.
- Tùy chỉnh cài đặt cho nhu cầu cụ thể: TeamViewer cung cấp nhiều tùy chọn cài đặt để tối ưu hóa hiệu suất và trải nghiệm sử dụng. Dành thời gian để tìm hiểu và tùy chỉnh các cài đặt này có thể giúp bạn sử dụng phần mềm một cách hiệu quả nhất.
- Lên kế hoạch cho các cuộc họp trực tuyến: Nếu bạn sử dụng TeamViewer cho mục đích họp trực tuyến, hãy tận dụng tính năng lên lịch trước. Điều này giúp các cuộc họp diễn ra suôn sẻ và đúng thời gian đã định.
Trên đây là một số mẹo và thủ thuật giúp bạn sử dụng TeamViewer một cách hiệu quả hơn. Để biết thêm thông tin chi tiết và hướng dẫn sử dụng cụ thể, hãy tham khảo các nguồn như quantrimang.com và hocreview.com.
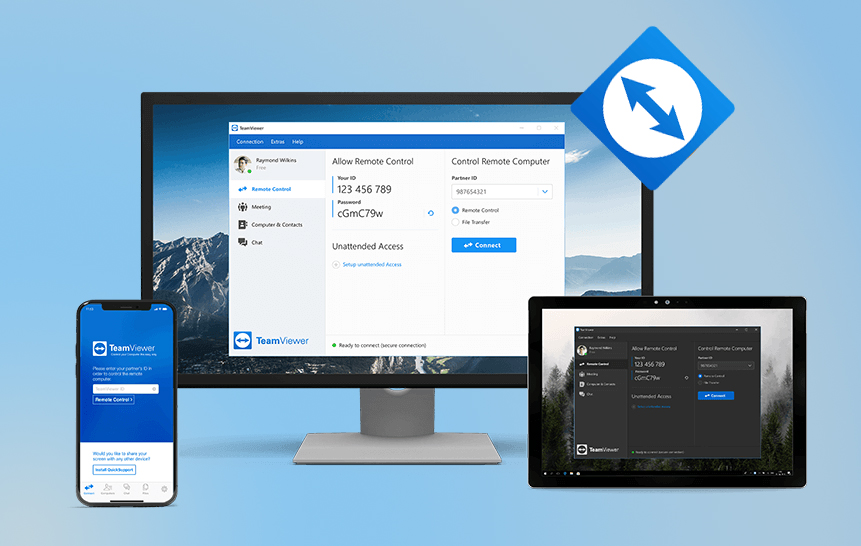
Tính Năng Nổi Bật Của TeamViewer Mà Bạn Không Nên Bỏ Qua
TeamViewer là một công cụ không thể thiếu trong việc kết nối và điều khiển từ xa, mang lại nhiều tính năng mạnh mẽ và tiện lợi cho người dùng:
- Kết nối từ xa: Cho phép bạn truy cập và điều khiển máy tính từ bất kỳ đâu, giúp giải quyết các vấn đề IT hoặc hỗ trợ người thân và bạn bè một cách nhanh chóng.
- Truyền file dễ dàng: Cung cấp khả năng chia sẻ tệp tin giữa các máy tính mà không cần qua email hoặc ổ đĩa đám mây, giúp tăng hiệu quả công việc và học tập.
- Bảo mật cao: Được trang bị công nghệ mã hóa tiên tiến để bảo vệ dữ liệu của bạn trong mỗi phiên kết nối, đảm bảo an toàn thông tin cá nhân và doanh nghiệp.
- Hỗ trợ đa nền tảng: Tương thích với nhiều hệ điều hành khác nhau như Windows, macOS, Linux, iOS và Android, giúp bạn dễ dàng kết nối giữa các thiết bị với nhau.
- Chức năng chat và video call: Hỗ trợ giao tiếp trực tiếp thông qua tin nhắn hoặc video call, tạo điều kiện cho việc trao đổi thông tin và hợp tác làm việc.
- Giải pháp miễn phí cho người dùng cá nhân: TeamViewer cung cấp phiên bản miễn phí cho mục đích sử dụng cá nhân, giúp bạn kết nối với người thân và hỗ trợ họ mà không phải lo lắng về chi phí.
Những tính năng này làm cho TeamViewer trở thành một trong những công cụ điều khiển và hỗ trợ từ xa hàng đầu, đáp ứng nhu cầu đa dạng của người dùng từ cá nhân đến doanh nghiệp.

Cách Sử Dụng TeamViewer An Toàn: Bảo Mật Thông Tin Cá Nhân
Để sử dụng TeamViewer một cách an toàn và bảo mật thông tin cá nhân, bạn cần thực hiện các bước sau:
- Chọn cài đặt phần mềm cẩn thận: Khi cài đặt TeamViewer, bạn được lựa chọn giữa các chế độ như "Cài đặt để truy cập máy tính này từ xa" hoặc "Chạy chỉ một lần" cho mục đích sử dụng cá nhân hoặc thương mại. Chọn lựa sao cho phù hợp với nhu cầu của bạn.
- Sử dụng mật khẩu mạnh: Đặt một mật khẩu mạnh cho TeamViewer và thay đổi nó định kỳ. Điều này giúp tăng cường bảo mật và ngăn chặn truy cập trái phép.
- Kích hoạt xác thực hai yếu tố: Để bảo vệ tài khoản TeamViewer, bạn nên kích hoạt xác thực hai yếu tố, cung cấp một lớp bảo mật thứ hai bên cạnh mật khẩu.
- Giới hạn quyền truy cập: Trong cài đặt TeamViewer, hãy thiết lập quyền truy cập cẩn thận để chỉ cho phép những người bạn tin tưởng có thể kết nối tới máy tính của bạn.
- Cấp quyền truy cập cẩn thận: Khi một người dùng khác muốn kết nối tới máy tính của bạn qua TeamViewer, hãy đảm bảo rằng bạn biết rõ mục đích và chỉ cấp quyền khi cần thiết.
- Giám sát phiên kết nối: Luôn theo dõi phiên kết nối TeamViewer của bạn và ngắt kết nối ngay lập tức nếu nhận thấy bất kỳ hoạt động đáng ngờ nào.
Lưu ý rằng việc sử dụng TeamViewer đòi hỏi sự cẩn thận và chú ý đến bảo mật thông tin cá nhân và dữ liệu. Áp dụng các biện pháp bảo mật nêu trên giúp bạn tận dụng TeamViewer một cách an toàn và hiệu quả.

Xem Thêm:
Lời Kết: Tối Ưu Hóa Công Việc Với TeamViewer
TeamViewer không chỉ là một công cụ hỗ trợ từ xa tiện lợi mà còn là giải pháp tối ưu hóa công việc, cho phép bạn và đội ngũ của mình làm việc một cách linh hoạt và hiệu quả. Dưới đây là cách TeamViewer giúp tối ưu hóa công việc:
- TeamViewer hỗ trợ kết nối từ xa giữa các thiết bị, giúp bạn dễ dàng trao đổi thông tin và hỗ trợ kỹ thuật mọi lúc, mọi nơi.
- Với khả năng tương thích đa nền tảng, bạn có thể kết nối giữa các thiết bị chạy các hệ điều hành khác nhau, từ máy tính Windows, macOS cho đến điện thoại di động Android và iOS.
- Chức năng bảo mật tiên tiến đảm bảo mọi phiên truy cập và truyền file đều được bảo vệ, giúp bảo vệ thông tin cá nhân và dữ liệu công ty.
- TeamViewer cũng cung cấp các tính năng như chat và video call, giúp tăng cường sự hợp tác và giao tiếp trong đội ngũ.
Tuy TeamViewer mang lại nhiều lợi ích, nhưng cũng cần lưu ý một số hạn chế như không thể truyền tệp kích thước lớn nhanh chóng và không hoạt động qua máy chủ proxy. Vì vậy, để phát huy hiệu quả sử dụng, cần kết nối internet liên tục và nhanh chóng.
TeamViewer chắc chắn sẽ là một công cụ không thể thiếu trong việc hỗ trợ từ xa, tăng cường sự hợp tác và tối ưu hóa công việc hàng ngày. Hãy tận dụng tối đa những tính năng của TeamViewer để nâng cao hiệu suất công việc của bạn và đội ngũ.
Khám phá ngay hướng dẫn tải TeamViewer để mở rộng khả năng kết nối và hợp tác, tối ưu hóa công việc của bạn một cách linh hoạt và an toàn. Bắt đầu ngay hành trình làm việc từ xa hiệu quả!