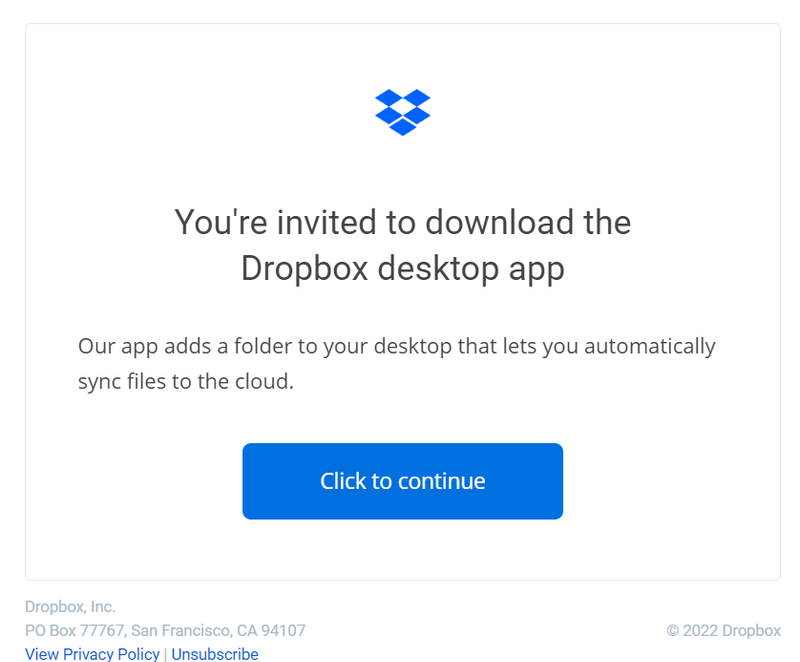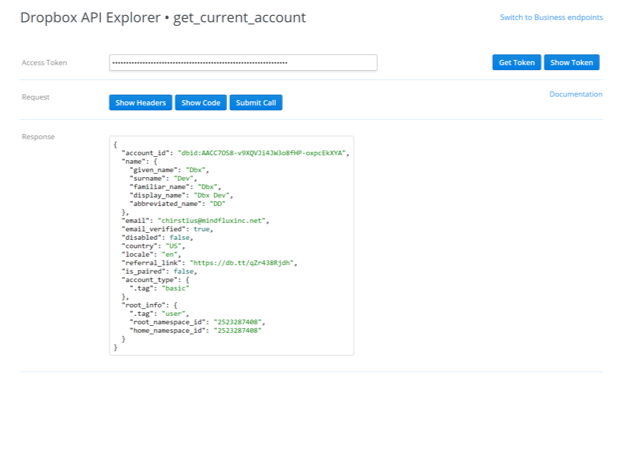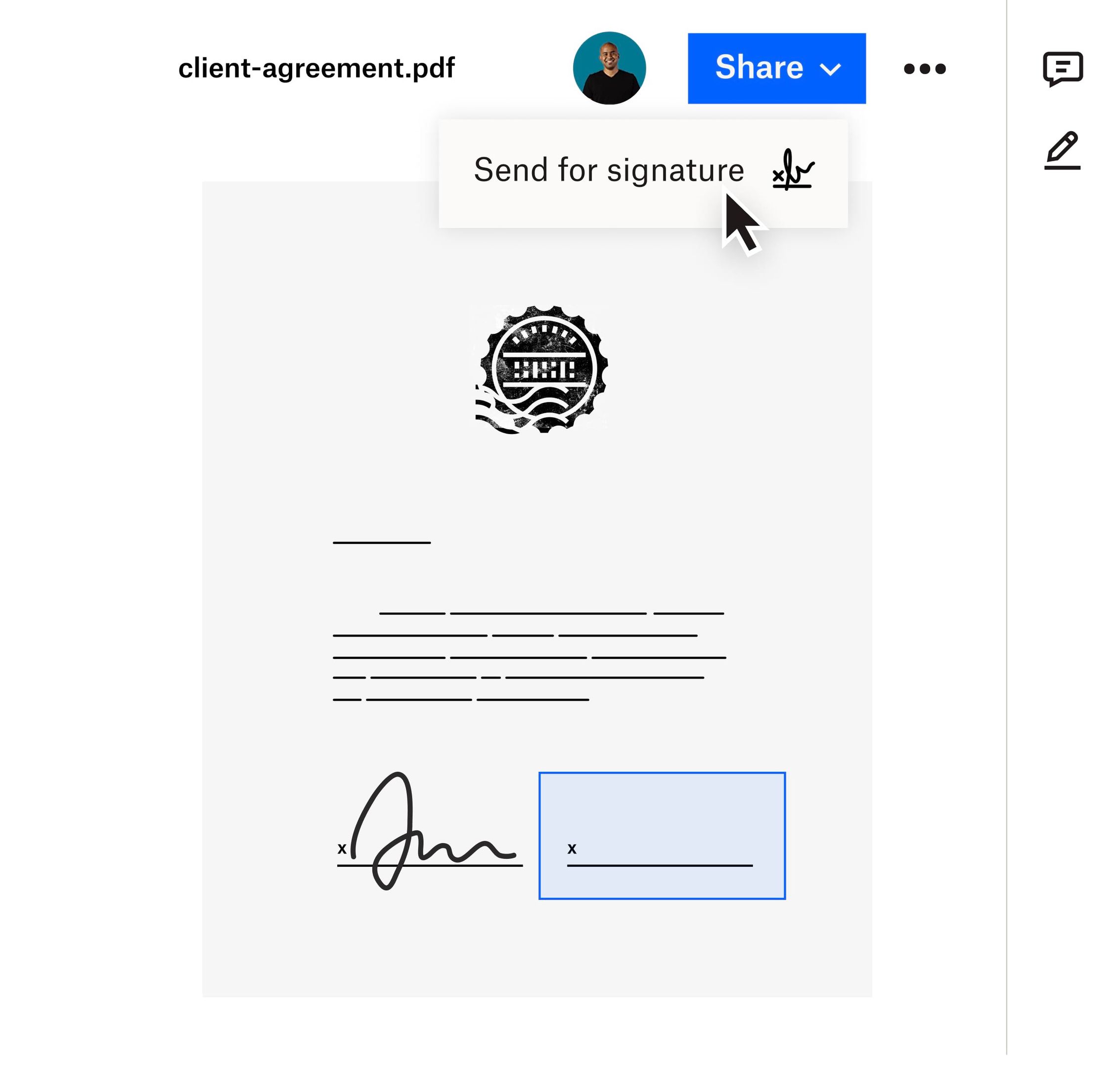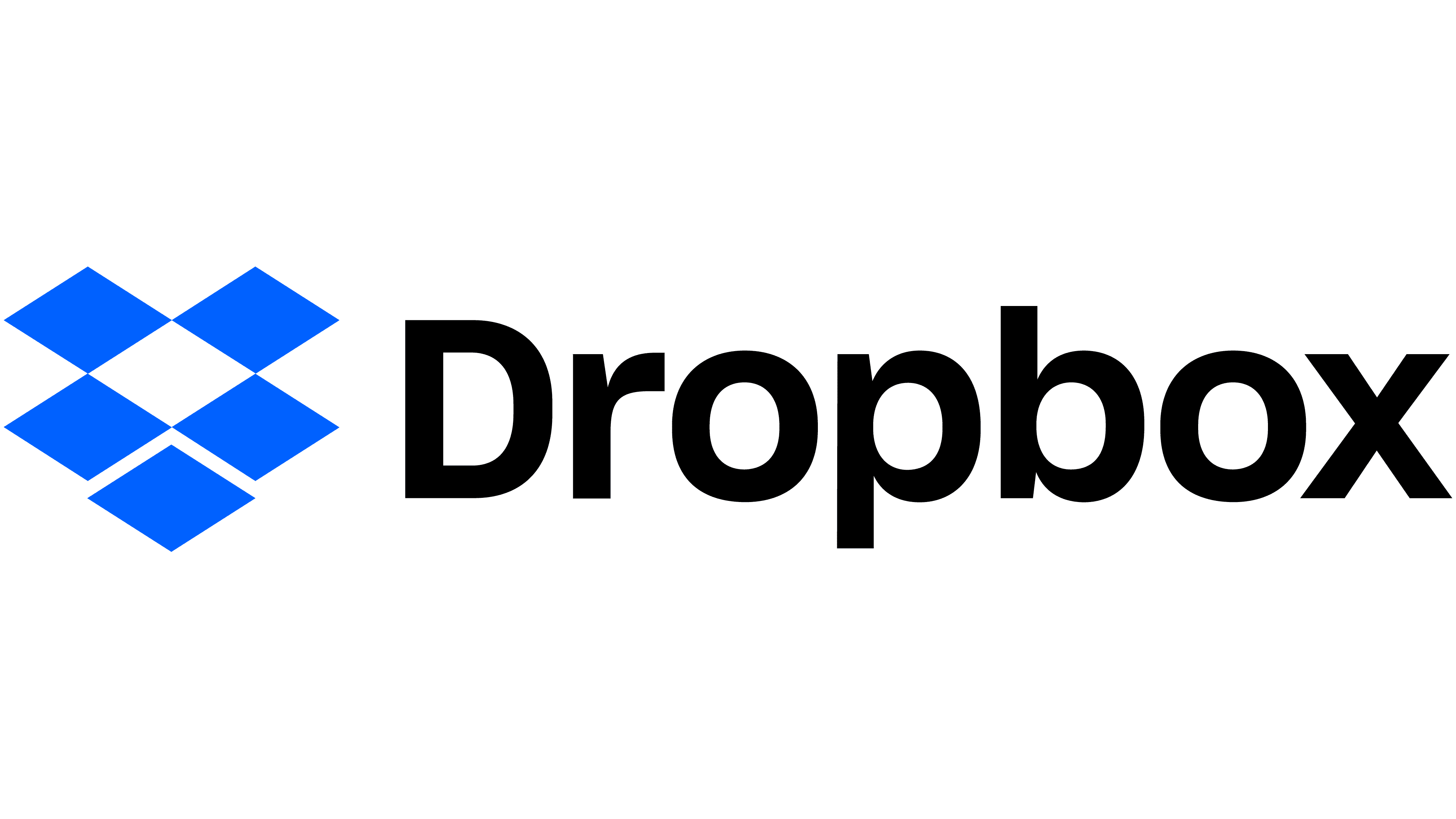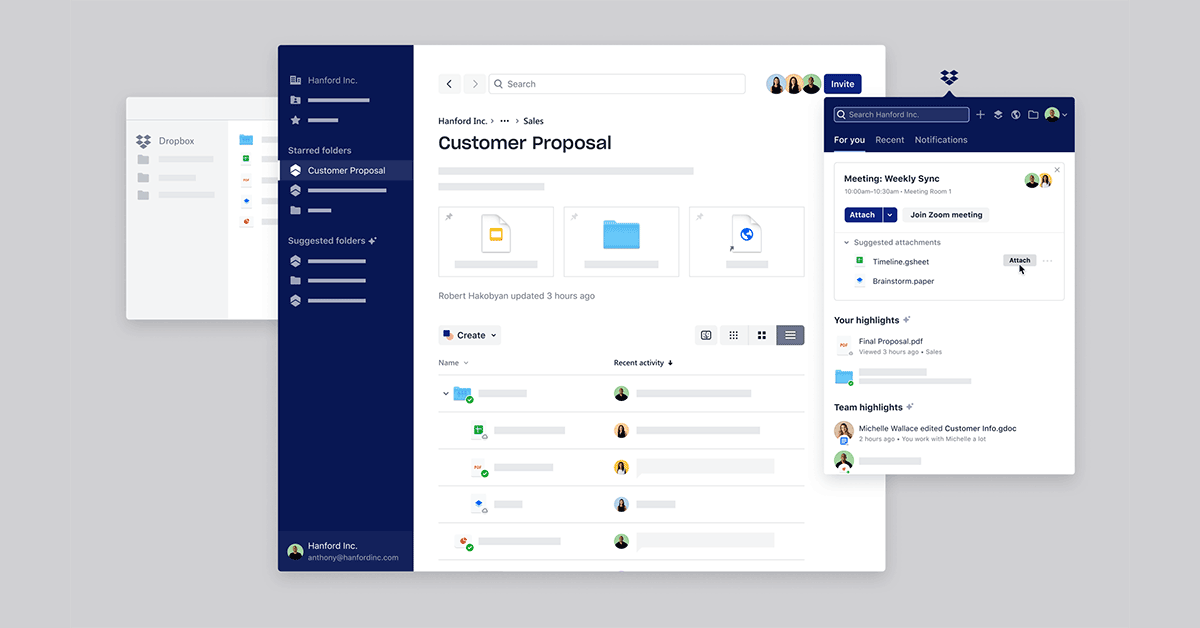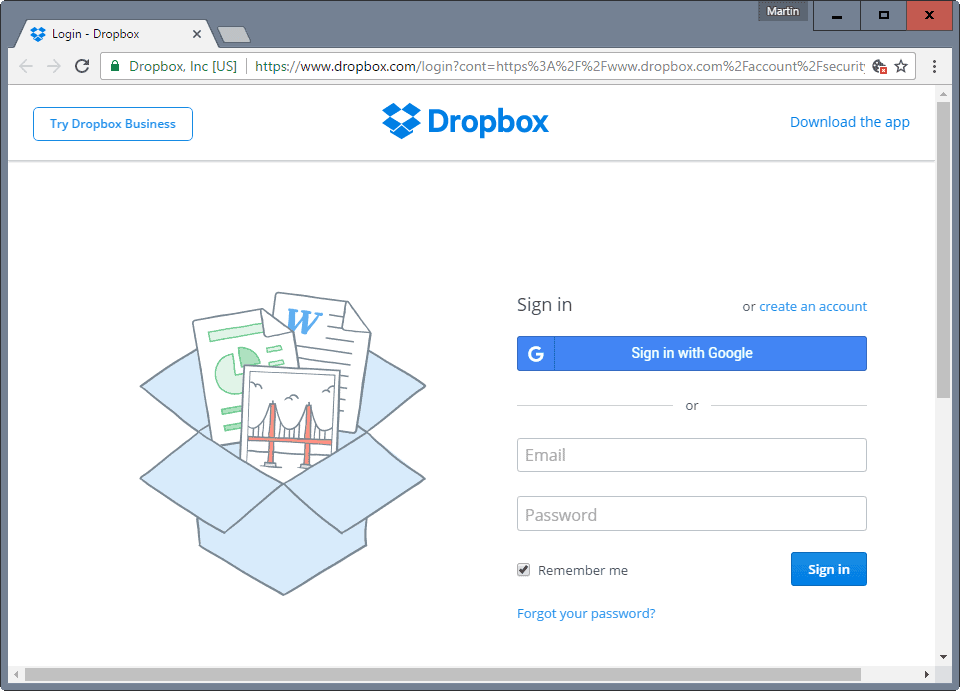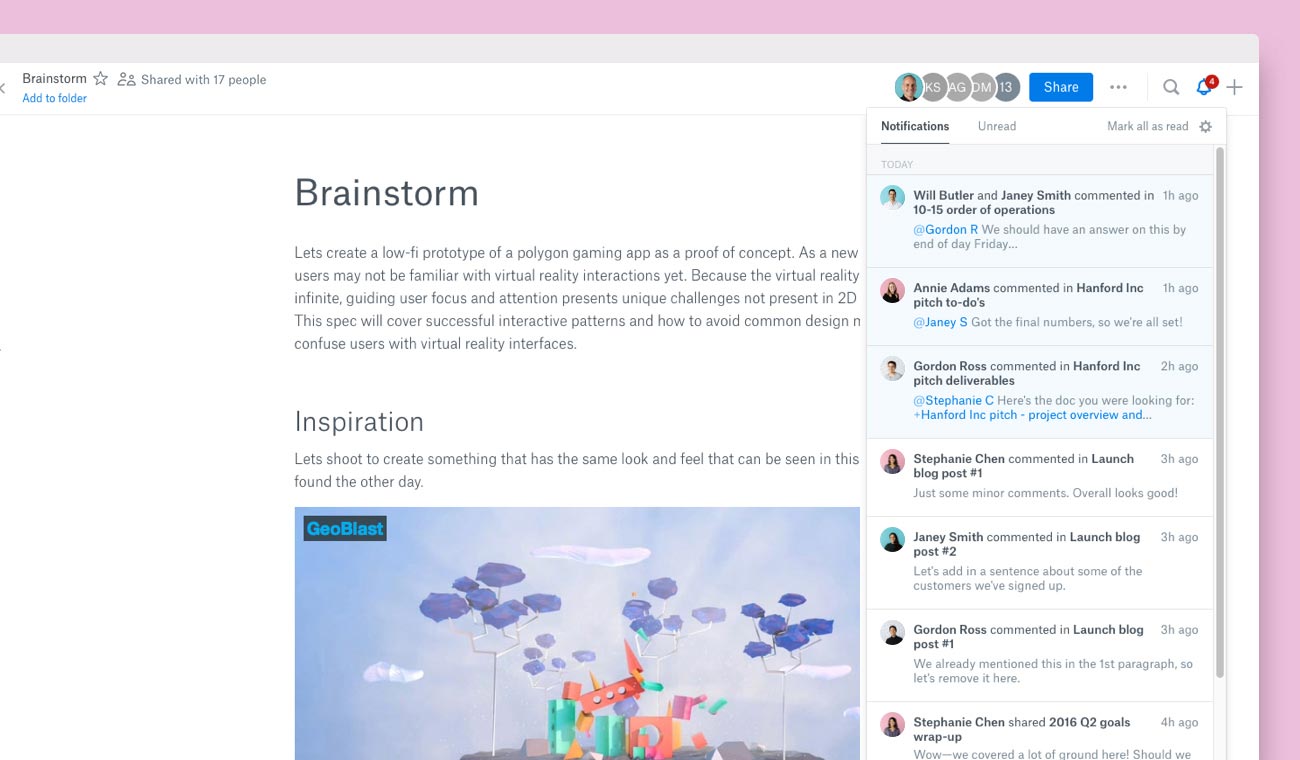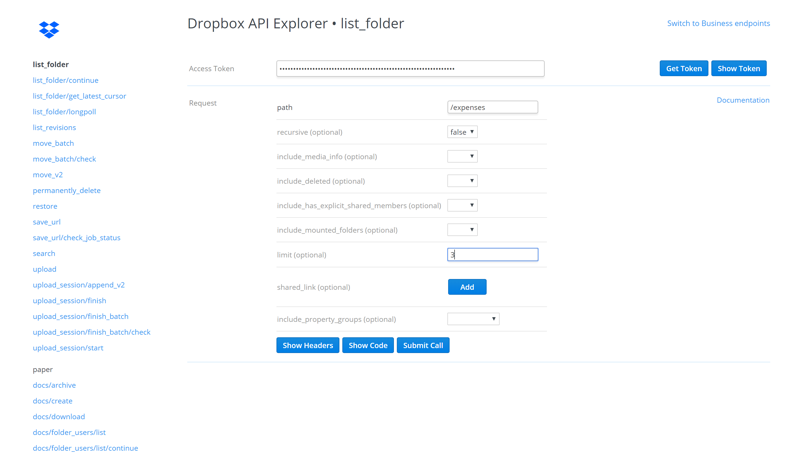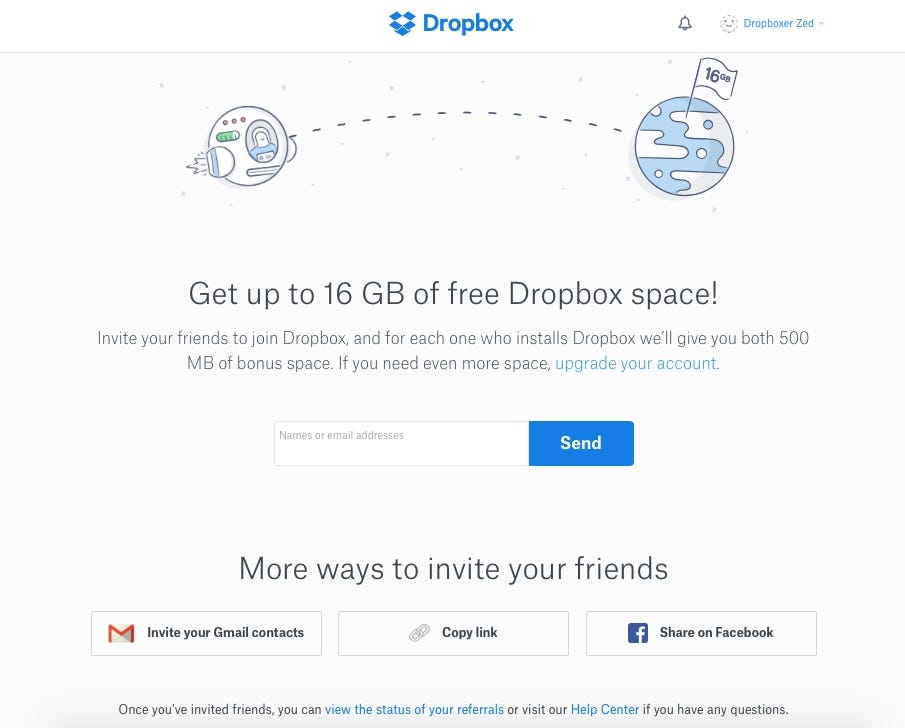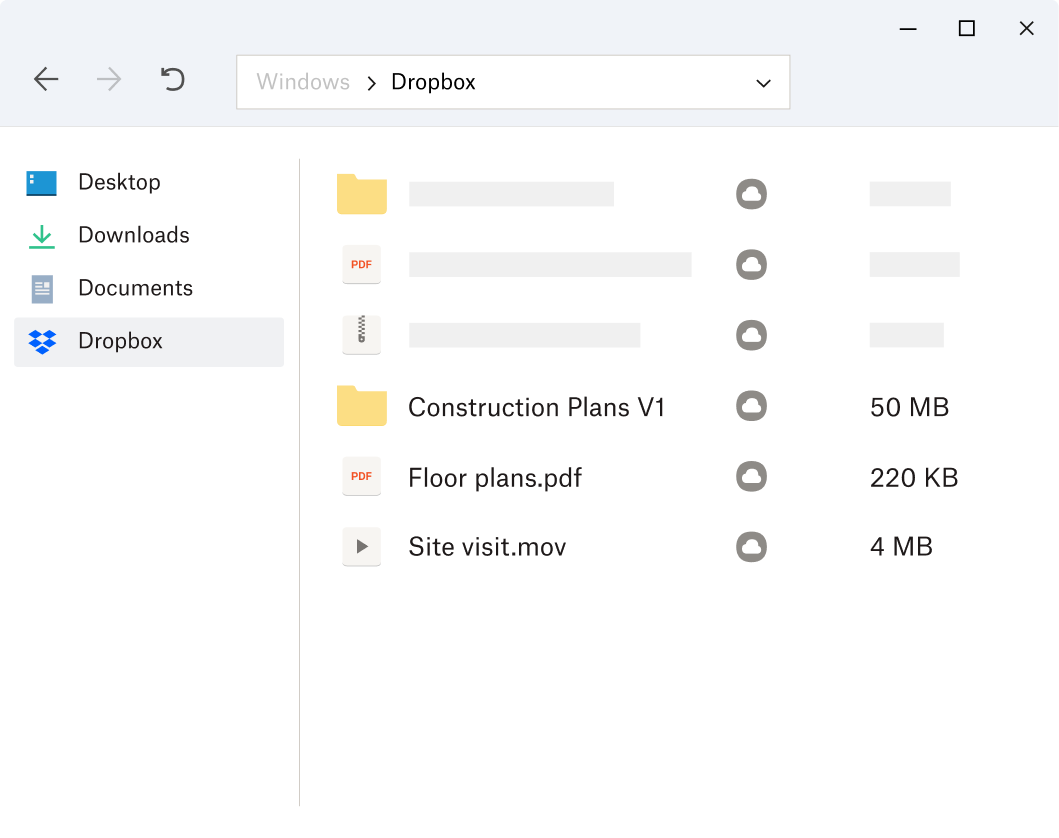Chủ đề cài dropbox: Chào mừng bạn đến với hướng dẫn toàn diện về cách cài đặt Dropbox! Trong bài viết này, chúng tôi sẽ dẫn dắt bạn qua từng bước cài đặt, giúp bạn khai thác tối đa công cụ lưu trữ đám mây hàng đầu này. Từ việc tạo tài khoản mới cho đến sao lưu dữ liệu quan trọng, bạn sẽ sớm trở thành chuyên gia Dropbox. Hãy bắt đầu khám phá cách làm cho công việc và cuộc sống của bạn trở nên dễ dàng hơn!
Mục lục
- Hướng Dẫn Cài Đặt Dropbox
- Tổng quan về Dropbox và lợi ích
- Hướng dẫn tải Dropbox
- Các bước cài đặt Dropbox trên Windows
- Làm thế nào để cài đặt Dropbox trên máy tính của mình?
- Hướng dẫn cài đặt Dropbox trên macOS
- YOUTUBE: Hướng dẫn tải, cài đặt, đăng nhập, sử dụng Dropbox - Học Cơ Khí
- Cách đăng nhập và tạo tài khoản mới trên Dropbox
- Hướng dẫn sử dụng cơ bản sau khi cài đặt
- Cách sử dụng Dropbox để sao lưu dữ liệu
- Tips và thủ thuật sử dụng Dropbox hiệu quả
Hướng Dẫn Cài Đặt Dropbox
Dropbox là một dịch vụ lưu trữ và chia sẻ tập tin trực tuyến cho phép người dùng lưu trữ, đồng bộ hóa và chia sẻ dữ liệu một cách an toàn.
Đăng Ký Tài Khoản
- Truy cập trang chủ của Dropbox và tìm đến mục "Sign up" để đăng ký tài khoản mới.
- Điền thông tin cơ bản và nhấn "Sign up".
Cài Đặt Dropbox Trên Máy Tính
- Tải file cài đặt từ trang web chính thức của Dropbox.
- Chạy file cài đặt và làm theo hướng dẫn để hoàn tất việc cài đặt.
Tính Năng Nổi Bật
- Chia sẻ thư mục để làm việc nhóm.
- Truy cập tập tin từ điện thoại di động.
- Bảo vệ dữ liệu với mã hóa AES-256 và SSL.
- Cập Nhật Mới Nhất
- Dropbox liên tục cập nhật để cải thiện sự ổn định và bổ sung tính năng mới cho người dùng.
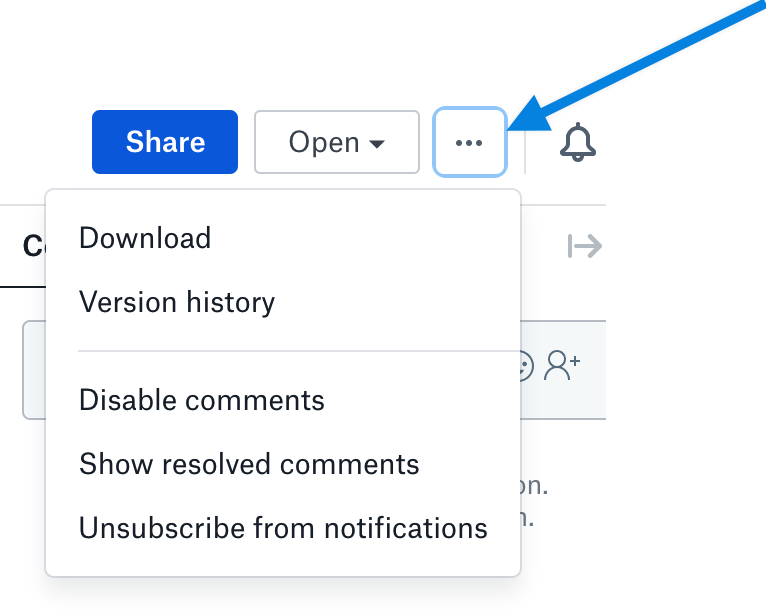
Xem Thêm:
Tổng quan về Dropbox và lợi ích
Dropbox là một dịch vụ lưu trữ và chia sẻ tệp tin đám mây hàng đầu, giúp người dùng tạo, chia sẻ và cộng tác trên các tệp tin, thư mục và tài liệu của mình một cách dễ dàng. Sử dụng Dropbox mang lại nhiều lợi ích đáng kể cho người dùng cá nhân và doanh nghiệp.
- Truy cập mọi nơi: Với Dropbox, bạn có thể truy cập tệp tin từ bất kỳ thiết bị nào có kết nối internet, giúp công việc trở nên linh hoạt và hiệu quả hơn.
- Dễ dàng chia sẻ: Chia sẻ tệp tin và thư mục với người khác mà không cần gửi qua email hoặc sử dụng ổ đĩa USB, tiện lợi cho cả công việc và học tập.
- An toàn và bảo mật: Dropbox cung cấp các tính năng bảo mật mạnh mẽ, bao gồm mã hóa tệp tin và khả năng phục hồi dữ liệu, giúp thông tin của bạn luôn được bảo vệ.
- Sao lưu tự động: Tự động sao lưu các tệp quan trọng, giảm thiểu rủi ro mất mát dữ liệu do sự cố phần cứng hoặc virus.
- Hợp tác dễ dàng: Cộng tác trên các tài liệu và dự án với đồng nghiệp hoặc bạn bè mà không cần phải gặp mặt, thông qua chức năng chia sẻ và bình luận trên tệp.
Dropbox không chỉ là một giải pháp lưu trữ dữ liệu mà còn là công cụ hợp tác mạnh mẽ, giúp người dùng tối ưu hóa công việc và cuộc sống hàng ngày.
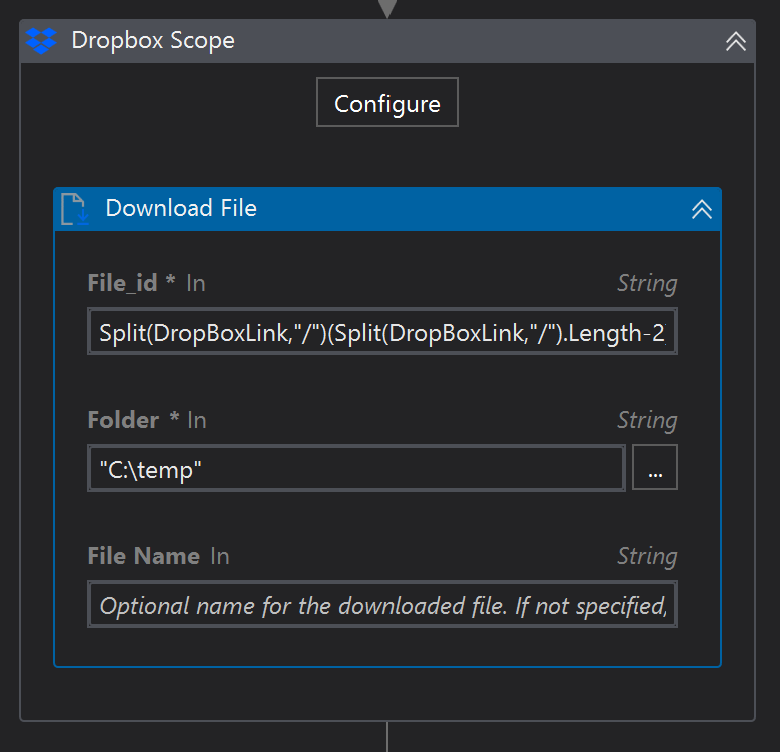
Hướng dẫn tải Dropbox
Để bắt đầu sử dụng Dropbox, điều đầu tiên bạn cần làm là tải ứng dụng về thiết bị của mình. Dưới đây là hướng dẫn chi tiết để tải và chuẩn bị cho quá trình cài đặt Dropbox trên máy tính Windows và macOS, cũng như trên các thiết bị di động.
- Truy cập trang web chính thức của Dropbox tại www.dropbox.com.
- Chọn "Download the app" từ trang chủ để bắt đầu quá trình tải xuống. Đối với người dùng di động, bạn có thể tải ứng dụng từ App Store hoặc Google Play.
- Sau khi tệp đã được tải xuống, nhấp đúp vào tệp để bắt đầu quá trình cài đặt.
- Theo dõi các hướng dẫn trên màn hình để hoàn thành cài đặt.
- Một khi cài đặt hoàn tất, đăng nhập vào tài khoản Dropbox của bạn hoặc tạo tài khoản mới nếu bạn chưa có.
Với những bước đơn giản này, bạn đã sẵn sàng bắt đầu khám phá và sử dụng Dropbox để lưu trữ, chia sẻ và cộng tác trên tệp tin của mình mọi lúc, mọi nơi.
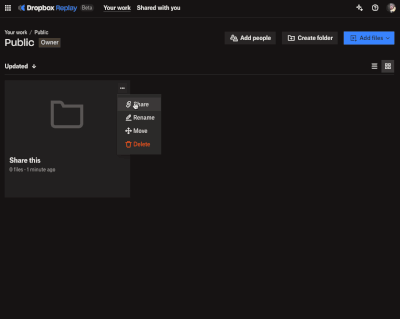
Các bước cài đặt Dropbox trên Windows
Để cài đặt Dropbox trên máy tính Windows của bạn, hãy thực hiện theo các bước chi tiết dưới đây để đảm bảo quá trình cài đặt diễn ra mượt mà và không gặp trở ngại.
- Truy cập trang web chính thức của Dropbox tại www.dropbox.com và tải xuống bản cài đặt phù hợp với hệ điều hành Windows của bạn.
- Sau khi tệp tải xuống hoàn tất, tìm tệp đã tải xuống trong thư mục "Downloads" và nhấp đúp vào tệp đó để bắt đầu quá trình cài đặt.
- Một cửa sổ cài đặt Dropbox sẽ xuất hiện. Bạn có thể chọn thiết lập cài đặt theo ý muốn hoặc chấp nhận các thiết lập mặc định bằng cách nhấn "Install".
- Chờ đợi quá trình cài đặt hoàn tất. Thời gian cài đặt có thể thay đổi tùy thuộc vào tốc độ kết nối internet và cấu hình máy tính của bạn.
- Sau khi cài đặt xong, Dropbox sẽ tự động khởi động. Bạn có thể đăng nhập vào tài khoản Dropbox hiện có của mình hoặc tạo một tài khoản mới nếu bạn chưa có.
Sau khi hoàn tất các bước trên, bạn sẽ có thể bắt đầu sử dụng Dropbox để lưu trữ, chia sẻ và truy cập tệp tin và thư mục của mình từ bất kỳ nơi đâu.
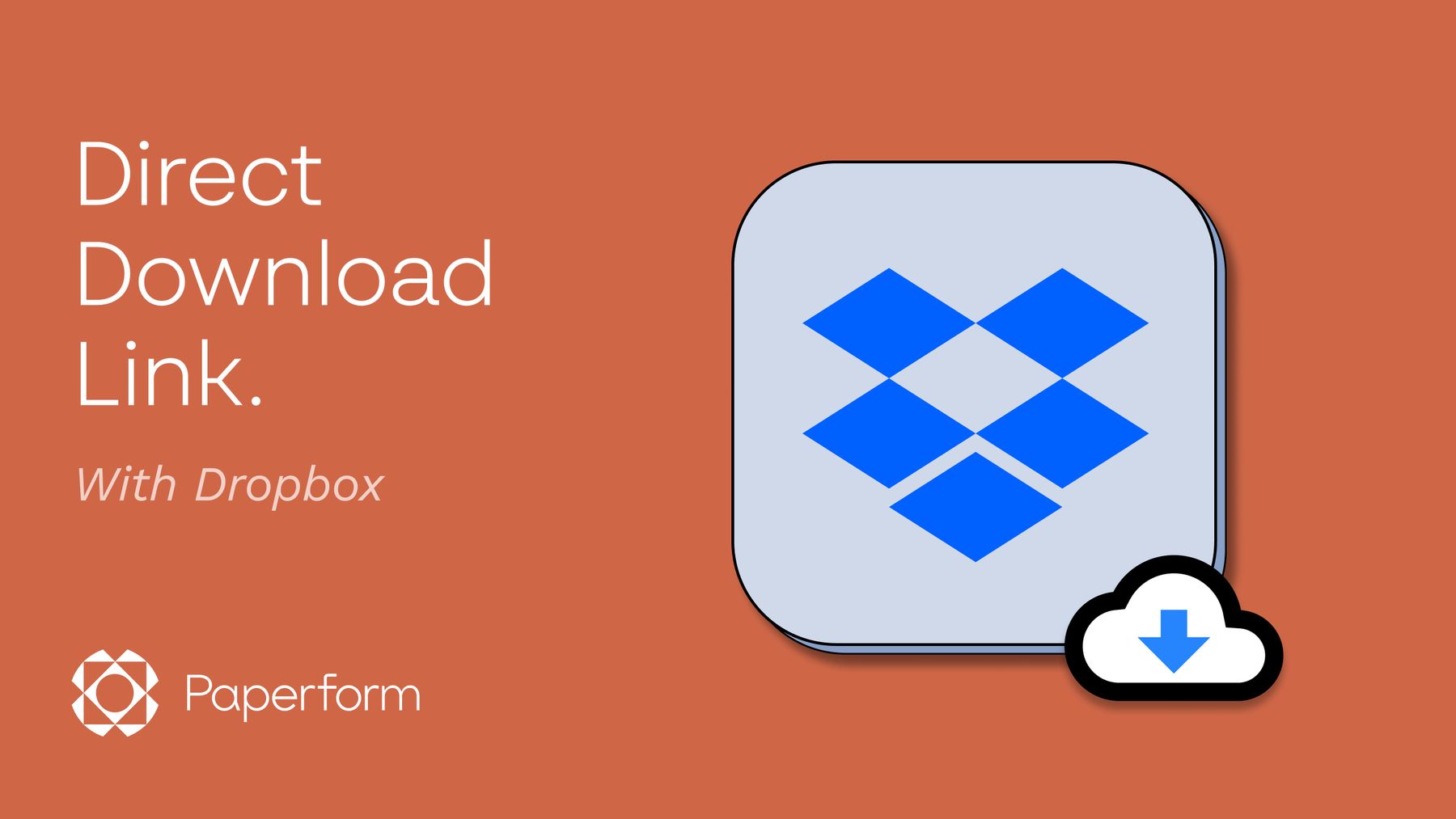
Làm thế nào để cài đặt Dropbox trên máy tính của mình?
Để cài đặt Dropbox trên máy tính của bạn, bạn cần thực hiện các bước sau:
- Truy cập vào trang web của Dropbox tại https://www.dropbox.com/
- Tạo tài khoản bằng cách nhấn vào nút "Sign up" và nhập đầy đủ thông tin cá nhân
- Sau khi đã đăng ký thành công, tải file cài đặt Dropbox bằng cách nhấn vào nút "Download Dropbox"
- Mở file cài đặt vừa tải về và thực hiện các bước hướng dẫn trên màn hình để hoàn tất quá trình cài đặt
- Sau khi cài đặt xong, đăng nhập vào Dropbox bằng tài khoản đã tạo để bắt đầu sử dụng dịch vụ lưu trữ và chia sẻ file trực tuyến
Hướng dẫn cài đặt Dropbox trên macOS
Việc cài đặt Dropbox trên máy Mac của bạn giúp quản lý tài liệu trở nên dễ dàng hơn. Dưới đây là các bước để cài đặt Dropbox trên macOS, từ việc tải xuống đến quá trình cài đặt.
- Truy cập trang chủ của Dropbox tại www.dropbox.com và tải xuống phiên bản dành cho macOS.
- Khi tệp tải về hoàn tất, tìm tệp có định dạng .dmg trong thư mục Downloads của bạn và nhấp đúp vào nó để mở.
- Một cửa sổ mới sẽ xuất hiện, kéo biểu tượng Dropbox vào thư mục Applications để bắt đầu quá trình cài đặt.
- Mở thư mục Applications và tìm Dropbox, sau đó nhấp đúp để mở ứng dụng. Dropbox sẽ hỏi bạn đăng nhập hoặc tạo tài khoản mới nếu bạn chưa có.
- Theo dõi các bước hướng dẫn trên màn hình để hoàn tất cài đặt. Dropbox sẽ tự động đồng bộ hóa các tệp và thư mục của bạn sau khi cài đặt.
Sau khi hoàn tất, Dropbox sẽ chạy ngầm và tự động đồng bộ hóa các tệp của bạn, giúp bạn truy cập và chia sẻ chúng một cách dễ dàng từ bất kỳ nơi nào.

Hướng dẫn tải, cài đặt, đăng nhập, sử dụng Dropbox - Học Cơ Khí
Hãy khám phá Dropbox - nơi lưu trữ dữ liệu an toàn và thuận tiện. Hướng dẫn cài đặt phần mềm dễ dàng để trải nghiệm sự tiện lợi ngay hôm nay.
Hướng dẫn cài đặt phần mềm Dropbox - Tin Học Ứng Dụng HDJ
Hướng dẫn cài đặt phần mềm Dropbox • Cách thay đổi đường dẫn thư mục lưu trữ của Dropbox --------------- • Dropbox là một ứng ...
Cách đăng nhập và tạo tài khoản mới trên Dropbox
Dropbox là một nền tảng lưu trữ đám mây phổ biến, cho phép bạn lưu trữ và chia sẻ tài liệu một cách dễ dàng. Dưới đây là hướng dẫn cách đăng nhập hoặc tạo tài khoản mới trên Dropbox.
- Truy cập vào trang chủ của Dropbox tại địa chỉ: www.dropbox.com.
- Nếu bạn đã có tài khoản, nhấp vào "Sign in" và nhập thông tin đăng nhập của bạn. Nếu bạn muốn tạo tài khoản mới, nhấp vào "Sign up" để đăng ký.
- Để tạo tài khoản mới, điền vào biểu mẫu đăng ký bằng cách nhập tên, địa chỉ email, và tạo một mật khẩu. Đồng ý với các điều khoản dịch vụ và nhấp vào "Sign up" để hoàn tất.
- Sau khi tạo tài khoản, bạn sẽ được yêu cầu xác nhận địa chỉ email của mình. Mở email xác nhận từ Dropbox và nhấp vào liên kết xác nhận.
- Một khi bạn đã xác nhận email của mình, bạn có thể đăng nhập vào tài khoản Dropbox mới của mình và bắt đầu sử dụng dịch vụ.
Dropbox cung cấp các lựa chọn cho phép bạn đăng nhập bằng tài khoản Google hoặc Apple, giúp quá trình đăng nhập hoặc đăng ký trở nên nhanh chóng và thuận tiện hơn.
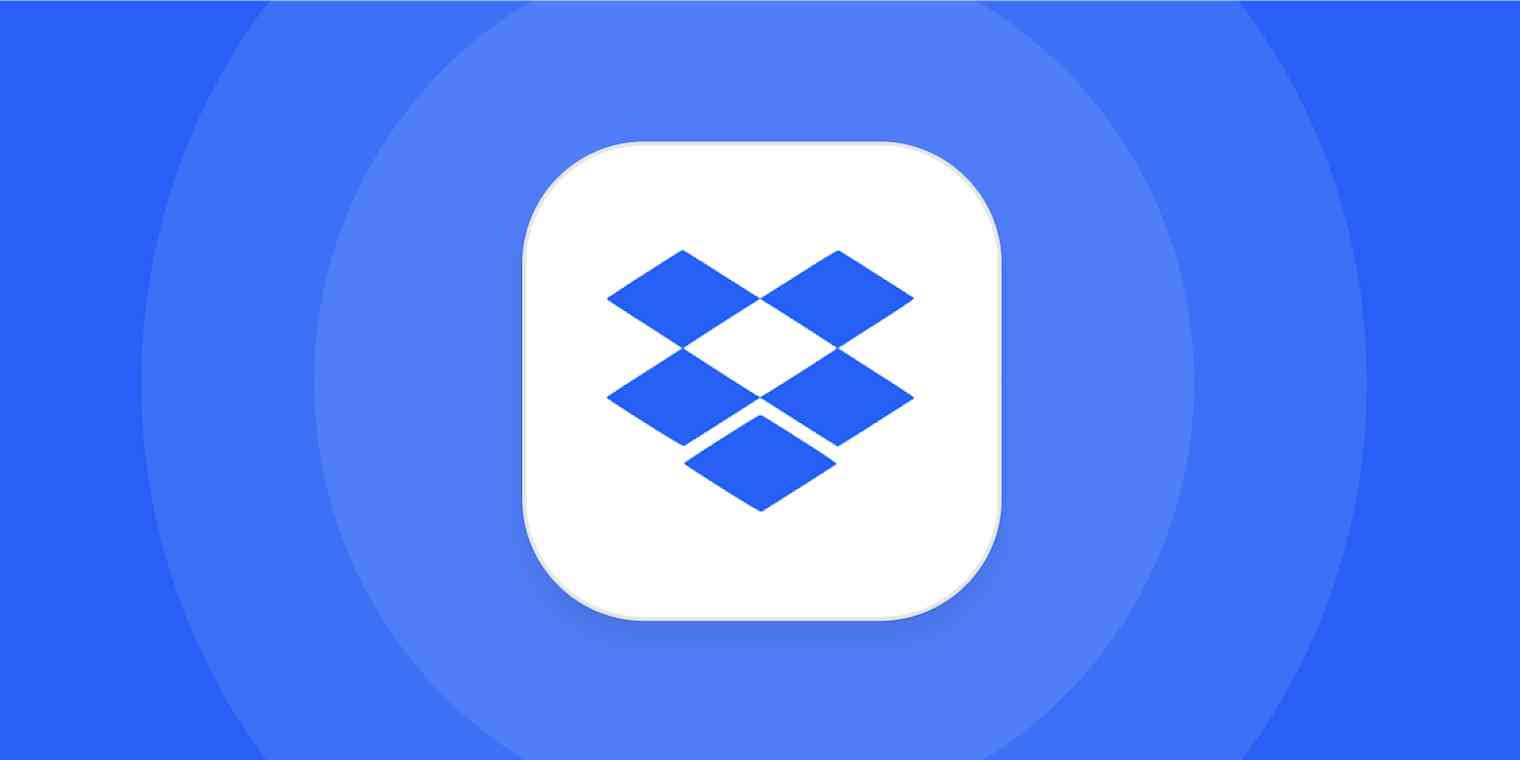
Hướng dẫn sử dụng cơ bản sau khi cài đặt
Sau khi đã cài đặt Dropbox thành công, bạn có thể bắt đầu sử dụng để lưu trữ, chia sẻ và cộng tác trên tài liệu của mình. Dưới đây là một số hướng dẫn cơ bản để bạn có thể khai thác hiệu quả Dropbox.
- Đăng nhập vào tài khoản Dropbox của bạn. Nếu chưa có, bạn có thể dễ dàng tạo một tài khoản mới.
- Tải lên tệp tin hoặc thư mục. Bạn có thể kéo và thả tệp tin trực tiếp vào cửa sổ trình duyệt hoặc sử dụng nút "Upload files" trên trang chủ.
- Chia sẻ tệp tin hoặc thư mục. Nhấp chuột phải vào tệp hoặc thư mục bạn muốn chia sẻ, chọn "Share" và nhập địa chỉ email của người bạn muốn chia sẻ với.
- Sử dụng tính năng đồng bộ. Dropbox sẽ tự động đồng bộ các tệp tin giữa máy tính và đám mây, giúp bạn luôn có bản cập nhật mới nhất.
- Tạo các thư mục chung. Bạn có thể tạo thư mục chung để cộng tác trên dự án với đồng nghiệp hoặc bạn bè, chỉ cần thêm email của họ vào phần chia sẻ thư mục.
Dropbox còn cung cấp nhiều tính năng tiên tiến khác như lịch sử phiên bản tệp, khôi phục tệp đã xóa, và nhiều công cụ bảo mật. Khám phá tất cả các tính năng để tối đa hóa hiệu suất làm việc và sự tiện lợi của bạn với Dropbox.
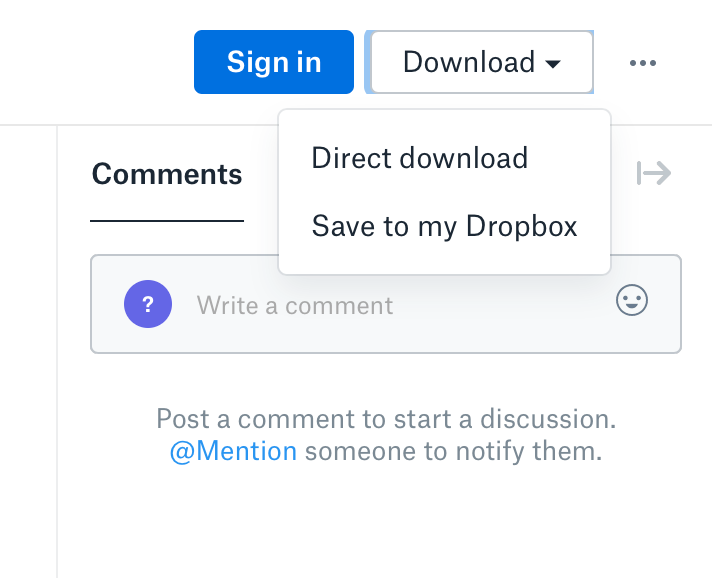
Cách sử dụng Dropbox để sao lưu dữ liệu
Sử dụng Dropbox để sao lưu dữ liệu không chỉ giúp bảo vệ tệp tin của bạn khỏi sự cố mất mát mà còn cho phép bạn truy cập dữ liệu mọi lúc, mọi nơi. Dưới đây là các bước để sao lưu dữ liệu của bạn lên Dropbox.
- Đảm bảo bạn đã tải về và cài đặt ứng dụng Dropbox trên thiết bị của bạn.
- Mở ứng dụng Dropbox và đăng nhập vào tài khoản của bạn.
- Chọn thư mục mà bạn muốn sao lưu. Đối với máy tính, bạn có thể kéo và thả tệp hoặc thư mục vào thư mục Dropbox trên máy của bạn.
- Trên điện thoại hoặc tablet, sử dụng chức năng "Upload files" trong ứng dụng để chọn và tải lên tệp tin hoặc thư mục bạn muốn sao lưu.
- Sử dụng tính năng "Selective Sync" trên máy tính để chọn các thư mục cụ thể mà bạn muốn đồng bộ hóa, giúp tiết kiệm không gian lưu trữ và tăng tốc độ đồng bộ.
- Để bảo mật dữ liệu, bạn có thể sử dụng tính năng "Two-step verification" của Dropbox, cung cấp một lớp bảo vệ thêm cho tài khoản của bạn.
Bằng cách tuân theo các bước trên, bạn có thể dễ dàng sao lưu dữ liệu quan trọng của mình lên Dropbox, đảm bảo an toàn và dễ dàng truy cập khi cần.
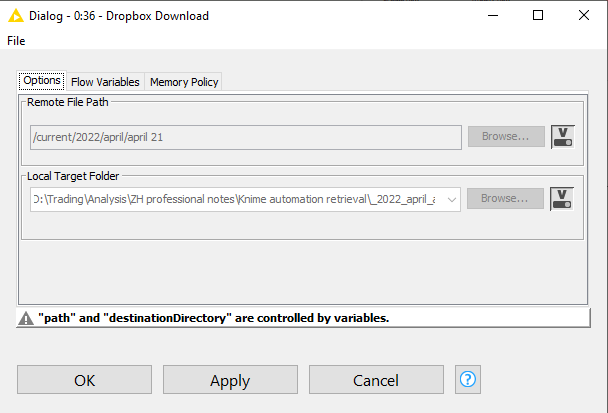
Xem Thêm:
Tips và thủ thuật sử dụng Dropbox hiệu quả
Để tăng hiệu suất làm việc và tận dụng tối đa Dropbox, dưới đây là một số mẹo và thủ thuật bạn có thể áp dụng:
- Khôi phục file đã xóa: Dropbox lưu trữ các tệp bạn xóa trong một thời gian nhất định, giúp bạn có thể dễ dàng khôi phục chúng khi cần.
- Đánh dấu thư mục quan trọng: Sử dụng tính năng gắn sao để nhanh chóng truy cập các thư mục bạn sử dụng thường xuyên.
- Lưu file để sử dụng ngoại tuyến: Lưu các tệp quan trọng của bạn để sử dụng khi không có kết nối mạng.
- Đồng bộ có chọn lọc: Chọn lọc các thư mục bạn muốn đồng bộ để tiết kiệm băng thông và không gian lưu trữ.
- Thay đổi URL để nhận liên kết tải xuống trực tiếp: Thủ thuật này giúp bạn nhận liên kết tải trực tiếp từ Dropbox.
- Xác thực 2 yếu tố và mã khóa PIN: Tăng cường bảo mật cho tài khoản Dropbox của bạn bằng cách kích hoạt xác thực hai yếu tố.
- Request files: Tính năng này cho phép bạn yêu cầu file từ người khác, thậm chí họ không cần tài khoản Dropbox.
- Truy cập tệp mà không cần Internet: Giữ các tệp quan trọng sẵn có để xem offline trên thiết bị di động của bạn.
- Tăng tốc độ đồng bộ hóa: Điều chỉnh cài đặt băng thông của Dropbox để tăng tốc độ tải lên.
- Xóa tệp mà không để lại dấu vết: Sử dụng thư mục bộ nhớ cache của Dropbox để xóa vĩnh viễn các tệp nhạy cảm.
- Truy cập các phiên bản cũ hơn của tệp: Dropbox lưu trữ các phiên bản trước của tệp, cho phép bạn dễ dàng khôi phục nếu cần.
Với những hướng dẫn chi tiết từ việc cài đặt đến sử dụng Dropbox, bạn đã sẵn sàng biến không gian lưu trữ đám mây này thành công cụ đắc lực, giúp công việc và học tập trở nên linh hoạt và hiệu quả hơn.