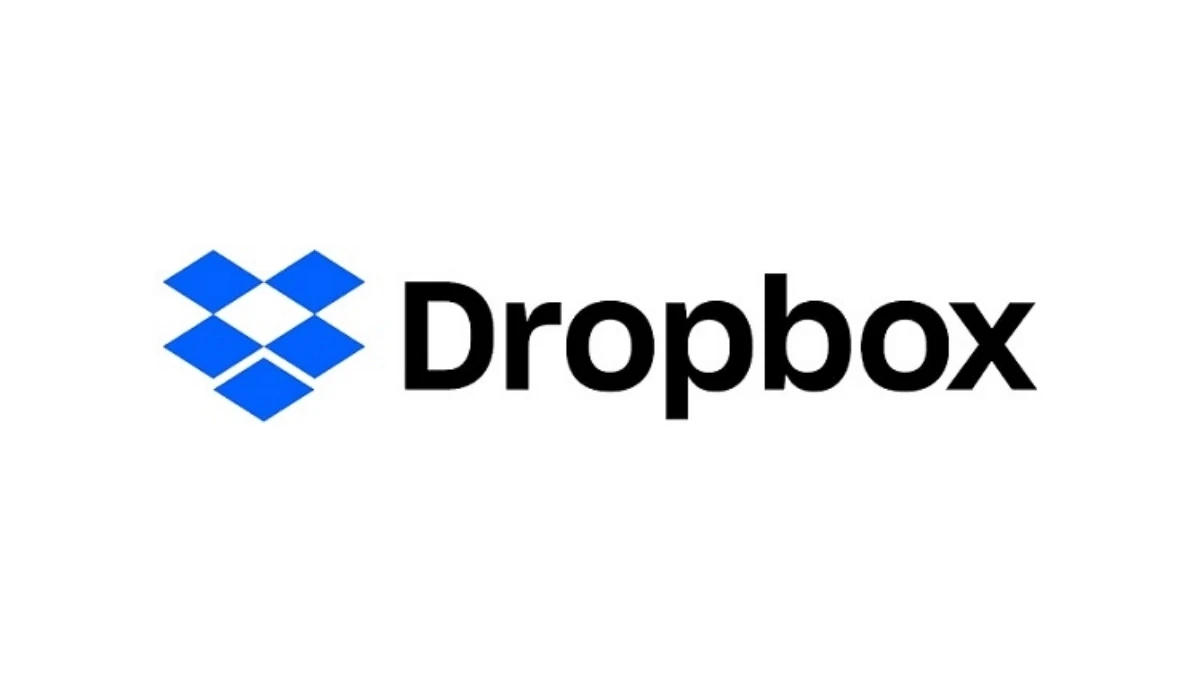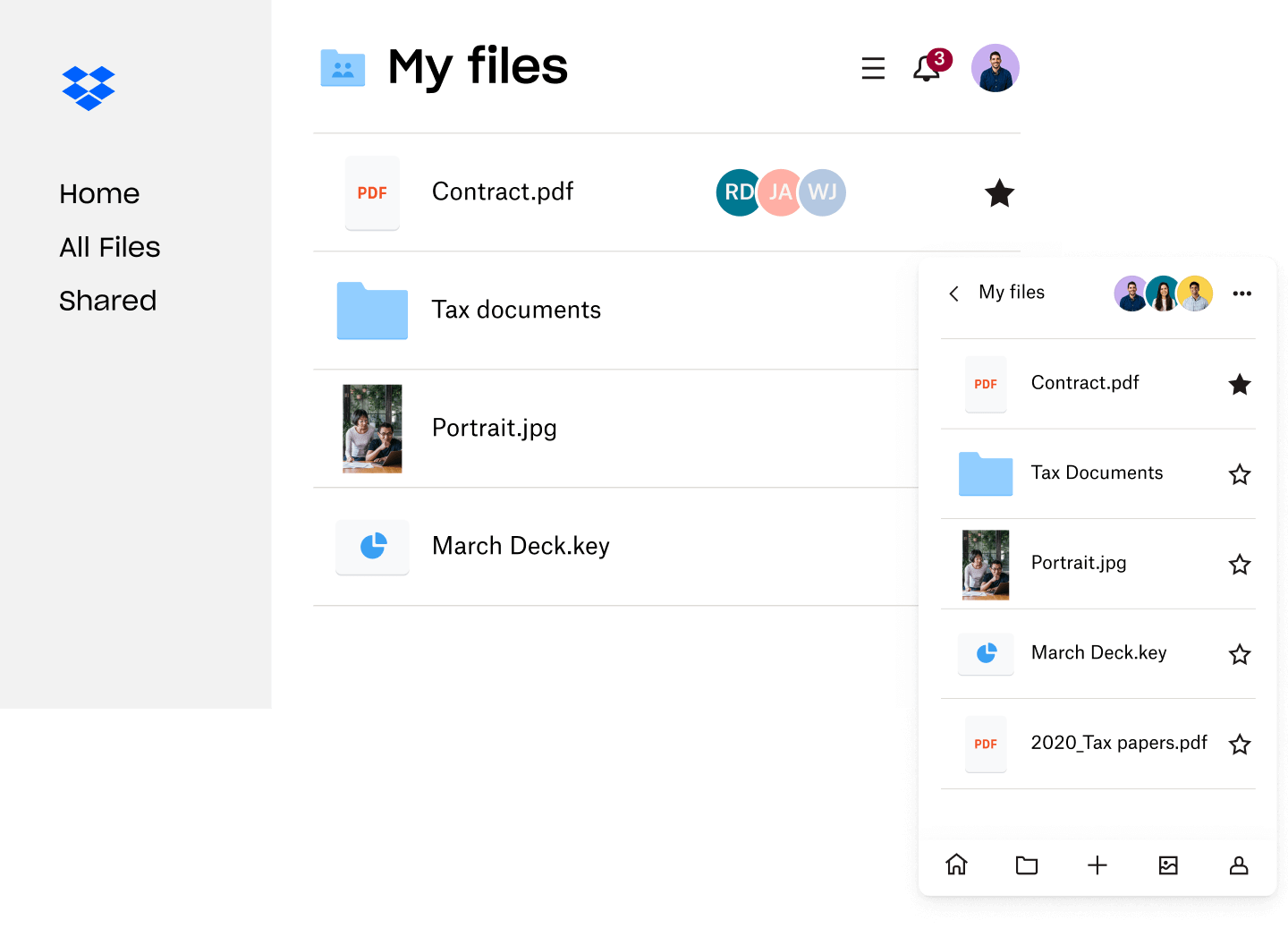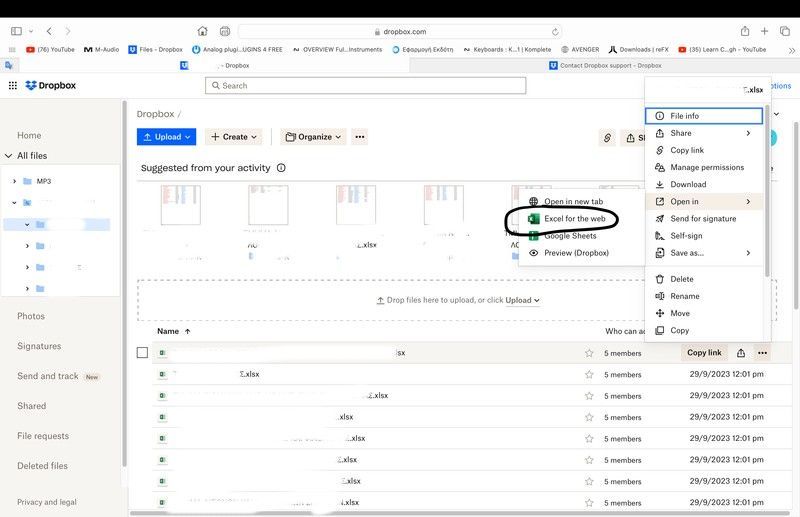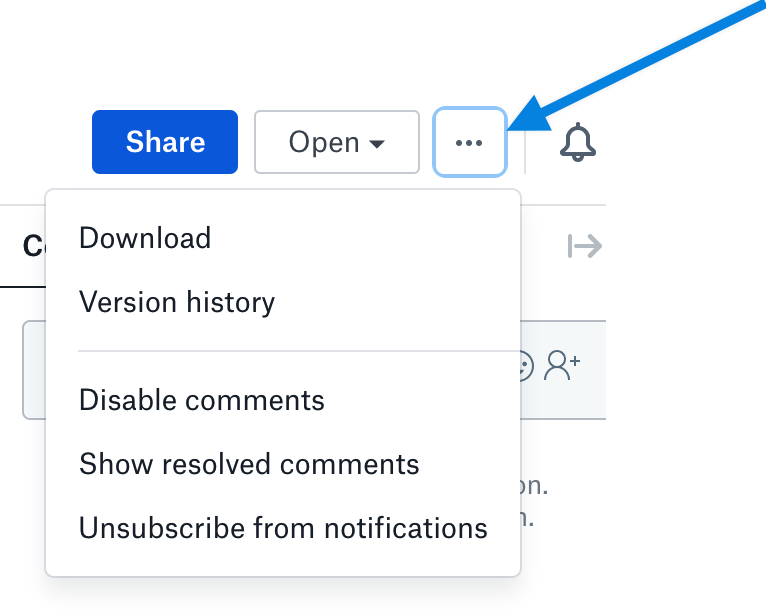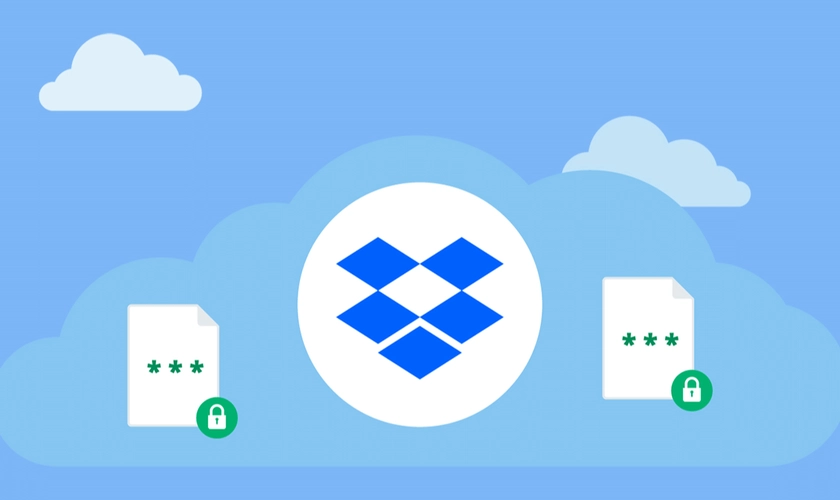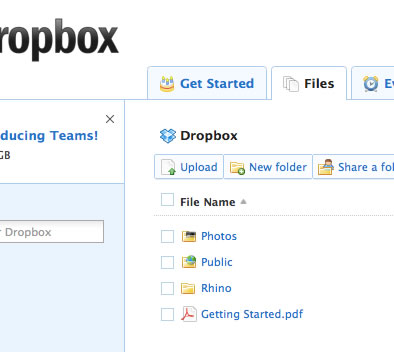Chủ đề cách tải teamviewer về máy tính: Khám phá bí mật đằng sau việc tải và sử dụng TeamViewer - công cụ điều khiển máy tính từ xa không thể thiếu trong thời đại công nghệ số. Từ hướng dẫn chi tiết cách tải về máy tính, cài đặt, cho đến những mẹo sử dụng hiệu quả, bài viết này sẽ là chìa khóa giúp bạn nắm bắt công nghệ này, tăng hiệu suất làm việc và kết nối mọi lúc, mọi nơi.
Mục lục
- Hướng dẫn tải và sử dụng TeamViewer
- Các nền tảng hỗ trợ TeamViewer
- Hướng dẫn tải TeamViewer cho PC và MAC
- Làm thế nào để cài đặt TeamViewer trên máy tính một cách dễ dàng?
- YOUTUBE: Cách tải và cài đặt TeamViewer miễn phí trên máy tính
- Hướng dẫn cài đặt TeamViewer
- Cách dùng TeamViewer để điều khiển máy tính từ xa
- Cập nhật mới nhất về TeamViewer
- Khắc phục lỗi TeamViewer thường gặp
- Ưu điểm của việc sử dụng TeamViewer
- Mẹo và thủ thuật sử dụng TeamViewer hiệu quả
Hướng dẫn tải và sử dụng TeamViewer
Các nền tảng TeamViewer hỗ trợ
TeamViewer hỗ trợ đa nền tảng bao gồm Windows, macOS, Linux, Chrome OS, iOS, Android, Universal Windows Platform (UWP) và BlackBerry.
Cập nhật TeamViewer mới nhất
Phiên bản TeamViewer 15.50.5 mang lại nhiều cải tiến và sửa lỗi, giúp trải nghiệm người dùng được cải thiện đáng kể.
Link tải TeamViewer cho các nền tảng
- Windows 32bit/64bit, MacOS, Linux 32bit/64bit, ChromeOS, Android, iOS
Hướng dẫn cài đặt TeamViewer
- Tải phiên bản TeamViewer phù hợp với hệ điều hành của bạn.
- Chạy file cài đặt và chọn "Run as administrator" để cài đặt với quyền Admin nếu cần.
- Chọn "Default installation" và tiếp tục với các bước theo hướng dẫn.
- Chọn "No, I only need TeamViewer for personal use" và chọn "Finish" để hoàn tất quá trình cài đặt.
Cách dùng TeamViewer để điều khiển máy tính từ xa
- Yêu cầu ID và mật khẩu từ máy tính đối tác mà bạn muốn kết nối.
- Nhập ID vào ô "Partner ID" và chọn "Connect".
- Nhập mật khẩu và bấm "Log On" để bắt đầu kết nối.
- Sử dụng các tính năng như chat, trao đổi file, video call để hỗ trợ đối tác.
- Kết thúc phiên làm việc bằng cách tắt TeamViewer.
Khắc phục lỗi TeamViewer thường gặp
Đối với lỗi màn hình đen, bạn cần vào "Options" -> "Remote Control" và bỏ tích mục "Remove remote wallpaper" để khắc phục.
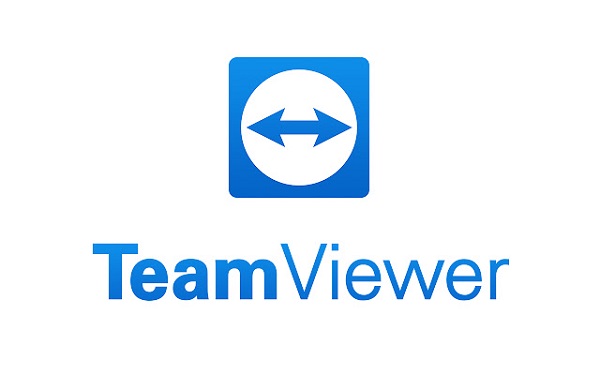
Xem Thêm:
Các nền tảng hỗ trợ TeamViewer
TeamViewer là công cụ điều khiển và truy cập từ xa đa năng, hỗ trợ trên nhiều nền tảng khác nhau, giúp người dùng kết nối mọi lúc, mọi nơi. Dưới đây là danh sách các nền tảng mà TeamViewer hỗ trợ:
- Windows: Từ Windows 7 đến các phiên bản mới nhất.
- macOS: Hỗ trợ trên các phiên bản macOS mới nhất.
- Linux: Có sẵn cho nhiều bản phân phối Linux khác nhau.
- Chrome OS: Cho phép truy cập và điều khiển máy tính từ Chromebook.
- iOS: Ứng dụng TeamViewer có sẵn trên App Store cho iPhone và iPad.
- Android: Có ứng dụng trên Google Play cho các thiết bị Android.
- Universal Windows Platform (UWP): Hỗ trợ trên các thiết bị chạy Windows 10/Windows 11.
- BlackBerry: Dù ít phổ biến, nhưng TeamViewer cũng hỗ trợ thiết bị này.
Điều này đảm bảo rằng bạn có thể kết nối và điều khiển máy tính, máy chủ, hoặc thiết bị di động từ hầu như bất kỳ thiết bị nào, giúp làm việc linh hoạt, hiệu quả từ xa.
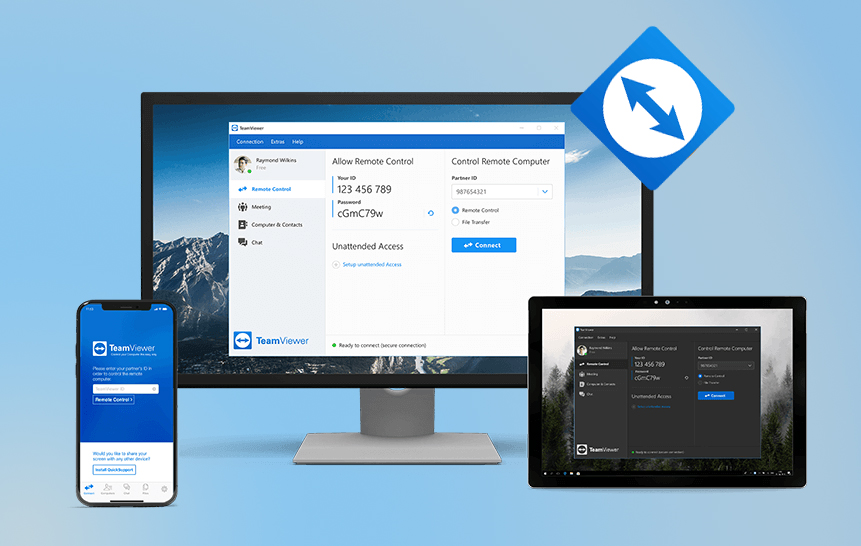
Hướng dẫn tải TeamViewer cho PC và MAC
TeamViewer là một trong những công cụ điều khiển từ xa phổ biến nhất, cho phép bạn kết nối với bất kỳ máy tính nào trên thế giới trong vòng vài giây. Dưới đây là các bước để tải và cài đặt TeamViewer trên PC và MAC:
- Truy cập trang web chính thức của TeamViewer tại www.teamviewer.com.
- Tìm phần "Download" và chọn phiên bản tương thích với hệ điều hành của bạn (Windows hoặc MacOS).
- Nhấn vào nút "Tải về" để bắt đầu quá trình tải xuống.
- Sau khi tải xuống hoàn tất, mở file cài đặt và tuân theo hướng dẫn trên màn hình để hoàn tất cài đặt.
- Khi cài đặt xong, khởi động TeamViewer và tuân theo hướng dẫn ban đầu để thiết lập kết nối an toàn.
Lưu ý: Đảm bảo bạn tải phiên bản TeamViewer mới nhất để tận hưởng các tính năng và bảo mật được cải thiện.
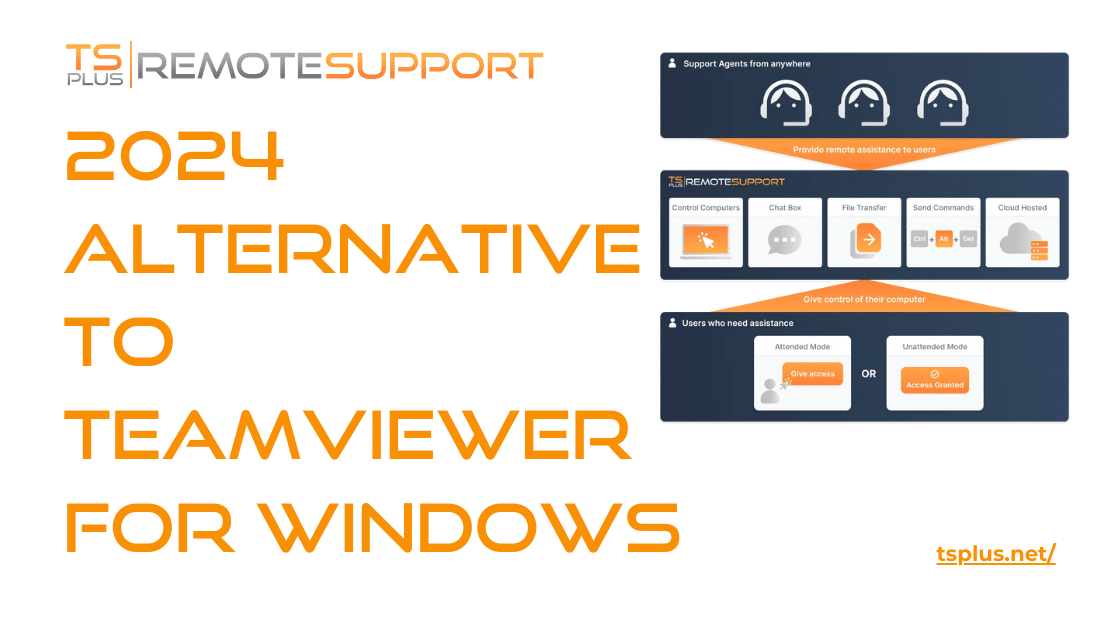
Làm thế nào để cài đặt TeamViewer trên máy tính một cách dễ dàng?
Để cài đặt TeamViewer trên máy tính một cách dễ dàng, bạn có thể thực hiện các bước sau:
- Tải TeamViewer về máy tính bằng cách truy cập vào trang chủ của TeamViewer hoặc các trang web đáng tin cậy khác.
- Mở file cài đặt TeamViewer mà bạn đã tải về.
- Chọn Accept và nhấn Finish để bắt đầu quá trình cài đặt.
- Sau khi cài đặt hoàn tất, nhấn OK để đóng cửa sổ cài đặt.
- Bây giờ bạn đã cài đặt TeamViewer thành công trên máy tính và có thể sử dụng để kết nối với các máy tính khác từ xa.
Cách tải và cài đặt TeamViewer miễn phí trên máy tính
Hãy khám phá cách thức mới để sở hữu TeamViewer hoàn toàn miễn phí! Hãy tìm hiểu cách cài đặt đơn giản nhưng hiệu quả để trải nghiệm tuyệt vời.
Hướng dẫn cài đặt TeamViewer
Để cài đặt TeamViewer và bắt đầu điều khiển máy tính từ xa, hãy làm theo các bước dưới đây:
- Truy cập vào trang web chính thức của TeamViewer tại địa chỉ www.teamviewer.com và tải xuống phiên bản TeamViewer phù hợp với hệ điều hành của bạn.
- Mở file tải xuống. Nếu bạn sử dụng Windows, bạn có thể cần phải chọn 'Run as administrator' để bắt đầu quá trình cài đặt.
- Trong cửa sổ cài đặt, chọn 'Accept – Next' để chấp nhận điều khoản và điều kiện sử dụng.
- Chọn loại cài đặt: Chọn 'Default installation' để cài đặt TeamViewer với cấu hình mặc định. Điều này phù hợp với đa số người dùng.
- Chọn cách sử dụng: Nếu bạn sử dụng TeamViewer cho mục đích cá nhân, hãy chọn 'Personal / Non-commercial use'. Nếu bạn sử dụng cho công việc, chọn 'Commercial use' (yêu cầu mua bản quyền).
- Nhấn 'Finish' để hoàn tất cài đặt. TeamViewer sẽ tự động khởi động sau khi cài đặt hoàn tất.
Sau khi cài đặt, bạn có thể mở TeamViewer để lấy ID và mật khẩu, sau đó chia sẻ với người khác để họ có thể kết nối với máy tính của bạn từ xa, hoặc ngược lại, bạn nhập ID và mật khẩu của họ để kết nối với máy tính của họ từ xa.

Team Viewer 5: Hướng dẫn tải và cài đặt Team Viewer cho Windows | MAGICBOX.VN
Trang chủ : https://magicbox.vn/ Photoshop cơ bản : https://www.facebook.com/groups/magicboxps Retouching ...
Cách dùng TeamViewer để điều khiển máy tính từ xa
TeamViewer là một công cụ mạnh mẽ cho phép bạn kết nối và điều khiển máy tính từ xa một cách dễ dàng. Dưới đây là cách sử dụng TeamViewer:
- Đảm bảo TeamViewer đã được cài đặt cả trên máy tính của bạn và máy tính mà bạn muốn kết nối.
- Mở TeamViewer trên cả hai máy tính. Bạn sẽ thấy một 'ID' và 'Mật khẩu' được hiển thị trên giao diện chính của TeamViewer.
- Để kết nối từ máy tính của bạn tới máy tính khác, nhập 'ID' của máy tính đích vào phần 'Partner ID' trên TeamViewer của bạn, sau đó nhấn 'Connect'.
- Nhập 'Mật khẩu' của máy tính đích khi được yêu cầu. Bạn sẽ được kết nối và có thể bắt đầu điều khiển máy tính từ xa.
Lưu ý rằng để đảm bảo an toàn, mật khẩu sẽ thay đổi mỗi lần bạn khởi động TeamViewer, trừ khi bạn thiết lập một mật khẩu tĩnh trong cài đặt.
- TeamViewer cũng cung cấp tính năng chuyển file, chat và video call giữa hai máy tính kết nối.
- Bạn có thể sử dụng các tính năng nâng cao như chế độ xem màn hình đầy đủ, gửi lệnh Ctrl+Alt+Del, và thậm chí khởi động lại máy tính từ xa.
Sử dụng TeamViewer, bạn có thể dễ dàng hỗ trợ bạn bè, gia đình hoặc đồng nghiệp với các vấn đề máy tính mà không cần phải có mặt trực tiếp.

Cập nhật mới nhất về TeamViewer
Để đảm bảo rằng bạn luôn sử dụng phiên bản TeamViewer mới nhất và an toàn nhất, việc cập nhật thường xuyên là rất quan trọng. Dưới đây là các bước để kiểm tra và cập nhật TeamViewer:
- Mở ứng dụng TeamViewer trên máy tính của bạn.
- Truy cập vào menu 'Help' ở góc trên bên phải của giao diện.
- Chọn 'Check for updates...' để TeamViewer tự động kiểm tra xem có phiên bản mới nào không.
- Nếu có cập nhật, bạn sẽ thấy một thông báo với tùy chọn để tải về và cài đặt phiên bản mới. Chỉ cần làm theo hướng dẫn trên màn hình để cập nhật.
Lưu ý: Việc cập nhật TeamViewer không chỉ giúp cải thiện hiệu suất và tính năng mới mà còn đảm bảo tính bảo mật cao cho cả người dùng và máy tính của họ.
- Phiên bản mới nhất thường bao gồm các bản vá lỗi bảo mật, cải tiến về hiệu suất, và tính năng mới.
- Kiểm tra trang web chính thức của TeamViewer hoặc kênh cập nhật của họ để biết thông tin chi tiết về những cải tiến trong từng phiên bản.
Ngoài ra, đăng ký nhận bản tin từ TeamViewer hoặc theo dõi họ trên các kênh truyền thông xã hội có thể giúp bạn luôn cập nhật với các thông tin mới nhất và các tính năng sắp tới.
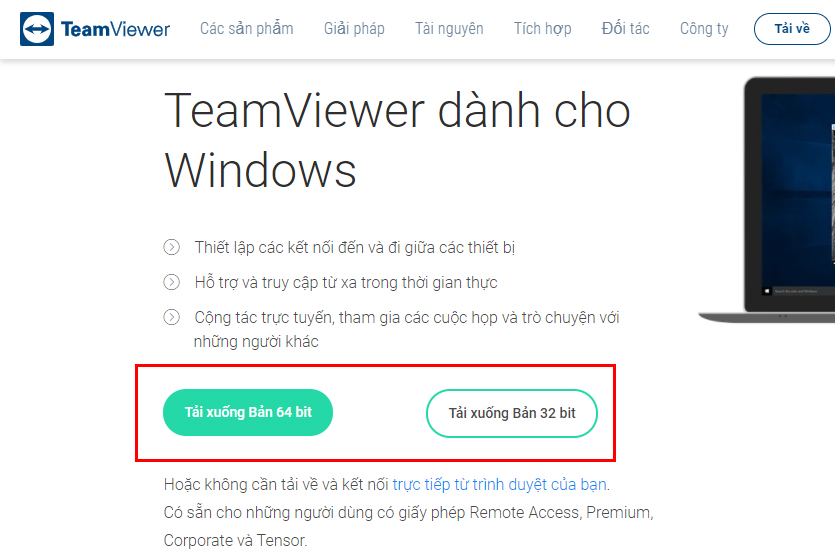
Khắc phục lỗi TeamViewer thường gặp
TeamViewer là công cụ hỗ trợ từ xa không thể thiếu trong nhiều tình huống, nhưng đôi khi bạn có thể gặp phải một số lỗi. Dưới đây là cách khắc phục một số lỗi thường gặp:
- Lỗi kết nối: Đảm bảo cả hai máy tính đều có kết nối Internet ổn định. Nếu sử dụng firewall, hãy kiểm tra và cho phép TeamViewer qua firewall.
- Lỗi màn hình đen: Điều này có thể xảy ra khi kết nối với một máy tính từ xa. Để khắc phục, trên máy tính từ xa, vào 'Options' > 'Advanced' > 'Advanced settings for connections to this computer' và bỏ chọn 'Disable remote input' và 'Show black screen'.
- Lỗi ID và mật khẩu: Nếu TeamViewer không hiển thị ID hoặc mật khẩu, hãy thử khởi động lại ứng dụng hoặc kiểm tra kết nối mạng.
- Lỗi âm thanh: Đảm bảo rằng âm thanh được bật trên máy tính từ xa và thiết lập âm thanh trên TeamViewer được cấu hình đúng cách.
- Lỗi phiên bản không tương thích: Kiểm tra và đảm bảo cả hai máy tính đều sử dụng phiên bản TeamViewer mới nhất.
Nếu vấn đề vẫn không được giải quyết, hãy thử liên hệ với hỗ trợ kỹ thuật của TeamViewer hoặc tìm kiếm hướng dẫn trên diễn đàn cộng đồng của TeamViewer.
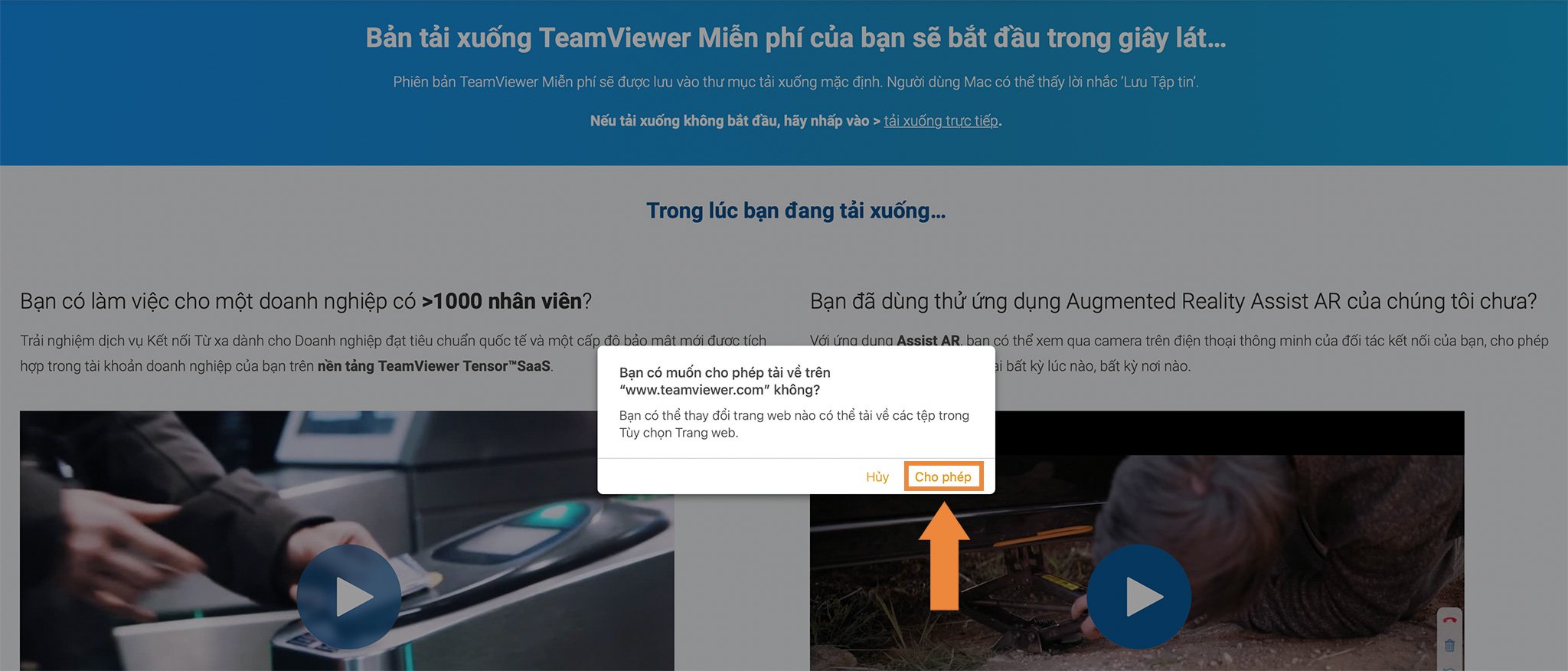
Ưu điểm của việc sử dụng TeamViewer
TeamViewer là một công cụ điều khiển từ xa phổ biến với nhiều ưu điểm, làm cho nó trở thành lựa chọn hàng đầu cho cả cá nhân và doanh nghiệp. Dưới đây là một số ưu điểm nổi bật:
- Tính linh hoạt: Hỗ trợ hầu hết các nền tảng, bao gồm Windows, macOS, Linux, iOS, và Android, cho phép bạn kết nối từ bất kỳ thiết bị nào tới bất kỳ máy tính nào.
- Dễ sử dụng: Giao diện trực quan và dễ dàng cài đặt, giúp người mới bắt đầu có thể nhanh chóng làm quen và sử dụng.
- Bảo mật cao: Sử dụng mã hóa cuối-cuối và các tính năng bảo mật nâng cao để đảm bảo dữ liệu và thông tin kết nối an toàn.
- Hỗ trợ kỹ thuật từ xa: Cho phép cung cấp hỗ trợ kỹ thuật mà không cần có mặt tại chỗ, tiết kiệm thời gian và chi phí đi lại.
- Chuyển file dễ dàng: Có khả năng chuyển file giữa các máy tính, giúp trao đổi tài liệu và dữ liệu một cách nhanh chóng.
- Tính năng họp trực tuyến: Bên cạnh điều khiển từ xa, TeamViewer còn cung cấp tính năng họp trực tuyến, hỗ trợ video, âm thanh và chia sẻ màn hình.
- Tiết kiệm chi phí: Giúp giảm bớt chi phí liên quan đến việc duy trì hệ thống IT và cung cấp hỗ trợ kỹ thuật.
Với những ưu điểm trên, TeamViewer không chỉ là công cụ lý tưởng cho việc điều khiển máy tính từ xa, mà còn hỗ trợ hiệu quả trong việc hợp tác và làm việc nhóm, kể cả khi thành viên trong nhóm ở các vị trí địa lý khác nhau.

Xem Thêm:
Mẹo và thủ thuật sử dụng TeamViewer hiệu quả
TeamViewer là công cụ mạnh mẽ cho việc điều khiển máy tính từ xa và hợp tác trực tuyến. Để tối đa hóa hiệu quả sử dụng, dưới đây là một số mẹo và thủ thuật:
- Thiết lập kết nối không giám sát: Cho phép bạn truy cập vào máy tính từ xa mà không cần sự cho phép mỗi lần. Điều này rất hữu ích cho việc hỗ trợ kỹ thuật liên tục.
- Sử dụng tính năng chuyển file: TeamViewer cho phép chuyển file giữa các máy tính một cách dễ dàng. Sử dụng tính năng này để chia sẻ tài liệu, hình ảnh, hoặc phần mềm cần thiết.
- Tạo một danh sách liên hệ: Lưu ID của máy tính thường xuyên kết nối trong danh sách liên hệ của bạn để dễ dàng kết nối lại mà không cần nhập lại thông tin.
- Tùy chỉnh cài đặt chất lượng: Dựa vào tốc độ mạng, bạn có thể tùy chỉnh cài đặt chất lượng hiển thị để có trải nghiệm mượt mà hơn hoặc chất lượng hình ảnh tốt hơn.
- Khóa máy tính từ xa sau khi kết thúc: Để đảm bảo an toàn, bạn có thể thiết lập tự động khóa máy tính từ xa sau khi kết thúc phiên làm việc.
- Sử dụng chế độ họp trực tuyến: Ngoài điều khiển từ xa, TeamViewer cũng hỗ trợ họp trực tuyến với video, âm thanh, và chia sẻ màn hình, tạo điều kiện cho việc hợp tác và thảo luận.
Những mẹo và thủ thuật trên sẽ giúp bạn khai thác tối đa công cụ mạnh mẽ này, từ việc hỗ trợ kỹ thuật đến hợp tác và làm việc nhóm từ xa.
Với TeamViewer, việc kết nối và hỗ trợ từ xa trở nên dễ dàng hơn bao giờ hết. Hãy theo dõi hướng dẫn này để tải và khám phá những khả năng không giới hạn, giúp bạn và đội ngũ của mình làm việc hiệu quả mọi lúc, mọi nơi.