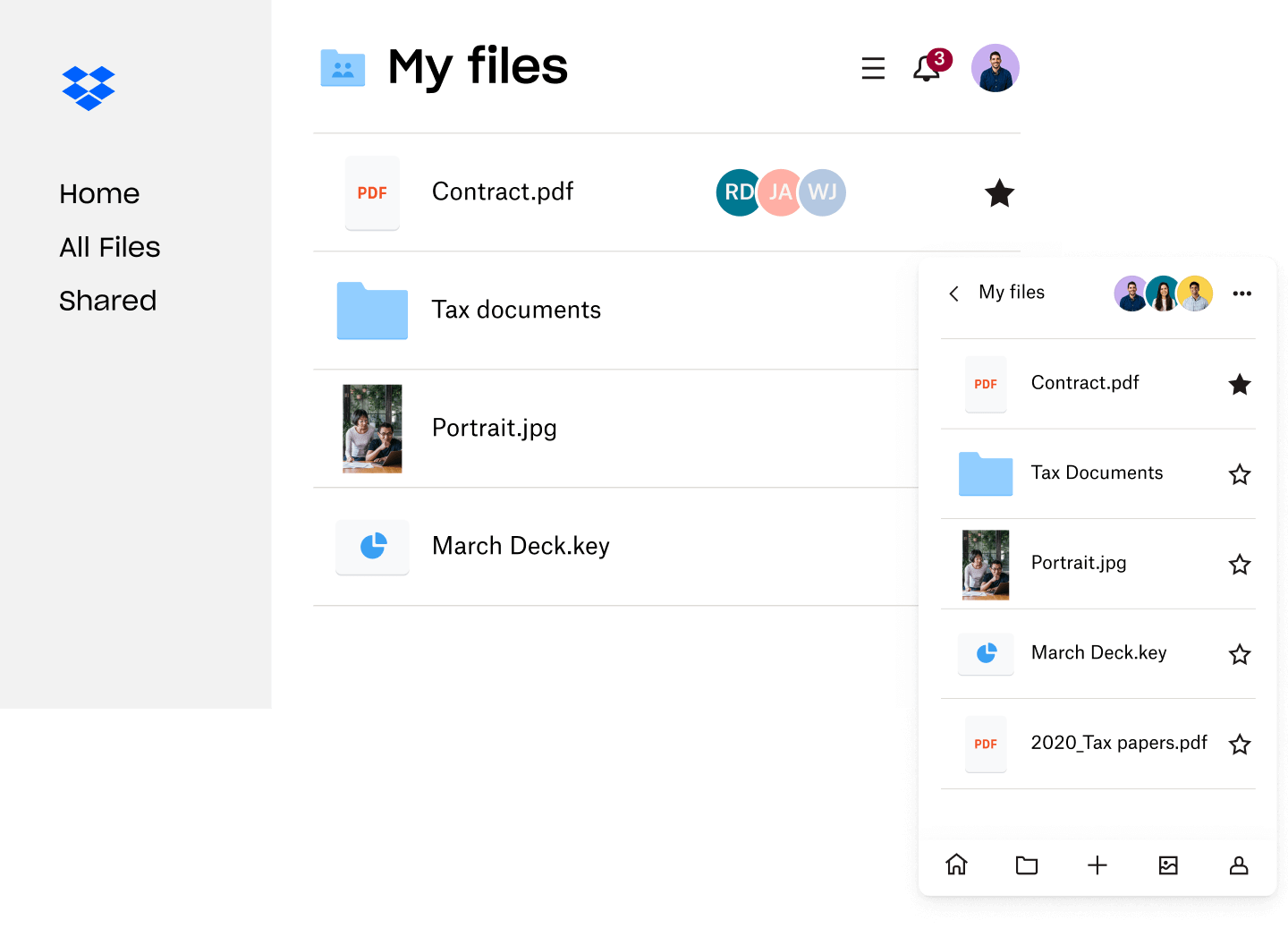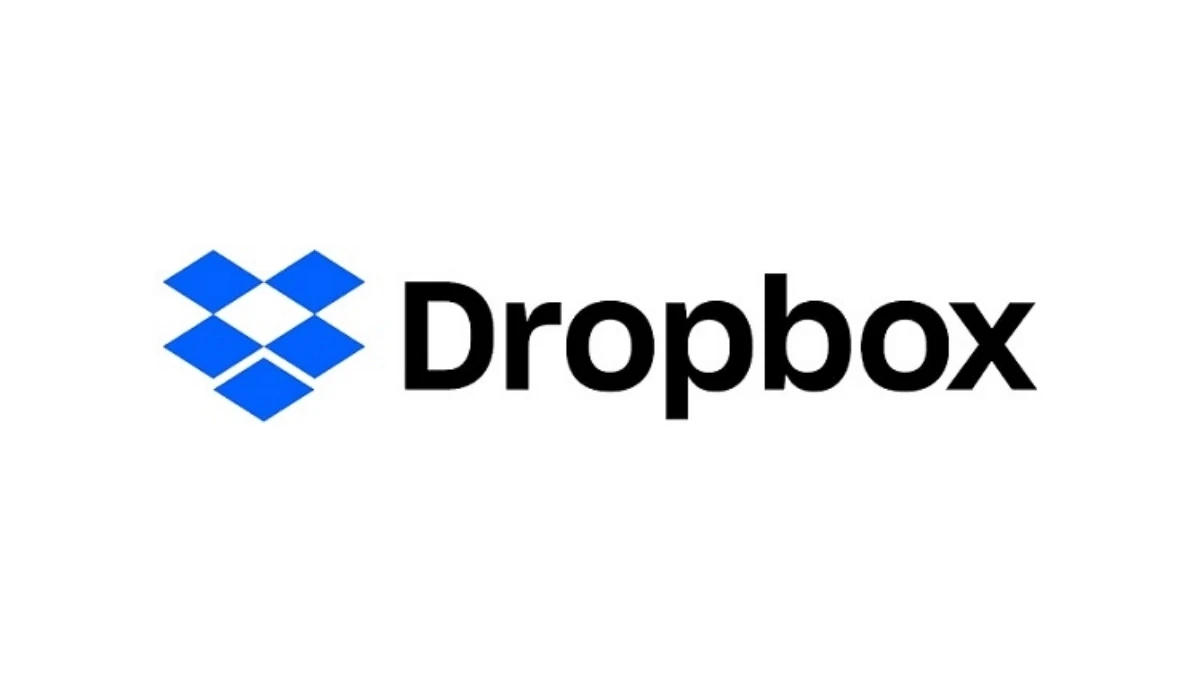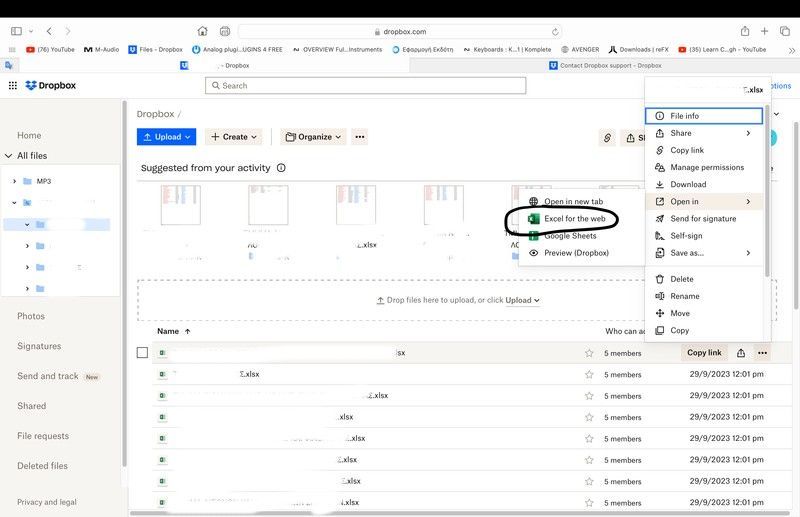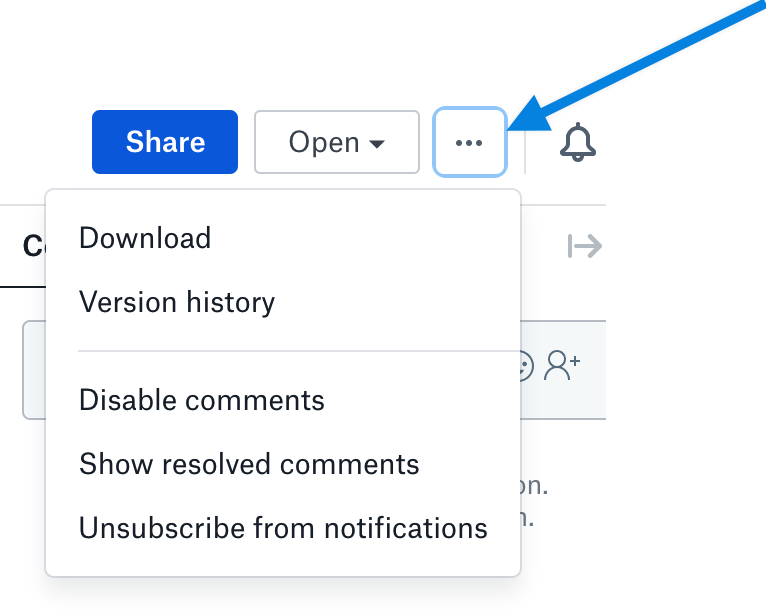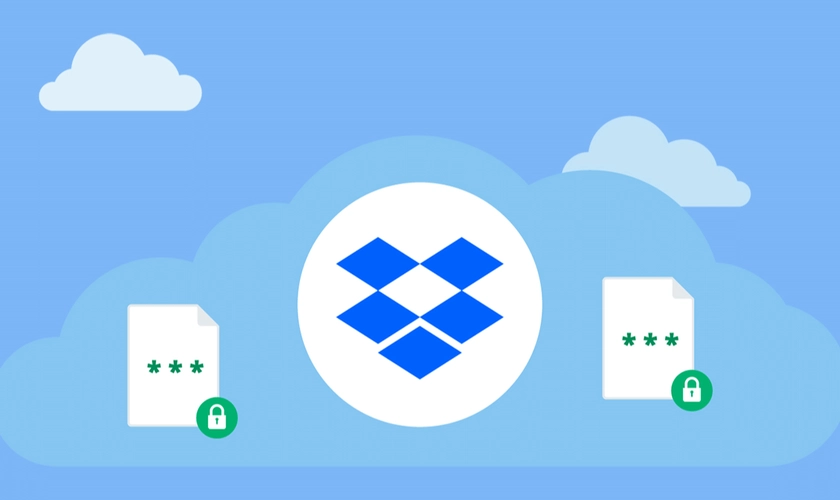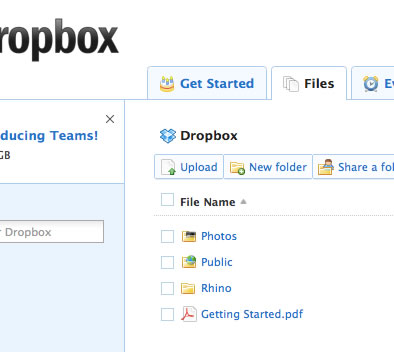Chủ đề teamviewer for mac os: Khám phá sức mạnh và sự linh hoạt của TeamViewer cho Mac OS trong bài viết toàn diện này. Từ cài đặt ban đầu, hướng dẫn sử dụng chi tiết, đến các mẹo và thủ thuật độc đáo, chúng tôi sẽ hướng dẫn bạn cách tận dụng tối đa TeamViewer để quản lý từ xa hiệu quả. Bất kể bạn cần hỗ trợ kỹ thuật, quản lý dự án, hay truy cập tập tin, TeamViewer cho Mac OS là giải pháp bạn không thể bỏ qua.
Mục lục
- TeamViewer cho macOS
- Giới thiệu TeamViewer cho macOS
- Phiên bản hiện tại và cách tải về
- Làm thế nào để tải và cài đặt TeamViewer trên máy Mac OS?
- YOUTUBE: Cách Cài Đặt TeamViewer trên Mac với Toàn quyền 2021 [ĐÃ SỬA]
- Lợi ích khi sử dụng TeamViewer trên macOS
- Hướng dẫn cài đặt và sử dụng TeamViewer cho người mới
- So sánh TeamViewer với Apple Remote Desktop
- Truy cập Mac từ bất kỳ thiết bị nào với TeamViewer
- Mẹo và thủ thuật nâng cao khi sử dụng TeamViewer trên macOS
- Giải pháp khắc phục sự cố phổ biến
TeamViewer cho macOS
TeamViewer cung cấp giải pháp kết nối từ xa và hỗ trợ cho macOS, cho phép người dùng truy cập và điều khiển bất kỳ máy Mac nào từ xa một cách an toàn và hiệu quả. Phần mềm này hỗ trợ chuyển file, trò chuyện với liên hệ, và chuyển đổi giữa nhiều màn hình một cách dễ dàng.
Phiên bản hiện tại
15.52.3
Lợi ích của TeamViewer cho macOS
- Hỗ trợ từ xa: IT có thể cung cấp giải pháp nhanh chóng và hiệu quả.
- Giám sát và bảo dưỡng: Cho phép kỹ thuật viên IT giám sát hiệu suất và cập nhật cho MacBook hoặc iMac.
- Truy cập từ xa: Đảm bảo truy cập từ xa tới/từ Mac an toàn nhờ vào mã hóa nâng cao.
- Truy cập file thời gian thực: Truy cập và chuyển file dữ liệu mới nhất qua kết nối desktop từ xa một cách mượt mà.
Cài đặt và sử dụng
Để sử dụng TeamViewer cho truy cập từ xa tới iMac hoặc MacBook của bạn, chỉ cần tải và cài đặt TeamViewer trên cả hai thiết bị và tạo một phiên kết nối từ xa.
So sánh với Apple Remote Desktop
Khác với Apple Remote Desktop chỉ hỗ trợ kết nối Mac với Mac và iOS, TeamViewer hỗ trợ kết nối đa nền tảng bao gồm Windows, Linux, và Android mà không cần cấu hình cổng hay tường lửa, bổ sung thêm nhiều tính năng như chuyển file, chat, cuộc gọi hình ảnh và âm thanh, và truy cập không cần người giám sát.
Truy cập Mac từ bất kỳ thiết bị nào
Với TeamViewer, bạn có thể truy cập máy Mac của mình từ bất kỳ đâu, bất kỳ lúc nào bằng iPad, iPhone, hoặc PC, chỉ cần đảm bảo cả hai thiết bị đều được kết nối Internet.
Chọn TeamViewer cho truy cập Mac từ xa
TeamViewer là giải pháp đã đoạt giải thưởng cho nhu cầu truy cập Mac từ xa của bạn, cung cấp một cách nhanh chóng, an toàn và dễ dàng để truy cập, điều khiển và quản lý bất kỳ máy Mac nào từ bất kỳ đâu.
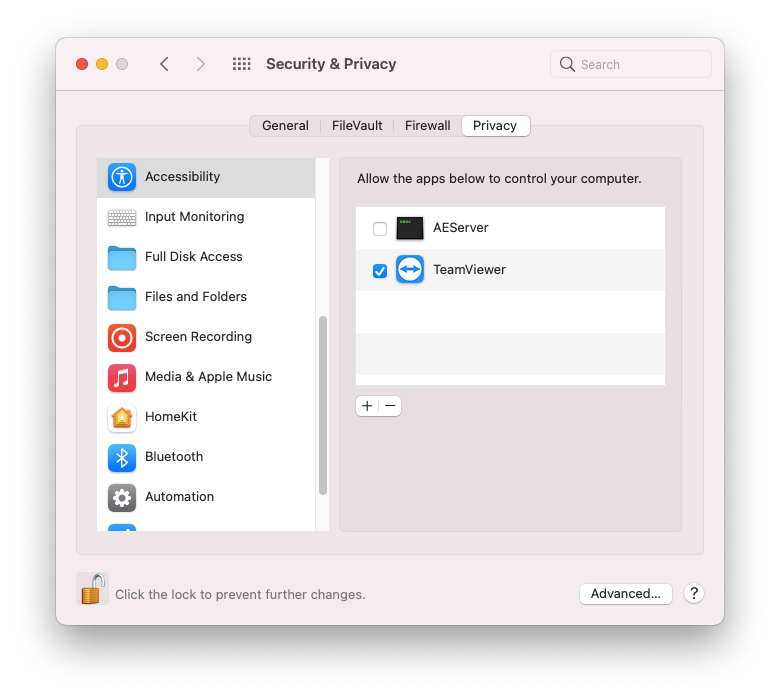
Xem Thêm:
Giới thiệu TeamViewer cho macOS
TeamViewer cho macOS mở ra khả năng kết nối từ xa không giới hạn, cho phép người dùng Mac truy cập và điều khiển các thiết bị khác một cách an toàn và hiệu quả. Dù bạn cần hỗ trợ kỹ thuật, quản lý dự án, hay chỉ đơn giản là làm việc nhóm từ xa, TeamViewer mang lại giải pháp linh hoạt và dễ dàng sử dụng.
- Truy cập và điều khiển từ xa: Cho phép kết nối tới bất kỳ máy Mac hoặc PC nào trên thế giới trong vài giây.
- Chia sẻ file an toàn: Dễ dàng chuyển dữ liệu giữa các thiết bị mà không lo về vấn đề bảo mật.
- Chat và hội nghị truyền hình: Tích hợp sẵn công cụ giao tiếp cho phép trò chuyện và hợp tác hiệu quả.
Với khả năng tương thích cao, TeamViewer hỗ trợ macOS và nhiều hệ điều hành khác, mang lại trải nghiệm liền mạch cho người dùng. Bắt đầu với TeamViewer, khám phá không gian làm việc kỹ thuật số mở rộng, từ bất kỳ đâu, bất kỳ lúc nào.
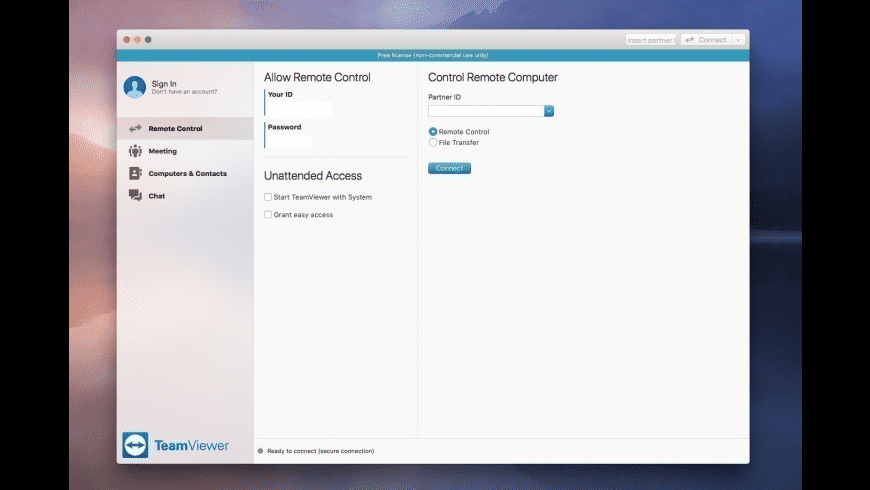
Phiên bản hiện tại và cách tải về
Phiên bản mới nhất của TeamViewer cho macOS là 15.52.3, mang lại nhiều cải tiến về tính năng và bảo mật. Để tải về và cài đặt TeamViewer, hãy thực hiện theo các bước dưới đây:
- Truy cập trang web chính thức của TeamViewer.
- Tìm mục tải về dành cho macOS và nhấp vào đường link.
- Sau khi tải file cài đặt về, mở file và tiến hành cài đặt theo hướng dẫn.
Lưu ý: Đảm bảo rằng bạn tải phiên bản phù hợp với hệ điều hành macOS của mình để tránh các sự cố trong quá trình cài đặt và sử dụng.
| Tính năng | Mô tả |
| Truy cập từ xa | Cho phép điều khiển máy Mac từ bất kỳ đâu. |
| Chia sẻ file | An toàn và nhanh chóng chuyển file giữa các thiết bị. |
| Bảo mật | Cung cấp các tính năng bảo mật cao cấp, bảo vệ dữ liệu của bạn. |
Sau khi cài đặt thành công, bạn có thể dễ dàng kết nối với các thiết bị khác sử dụng TeamViewer để hỗ trợ từ xa, hợp tác làm việc, hoặc truy cập các tệp tin của mình một cách an toàn và hiệu quả.

Làm thế nào để tải và cài đặt TeamViewer trên máy Mac OS?
Để tải và cài đặt TeamViewer trên máy Mac OS, bạn có thể thực hiện các bước sau:
- Truy cập vào trang web chính thức của TeamViewer tại https://www.teamviewer.com/
- Chọn phiên bản TeamViewer phù hợp với hệ điều hành của bạn. Trong trường hợp này, chọn phiên bản dành cho Mac OS.
- Nhấp vào nút "Download TeamViewer" để bắt đầu quá trình tải xuống.
- Sau khi tải xuống hoàn tất, mở tệp cài đặt đã tải về.
- Kéo biểu tượng TeamViewer vào thư mục Ứng dụng để cài đặt phần mềm.
- Mở TeamViewer từ thư mục Ứng dụng và thiết lập tài khoản (nếu cần) để bắt đầu sử dụng.
Cách Cài Đặt TeamViewer trên Mac với Toàn quyền 2021 [ĐÃ SỬA]
Năm 2022, việc cài đặt TeamViewer trên Mac với đầy đủ quyền hạn trở nên dễ dàng hơn bao giờ hết. Hãy khám phá và trải nghiệm ngay!
Cách cài đặt TeamViewer trên Mac (2022)
9 out of 10 Mac users overlook granting security permissions. I'm hoping it will be simple for you to follow the step-by-step ...
Lợi ích khi sử dụng TeamViewer trên macOS
Sử dụng TeamViewer trên macOS mang lại nhiều lợi ích thiết thực cho người dùng, từ hỗ trợ từ xa, quản lý dự án, cho đến hợp tác nhóm một cách linh hoạt và hiệu quả. Dưới đây là một số lợi ích chính:
- Kết nối từ xa mượt mà: Truy cập và điều khiển máy Mac hoặc PC từ bất kỳ đâu trên thế giới.
- Chia sẻ file dễ dàng: Gửi và nhận file an toàn giữa các thiết bị mà không cần qua email hay ổ đĩa lưu trữ trực tuyến.
- Hỗ trợ kỹ thuật từ xa: Giải quyết nhanh chóng các vấn đề kỹ thuật cho bản thân hoặc cho khách hàng, dù bạn ở bất kỳ đâu.
- Quản lý dự án và hợp tác: Facilitate team collaboration with online meetings, voice, and video communications.
- Bảo mật cao: Các kết nối được bảo vệ bằng mã hóa từ đầu đến cuối, đảm bảo dữ liệu của bạn an toàn.
Ngoài ra, TeamViewer cho phép quản lý nhiều máy từ xa, giúp IT quản lý hạ tầng mạng một cách hiệu quả, từ việc cập nhật phần mềm, giám sát và bảo trì hệ thống, đến việc hỗ trợ người dùng cuối. Đây là công cụ không thể thiếu cho bất kỳ doanh nghiệp nào muốn nâng cao hiệu quả công việc và đảm bảo liên lạc suôn sẻ giữa các thành viên trong team, dù họ ở bất cứ đâu.
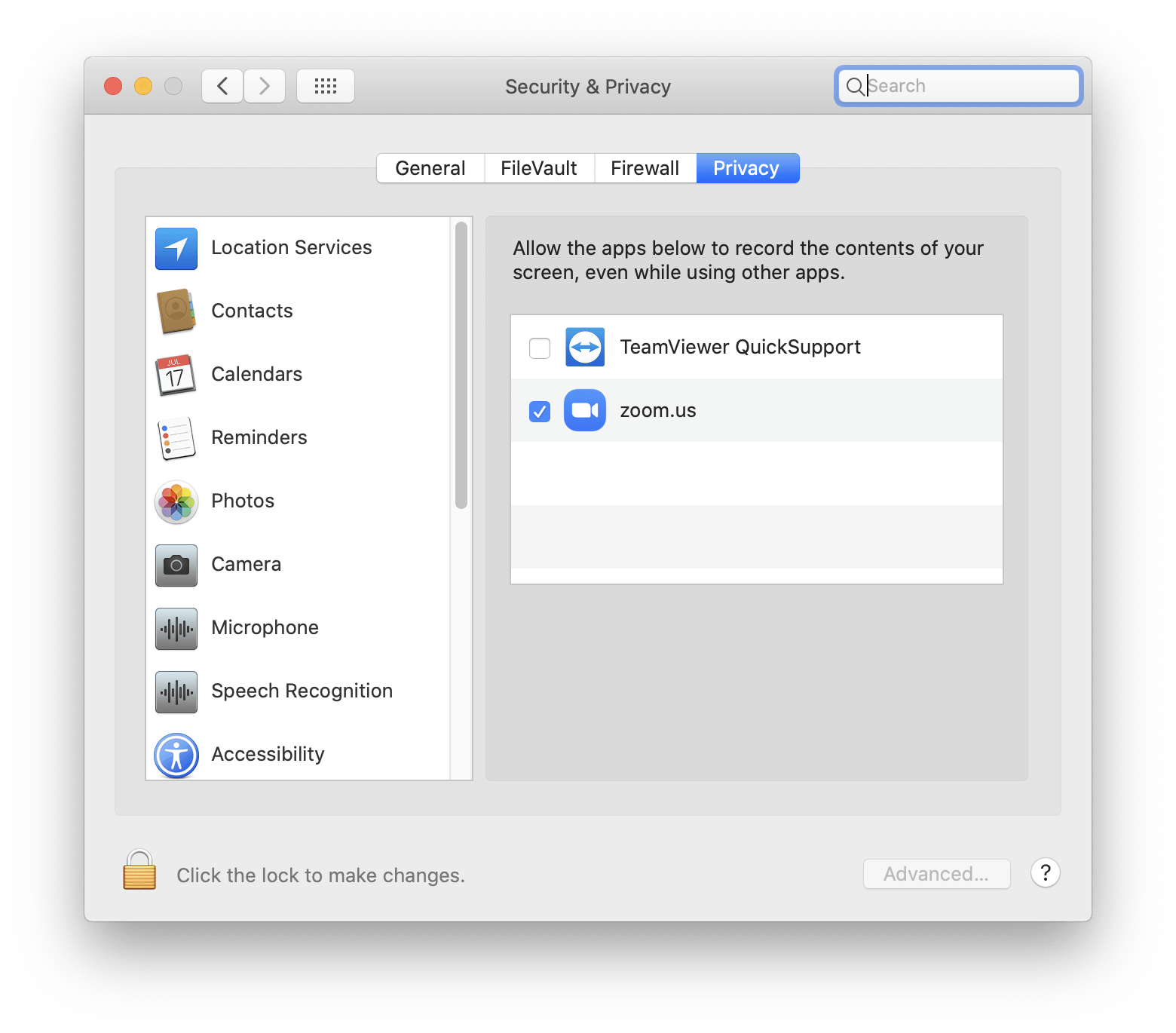
Hướng dẫn cài đặt và sử dụng TeamViewer cho người mới
TeamViewer là một công cụ hữu ích cho việc kết nối từ xa, hỗ trợ kỹ thuật, và hợp tác nhóm. Dưới đây là các bước cơ bản để cài đặt và sử dụng TeamViewer trên máy Mac của bạn:
- Truy cập trang web chính thức của TeamViewer và tải về phiên bản dành cho macOS.
- Mở file đã tải và kéo biểu tượng TeamViewer vào thư mục Applications để cài đặt.
- Chạy ứng dụng TeamViewer từ thư mục Applications.
- Chấp nhận các điều khoản và điều kiện sử dụng để tiếp tục.
- Tạo một tài khoản TeamViewer hoặc đăng nhập nếu bạn đã có tài khoản.
Sau khi cài đặt xong, bạn có thể bắt đầu kết nối từ xa bằng cách sử dụng ID và mật khẩu được hiển thị trên giao diện chính của TeamViewer. Để kết nối tới một máy tính khác, nhập ID của máy tính đó vào phần "Partner ID" và nhấp "Connect". Sau khi được yêu cầu, nhập mật khẩu và bạn sẽ được kết nối.
- Chia sẻ màn hình: Bạn có thể chia sẻ màn hình của mình với người khác hoặc xem màn hình của họ.
- Chuyển file: Sử dụng tính năng chuyển file để gửi và nhận tập tin một cách nhanh chóng.
- Chat: Sử dụng công cụ chat để giao tiếp trong quá trình kết nối.
Với TeamViewer, việc hỗ trợ từ xa trở nên đơn giản và hiệu quả, giúp giải quyết các vấn đề kỹ thuật hoặc hợp tác làm việc không còn là thách thức, dù bạn ở bất kỳ đâu.

So sánh TeamViewer với Apple Remote Desktop
TeamViewer và Apple Remote Desktop là hai công cụ mạnh mẽ để quản lý máy tính từ xa, nhưng chúng có những đặc điểm và công năng khác nhau phù hợp với nhu cầu đa dạng của người dùng. Dưới đây là so sánh chi tiết giữa hai ứng dụng này:
Trong khi TeamViewer là lựa chọn tốt cho việc hỗ trợ từ xa giữa các hệ điều hành khác nhau, Apple Remote Desktop lại được thiết kế để quản lý số lượng lớn máy Mac trong một mạng lưới. Việc lựa chọn giữa hai công cụ này phụ thuộc vào nhu cầu cụ thể của bạn, môi trường làm việc, và yêu cầu về bảo mật.
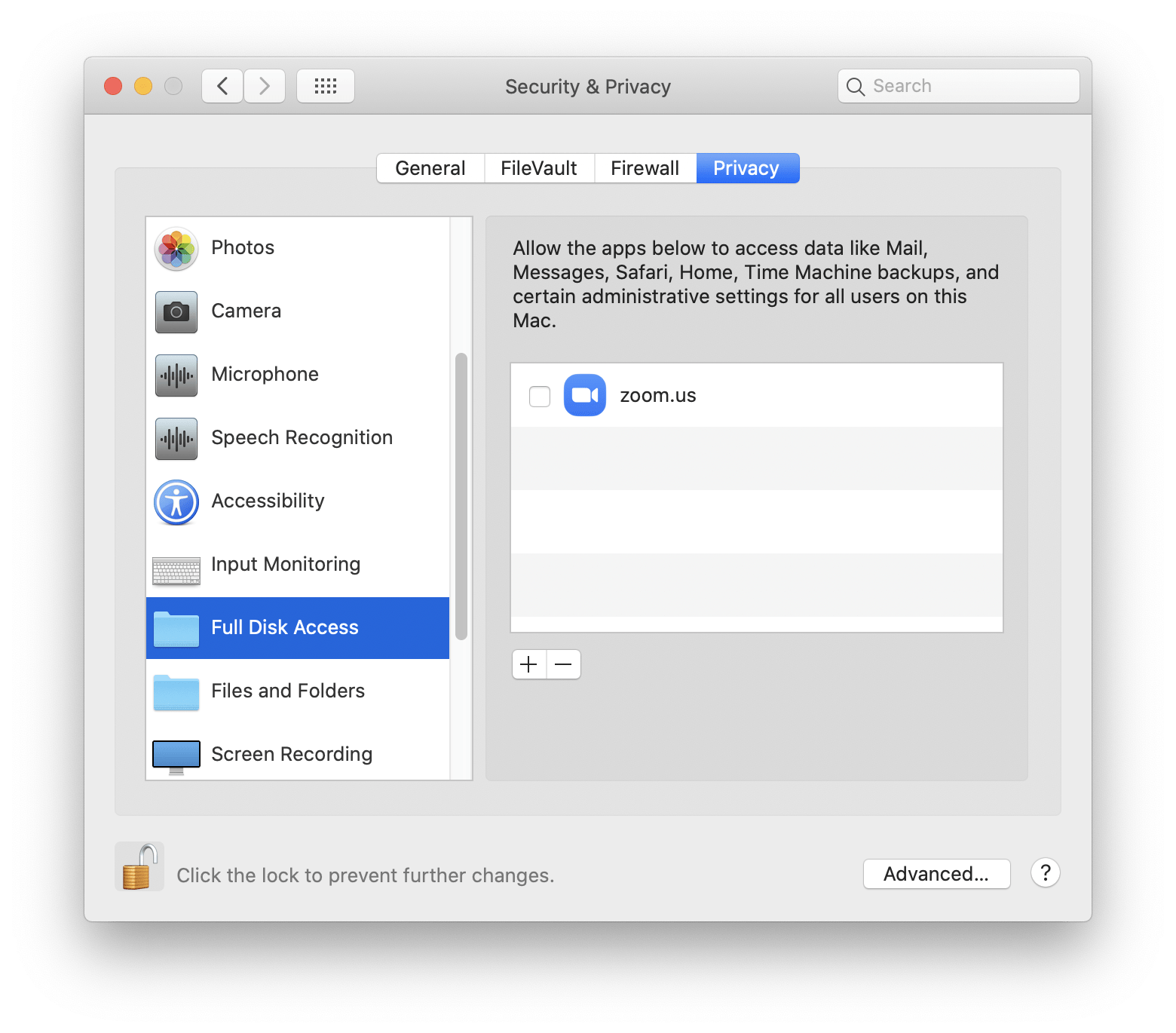
Truy cập Mac từ bất kỳ thiết bị nào với TeamViewer
TeamViewer mang lại sự linh hoạt không giới hạn trong việc truy cập và điều khiển máy Mac của bạn từ bất kỳ thiết bị nào, ở bất kỳ đâu. Dưới đây là hướng dẫn từng bước để thiết lập và sử dụng tính năng này:
- Đảm bảo TeamViewer đã được cài đặt trên máy Mac của bạn và thiết bị từ xa mà bạn muốn sử dụng.
- Mở ứng dụng TeamViewer trên máy Mac và ghi lại ID cũng như mật khẩu được cung cấp.
- Trên thiết bị từ xa, mở ứng dụng TeamViewer và nhập ID của máy Mac vào trường "Partner ID".
- Nhập mật khẩu khi được yêu cầu và bắt đầu kết nối.
Sau khi kết nối thành công, bạn sẽ có quyền truy cập đầy đủ vào máy Mac của mình, bao gồm việc sử dụng ứng dụng, truy cập file, và thậm chí là khởi động lại thiết bị từ xa. Dưới đây là một số tính năng chính mà TeamViewer cung cấp:
- Chia sẻ màn hình: Xem và tương tác với màn hình Mac của bạn từ thiết bị từ xa.
- Chuyển file: Dễ dàng chuyển file giữa các thiết bị mà không cần phụ thuộc vào email hoặc dịch vụ lưu trữ đám mây.
- Chat: Giao tiếp với người khác thông qua tính năng chat tích hợp trong TeamViewer.
Với TeamViewer, việc quản lý và truy cập máy Mac từ xa trở nên đơn giản và tiện lợi hơn bao giờ hết, cho dù bạn đang sử dụng một thiết bị di động, máy tính bảng, hoặc máy tính để bàn chạy hệ điều hành khác.

Mẹo và thủ thuật nâng cao khi sử dụng TeamViewer trên macOS
Khi bạn đã quen với việc sử dụng TeamViewer trên macOS để kết nối từ xa, có một số mẹo và thủ thuật có thể giúp bạn tối ưu hóa trải nghiệm của mình. Dưới đây là một số gợi ý:
- Sử dụng tính năng "QuickConnect": Cho phép bạn thiết lập kết nối nhanh chóng với một ID hoặc thiết bị đã lưu trước đó.
- Tối ưu hóa chất lượng hình ảnh: Có thể điều chỉnh cài đặt chất lượng hình ảnh để phù hợp với tốc độ internet, giúp cải thiện tốc độ và hiệu suất.
- Sử dụng chế độ "Presentation": Chế độ này cho phép bạn chia sẻ màn hình mà không cần cho phép điều khiển từ xa, rất hữu ích trong các cuộc họp trực tuyến hoặc bài giảng.
- Chức năng "Wake-on-LAN": Cho phép bạn bật máy Mac từ xa thông qua TeamViewer, tiện lợi cho việc truy cập khi bạn không ở gần máy.
- Sử dụng "Black Screen": Khi điều khiển một máy Mac từ xa, bạn có thể sử dụng chức năng "Black Screen" để đảm bảo quyền riêng tư bằng cách làm tối màn hình của thiết bị đang được điều khiển.
Ngoài ra, đừng quên khám phá các tính năng an ninh mà TeamViewer cung cấp, như mã hóa đầu cuối và quản lý quyền truy cập, để đảm bảo rằng kết nối của bạn an toàn. Việc cập nhật thường xuyên TeamViewer cũng rất quan trọng để bạn không bỏ lỡ bất kỳ cải tiến bảo mật hoặc tính năng mới nào.
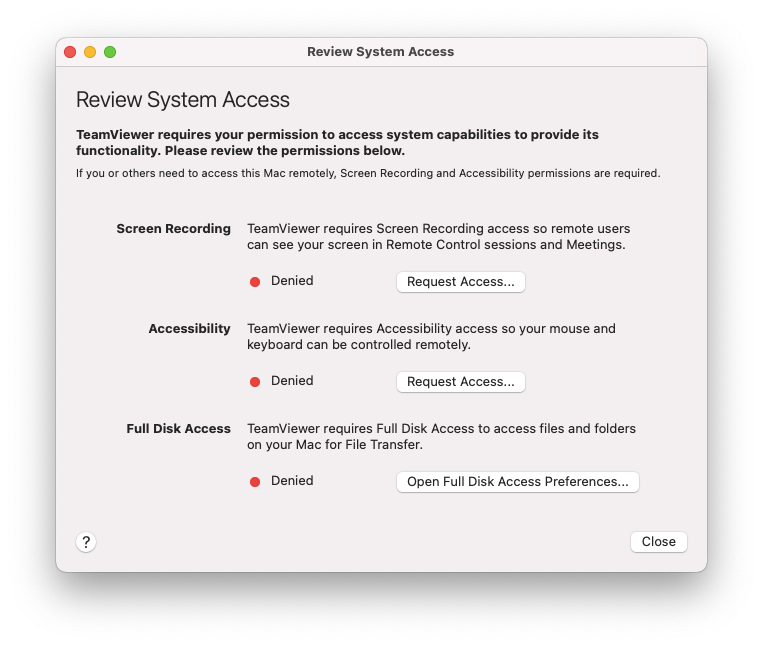
Xem Thêm:
Giải pháp khắc phục sự cố phổ biến
Khi sử dụng TeamViewer trên macOS, bạn có thể gặp phải một số sự cố phổ biến. Dưới đây là các giải pháp để khắc phục:
- Kết nối không ổn định hoặc không thể kết nối:
- Kiểm tra kết nối internet của bạn và thiết bị bạn đang cố gắng kết nối.
- Đảm bảo rằng TeamViewer đang chạy trên cả hai thiết bị.
- Thử tắt bất kỳ phần mềm bảo mật hoặc tường lửa nào có thể ngăn chặn kết nối.
- Chất lượng hình ảnh kém:
- Trong TeamViewer, điều chỉnh cài đặt chất lượng hình ảnh sang "Tối ưu hóa tốc độ" hoặc "Tự động".
- Giảm độ phân giải màn hình trên thiết bị từ xa để cải thiện hiệu suất.
- Âm thanh không được chuyển tiếp:
- Trong phần cài đặt TeamViewer, kiểm tra rằng chuyển tiếp âm thanh được bật.
- Đảm bảo rằng thiết bị từ xa không đặt âm thanh vào chế độ im lặng hoặc không bị tắt âm thanh.
- Khó khăn trong việc chuyển file:
- Sử dụng tính năng "File Transfer" của TeamViewer thay vì kéo và thả.
- Kiểm tra quyền truy cập file và thư mục trên cả hai thiết bị.
Nếu vấn đề tiếp tục tồn tại sau khi thử các giải pháp trên, bạn có thể tìm kiếm trợ giúp từ Cơ sở kiến thức của TeamViewer hoặc liên hệ với bộ phận hỗ trợ kỹ thuật của họ để nhận hỗ trợ chuyên sâu hơn.
Với khả năng kết nối từ xa vượt trội, TeamViewer cho macOS là công cụ không thể thiếu cho bất kỳ ai muốn quản lý và hỗ trợ kỹ thuật từ xa. Hãy khám phá và tận hưởng trải nghiệm làm việc linh hoạt, tiện lợi với TeamViewer ngay hôm nay!