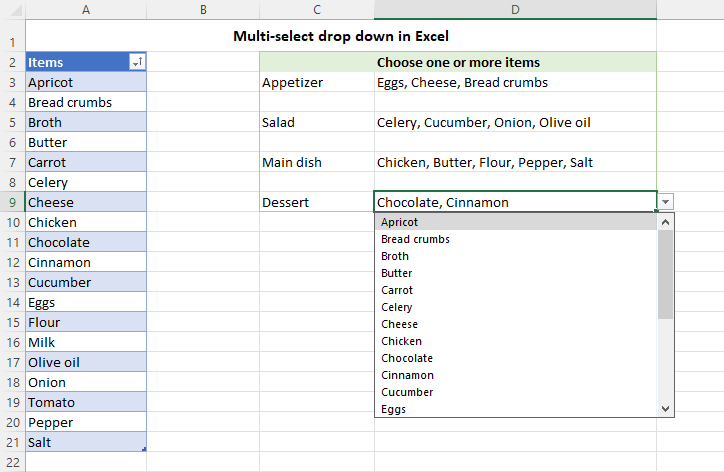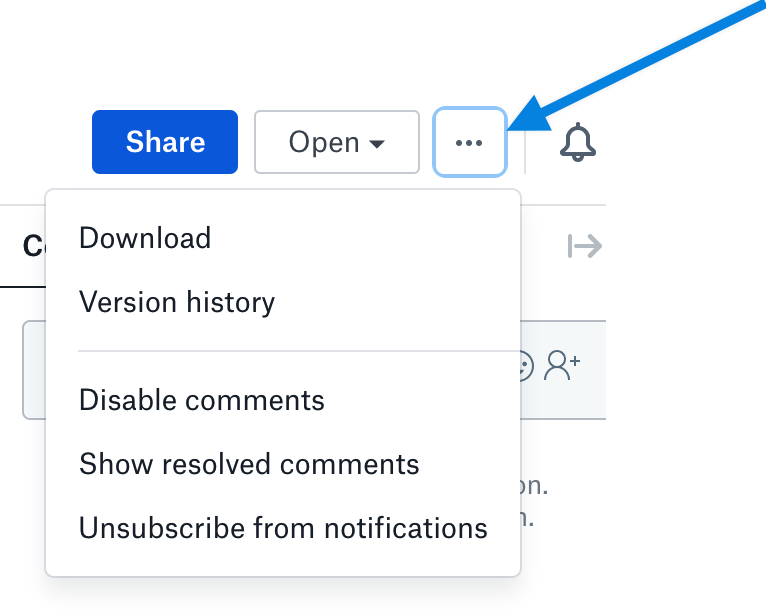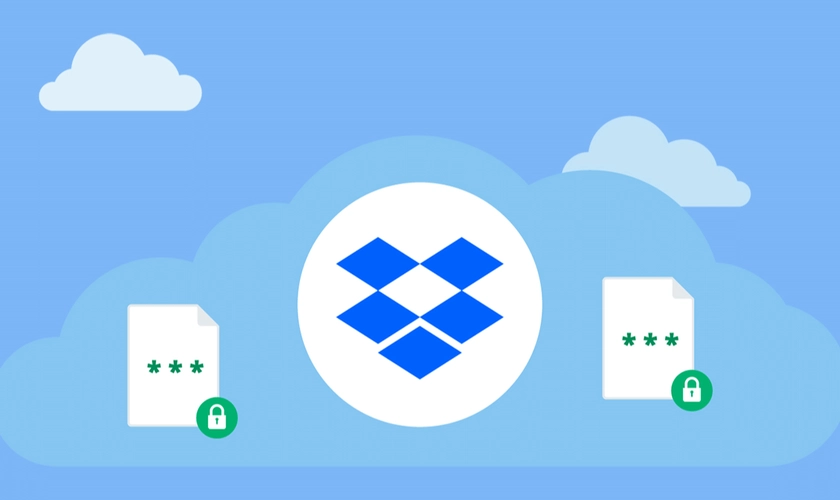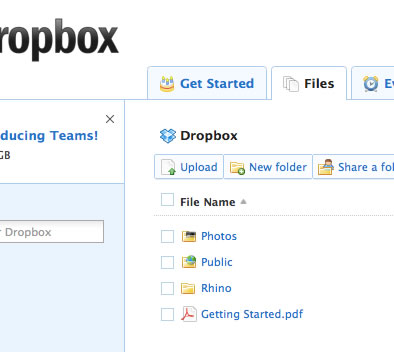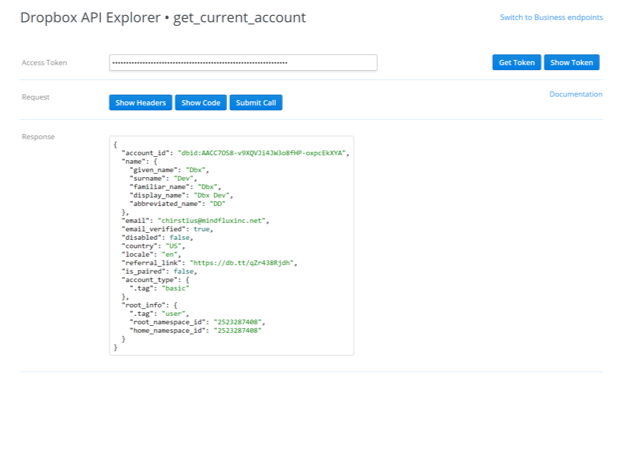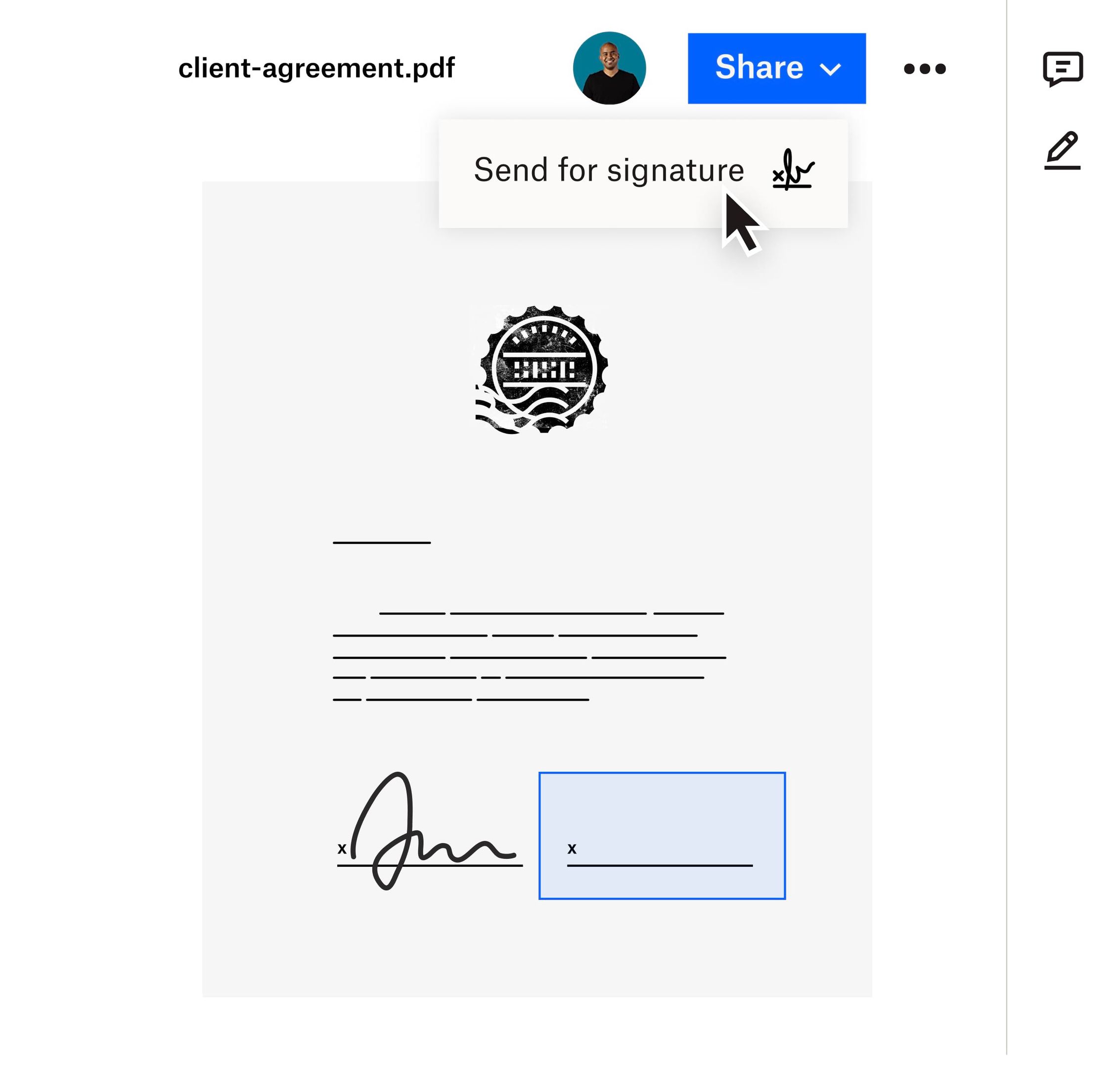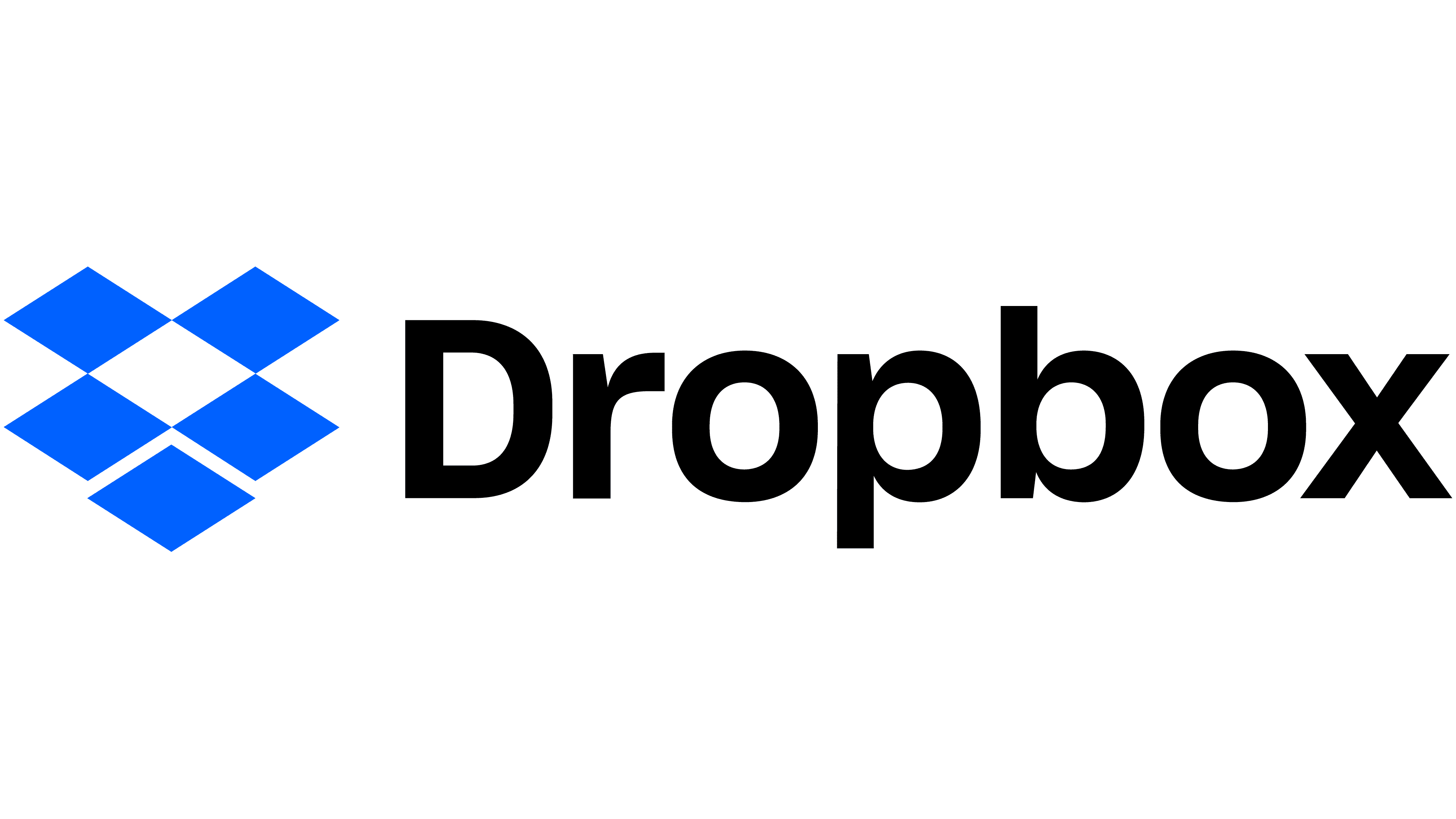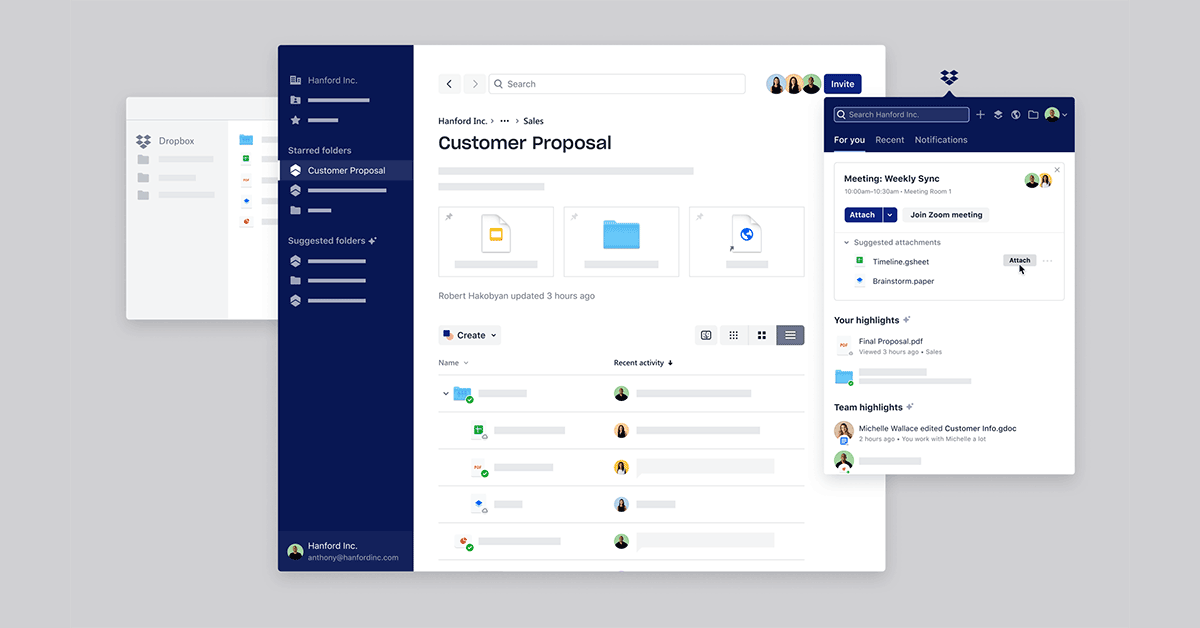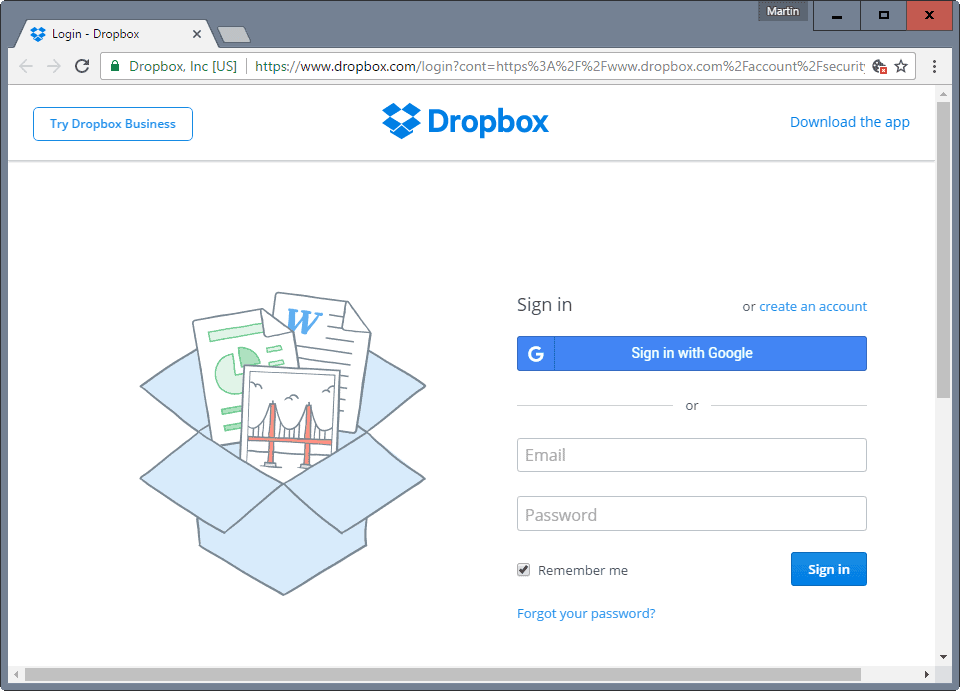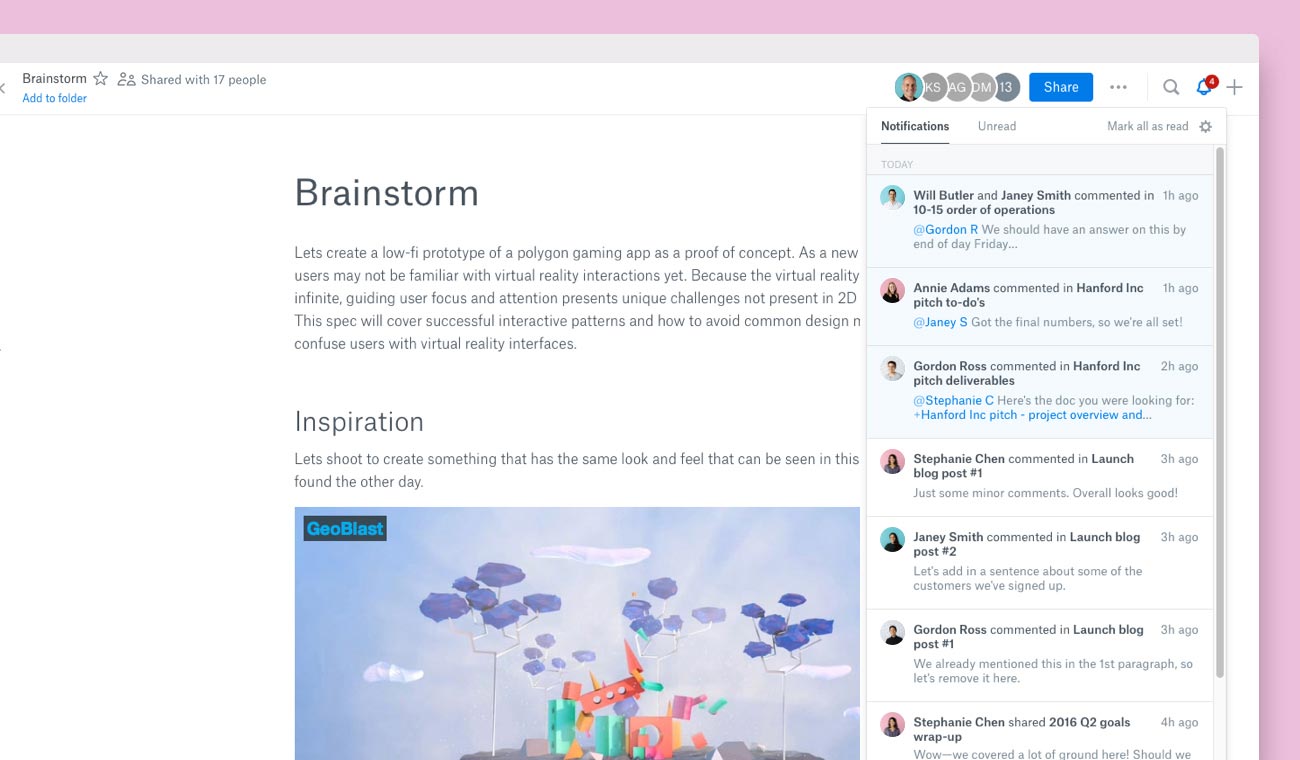Chủ đề dropbox in excel: Khám phá sức mạnh của việc tích hợp Dropbox vào Excel để mở ra không gian làm việc mới mẻ và linh hoạt. Từ việc chỉnh sửa tài liệu chung đến quản lý dự án và dữ liệu, hãy tận dụng Dropbox để nâng cao hiệu suất công việc và tối ưu hóa quy trình làm việc của bạn. Đón đầu xu hướng mới với những hướng dẫn chi tiết và lời khuyên hữu ích.
Mục lục
- Dropbox và tích hợp với Microsoft Excel
- Làm thế nào để tích hợp Dropbox vào tệp Excel?
- Tích hợp Dropbox với Microsoft Excel: Hướng dẫn và Lợi ích
- Cách thêm Dropbox làm "Địa điểm" trong Microsoft Office
- Chỉnh sửa tài liệu Microsoft trong Dropbox: Excel, Word, PowerPoint
- Cách tạo drop-down list trong Excel sử dụng Dropbox
- Lợi ích của việc tích hợp Dropbox vào công việc với Excel
- Bảo mật và Quản lý quyền truy cập khi sử dụng Dropbox và Excel
- Tips và thủ thuật để tối ưu hóa việc sử dụng Dropbox trong Excel
Dropbox và tích hợp với Microsoft Excel
Dropbox cung cấp khả năng tích hợp chặt chẽ với các ứng dụng của Microsoft 365, giúp người dùng và nhóm làm việc của họ có thể truy cập công việc, cộng tác từ bất kỳ thiết bị nào và chia sẻ tập tin một cách dễ dàng.
Tích hợp Dropbox làm "Địa điểm" trong Microsoft Office
- Thêm Dropbox làm "Địa điểm" để mở, chia sẻ và lưu tập tin sử dụng Dropbox ngay trong Microsoft Word, Excel và PowerPoint.
Chỉnh sửa tài liệu Microsoft trong Dropbox
- Chỉnh sửa tài liệu Excel, PowerPoint và Word trong thời gian thực.
- Tạo tài liệu mới và thư mục trong Dropbox trực tiếp từ các kênh và cuộc trò chuyện trong Microsoft Teams.
Cách thêm drop-down list trong Excel
- Mở Excel và chọn ô nơi bạn muốn chèn dropbox.
- Vào tab Data và nhấp vào Data Validation.
- Chọn 'List' từ menu thả xuống Allow.
Lợi ích của việc tích hợp Dropbox vào Excel
- Quản lý và đồng bộ hóa dữ liệu một cách tự động giữa Dropbox và Excel.
- Chia sẻ và cộng tác trên tài liệu Excel một cách dễ dàng.
| Bước | Hướng dẫn |
| 1 | Thiết lập tài khoản Dropbox của bạn. |
| 2 | Cấu hình Excel cho tích hợp Dropbox. |
| 3 | Nhập và xuất dữ liệu. |
| 4 | Tự động hóa việc đồng bộ Dropbox và Excel. |

Xem Thêm:
Làm thế nào để tích hợp Dropbox vào tệp Excel?
Để tích hợp Dropbox vào tệp Excel, bạn có thể thực hiện theo các bước sau:
- Đầu tiên, mở tệp Excel mà bạn muốn tích hợp với Dropbox.
- Chọn tab "File" trên thanh menu ở góc trên cùng bên trái của Excel.
- Trong menu bên trái, chọn "Save As" để lưu tệp với định dạng mới.
- Trình xuất hiện một cửa sổ mới, chọn "Browse" để chọn nơi lưu tệp.
- Trong cửa sổ mới, bạn có thể thấy các tùy chọn lưu tệp vào Dropbox nếu đã kết nối Dropbox với máy tính của mình.
- Chọn thư mục trong Dropbox mà bạn muốn lưu tệp Excel vào.
- Nhập tên cho tệp và nhấn "Save" để hoàn tất.
Tích hợp Dropbox với Microsoft Excel: Hướng dẫn và Lợi ích
Khám phá cách tối ưu hóa công việc của bạn với sự tích hợp giữa Dropbox và Microsoft Excel. Dưới đây là hướng dẫn từng bước cùng với những lợi ích mà bạn có thể đạt được khi kết hợp hai công cụ mạnh mẽ này.
- Thêm Dropbox vào Excel giúp bạn dễ dàng truy cập, chỉnh sửa và chia sẻ tài liệu từ bất kỳ đâu.
- Chỉnh sửa tài liệu Excel trực tiếp trong Dropbox mà không cần chuyển đổi qua lại giữa các ứng dụng.
- Tăng cường cộng tác với đồng nghiệp thông qua việc chỉnh sửa chung tài liệu Excel trong thời gian thực.
Bước 1: Thiết lập tài khoản Dropbox và tích hợp với Excel
Bắt đầu bằng cách thiết lập tài khoản Dropbox của bạn và cấu hình Excel để tích hợp với Dropbox, cho phép đồng bộ hóa dễ dàng giữa hai nền tảng.
Bước 2: Chỉnh sửa và quản lý tài liệu Excel trong Dropbox
Học cách tạo, chỉnh sửa và quản lý tài liệu Excel trực tiếp trong Dropbox, tận dụng tính năng đồng bộ hóa tự động và chia sẻ tài liệu một cách an toàn.
Lợi ích khi kết hợp Dropbox và Excel
- Tiết kiệm thời gian bằng cách truy cập và chỉnh sửa tài liệu Excel từ Dropbox mà không cần mở ứng dụng Excel.
- Cải thiện sự cộng tác nhờ vào khả năng chỉnh sửa tài liệu chung và theo dõi các phiên bản của tài liệu một cách dễ dàng.
- Đảm bảo an toàn cho dữ liệu với các tính năng bảo mật và sao lưu của Dropbox.
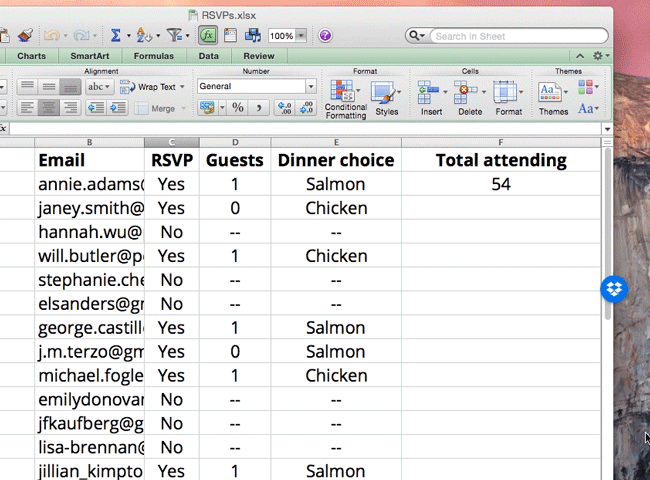
Cách thêm Dropbox làm "Địa điểm" trong Microsoft Office
Để tối ưu hóa công việc của bạn và tận dụng tối đa sự tích hợp giữa Dropbox và Microsoft Office, bạn có thể thêm Dropbox làm "Địa điểm" lưu trữ. Dưới đây là các bước thực hiện:
- Mở ứng dụng Microsoft Office của bạn (Word, Excel, PowerPoint).
- Chọn tab 'File' rồi chọn 'Open'.
- Trong menu bên trái, chọn 'Add a Place'.
- Trong các tùy chọn hiện ra, chọn 'Dropbox'.
- Nếu bạn chưa đăng nhập vào tài khoản Dropbox của mình, hệ thống sẽ yêu cầu bạn đăng nhập.
- Theo dõi hướng dẫn để hoàn tất quá trình liên kết tài khoản Dropbox của bạn với Microsoft Office.
Sau khi hoàn tất, bạn sẽ thấy Dropbox xuất hiện trong danh sách các địa điểm lưu trữ mà bạn có thể truy cập trực tiếp từ các ứng dụng Microsoft Office của mình. Điều này giúp việc lưu trữ, truy cập và cộng tác trên tài liệu trở nên dễ dàng và hiệu quả hơn.
- Lưu ý: Đảm bảo bạn đã cài đặt phiên bản mới nhất của cả Dropbox và ứng dụng Microsoft Office để tính năng này hoạt động mượt mà.
- Khả năng truy cập nhanh đến tài liệu: Việc thêm Dropbox làm "Địa điểm" cho phép bạn truy cập nhanh chóng tới tất cả tài liệu quan trọng từ bất kỳ đâu.

Chỉnh sửa tài liệu Microsoft trong Dropbox: Excel, Word, PowerPoint
Dropbox cung cấp khả năng chỉnh sửa trực tiếp tài liệu Microsoft Office như Excel, Word, và PowerPoint mà không cần chuyển đổi qua lại giữa các ứng dụng. Dưới đây là cách bạn có thể tận dụng tính năng này để cải thiện dòng chảy công việc của mình.
- Đảm bảo bạn đã đăng nhập vào tài khoản Dropbox của mình.
- Navigate to the file you wish to edit and select it.
- Chọn 'Open with' và sau đó chọn 'Word/Excel/PowerPoint Online' (tùy thuộc vào loại tài liệu).
- Tài liệu sẽ mở trong trình duyệt web của bạn, cho phép bạn chỉnh sửa trực tiếp.
- Khi hoàn tất, lưu tài liệu và thay đổi sẽ tự động được đồng bộ hóa với Dropbox.
- Lưu ý: Tính năng này yêu cầu một kết nối internet và sự tích hợp giữa Dropbox và Office 365.
- Chỉnh sửa tài liệu Microsoft trong Dropbox giúp cải thiện khả năng cộng tác, với việc có thể xem ai đang chỉnh sửa tài liệu và thực hiện thay đổi trong thời gian thực.
| Bước | Hướng dẫn |
| 1 | Đăng nhập vào Dropbox và tìm tài liệu. |
| 2 | Chọn 'Open with' và sau đó là ứng dụng tương ứng. |
| 3 | Chỉnh sửa và lưu tài liệu trực tiếp trong trình duyệt. |
Tính năng này không chỉ giúp tiết kiệm thời gian mà còn tạo điều kiện cho việc cộng tác một cách hiệu quả, ngay cả khi bạn và đồng nghiệp không cùng chia sẻ không gian làm việc vật lý.

Cách tạo drop-down list trong Excel sử dụng Dropbox
Để tạo và chia sẻ một drop-down list trong Excel qua Dropbox, bạn cần tạo drop-down list trong Excel trước, sau đó lưu và chia sẻ tập tin qua Dropbox. Dưới đây là cách thực hiện:
- Tạo drop-down list trong Excel:
- Mở tập tin Excel của bạn.
- Chọn ô hoặc phạm vi ô để áp dụng drop-down list.
- Vào Data > Data Validation.
- Trong tab Settings, chọn 'List' từ drop-down menu Allow.
- Nhập giá trị cho list hoặc tham chiếu tới phạm vi ô chứa các giá trị.
- Chọn OK để áp dụng.
- Lưu tập tin Excel của bạn.
- Tải tập tin lên Dropbox và chia sẻ nó với đồng nghiệp hoặc bạn bè:
- Mở trình duyệt và đăng nhập vào tài khoản Dropbox của bạn.
- Chọn 'Upload files' để tải tập tin Excel lên.
- Sau khi tập tin đã được tải lên, bạn có thể chia sẻ nó bằng cách chọn 'Share' và nhập địa chỉ email của người nhận.
Bằng cách này, bạn không chỉ tạo được drop-down list trong Excel mà còn có thể chia sẻ và cộng tác dễ dàng qua Dropbox. Điều này giúp tối ưu hóa quy trình làm việc và tăng cường khả năng cộng tác.
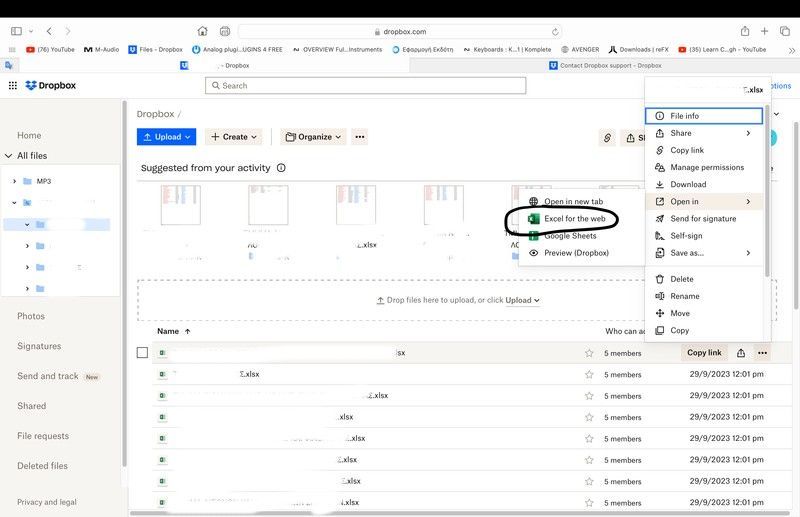
Lợi ích của việc tích hợp Dropbox vào công việc với Excel
Tích hợp Dropbox với công việc Excel mang lại nhiều lợi ích thiết thực, từ việc cải thiện dòng chảy công việc đến khả năng cộng tác hiệu quả. Dưới đây là một số lợi ích chính mà việc này mang lại:
- Truy cập và chỉnh sửa tài liệu từ bất kỳ đâu, bất kỳ thiết bị nào, giúp tăng cường tính linh hoạt trong công việc.
- Cộng tác trực tuyến dễ dàng, với khả năng chỉnh sửa và chia sẻ tài liệu Excel trong thời gian thực.
- Bảo mật dữ liệu cao với các tính năng sao lưu và khôi phục của Dropbox, giảm thiểu rủi ro mất mát thông tin quan trọng.
- Tích hợp mượt mà với Microsoft Office, cho phép người dùng tạo và chỉnh sửa tài liệu Excel trực tiếp từ Dropbox mà không cần chuyển đổi qua lại giữa các ứng dụng.
Việc kết hợp Dropbox vào công việc với Excel không chỉ giúp tăng hiệu quả làm việc mà còn mở ra nhiều cơ hội cộng tác, góp phần vào sự thành công của các dự án.
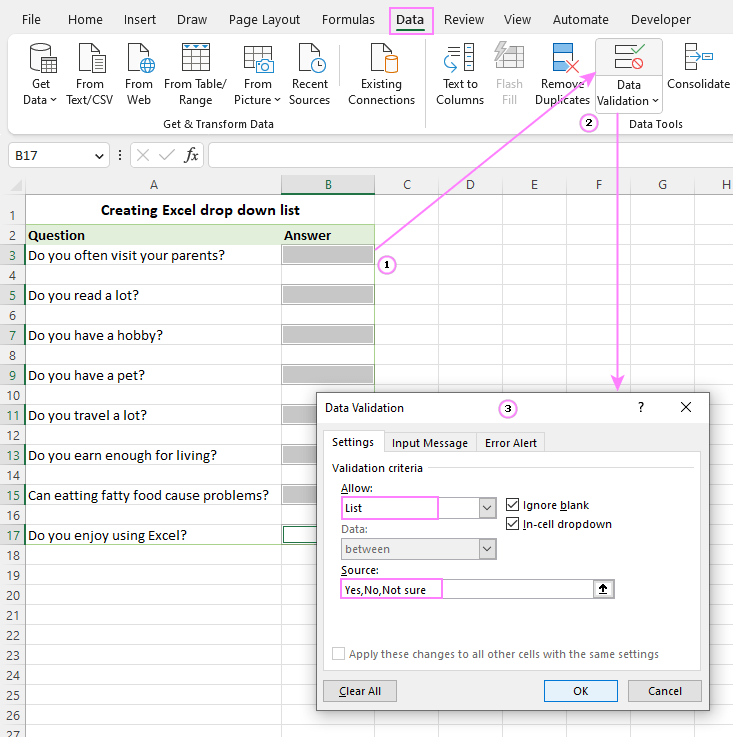
Bảo mật và Quản lý quyền truy cập khi sử dụng Dropbox và Excel
Khi tích hợp Dropbox với công việc hàng ngày trên Excel, việc bảo mật và quản lý quyền truy cập trở nên cực kỳ quan trọng. Dưới đây là những bước bạn có thể thực hiện để đảm bảo an toàn cho dữ liệu của mình:
- Thiết lập mật khẩu bảo vệ cho các liên kết chia sẻ từ Dropbox, cung cấp một lớp bảo vệ bổ sung cho tài liệu Excel của bạn.
- Sử dụng tính năng quản lý quyền truy cập để kiểm soát ai có thể xem hoặc chỉnh sửa tài liệu của bạn.
- Tận dụng tính năng xác thực hai yếu tố của Dropbox để tăng cường bảo mật cho tài khoản của bạn, giúp bảo vệ tài liệu Excel khỏi truy cập không được phép.
- Thiết lập ngày hết hạn cho các liên kết chia sẻ, đảm bảo rằng thông tin chỉ được truy cập trong một khoảng thời gian nhất định.
Ngoài ra, việc giáo dục và nâng cao nhận thức về bảo mật cho tất cả thành viên trong nhóm cũng là một yếu tố quan trọng trong việc đảm bảo an toàn dữ liệu khi làm việc với Dropbox và Excel.
| Tính năng | Mô tả |
| Mật khẩu bảo vệ | Thêm một lớp bảo vệ bằng cách yêu cầu mật khẩu khi truy cập tài liệu thông qua liên kết chia sẻ. |
| Quản lý quyền truy cập | Cho phép kiểm soát ai có thể xem hoặc chỉnh sửa tài liệu. |
| Xác thực hai yếu tố | Cung cấp bảo mật tăng cường cho tài khoản Dropbox của bạn. |
| Ngày hết hạn liên kết | Thiết lập ngày hết hạn cho liên kết chia sẻ, giới hạn thời gian truy cập. |
Với những bước trên, việc tích hợp Dropbox vào công việc với Excel không chỉ giúp tăng cường hiệu quả làm việc mà còn đảm bảo dữ liệu của bạn luôn được bảo mật an toàn.
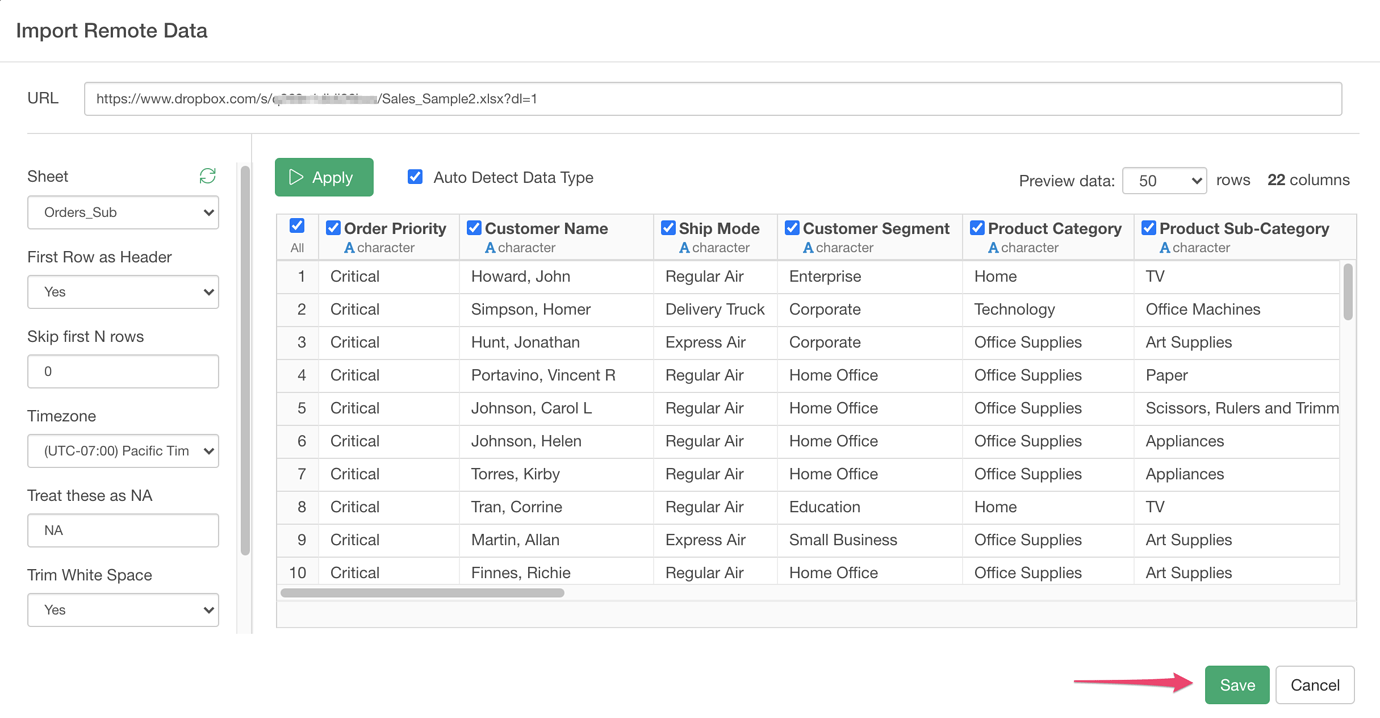
Xem Thêm:
Tips và thủ thuật để tối ưu hóa việc sử dụng Dropbox trong Excel
Việc kết hợp Dropbox và Excel không chỉ giúp cải thiện hiệu quả công việc mà còn mở rộng khả năng cộng tác và bảo mật dữ liệu. Dưới đây là một số mẹo và thủ thuật để bạn tận dụng tối đa sự kết hợp này:
- Sử dụng tính năng "Selective Sync" của Dropbox để chọn lọc các folder và tập tin Excel mà bạn muốn đồng bộ hóa, giúp tiết kiệm không gian lưu trữ trên thiết bị của bạn.
- Thiết lập quyền truy cập cho tập tin Excel trong Dropbox, đảm bảo rằng chỉ những người được phép mới có thể xem hoặc chỉnh sửa tài liệu.
- Tận dụng Dropbox Paper để cộng tác trên tài liệu Excel, cho phép ghi chú và thảo luận trực tiếp trên tập tin mà không cần phải rời khỏi Dropbox.
- Utilize the "Version History" feature of Dropbox to track changes and revert to previous versions of your Excel documents if necessary.
Những mẹo và thủ thuật trên sẽ giúp bạn làm việc hiệu quả hơn với Excel trên Dropbox, từ đó tối ưu hóa dòng chảy công việc và cải thiện sự cộng tác giữa các thành viên trong nhóm.
Việc tích hợp Dropbox vào Excel mở ra một kỷ nguyên mới trong cộng tác và quản lý dữ liệu, mang lại sự linh hoạt và bảo mật tối ưu. Hãy khám phá ngay để nâng cao hiệu suất công việc của bạn!