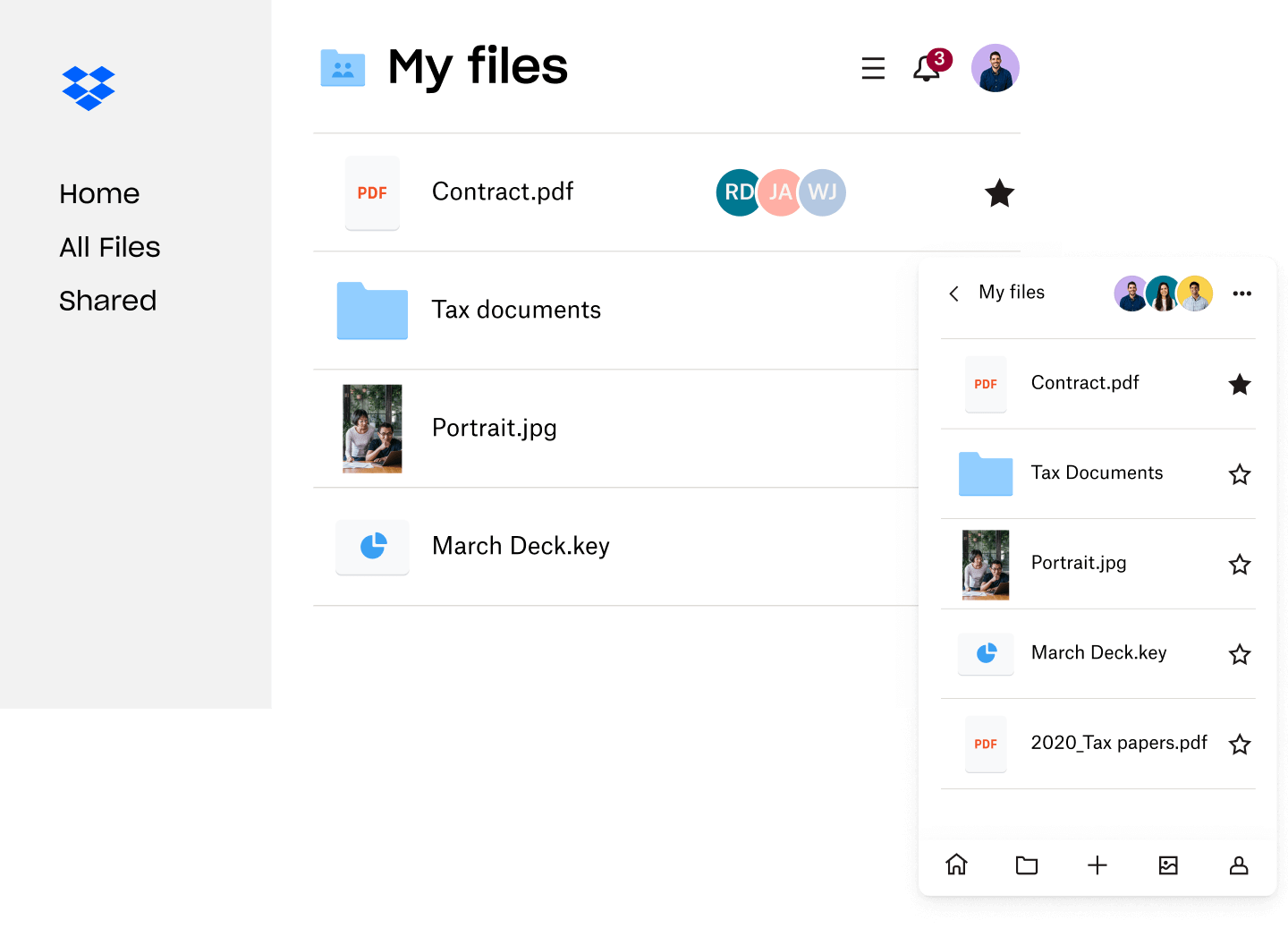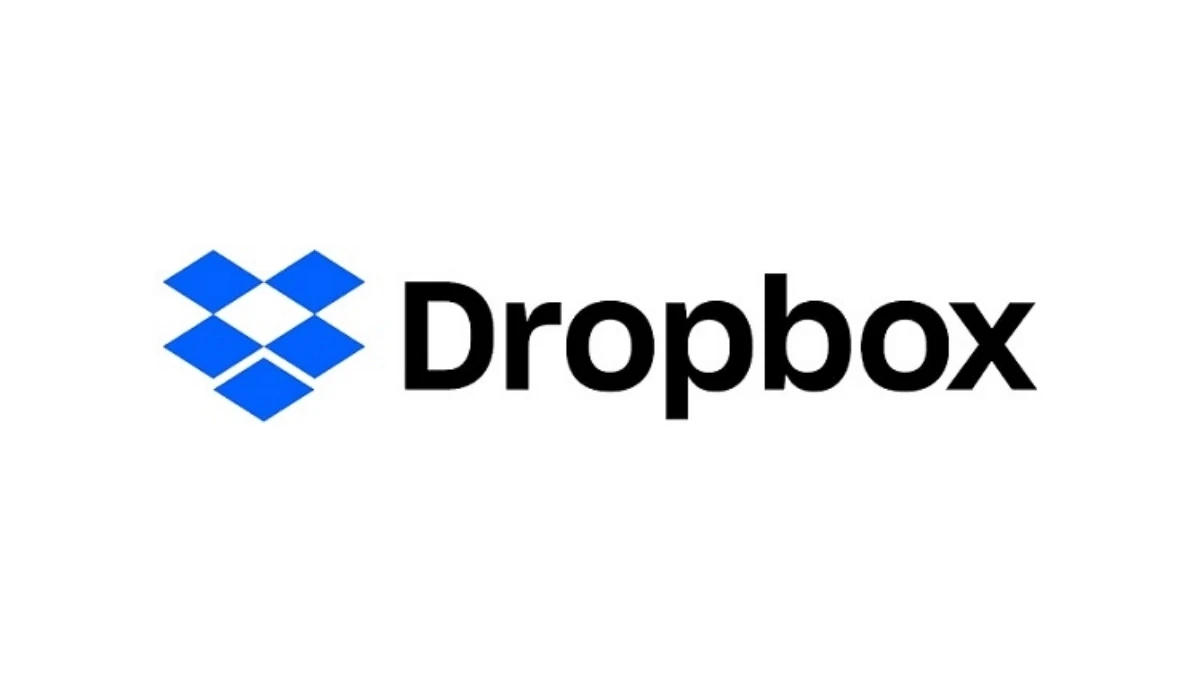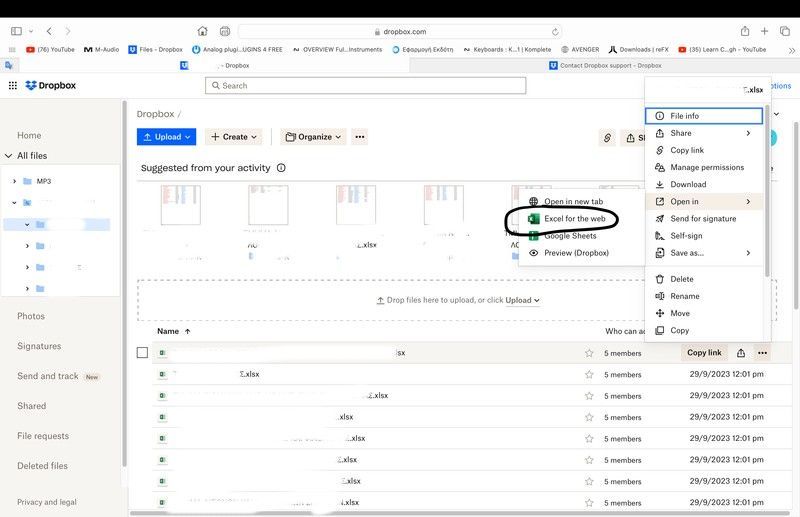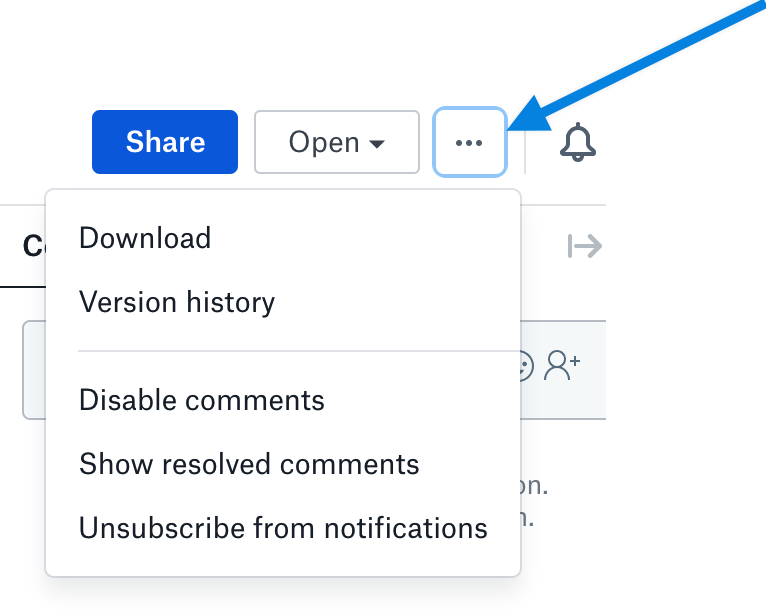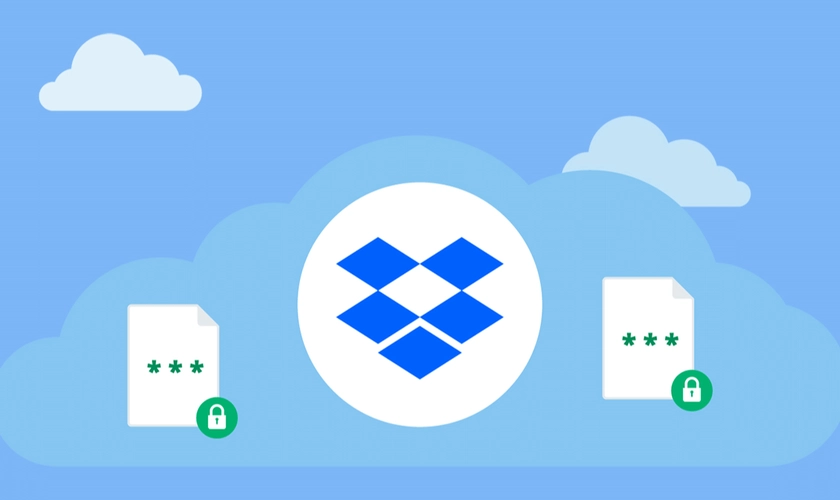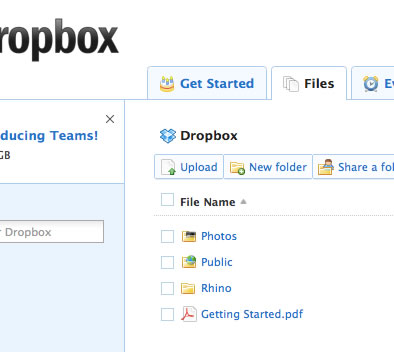Chủ đề teamviewer cho macbook: Khám phá cách TeamViewer biến MacBook của bạn thành một cỗ máy hợp tác từ xa không giới hạn. Bài viết này mang đến cho bạn một cái nhìn toàn diện về việc cài đặt và sử dụng TeamViewer trên MacBook, từ tính năng chính đến hướng dẫn chi tiết và mẹo hữu ích. Đắm chìm vào thế giới của việc làm việc linh hoạt, bất cứ đâu, bất cứ khi nào bạn muốn, với sự an tâm tuyệt đối về bảo mật và hiệu suất.
Mục lục
- Giới thiệu về TeamViewer cho MacBook
- Người dùng muốn biết cách tải và cài đặt TeamViewer cho MacBook như thế nào?
- YOUTUBE: Cách cài đặt Teamviewer cho MacOS để sửa lỗi Teamviewer trên MacBook không điều khiển được
- Hướng dẫn cài đặt TeamViewer cho MacBook
- Tính năng chính của TeamViewer trên MacBook
- Cấp quyền cho TeamViewer trên macOS
- Giải quyết sự cố thường gặp khi sử dụng TeamViewer trên MacBook
- Lưu ý quan trọng khi sử dụng TeamViewer cho lần đầu tiên
- Câu hỏi thường gặp khi sử dụng TeamViewer trên MacBook
Giới thiệu về TeamViewer cho MacBook
TeamViewer là một phần mềm cho phép bạn điều khiển máy tính từ xa, hỗ trợ cả Mac, Windows, và nhiều hệ điều hành khác. Với TeamViewer, bạn có thể dễ dàng truy cập và kiểm soát máy Mac của mình từ bất kỳ đâu trên thế giới.
Tính năng chính
- Truy cập và điều khiển máy Mac từ xa qua Internet.
- Hỗ trợ họp trực tuyến và chia sẻ màn hình.
- Bảo mật cao với mã hóa cuối-cuối.
- Giao diện người dùng thân thiện và dễ sử dụng.
Hướng dẫn cài đặt TeamViewer cho MacBook
- Truy cập trang web chính thức của TeamViewer và tải xuống phiên bản dành cho Mac.
- Mở tệp tải về và kéo TeamViewer vào thư mục Ứng dụng.
- Chạy TeamViewer từ thư mục Ứng dụng và làm theo các bước hướng dẫn để hoàn tất quá trình cài đặt.
Cấp quyền cho TeamViewer trên MacBook
Để TeamViewer hoạt động mượt mà trên MacBook, bạn cần cấp một số quyền cần thiết trong Hệ thống & Quyền riêng tư.
| Bước | Hướng dẫn |
| 1 | Mở Hệ thống & Quyền riêng tư trong Cài đặt Hệ thống. |
| 2 | Chọn Quyền riêng tư & Bảo mật. |
| 3 | Scroll xuống và chọn Quyền truy cập đầy đủ vào đĩa, sau đó đánh dấu chọn TeamViewer. |
Lưu ý quan trọng
- Luôn tải TeamViewer từ trang web chính thức để đảm bảo an toàn và tránh phần mềm độc hại.
- Đọc kỹ và đồng ý với các điều khoản sử dụng trước khi cài đặt.
- Kiểm tra và cập nhật TeamViewer thường xuyên để tận dụng các tính năng mới nhất và cải thiện bảo mật.

Xem Thêm:
Người dùng muốn biết cách tải và cài đặt TeamViewer cho MacBook như thế nào?
Để tải và cài đặt TeamViewer cho MacBook, bạn có thể thực hiện các bước sau:
- Truy cập trang chủ của TeamViewer để tải phần mềm cho phiên bản macOS: TeamViewer cho Mac.
- Sau khi tải xuống, mở file cài đặt TeamViewer trên Mac của bạn.
- Kéo biểu tượng TeamViewer vào thư mục Ứng dụng.
- Mở TeamViewer từ thư mục Ứng dụng sau khi cài đặt hoàn tất.
- Để kết nối đến một máy tính khác, bạn cần có ID và mật khẩu TeamViewer của máy đó.
- Nhập ID máy cần kết nối vào ô "Partner ID" trên giao diện TeamViewer của bạn.
- Nhập mật khẩu TeamViewer của máy cần kết nối sau đó nhấn vào nút "Kết nối với đối tác".
- Bây giờ bạn có thể điều khiển máy tính từ xa và thực hiện các thao tác cần thiết.
Cách cài đặt Teamviewer cho MacOS để sửa lỗi Teamviewer trên MacBook không điều khiển được
Mở trí tưởng tượng, khám phá với TeamViewer trên MacOS. Hãy cùng nhau học cách cài đặt và sử dụng, trải nghiệm công cụ hữu ích này trên máy Mac của bạn.
Hướng dẫn tải và cài đặt TeamViewer trên Mac
Teamviewer Mac Là một trong những phần mềm phổ biến trên máy tính hiện nay, TeamViewer giúp bạn dễ dàng đăng nhập vào ...
Hướng dẫn cài đặt TeamViewer cho MacBook
TeamViewer là một công cụ mạnh mẽ cho phép bạn kết nối và điều khiển máy tính từ xa qua Internet. Dưới đây là hướng dẫn từng bước để cài đặt TeamViewer trên MacBook của bạn.
- Truy cập trang web chính thức của TeamViewer và tải xuống phiên bản dành cho Mac.
- Mở tệp .dmg vừa tải xuống và kéo biểu tượng TeamViewer vào thư mục Applications (Ứng dụng).
- Mở TeamViewer từ thư mục Applications. Bạn có thể được yêu cầu xác nhận việc mở ứng dụng từ một nhà phát triển không xác định; chọn "Open" (Mở) để tiếp tục.
- Đọc và chấp nhận Điều khoản Dịch vụ khi được yêu cầu.
- Tùy chọn: Đăng ký một tài khoản TeamViewer để quản lý các thiết bị từ xa, hoặc bạn có thể sử dụng ứng dụng mà không cần tài khoản.
Sau khi hoàn tất quá trình cài đặt, bạn có thể bắt đầu sử dụng TeamViewer để kết nối với các máy tính khác hoặc cho phép người khác kết nối với máy Mac của bạn. Đảm bảo tuân theo các bước cấp quyền cần thiết trên macOS để ứng dụng hoạt động mượt mà.

Tính năng chính của TeamViewer trên MacBook
- Truy cập và điều khiển từ xa: Cho phép bạn dễ dàng kết nối và điều khiển MacBook của mình hoặc máy tính khác từ bất kỳ nơi nào trên thế giới.
- Chia sẻ màn hình: Hỗ trợ họp trực tuyến và chia sẻ màn hình với các bên tham gia, cải thiện sự hợp tác và hiệu quả công việc.
- Bảo mật cao: Sử dụng mã hóa cuối-cuối để đảm bảo an toàn cho dữ liệu và thông tin trao đổi.
- Chuyển file nhanh chóng: Cho phép bạn chuyển file giữa các máy tính với tốc độ cao và một cách an toàn.
- Chat và truyền video: Tích hợp sẵn chức năng chat và truyền video để tương tác trực tiếp với người khác trong quá trình kết nối.
- Điều khiển từ xa nhiều thiết bị: Có khả năng quản lý và điều khiển từ xa nhiều thiết bị cùng một lúc, hỗ trợ đa nền tảng bao gồm macOS, Windows, Linux, và hơn thế nữa.
TeamViewer cung cấp một giải pháp toàn diện để hỗ trợ từ xa, hợp tác trực tuyến, và quản lý IT từ xa, tất cả trong một gói dễ sử dụng và bảo mật cho người dùng MacBook.
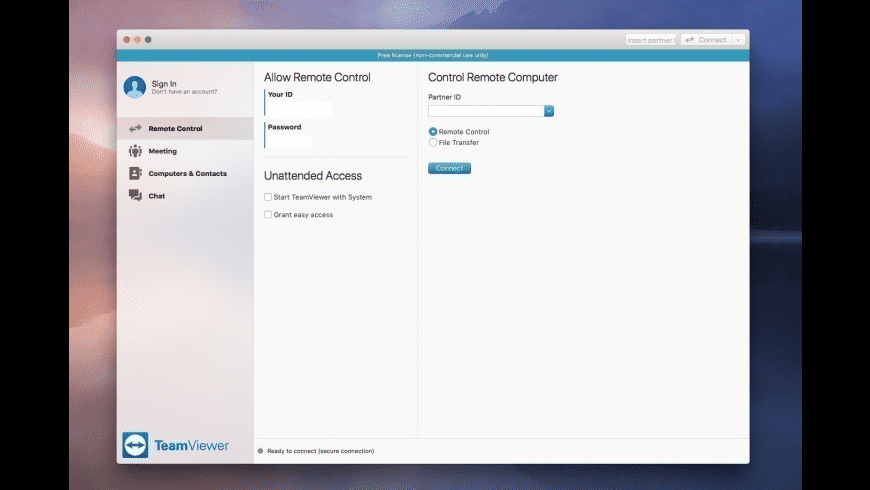
Cấp quyền cho TeamViewer trên macOS
Để TeamViewer hoạt động trơn tru trên macOS, bạn cần cấp quyền truy cập cần thiết cho ứng dụng. Dưới đây là các bước để cấp quyền cho TeamViewer trên macOS:
- Mở ứng dụng "System Preferences" từ Dock hoặc thông qua Spotlight.
- Chọn "Security & Privacy" (Bảo mật và Riêng tư).
- Chuyển đến tab "Privacy" (Riêng tư).
- Tìm và chọn "Accessibility" (Khả năng truy cập) trong danh sách bên trái.
- Nhấp vào biểu tượng ổ khóa ở góc dưới bên trái của cửa sổ để thực hiện thay đổi. Bạn có thể được yêu cầu nhập mật khẩu quản trị viên.
- Đánh dấu vào hộp kiểm bên cạnh "TeamViewer" để cấp quyền truy cập.
- Nếu TeamViewer không xuất hiện trong danh sách, nhấp vào dấu cộng (+) và điều hướng đến vị trí ứng dụng TeamViewer trong thư mục Applications để thêm nó vào danh sách.
Lưu ý rằng, tùy thuộc vào phiên bản macOS và TeamViewer của bạn, có thể cần cấp thêm quyền truy cập cho Screen Recording (Ghi hình màn hình), Full Disk Access (Quyền truy cập đĩa đầy đủ) hoặc các mục khác trong "Privacy" để TeamViewer hoạt động không bị hạn chế.
Giải quyết sự cố thường gặp khi sử dụng TeamViewer trên MacBook
Khi sử dụng TeamViewer trên MacBook, bạn có thể gặp phải một số vấn đề thường gặp. Dưới đây là cách giải quyết một số trong số đó:
- Không thể kết nối: Đảm bảo cả hai máy (máy chủ và máy khách) đều đang sử dụng phiên bản TeamViewer mới nhất. Kiểm tra kết nối Internet và cấu hình tường lửa hoặc bộ định tuyến để cho phép kết nối TeamViewer.
- Màn hình đen khi kết nối: Điều này có thể xảy ra do thiếu quyền quản trị. Trên MacBook, vào System Preferences > Security & Privacy > Privacy, chọn Screen Recording và đảm bảo TeamViewer được chọn.
- Chậm trễ hoặc độ trễ cao: Kiểm tra tốc độ kết nối Internet của cả hai bên. Đóng các ứng dụng sử dụng băng thông cao không cần thiết và chọn chế độ xem chất lượng thấp hơn trong TeamViewer.
- Không thể điều khiển máy từ xa: Cần cấp quyền Accessibility cho TeamViewer. Đi tới System Preferences > Security & Privacy > Privacy, chọn Accessibility và kiểm tra xem TeamViewer có được chọn hay không.
Nếu vẫn gặp sự cố, thử khởi động lại cả hai máy và kiểm tra các cài đặt bảo mật hoặc tường lửa có thể ngăn chặn TeamViewer hoạt động. Truy cập diễn đàn hỗ trợ của TeamViewer hoặc liên hệ với dịch vụ khách hàng để nhận thêm hỗ trợ.
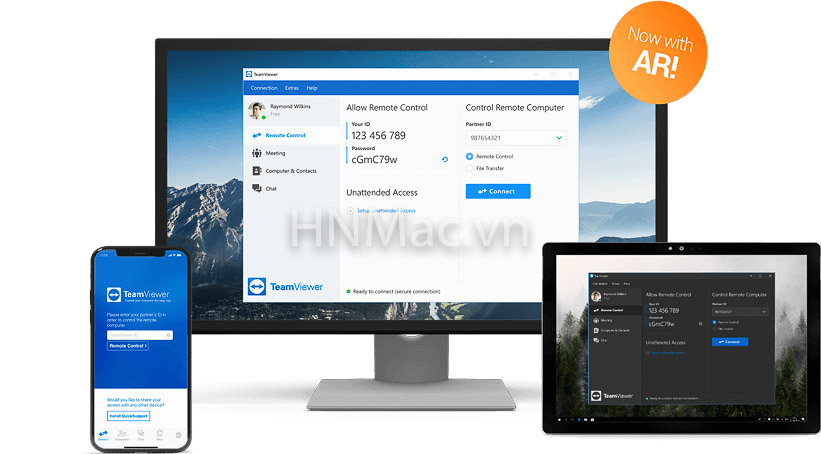
Lưu ý quan trọng khi sử dụng TeamViewer cho lần đầu tiên
- Đảm bảo rằng bạn tải xuống TeamViewer từ trang web chính thức để tránh phần mềm giả mạo hoặc có hại.
- Đọc kỹ và đồng ý với Điều khoản Dịch vụ và Chính sách Quyền riêng tư trước khi sử dụng.
- Trong quá trình cài đặt, chọn các tùy chọn cài đặt phù hợp với nhu cầu sử dụng của bạn, ví dụ: cài đặt để sử dụng cá nhân hoặc thương mại.
- Cấp các quyền cần thiết cho TeamViewer trong hệ thống của bạn, bao gồm quyền truy cập đến khả năng truy cập, ghi màn hình, và quản lý đĩa nếu được yêu cầu.
- Đặt một mật khẩu mạnh cho tài khoản TeamViewer của bạn để tăng cường bảo mật.
- Khi kết nối với máy tính khác, luôn kiểm tra và xác minh ID và mật khẩu của máy đó trước khi thực hiện kết nối.
- Giữ phần mềm được cập nhật thường xuyên để tận dụng các tính năng mới và cải thiện bảo mật.
Lưu ý này giúp đảm bảo bạn có trải nghiệm an toàn và hiệu quả khi sử dụng TeamViewer cho lần đầu tiên trên MacBook.
Xem Thêm:
Câu hỏi thường gặp khi sử dụng TeamViewer trên MacBook
- Làm thế nào để tải và cài đặt TeamViewer trên MacBook? Truy cập trang web chính thức của TeamViewer, tải xuống phiên bản dành cho Mac, mở tệp đã tải và làm theo hướng dẫn cài đặt.
- TeamViewer có tương thích với tất cả các phiên bản macOS không? TeamViewer hỗ trợ hầu hết các phiên bản macOS, nhưng bạn nên kiểm tra thông tin tương thích trên trang web chính thức để đảm bảo.
- Làm cách nào để cấp quyền cho TeamViewer trên macOS? Trong "System Preferences" > "Security & Privacy", chọn tab "Privacy", tìm "Accessibility" và đảm bảo TeamViewer được chọn.
- TeamViewer có an toàn để sử dụng không? Có, TeamViewer sử dụng mã hóa cuối-cuối để đảm bảo rằng tất cả các kết nối và dữ liệu trao đổi đều an toàn.
- Tôi có thể sử dụng TeamViewer để kết nối từ MacBook sang máy tính Windows hoặc Linux không? Có, TeamViewer hỗ trợ đa nền tảng, cho phép bạn kết nối từ MacBook sang máy tính chạy Windows, Linux, và ngược lại.
- TeamViewer có miễn phí không? TeamViewer cung cấp một phiên bản miễn phí cho mục đích cá nhân và một loạt các tùy chọn thuê bao cho nhu cầu thương mại với nhiều tính năng bổ sung.
Với TeamViewer, việc kết nối và làm việc từ xa trên MacBook của bạn trở nên thuận tiện và an toàn hơn bao giờ hết. Bắt đầu khám phá ngay hôm nay để tận hưởng sự linh hoạt và hiệu quả tối đa trong công việc và hợp tác.