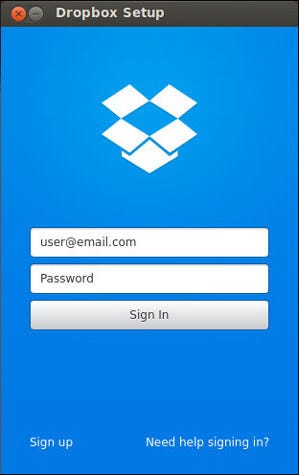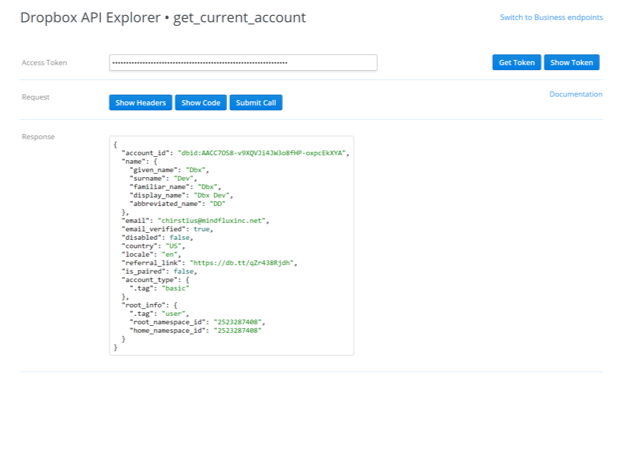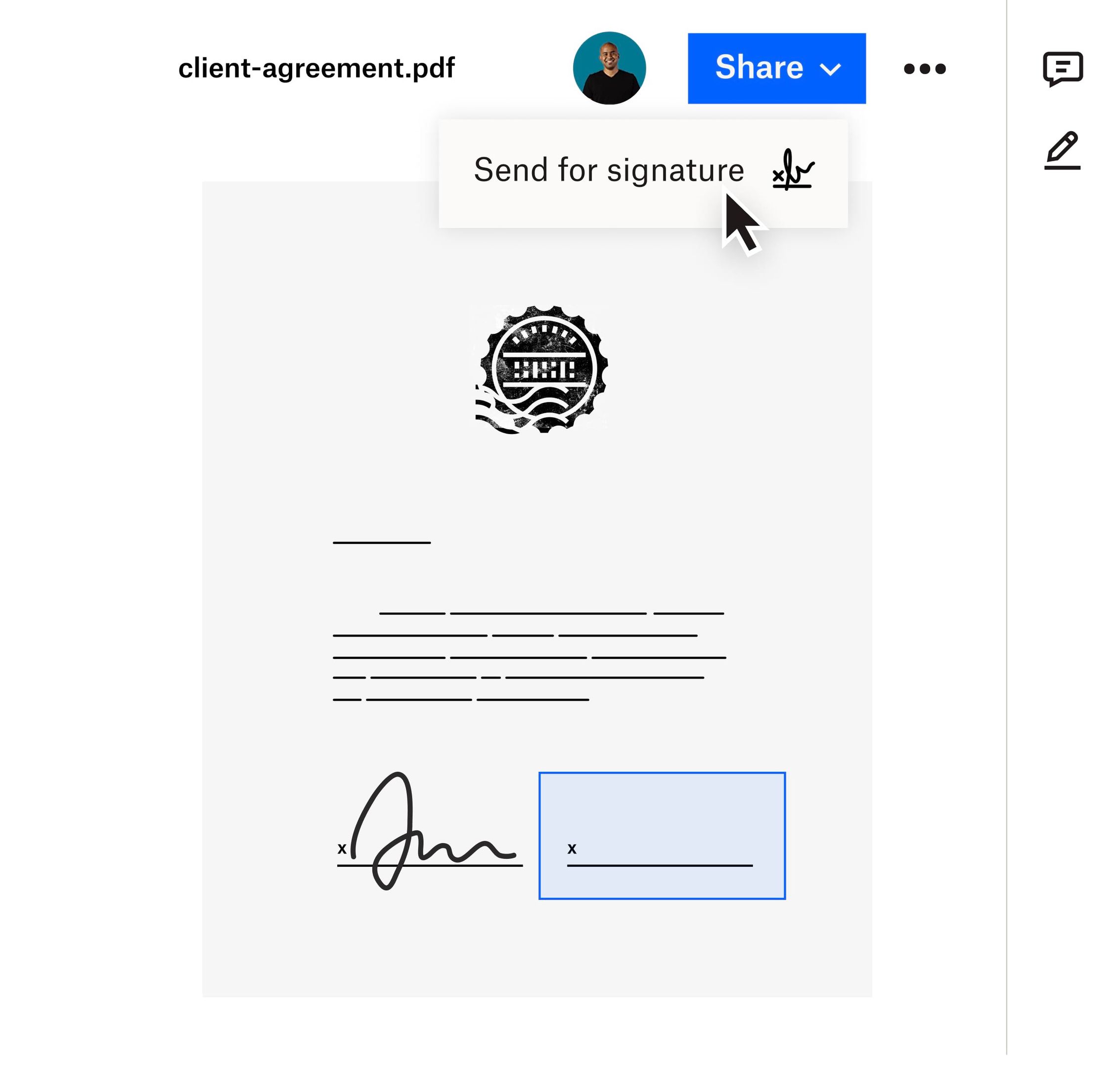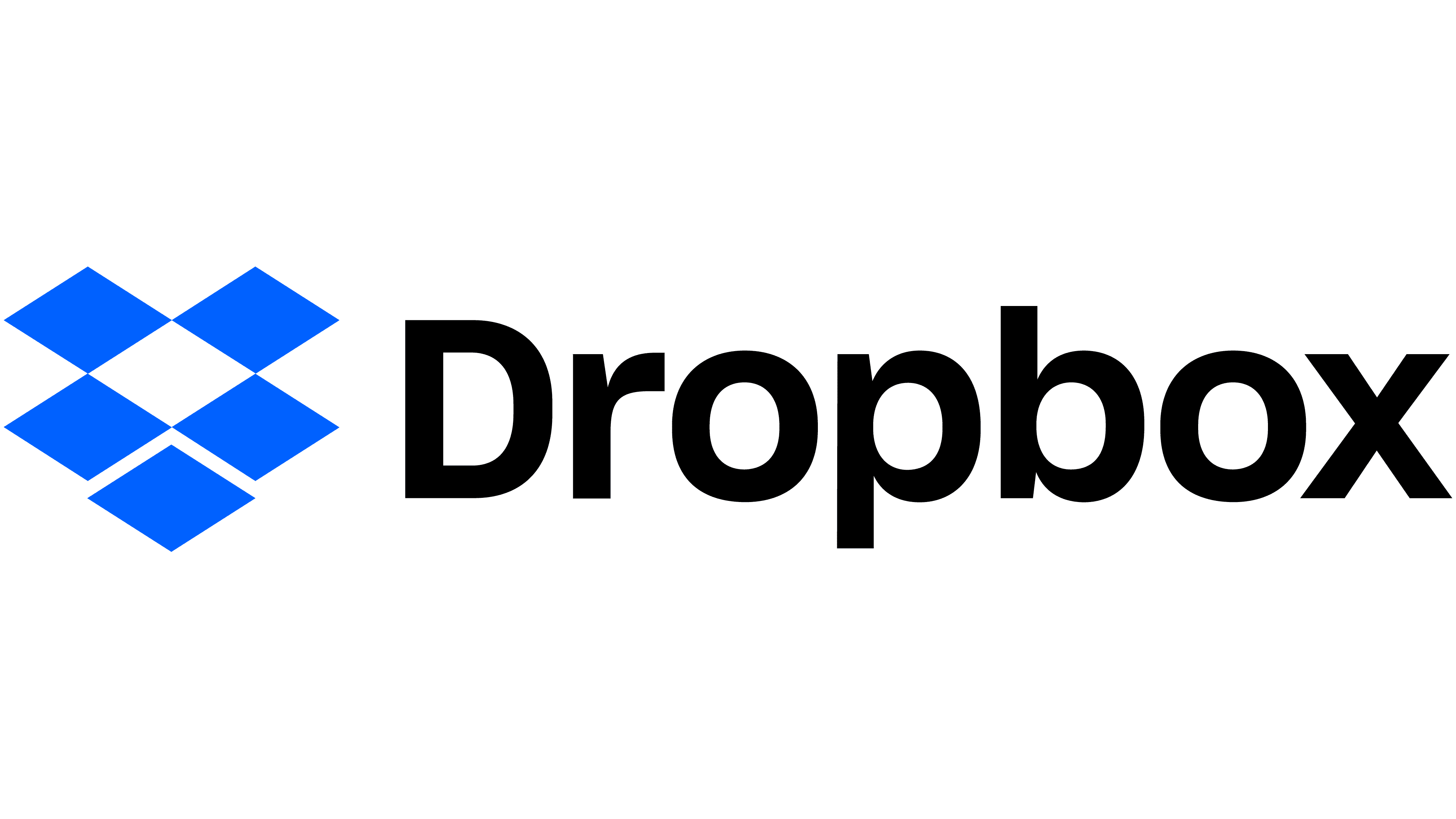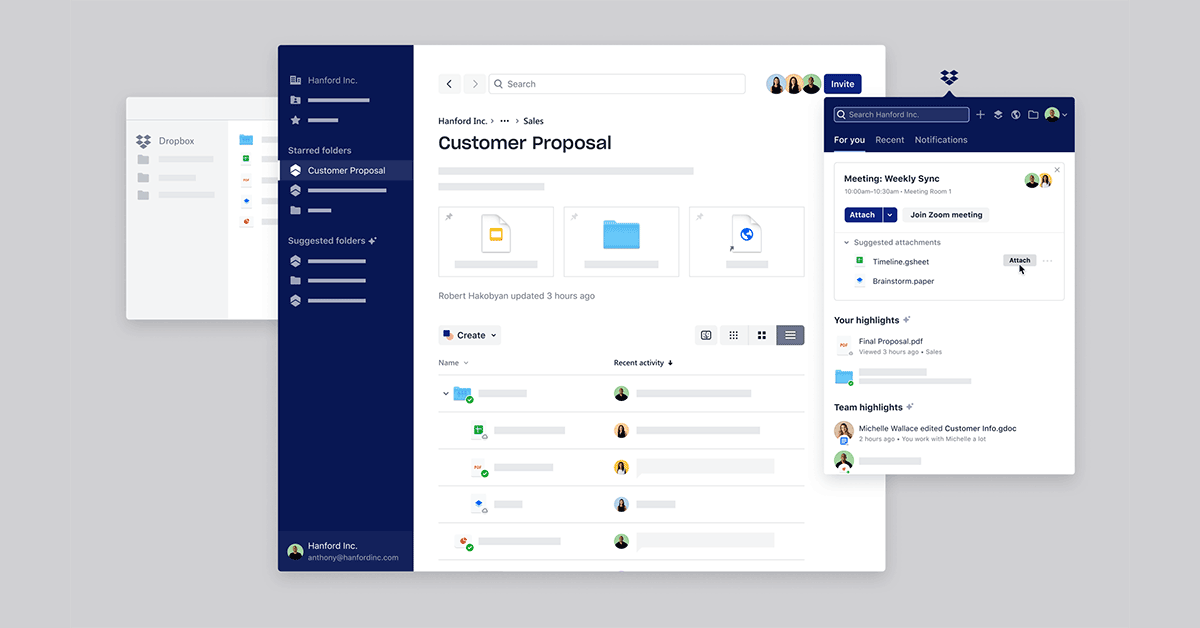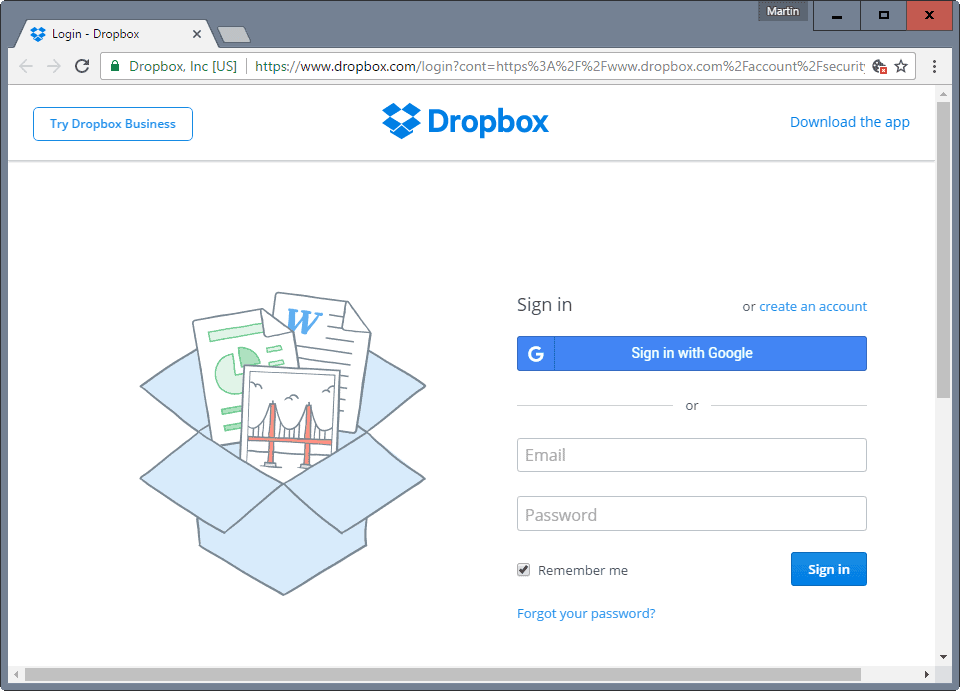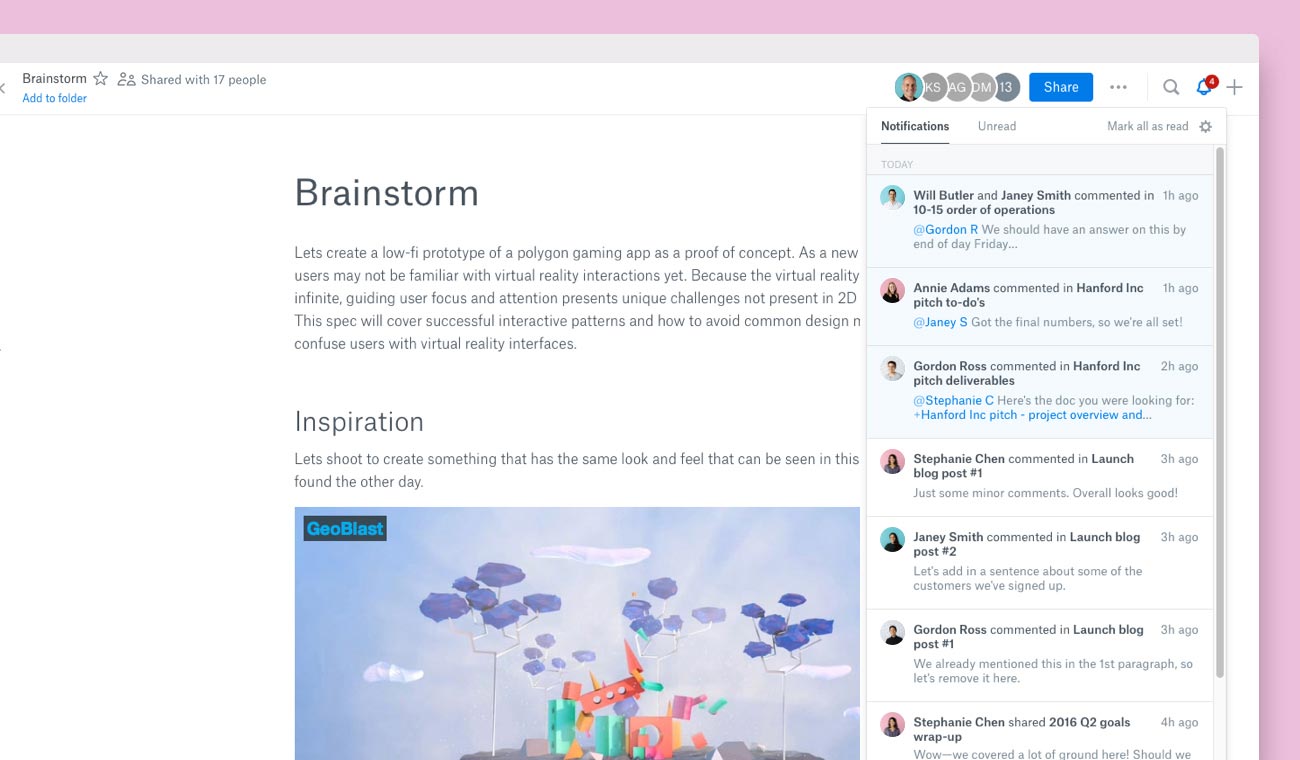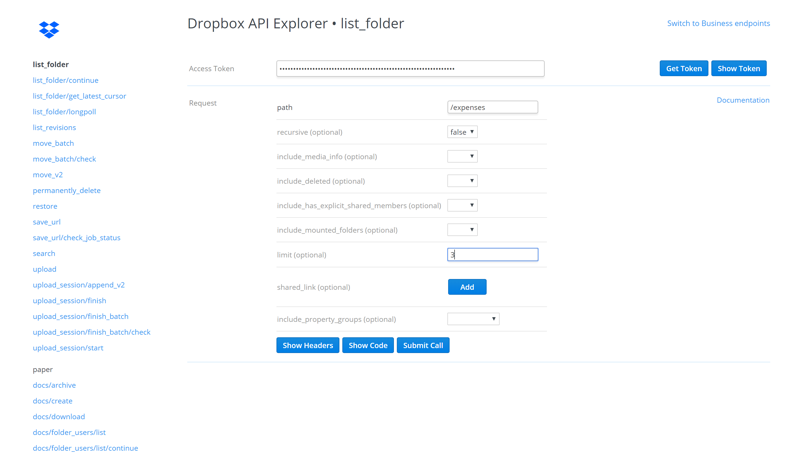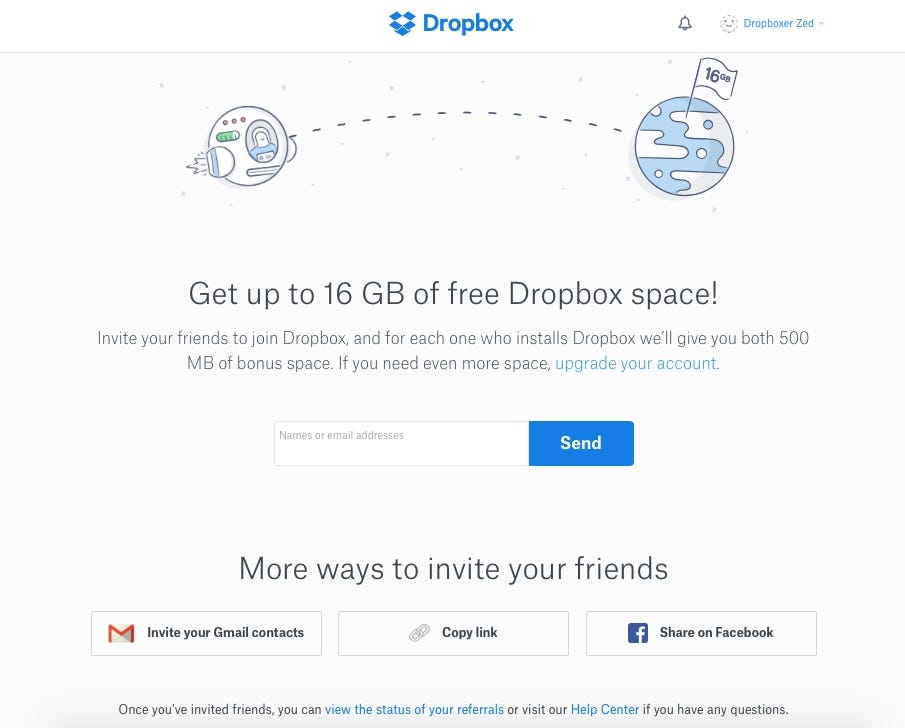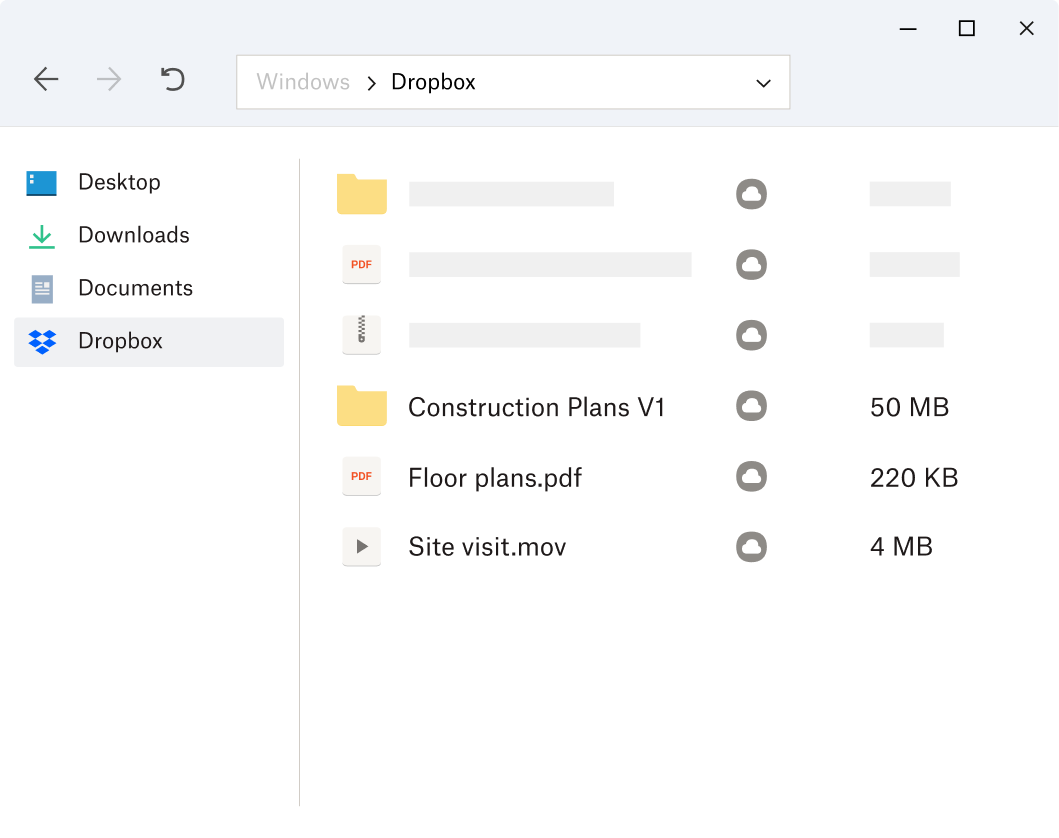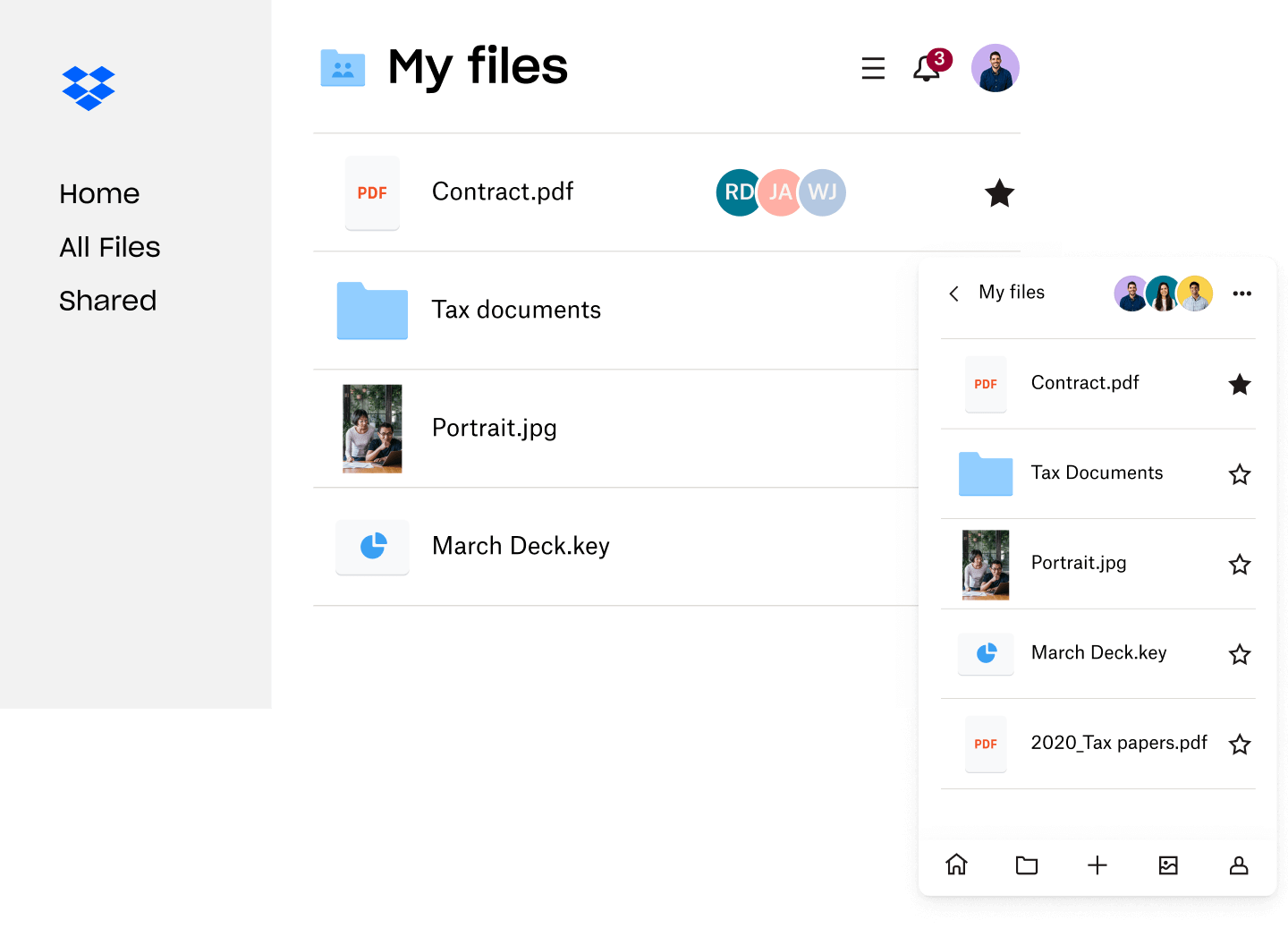Chủ đề dropbox setup: Chào mừng đến với hướng dẫn "Dropbox Setup Đơn Giản", nơi chúng tôi giúp bạn tận dụng tối đa không gian lưu trữ và chia sẻ dữ liệu một cách hiệu quả. Từ cách tải xuống và cài đặt, đến tối ưu hóa việc sử dụng và bảo mật tài khoản, hãy khám phá làm thế nào Dropbox có thể làm cho cuộc sống số của bạn dễ dàng và an toàn hơn.
Mục lục
- Hướng dẫn thiết lập Dropbox
- Cách tải xuống và cài đặt ứng dụng Dropbox
- Người dùng muốn tìm hiểu cách thiết lập Dropbox như thế nào trên Google?
- YOUTUBE: Hướng dẫn cho người mới bắt đầu sử dụng Dropbox trên Windows - Lưu trữ đám mây
- Hướng dẫn sử dụng Dropbox trên các thiết bị di động
- Thiết lập sao lưu tự động cho máy tính và ổ đĩa ngoài
- Cách tạo và chia sẻ thư mục trong Dropbox
- Mẹo để tối ưu hóa không gian lưu trữ trên Dropbox
- Làm thế nào để phục hồi tệp và sử dụng lịch sử phiên bản
- Tính năng bảo mật và quyền riêng tư của Dropbox
- Tổng quan về các gói dịch vụ và lựa chọn thanh toán của Dropbox
Hướng dẫn thiết lập Dropbox
Dropbox giúp bạn dễ dàng lưu trữ, chia sẻ và truy cập tệp từ bất kỳ thiết bị nào.
Cách tải xuống và cài đặt
- Truy cập trang web của Dropbox và tải xuống ứng dụng cho máy tính hoặc thiết bị di động của bạn.
- Theo dõi các bước hướng dẫn trên màn hình để cài đặt.
- Đăng nhập hoặc tạo tài khoản mới.
Lưu trữ và chia sẻ tệp
- Để thêm tệp vào Dropbox, bạn chỉ cần kéo và thả vào thư mục Dropbox trên máy tính của mình.
- Để chia sẻ tệp, chọn tệp và sử dụng tùy chọn chia sẻ để gửi qua email hoặc tạo liên kết có thể chia sẻ.
- Dropbox cũng cho phép bạn thiết lập sao lưu tự động từ máy tính hoặc ổ đĩa ngoài.
Mẹo hữu ích
Bạn có thể truy cập tài khoản Dropbox của mình trên điện thoại hoặc máy tính bảng bằng cách tải xuống ứng dụng di động Dropbox và đăng nhập.
Chức năng Tải lên camera tự động giúp sao lưu ảnh và video từ thiết bị di động của bạn vào Dropbox.
| Bảo mật tệp | Dropbox cung cấp các tính năng bảo mật như xác thực hai yếu tố và lịch sử phiên bản tệp. |
| Lưu trữ miễn phí | Tài khoản Dropbox Basic cung cấp 2 GB dung lượng lưu trữ miễn phí. |
Để biết thêm thông tin và hỗ trợ, hãy truy cập trang hỗ trợ của Dropbox.
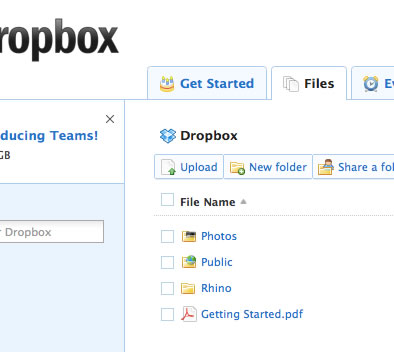
Xem Thêm:
Cách tải xuống và cài đặt ứng dụng Dropbox
Để bắt đầu sử dụng Dropbox, việc đầu tiên bạn cần làm là tải xuống và cài đặt ứng dụng. Dưới đây là các bước chi tiết để thiết lập Dropbox trên thiết bị của bạn.
- Truy cập trang web chính thức của Dropbox tại www.dropbox.com.
- Chọn "Tải xuống" từ menu trang chính để bắt đầu tải xuống ứng dụng Dropbox cho hệ điều hành của bạn (Windows, macOS, hoặc Linux).
- Sau khi tệp tải xuống hoàn tất, mở tệp để bắt đầu quá trình cài đặt.
- Theo dõi các hướng dẫn trên màn hình để hoàn tất cài đặt.
- Đăng nhập bằng tài khoản Dropbox của bạn hoặc tạo tài khoản mới nếu bạn chưa có.
Sau khi cài đặt, Dropbox sẽ tạo một thư mục đồng bộ trên máy tính của bạn. Bạn có thể kéo và thả các tệp vào thư mục này để chúng được tải lên và đồng bộ hóa với tài khoản Dropbox của bạn trên mọi thiết bị.
Nếu bạn muốn sử dụng Dropbox trên thiết bị di động, hãy tải xuống ứng dụng Dropbox từ App Store hoặc Google Play Store và đăng nhập bằng thông tin tài khoản của bạn.

Người dùng muốn tìm hiểu cách thiết lập Dropbox như thế nào trên Google?
Để thiết lập Dropbox trên Google, người dùng có thể thực hiện các bước sau:
- Truy cập vào trang chính thức của Dropbox tại https://www.dropbox.com
- Đăng nhập hoặc tạo tài khoản Dropbox nếu chưa có.
- Sau khi đăng nhập thành công, người dùng sẽ thấy giao diện quản lý tài khoản.
- Để tải và cài đặt ứng dụng Dropbox trên thiết bị, người dùng có thể truy cập vào kho ứng dụng của thiết bị hoặc truy cập vào cửa hàng ứng dụng trực tuyến tương ứng (Google Play Store cho Android, App Store cho iOS).
- Tìm kiếm ứng dụng Dropbox trong cửa hàng ứng dụng và tải về.
- Sau khi tải xong, mở ứng dụng và đăng nhập bằng thông tin tài khoản Dropbox đã đăng ký.
- Ứng dụng sẽ hướng dẫn người dùng cách sử dụng và cấu hình Dropbox trên thiết bị của mình.
Hướng dẫn cho người mới bắt đầu sử dụng Dropbox trên Windows - Lưu trữ đám mây
Thế giới hiện đại ngày càng phát triển, việc sử dụng dịch vụ lưu trữ đám mây như Dropbox setup giúp chúng ta dễ dàng truy cập và chia sẻ dữ liệu mọi lúc mọi nơi.
Hướng dẫn cho người mới bắt đầu sử dụng Dropbox trên Mac - Lưu trữ đám mây
Mac users, learn how to get started using Dropbox to backup and sync your most important files so that you can access them on ...
Hướng dẫn sử dụng Dropbox trên các thiết bị di động
Dropbox trên thiết bị di động giúp bạn dễ dàng truy cập và quản lý tệp từ bất cứ đâu. Dưới đây là các bước cơ bản để bắt đầu:
- Tải xuống ứng dụng Dropbox từ App Store hoặc Google Play.
- Mở ứng dụng và đăng nhập vào tài khoản Dropbox của bạn. Nếu bạn chưa có tài khoản, bạn có thể đăng ký ngay trong ứng dụng.
- Để tải tệp lên Dropbox, nhấn vào biểu tượng "+" và chọn "Upload Files". Từ đây, bạn có thể chọn tệp từ thiết bị của mình để tải lên.
- Để tạo một thư mục mới, nhấn vào biểu tượng "+" và chọn "Create Folder". Đặt tên cho thư mục và nhấn "Create".
- Để chia sẻ tệp hoặc thư mục, chọn nó và nhấn vào biểu tượng chia sẻ. Bạn có thể nhập địa chỉ email của người nhận hoặc tạo một liên kết chia sẻ.
Sử dụng ứng dụng Dropbox trên thiết bị di động giúp bạn dễ dàng truy cập, tải lên, và chia sẻ tệp mọi lúc, mọi nơi. Hãy tận dụng các tính năng này để tăng hiệu suất làm việc và giữ cho dữ liệu của bạn luôn được đồng bộ.

Thiết lập sao lưu tự động cho máy tính và ổ đĩa ngoài
Dropbox cung cấp một giải pháp sao lưu tự động hoàn hảo cho cả máy tính và ổ đĩa ngoài của bạn, đảm bảo dữ liệu quan trọng luôn được bảo vệ. Dưới đây là cách thiết lập:
- Mở ứng dụng Dropbox trên máy tính của bạn.
- Truy cập vào cài đặt ứng dụng bằng cách nhấp vào biểu tượng hồ sơ của bạn ở góc trên bên phải, sau đó chọn "Preferences".
- Trong tab "Backups", chọn "Set up" để bắt đầu quy trình thiết lập sao lưu.
- Chọn các thư mục bạn muốn sao lưu từ máy tính của mình. Dropbox sẽ tự động đề xuất một số thư mục quan trọng như Desktop, Documents, và Downloads.
- Để sao lưu ổ đĩa ngoài, kết nối ổ đĩa đó với máy tính của bạn. Dropbox sẽ tự động phát hiện và đề xuất bạn thêm nó vào danh sách sao lưu.
- Sau khi chọn các thư mục và ổ đĩa cần sao lưu, nhấp "Start Backup" để bắt đầu quá trình. Dropbox sẽ tự động sao lưu và đồng bộ hóa các tệp đó với tài khoản của bạn.
Việc thiết lập sao lưu tự động giúp bạn giữ an toàn cho dữ liệu mà không cần phải lo lắng về việc mất mát do sự cố máy tính hay hư hỏng ổ cứng. Bất kỳ thay đổi nào trên các tệp hoặc thư mục được sao lưu cũng sẽ được cập nhật tự động trên tài khoản Dropbox của bạn.
| Tính năng | Lợi ích |
| Sao lưu tự động | Bảo vệ dữ liệu quan trọng mà không cần phải thực hiện sao lưu thủ công. |
| Đồng bộ hóa | Dữ liệu được cập nhật và đồng bộ hóa liên tục giữa các thiết bị. |
| Phục hồi dữ liệu | Dễ dàng phục hồi tệp tin đã bị xóa hoặc cũ phiên bản trong vòng 30 ngày. |
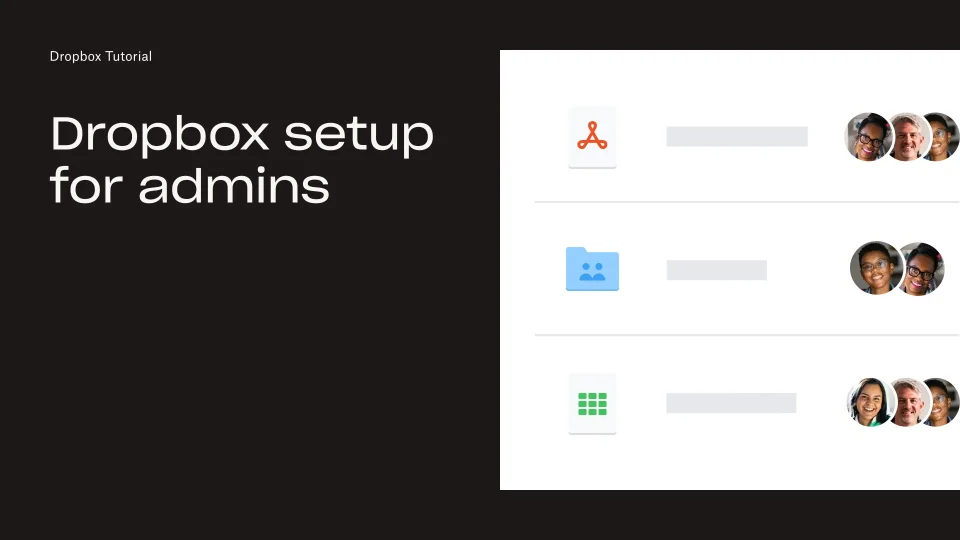
Cách tạo và chia sẻ thư mục trong Dropbox
Dropbox giúp việc lưu trữ và chia sẻ dữ liệu trở nên dễ dàng hơn bao giờ hết. Dưới đây là hướng dẫn chi tiết về cách tạo và chia sẻ thư mục trên Dropbox:
- Đăng nhập vào tài khoản Dropbox của bạn trên trang web hoặc ứng dụng.
- Trong màn hình chính, nhấp vào nút "Tạo mới" hoặc biểu tượng "+" rồi chọn "Thư mục".
- Đặt tên cho thư mục mới của bạn và nhấp vào "Tạo".
- Để thêm tệp vào thư mục, mở thư mục đó và kéo thả tệp từ máy tính hoặc nhấp vào "Tải tệp lên".
- Để chia sẻ thư mục, di chuyển con trỏ vào thư mục muốn chia sẻ, nhấp vào biểu tượng "chia sẻ" rồi nhập email của người bạn muốn chia sẻ hoặc tạo liên kết chia sẻ.
Ngoài ra, Dropbox cũng cho phép bạn quản lý quyền truy cập của thư mục chia sẻ, từ chỉ đọc đến quyền chỉnh sửa, tăng cường tính linh hoạt và an ninh cho dữ liệu của bạn.
Bằng cách theo dõi các bước trên, bạn có thể dễ dàng tổ chức và chia sẻ dữ liệu với đồng nghiệp, gia đình hoặc bạn bè một cách an toàn và hiệu quả.
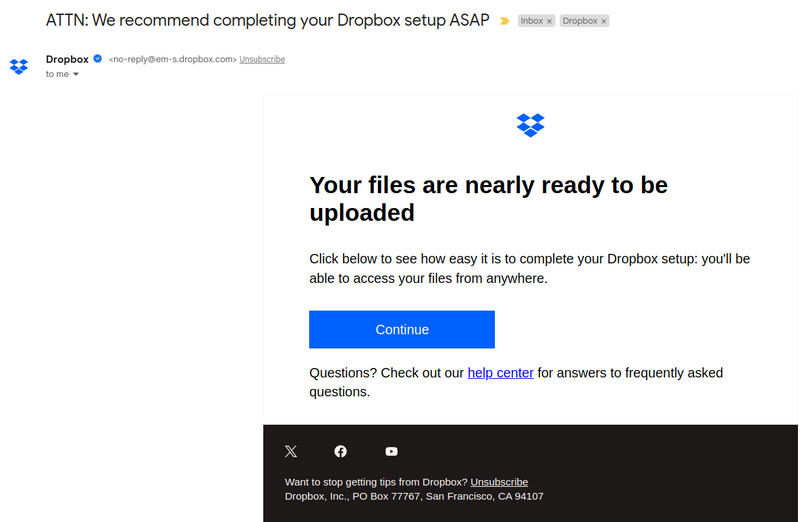
Mẹo để tối ưu hóa không gian lưu trữ trên Dropbox
Việc quản lý không gian lưu trữ trên Dropbox một cách hiệu quả sẽ giúp bạn tận dụng tối đa dịch vụ này. Dưới đây là một số mẹo để tối ưu hóa không gian lưu trữ của bạn:
- Xóa tệp không sử dụng: Định kỳ xem xét và xóa những tệp không cần thiết.
- Sử dụng tính năng lưu trữ online-only: Chuyển tệp sang chế độ chỉ lưu trữ trực tuyến để giải phóng không gian trên thiết bị của bạn.
- Giảm dung lượng của tệp: Nén tệp và ảnh trước khi tải lên để tiết kiệm không gian.
- Loại bỏ bản sao trùng lặp: Kiểm tra và xóa các bản sao tệp để giải phóng không gian.
- Tận dụng tính năng chia sẻ thư mục: Chia sẻ thư mục thay vì tải lên các bản sao tệp giống nhau giữa các tài khoản.
Bằng cách theo dõi và áp dụng những mẹo này, bạn có thể dễ dàng quản lý và tối ưu hóa không gian lưu trữ Dropbox của mình, đảm bảo rằng bạn luôn có đủ không gian cho những tệp quan trọng nhất.
| Tính năng | Lợi ích |
| Lưu trữ online-only | Giảm không gian lưu trữ cần thiết trên thiết bị |
| Nén tệp | Tiết kiệm không gian lưu trữ trên tài khoản |
| Xóa tệp trùng lặp | Giải phóng không gian không cần thiết |
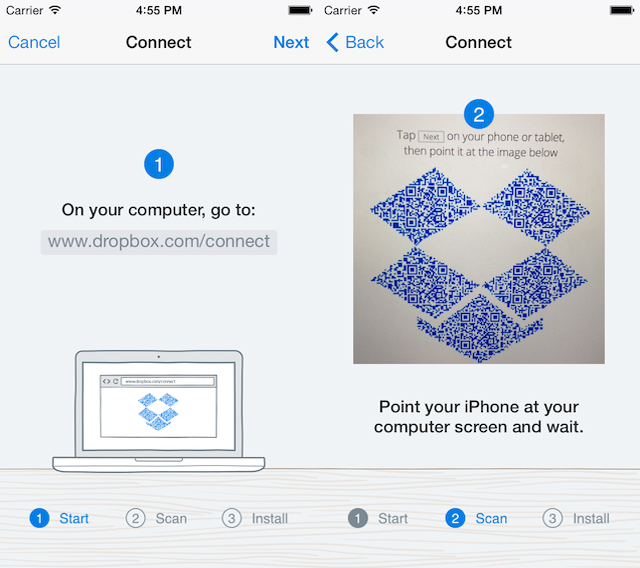
Làm thế nào để phục hồi tệp và sử dụng lịch sử phiên bản
Dropbox cho phép bạn dễ dàng phục hồi tệp đã xóa và quản lý các phiên bản khác nhau của một tệp. Dưới đây là cách thực hiện:
- Đăng nhập vào tài khoản Dropbox của bạn trên trang web.
- Để phục hồi tệp đã xóa, vào mục "Tệp đã xóa" từ thanh bên. Chọn tệp bạn muốn phục hồi và nhấp vào "Phục hồi".
- Để xem và quản lý lịch sử phiên bản của một tệp, tìm tệp đó và nhấp chuột phải vào nó. Chọn "Lịch sử phiên bản" để xem tất cả các phiên bản đã lưu.
- Bạn có thể chọn bất kỳ phiên bản nào để xem trước hoặc phục hồi phiên bản đó.
Lịch sử phiên bản và khả năng phục hồi tệp là hai tính năng quan trọng giúp bạn không mất dữ liệu quan trọng. Bạn có thể dễ dàng trở lại phiên bản trước đó của một tệp hoặc phục hồi tệp đã vô tình xóa.

Tính năng bảo mật và quyền riêng tư của Dropbox
Dropbox cung cấp một loạt các tính năng bảo mật và quyền riêng tư để bảo vệ dữ liệu của người dùng, từ cá nhân đến doanh nghiệp. Dưới đây là những biện pháp được thiết kế để giữ cho tài khoản và tệp của bạn an toàn:
- Mã hóa dữ liệu: Dropbox mã hóa tệp của bạn trong quá trình truyền tải và khi được lưu trữ trên máy chủ.
- Xác thực hai yếu tố (2FA): Tăng cường bảo mật cho tài khoản bằng cách yêu cầu một mã đăng nhập thứ hai, ngoài mật khẩu.
- Quản lý quyền truy cập: Kiểm soát ai có thể xem hoặc tải tệp của bạn thông qua các liên kết chia sẻ và quyền truy cập thư mục.
- Lịch sử phiên bản tệp: Truy cập các phiên bản trước của tệp và phục hồi chúng nếu cần.
- Bảo vệ chống lại xóa tệp: Khôi phục tệp và thư mục đã xóa trong một khoảng thời gian nhất định.
Bên cạnh những tính năng bảo mật cốt lõi, Dropbox cũng cung cấp các công cụ quản lý nhóm tiên tiến cho người dùng Dropbox Business, giúp bảo vệ dữ liệu doanh nghiệp một cách toàn diện.
| Tính năng | Mô tả |
| Mã hóa dữ liệu | Bảo vệ dữ liệu bằng cách mã hóa trong quá trình truyền và lưu trữ. |
| Xác thực hai yếu tố | Cung cấp một lớp bảo mật thứ hai cho tài khoản của bạn. |
| Quản lý quyền truy cập | Cho phép bạn kiểm soát ai có thể xem hoặc chỉnh sửa tệp của mình. |
| Lịch sử phiên bản tệp | Cho phép bạn xem và phục hồi các phiên bản trước của tệp. |
| Bảo vệ chống lại xóa tệp | Cho phép bạn khôi phục tệp và thư mục đã xóa trong một khoảng thời gian nhất định. |
Việc hiểu rõ về các tính năng bảo mật và quyền riêng tư này giúp bạn tận dụng Dropbox một cách an toàn và hiệu quả nhất.

Xem Thêm:
Tổng quan về các gói dịch vụ và lựa chọn thanh toán của Dropbox
Dropbox cung cấp nhiều gói dịch vụ khác nhau, từ cá nhân đến doanh nghiệp, mỗi gói được thiết kế để đáp ứng nhu cầu lưu trữ và làm việc cụ thể của người dùng:
- Dropbox Basic: Gói miễn phí với 2 GB không gian lưu trữ, thích hợp cho người dùng cá nhân với nhu cầu lưu trữ nhỏ.
- Dropbox Plus: Cung cấp nhiều không gian lưu trữ hơn, lên đến 2TB, cùng với các tính năng bảo mật và đồng bộ hóa nâng cao.
- Dropbox Professional: Dành cho những người dùng cần không gian lưu trữ lớn hơn và các công cụ thông minh hơn để chia sẻ và theo dõi tài liệu.
- Dropbox Business: Cung cấp giải pháp lưu trữ dữ liệu an toàn và hiệu quả cho doanh nghiệp, với không gian lưu trữ không giới hạn và các tính năng quản lý nhóm tiên tiến.
Ngoài ra, Dropbox cũng cung cấp các lựa chọn thanh toán linh hoạt, bao gồm thanh toán hàng tháng hoặc hàng năm, giúp người dùng có thể chọn gói dịch vụ phù hợp với nhu cầu và ngân sách của mình.
Việc lựa chọn gói dịch vụ Dropbox phù hợp sẽ giúp bạn tối ưu hóa hiệu quả làm việc và quản lý dữ liệu một cách an toàn và tiện lợi.
Việc thiết lập và sử dụng Dropbox mở ra cánh cửa mới cho việc lưu trữ, chia sẻ và bảo mật dữ liệu một cách linh hoạt và an toàn. Bằng cách theo dõi các hướng dẫn trên, bạn sẽ khám phá được tiềm năng không giới hạn của Dropbox, giúp công việc và cuộc sống hàng ngày của bạn trở nên dễ dàng và hiệu quả hơn.