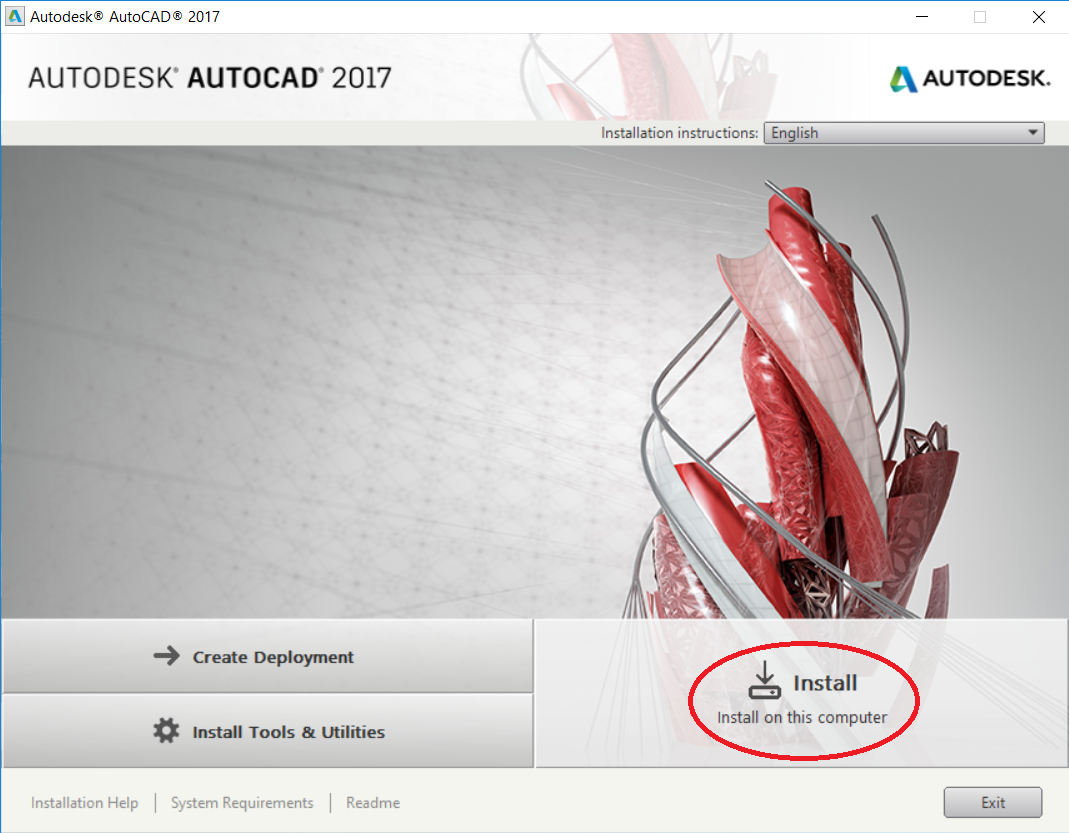Lệnh Quick Dimension trong Autocad - Ghi nhanh một kích thước
1. Cách gọi lệnh Quick Dimension trong Autocad. 2. Ý nghĩa của lệnh Quick Dimension trong cad.Lệnh QUICK DIMENSION dùng để ghi nhanh một kích thước hoặc ghi chuỗi kích thước. Có thể dùng để tạo chuỗi kích thước song song (Baseline Dimension), Chuỗi kích thước nối tiếp (Continued Dimension), Chuỗi kích thước so le (Staggered Dimension), Ghi tọa độ (Ordinate Dimension).
2. Ý nghĩa của lệnh Quick Dimension trong cad.Lệnh QUICK DIMENSION dùng để ghi nhanh một kích thước hoặc ghi chuỗi kích thước. Có thể dùng để tạo chuỗi kích thước song song (Baseline Dimension), Chuỗi kích thước nối tiếp (Continued Dimension), Chuỗi kích thước so le (Staggered Dimension), Ghi tọa độ (Ordinate Dimension).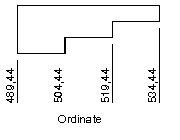
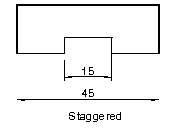
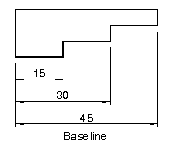
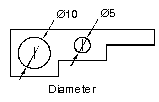
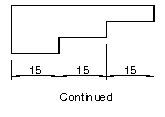 3. Sơ đồ thực hiện lệnh Quick Dimension trong Autocad.
3. Sơ đồ thực hiện lệnh Quick Dimension trong Autocad. 4. Giải thích câu lệnh.
4. Giải thích câu lệnh.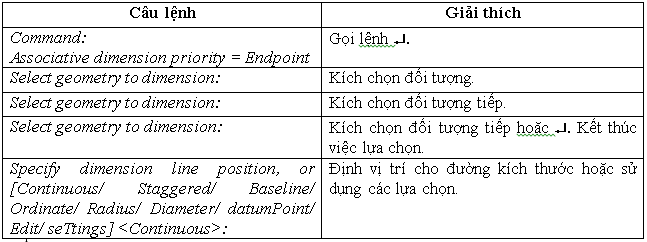 5. Các lựa chọn.
5. Các lựa chọn.
- Continuous: Ghi kích thước nối tiếp nhau.
- Staggered: Ghi chuỗi kích thước so le.
- Baseline: Ghi chuỗi kích thước song song.
- Ordinate: Ghi chuỗi tọa độ các điểm.
- Radius: Ghi chuỗi tọa độ bán kính.
- Diameter: Ghi chuỗi tọa độ đường kính.
- datumPoint: Tạo điểm chuẩn mới cho chuỗi kích thước song song hay chuỗi kích thước tọa độ.
- Edit: Hiệu chỉnh chuỗi kích thước.
- seTtings: Gán sự truy bắt điểm cho điểm gốc của đường gióng.
6. Ví dụ
- Ghi kích ghi chuỗi kích thước nối tiếp cho đối tượng.
- Định dạng bản vẽ A4 tỉ lệ 1:1. Định dạng đường kích thước.
- Dùng các lệnh Polyline để vẽ đối tượng cần ghi kích thước.
- Command: QDIM .
Associative dimension priority = EndpointSelect geometry to dimension: Kích chọn đối tượng.Select geometry to dimension: .Specify dimension line position, or [Continuous/Staggered/Baseline/Ordinate/ Radius/Diameter/datumPoint/Edit/seTtings] 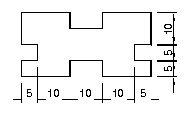
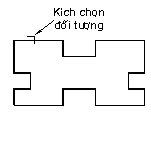
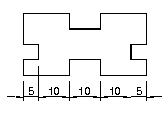 Chúc các bạn thành công.
Chúc các bạn thành công.
Cố định chiều dài chân DIM với DIMFXLON/DIMFXL - Ghi nhanh kích thước Quick Dimension
Các câu hỏi thường gặp về lệnh Quick Dimension trong Autocad - Ghi nhanh một kích thước
Lệnh Quick Dimension trong AutoCAD (còn được gọi là Rapid Dimension hoặc Fast Dimension) cho phép bạn nhanh chóng ghi một hoặc nhiều kích thước trên các đối tượng trong bản vẽ. Dưới đây là một số câu hỏi thường gặp liên quan đến lệnh Quick Dimension và cách sử dụng nó:
Làm thế nào để sử dụng lệnh Quick Dimension trong AutoCAD?
Để sử dụng lệnh Quick Dimension:
Nhập lệnh DIM hoặc DIMALIGNED và nhấn Enter.
Chọn điểm bắt đầu của đối tượng mà bạn muốn ghi kích thước.
Chọn điểm kết thúc của đối tượng.
AutoCAD sẽ tự động ghi kích thước tương ứng với chiều dài hoặc chiều rộng của đối tượng.
Làm thế nào để điều chỉnh vị trí và hướng của kích thước trong lệnh Quick Dimension?
Sau khi chọn điểm kết thúc của đối tượng, bạn có thể sử dụng các phím mũi tên hoặc các tùy chọn trên thanh tùy chọn để điều chỉnh vị trí và hướng của kích thước.
Bạn có thể di chuyển kích thước, thay đổi chiều hướng, hoặc chọn các tùy chọn khác để điều chỉnh theo mong muốn.
Làm thế nào để ghi nhiều kích thước liên quan đến nhau bằng lệnh Quick Dimension?
Bạn có thể ghi nhiều kích thước liên quan đến nhau bằng cách tiếp tục chọn điểm kết thúc của các đối tượng cần ghi kích thước. AutoCAD sẽ tự động ghi các kích thước theo thứ tự bạn chọn các điểm kết thúc.
Làm thế nào để điều chỉnh cài đặt cho lệnh Quick Dimension?
Bạn có thể tùy chỉnh cài đặt cho lệnh Quick Dimension bằng cách thay đổi các thông số trong hộp thoại Dimenstion Style hoặc Dimension Settings. Để truy cập, bạn có thể:
Nhập lệnh DIMSTYLE để mở hộp thoại Dimension Style.
Nhấn chuột phải khi đang sử dụng lệnh Dimension để mở hộp thoại Dimension Settings.
Lệnh Quick Dimension có thể áp dụng cho tất cả các đối tượng trong bản vẽ không?
Lệnh Quick Dimension thường được sử dụng cho các đối tượng có chiều dài hoặc chiều rộng, chẳng hạn như các đoạn đường, đường cong, đối tượng hình học cơ bản.
Đối với các đối tượng phức tạp hơn, cần sử dụng các lệnh kích thước cụ thể hơn.
Lưu ý rằng khả năng và tùy chọn của lệnh Quick Dimension có thể thay đổi tùy theo phiên bản AutoCAD bạn đang sử dụng
Xem thêm Tuyệt chiêu LISP Cắt dim Để cắt chân dim siêu hayXem thêm các khóa học Autocad của Trung Tâm tại đây