Hướng dẫn cách tạo cao độ tự động trong AutoCADTrong bài viết này mình sẽ hướng dẫn các bạn cách tạo cao độ tự động trong AutoCAD. Đối với một công trình nhà cao tầng việc tạo cao độ tự động là rất cần thiết, bởi tính chính xác và nhanh chóng của nó.Lưu ý: Cao độ tự động chỉ có thể tạo được ở CAD đời cao, ví dụ như CAD 2007 các bạn sẽ không thể tạo được.
Mẫu cao độ tự động cho ai lười tạo có thể tải về tại đây
Còn bây giờ mình sẽ hướng dẫn các bạn cách để tạo ra nó:
Bước 1: Chuẩn bị sẵn 2 cao độ nằm trên dưới như ảnh:- Cao độ dưới có cốt cao độ cụ thể, cao độ để dấu cộng hoặc trừ phía trước, tuyệt đối không để vừa cộng vừa trừ như cốt cao độ 0.000.- Cao độ bên trên để ký tự bất kỳ:
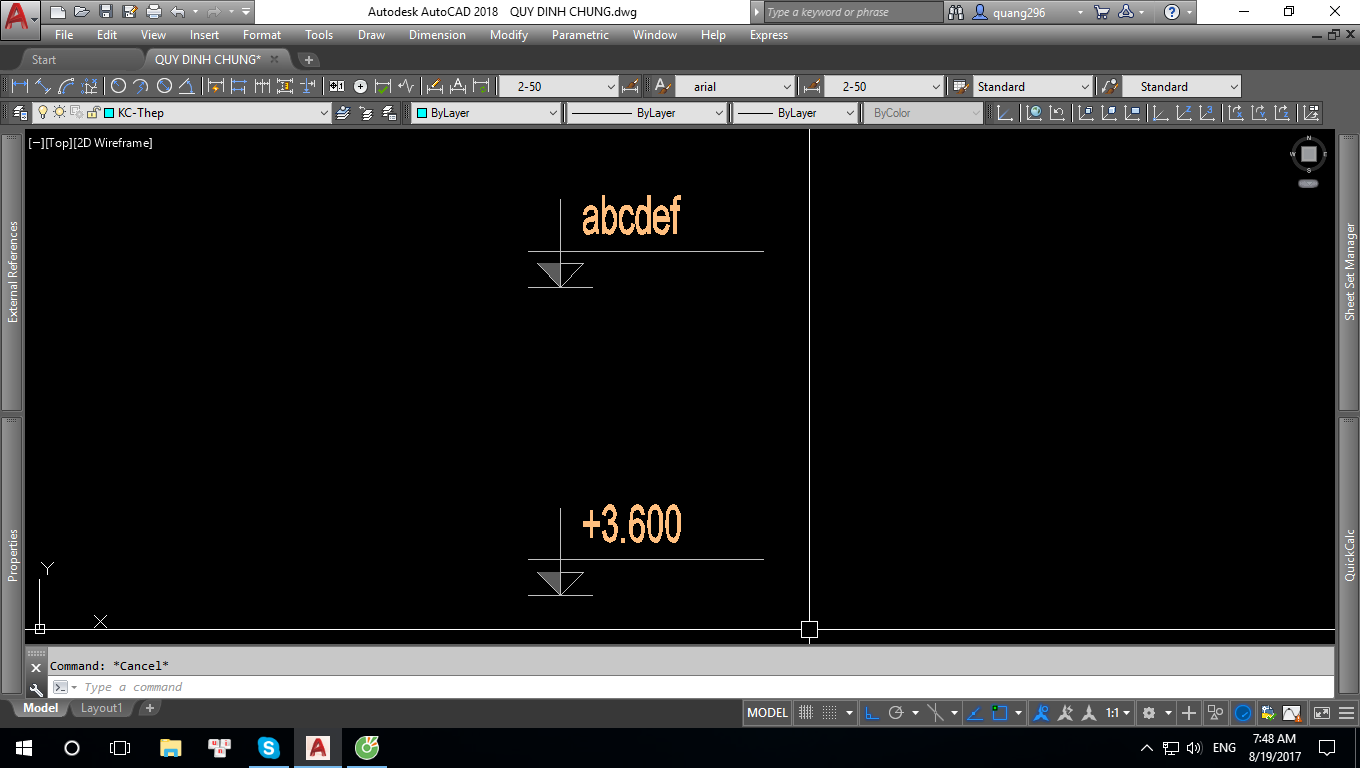
Bước 2: Tiến hành vẽ thêm 2 nét màu xanh như mình bên dưới:
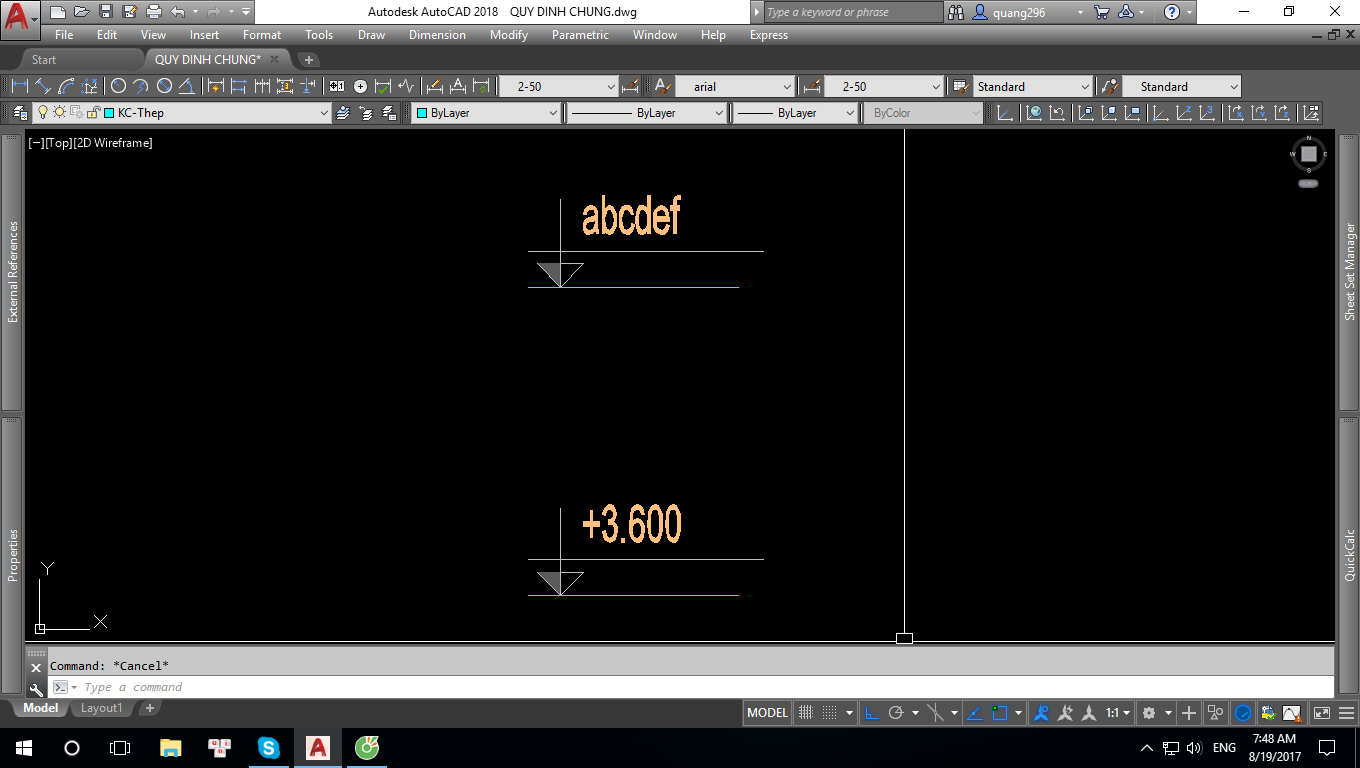
Bước 3: Nhấn Ctrl và kích vào text cao độ bên trên nếu bạn dùng cao độ là dạng block, click chọn hết đối tượng rồi chuột phải chọn Insert Field:
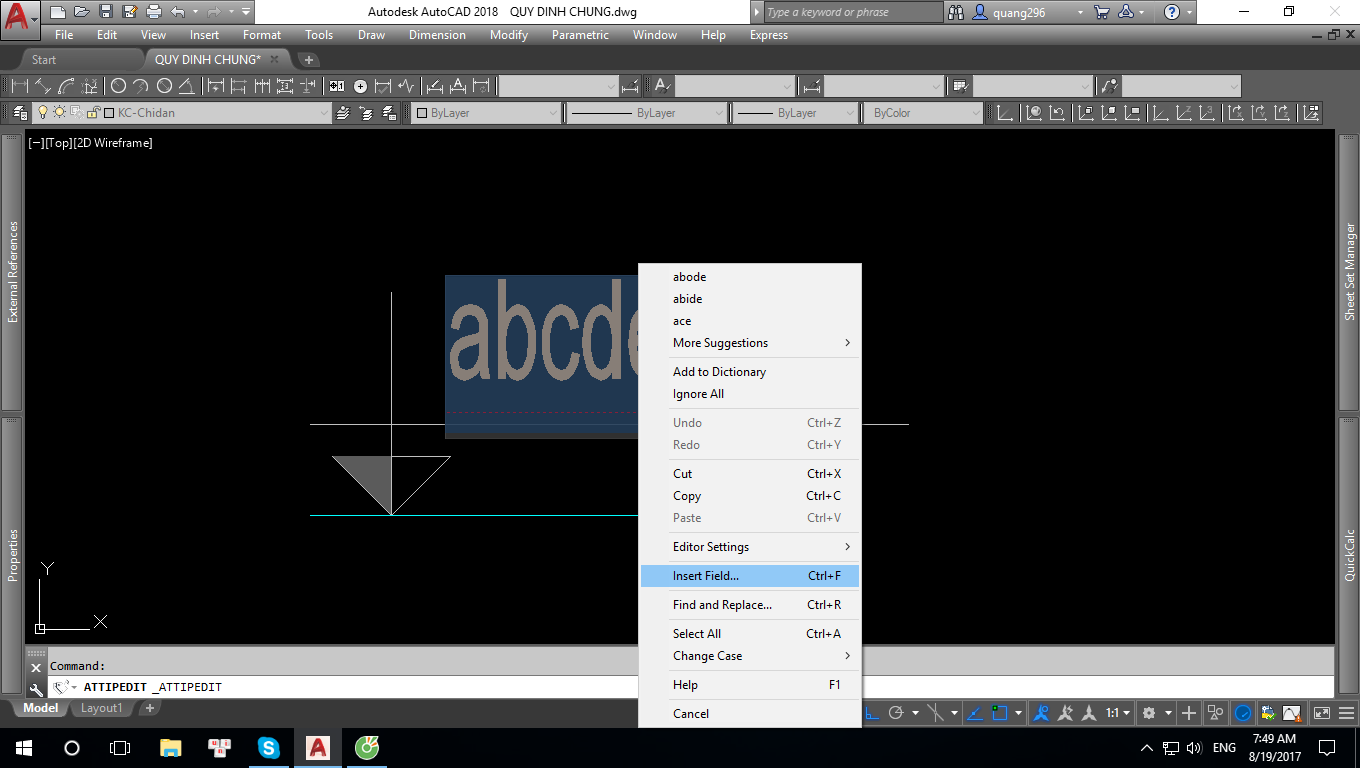
Bước 4: Bảng Field hiện lên tiến hành chọn như ảnh hướng dẫn:
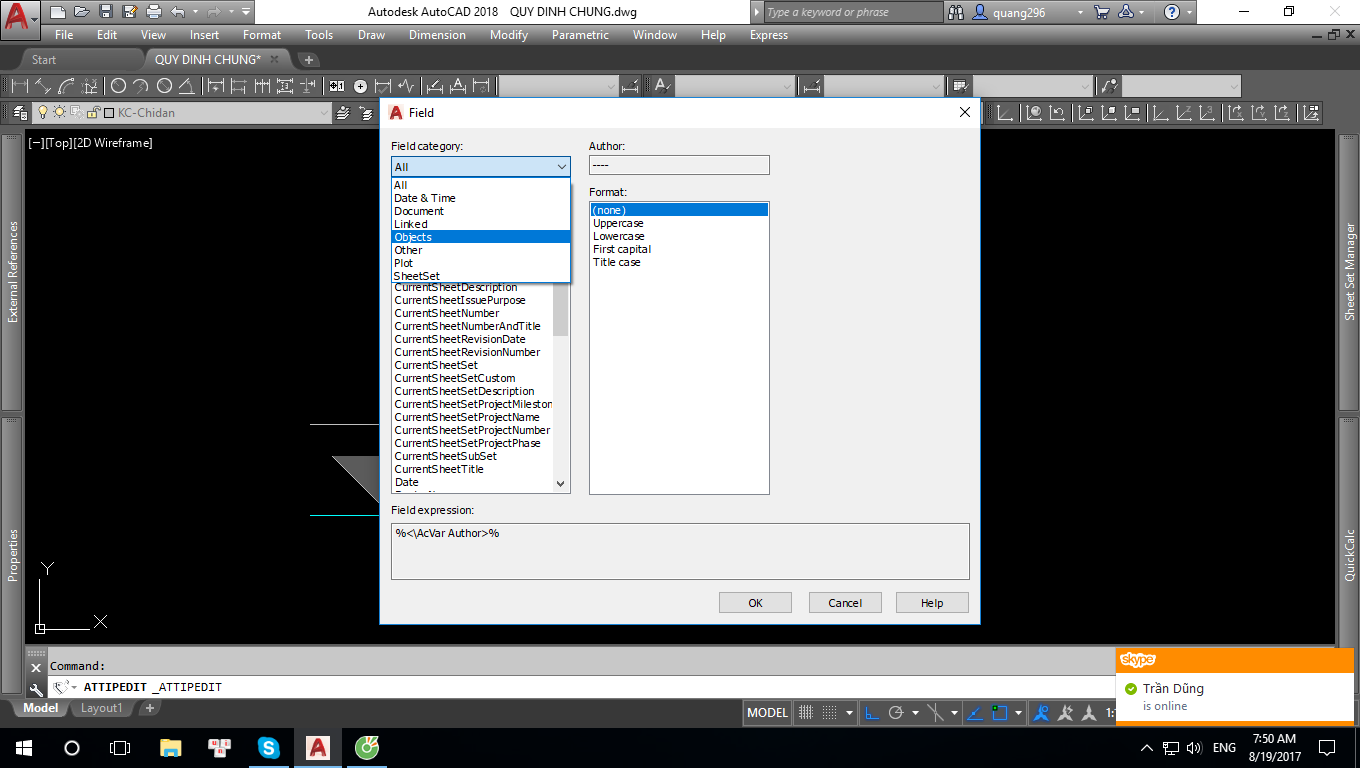
Bước 5: Chọn tiếp như ảnh hướng dẫn:
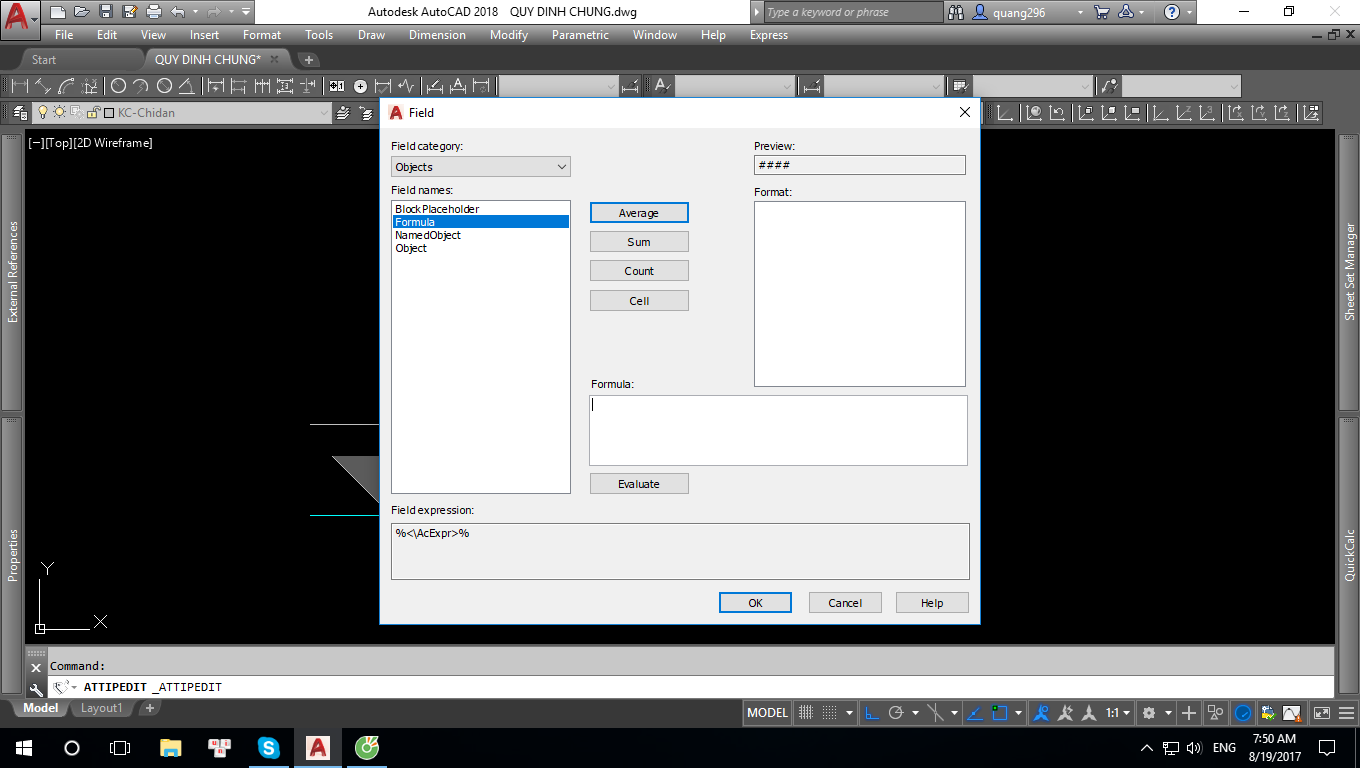
Bước 6: Ở phần khung màu trắng trống các bạn nhập kí tự mở ngoặc và chuột phải chọn Insert Field:
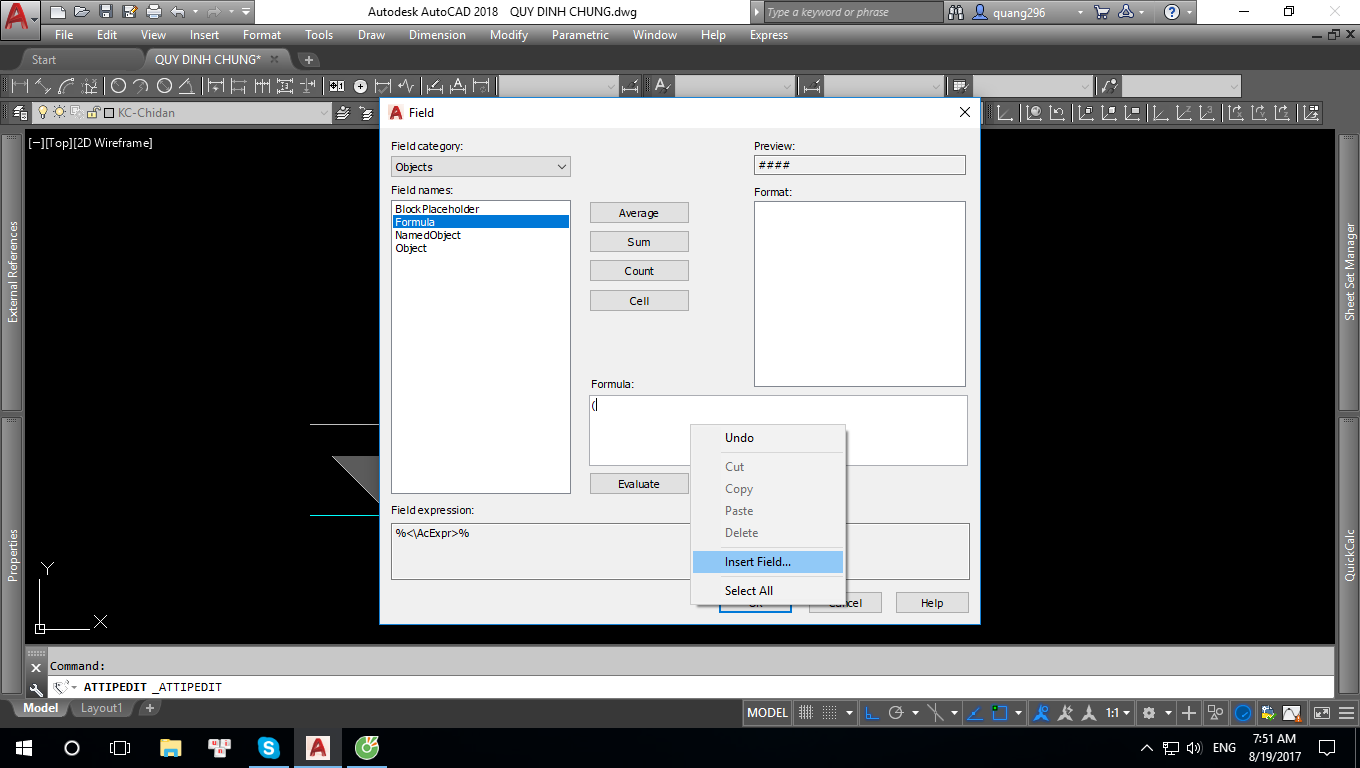
Bước 7: Chọn tiếp như ảnh hướng dẫn:
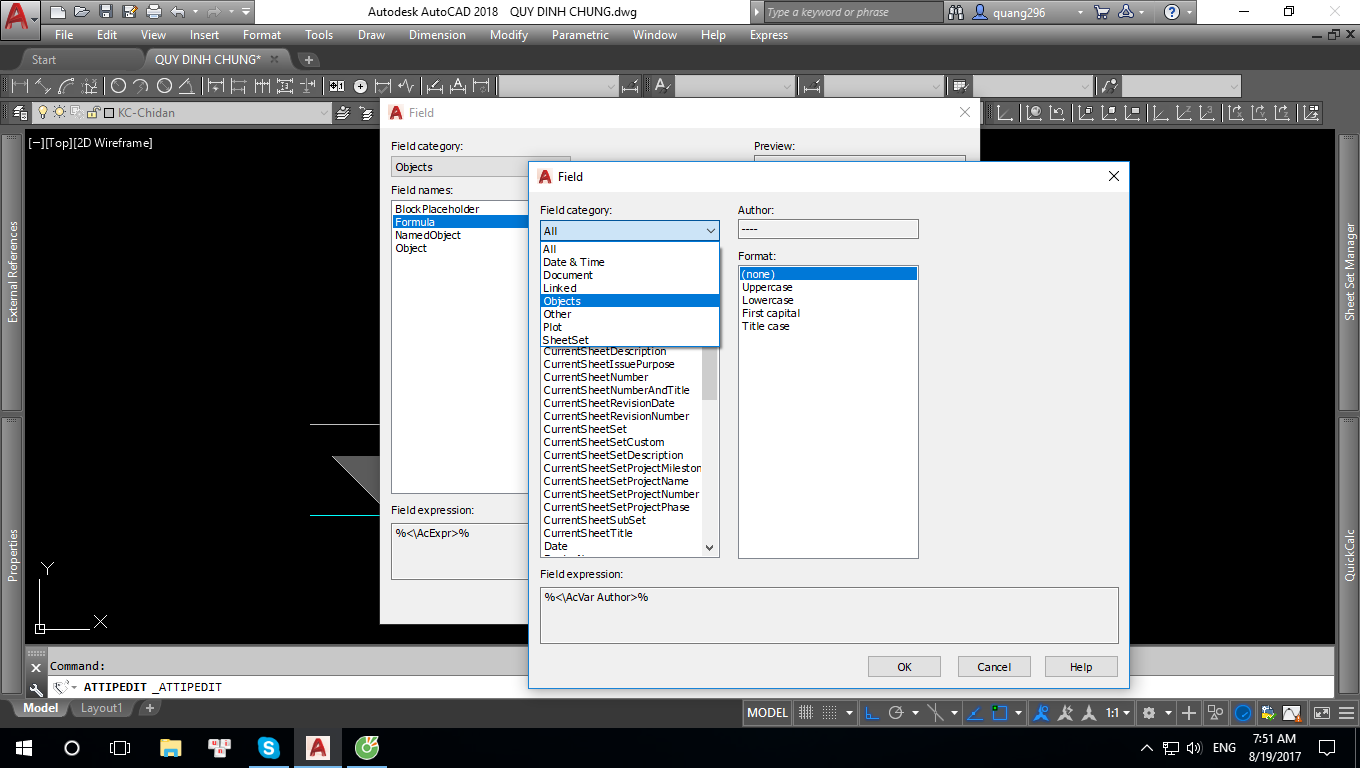
Bước 8: Chọn tiếp như ảnh hướng dẫn:
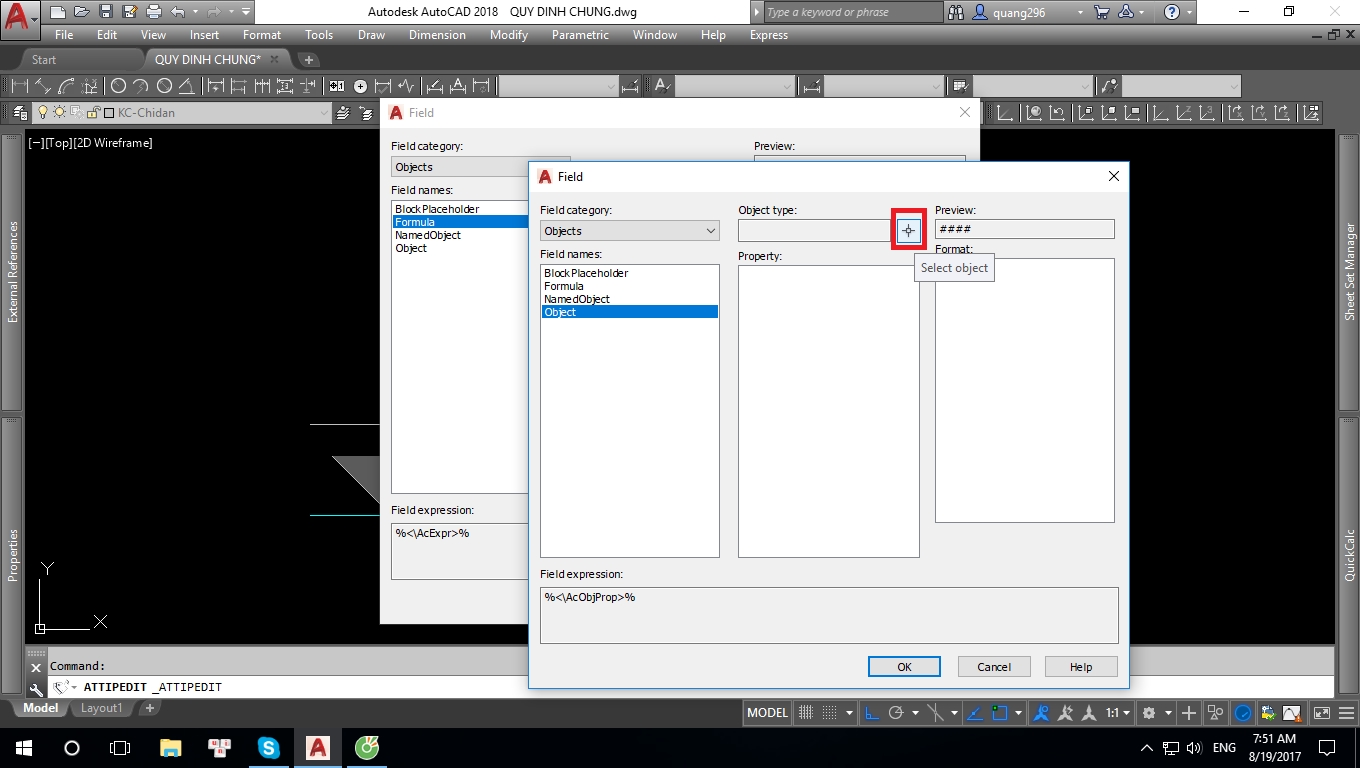
Bước 9: Click vào đường nằm ngang của cao độ bên trên:
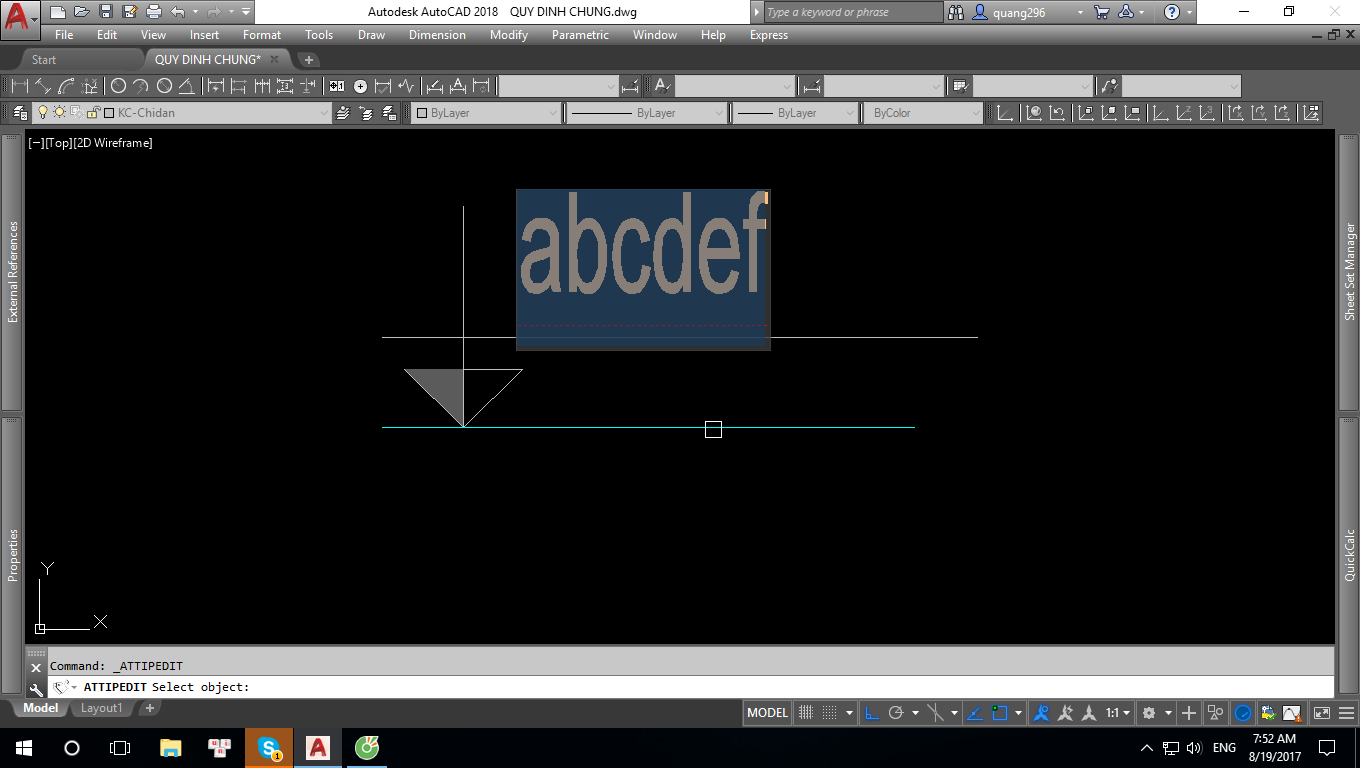
Bước 10: Chọn tiếp như ảnh hướng dẫn và nhấp OK:
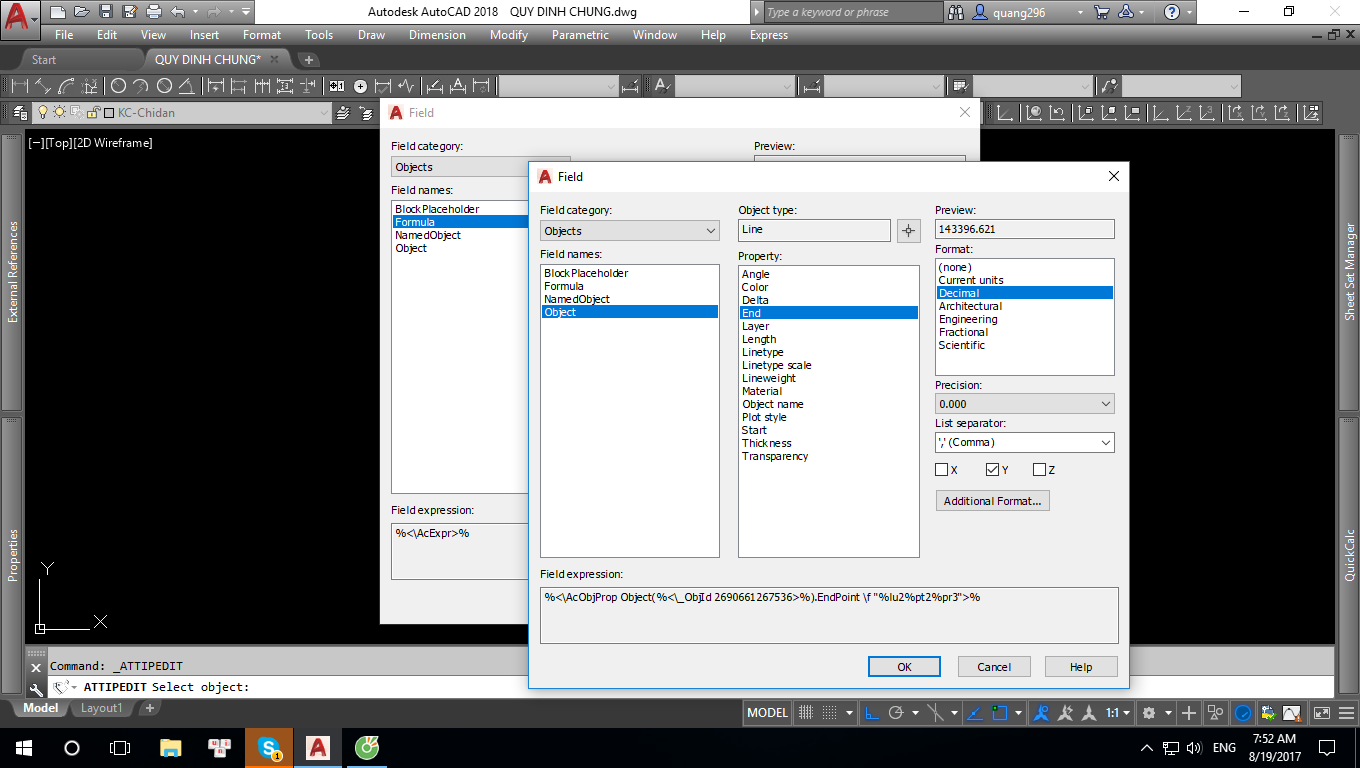
Bước 11: Nhập thêm dấu "-" vào và chúng ta lại tiến hành chuột phải Insert Field tiếp:
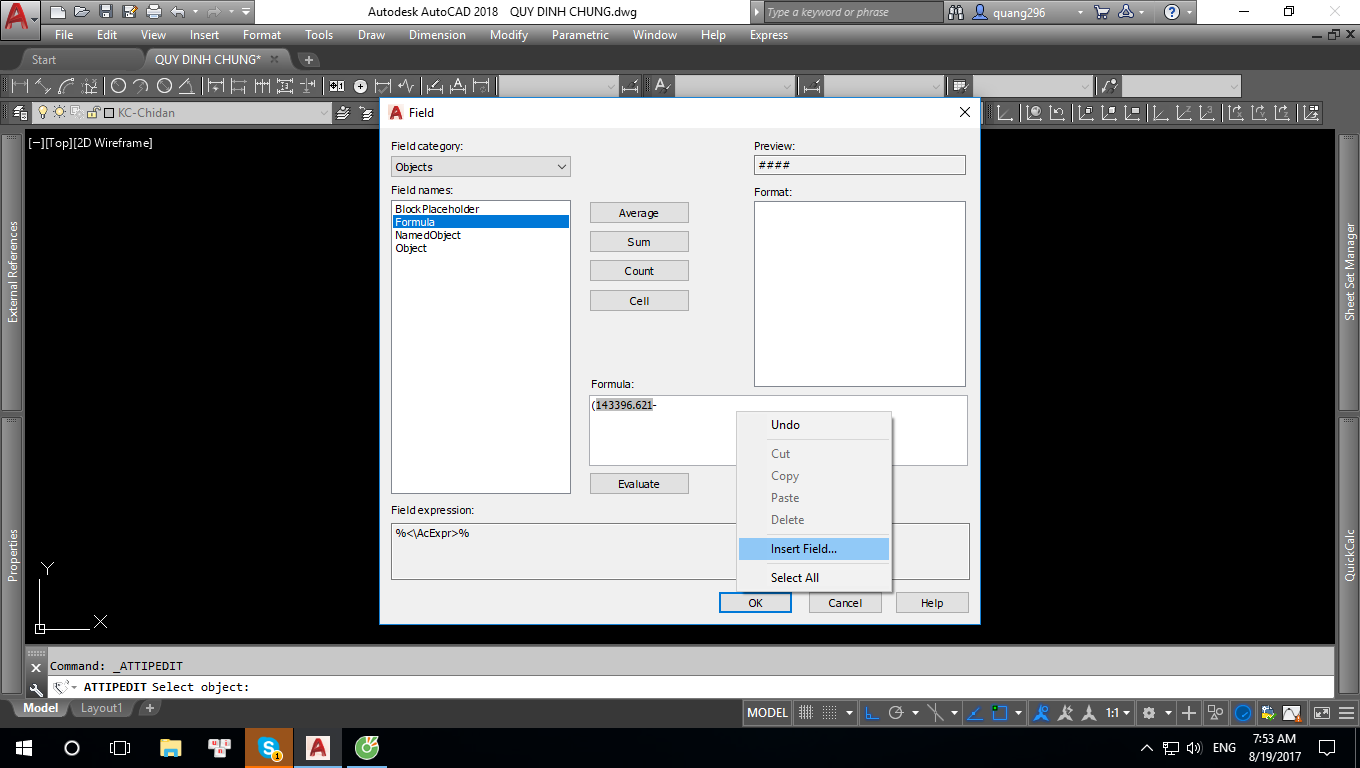
Bước 12: Bây giờ các bạn click vào đường nằm ngang của cao độ bên dưới:

Bước 13: Làm lại tương tự như khi click vào đường nằm ngang bên trên:
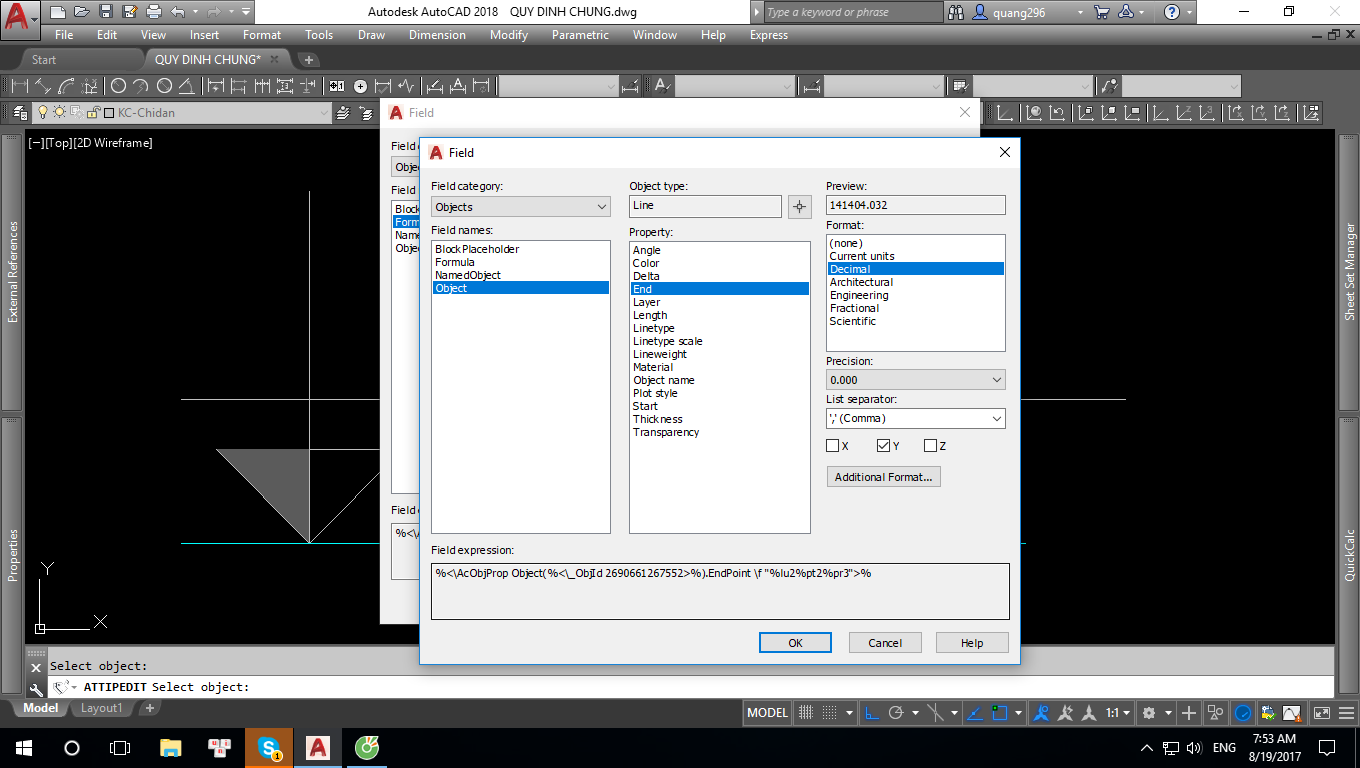
Bước 14: Tiến hành đóng ngoặc lại chia cho 1000 rồi nhập thêm dấu "+" và chuột phải Insert Field tiếp:
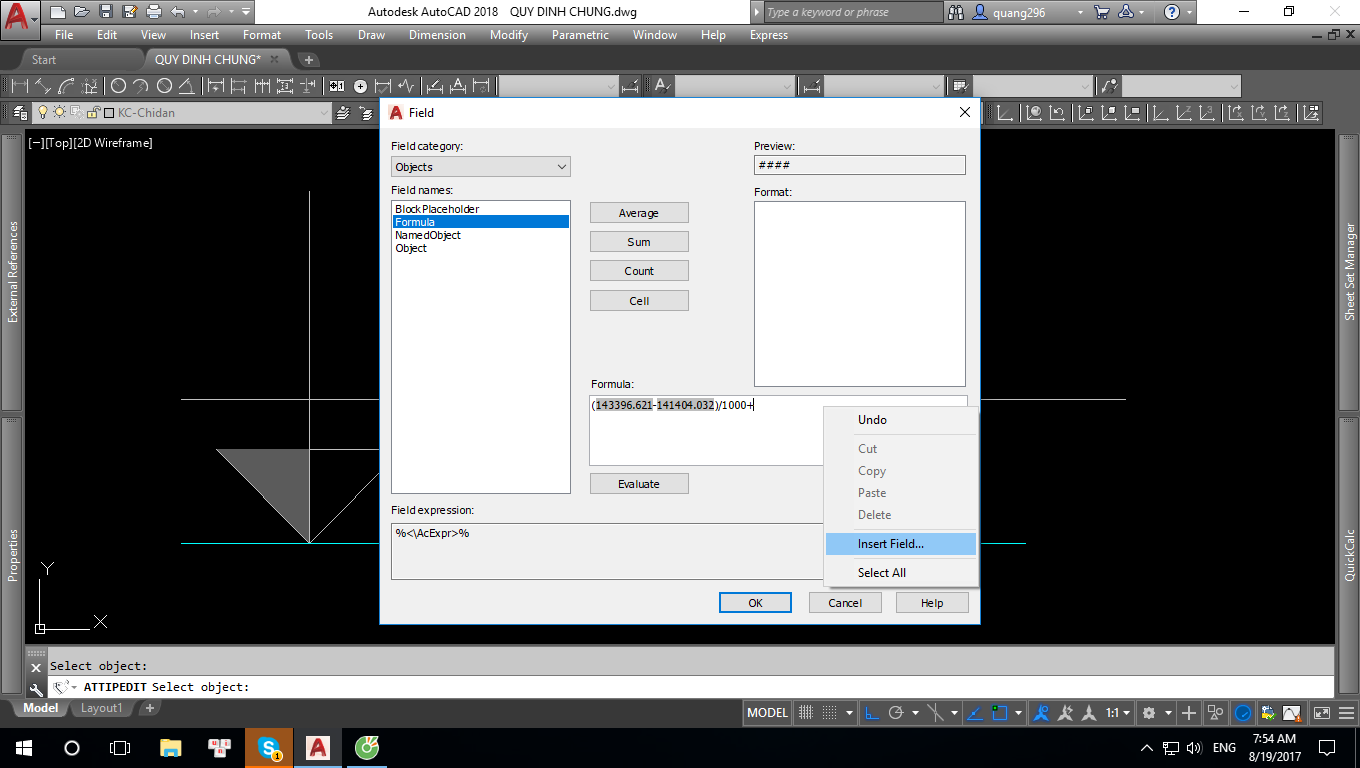
Bước 15: Chọn như ảnh hướng dẫn:
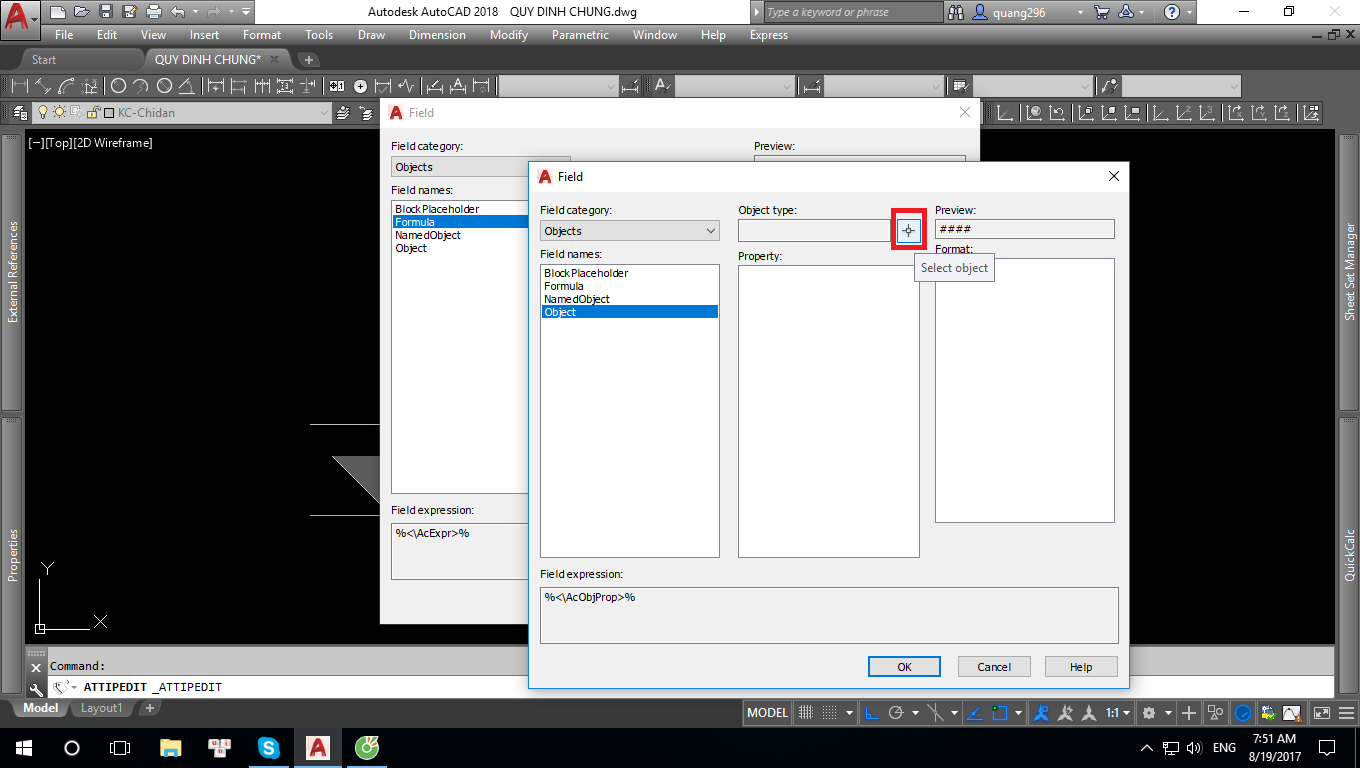
Bước 16: Bây giờ tiến hành click vào cao độ bên dưới, nếu là block với chũ viết bằng ATT thì các bạn chọn tên ATT, còn nếu chữ bình thường dạng DText thì chúng ta chọn Contents:
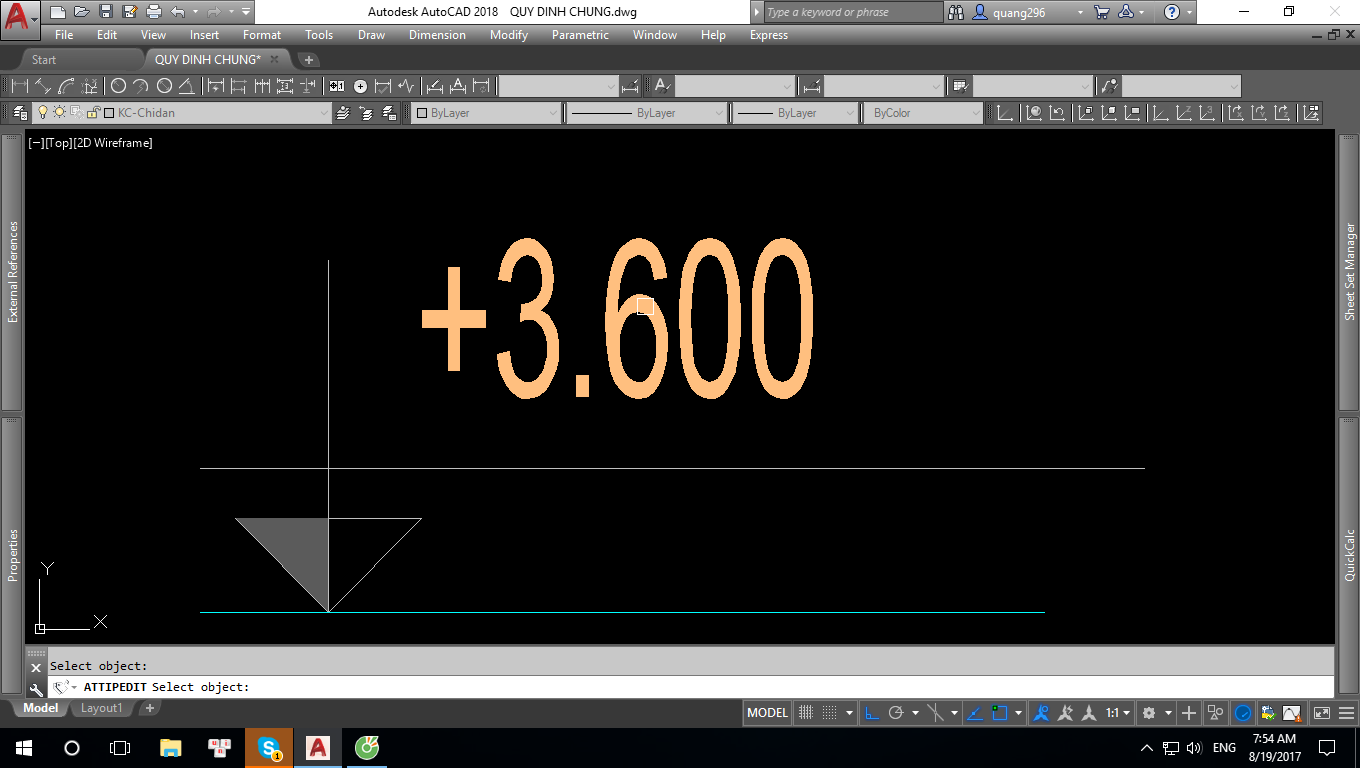
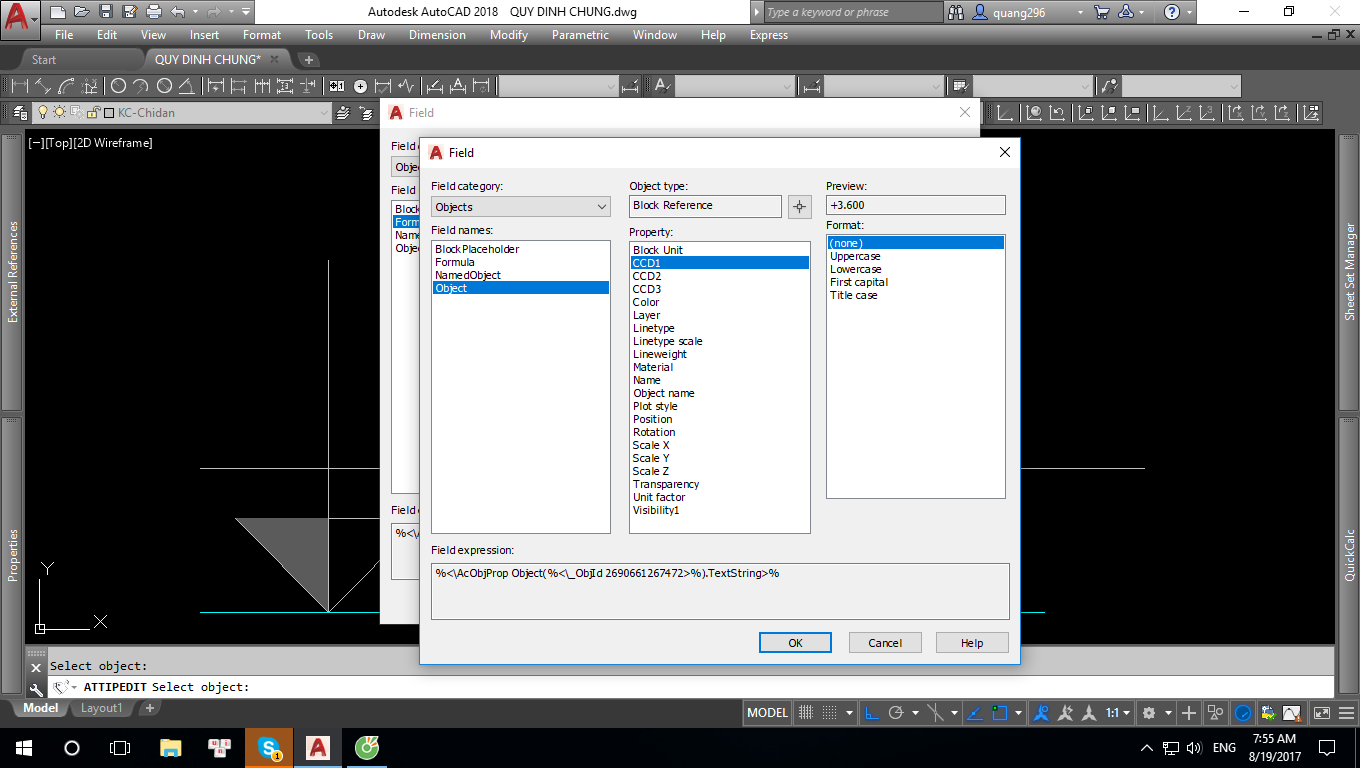
Bước 17: Sau bước 16 nhấp OK và Enter rồi chọn như ảnh hướng dẫn:
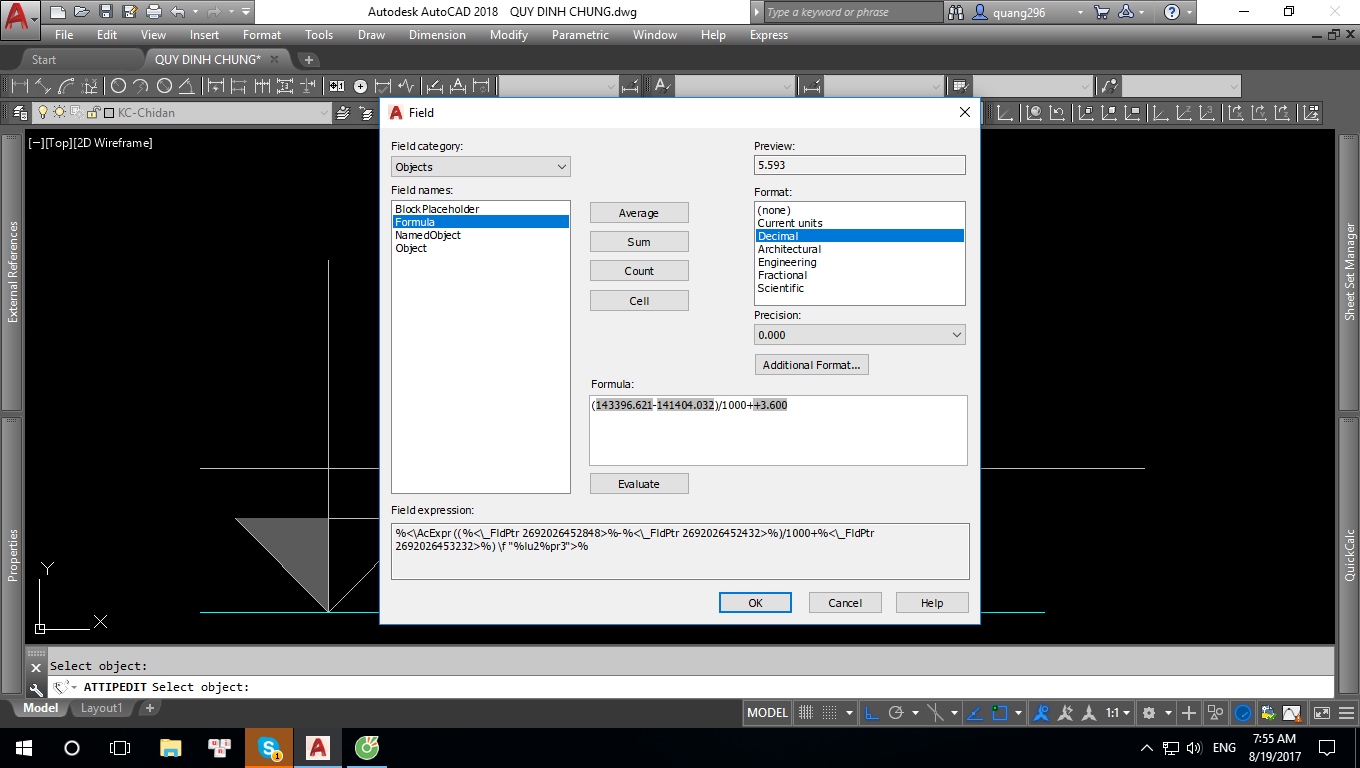
Nhập thêm dấu cộng trước link Field vừa tạo chúng ta được kết quả sau:
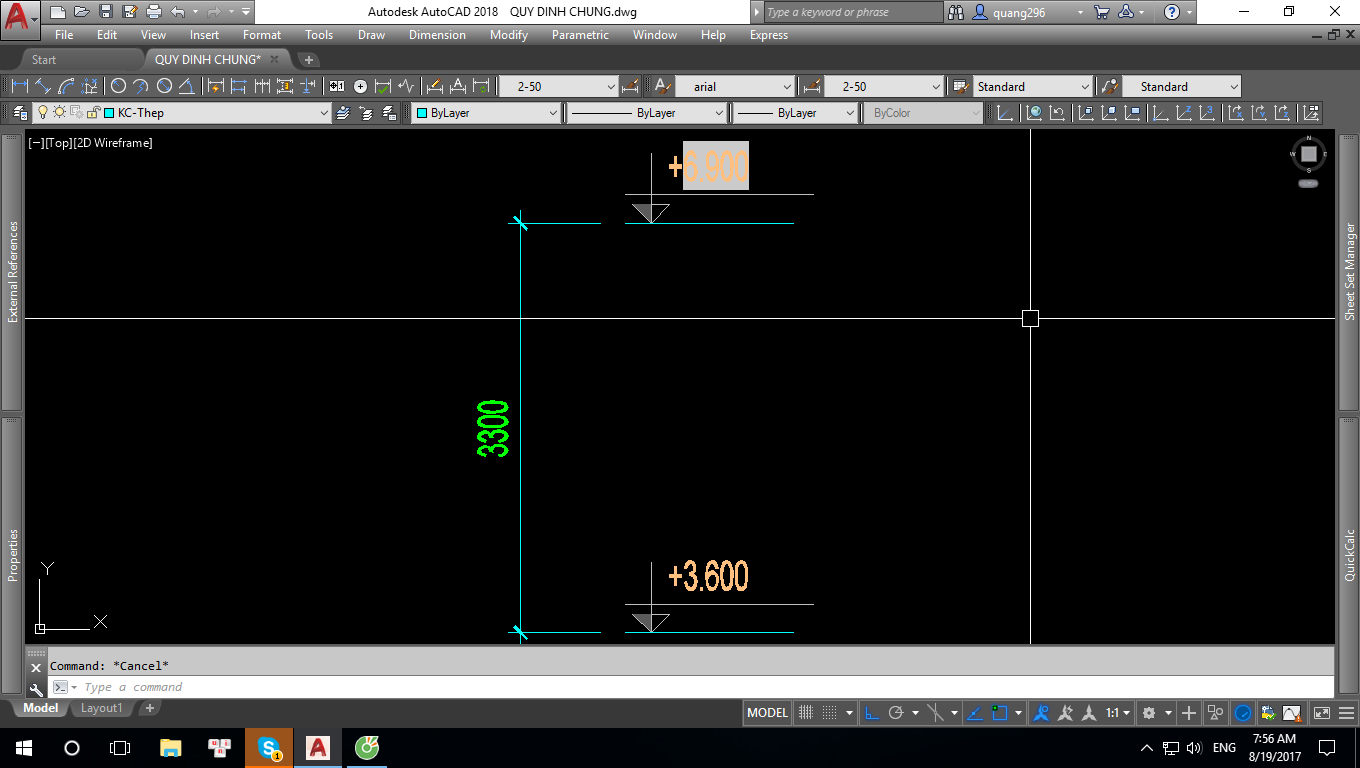
Copy cả đường nằm ngang và cốt cao độ chứa link Field lên trên thêm nhiều cao độ nữa tương ứng với các tầng cao mà bạn muốn có cao độ:
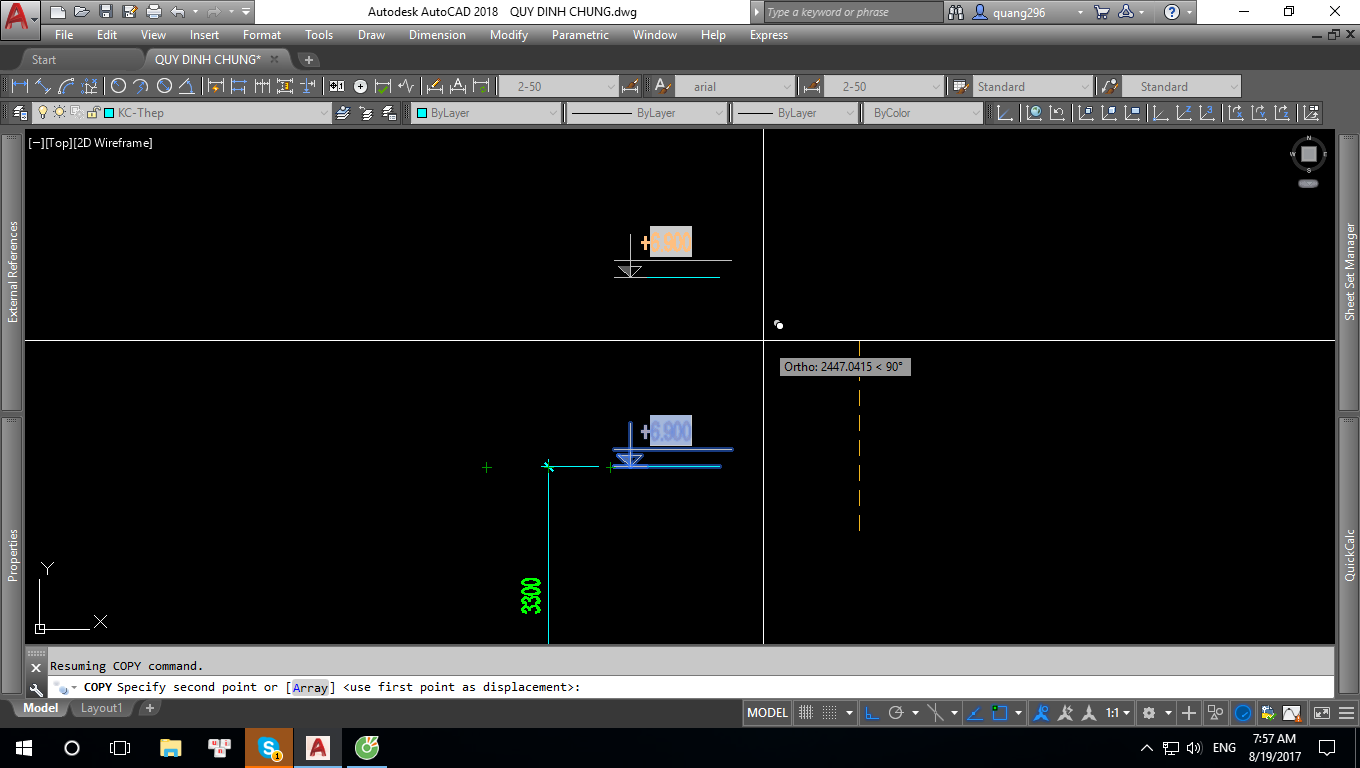
Dùng lệnh làm mới bản vẽ RE và cùng cảm nhận công sức đạt được:
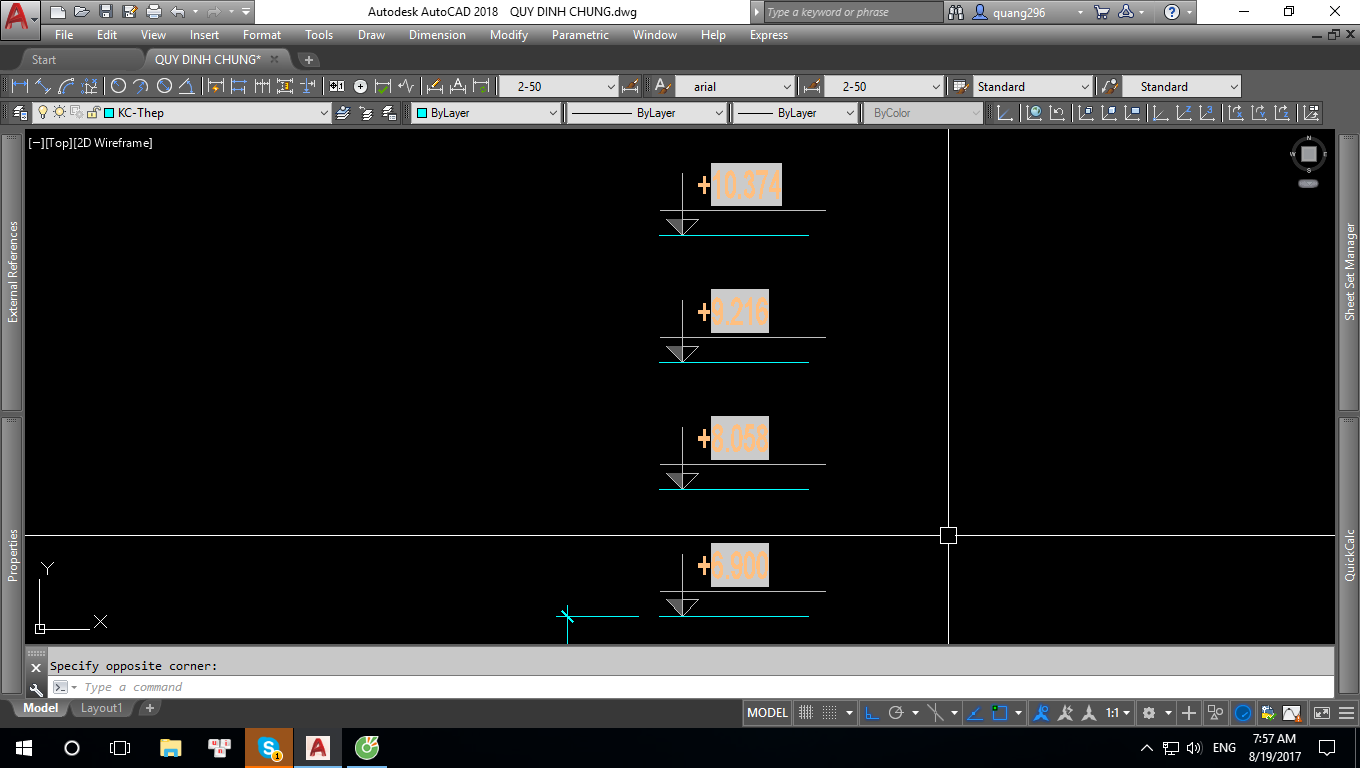
Cách tạo cao độ tự động trong AutoCAD khá phức tạp tuy nhiên các bạn có thể tải file mẫu của mình đã làm sẵn ở đầu bài viết để dùng nhé!
Done!Ngoài ra các bạn có thể tham khảo thêm các bài viết hay khác tại đây
Các bài viết về LispCAD tại đây
Các bài viết về lệnh CAD tại đâyVà các bài viết về tại liệu CADCùng rất nhiều bài viết hay khác nữa tại https://autocad123.vn/
Click vào Tìm hiểu ứng dụng Field trong AutoCAD để quay trở lại bài viết tổng hợp.
HƯỚNG DẪN DÙNG BIẾN FIELD TẠO CAO ĐỘ TỰ ĐỘNG TRONG AUTOCAD RẤT HAY
.png)
Các câu hỏi thường gặp về cách tạo tốc độ tự động cao trong AutoCAD
Việc tạo tự động cao độ trong AutoCAD liên quan đến công việc sử dụng các lệnh và công cụ để gán độ cao thông tin cho đối tượng. Dưới đây là một số câu hỏi thường gặp về việc tạo chế độ tự động cao trong AutoCAD:
Cao độ trong AutoCAD là gì?
Trong AutoCAD, cao độ thường được đề cập đến độ cao của các đối tượng trong không gian 3D, thường được đo từ mặt đất hoặc một cố định tham chiếu điểm.
Làm thế nào để gán cao độ cho đối tượng trong AutoCAD?
Bạn có thể sử dụng lệnh ELEV, DDPTYPE, hoặc các công cụ thích hợp 3DORBITđể gán độ cao cho đối tượng.
Có cách nào để tự động tạo cao độ cho đối tượng?
Để tự động tạo cao độ cho đối tượng, bạn có thể sử dụng các công cụ như 3DALIGN, 3DROTATE, hoặc 3DMOVEđể chuyển, quay hoặc chỉnh sửa đối tượng trong không gian 3D.
Làm cách nào để sử dụng hệ thống Z trong AutoCAD?
Hệ thống tọa độ Z là hệ thống thứ ba trong không gian 3D và nó cho phép bạn xác định độ cao của đối tượng. Bạn có thể sử dụng lệnh ZOOMđể điều chỉnh chế độ Z và ELEVthiết lập hoặc thay đổi độ cao.
Làm cách nào để thiết lập công việc trong không gian 3D?
Để thiết lập hoạt động trong không gian 3D, bạn có thể sử dụng lệnh UCSđể tạo hoặc thiết lập một tùy chọn hệ thống trong không gian 3D.
Làm cách nào để chuyển đổi giữa 2D và 3D không gian trong AutoCAD?
Bạn có thể chuyển đổi giữa 2D và 3D không gian bằng cách sử dụng lệnh PLANvà PSPACE.
Tạo chế độ tự động cao trong AutoCAD là một phần quan trọng của công việc trong không gian 3D và đảm bảo tính chính xác của các đối tượng trong bản vẽ của bạn. Nắm bắt cách sử dụng các công cụ và lệnh liên kết ở mức độ cao là quan trọng để thực hiện các dự án 3D trong AutoCAD.
Nếu các bạn không làm được hãy commets ở bên dưới mình sẽ giúp các bạn.
Chúc các bạn thành công!

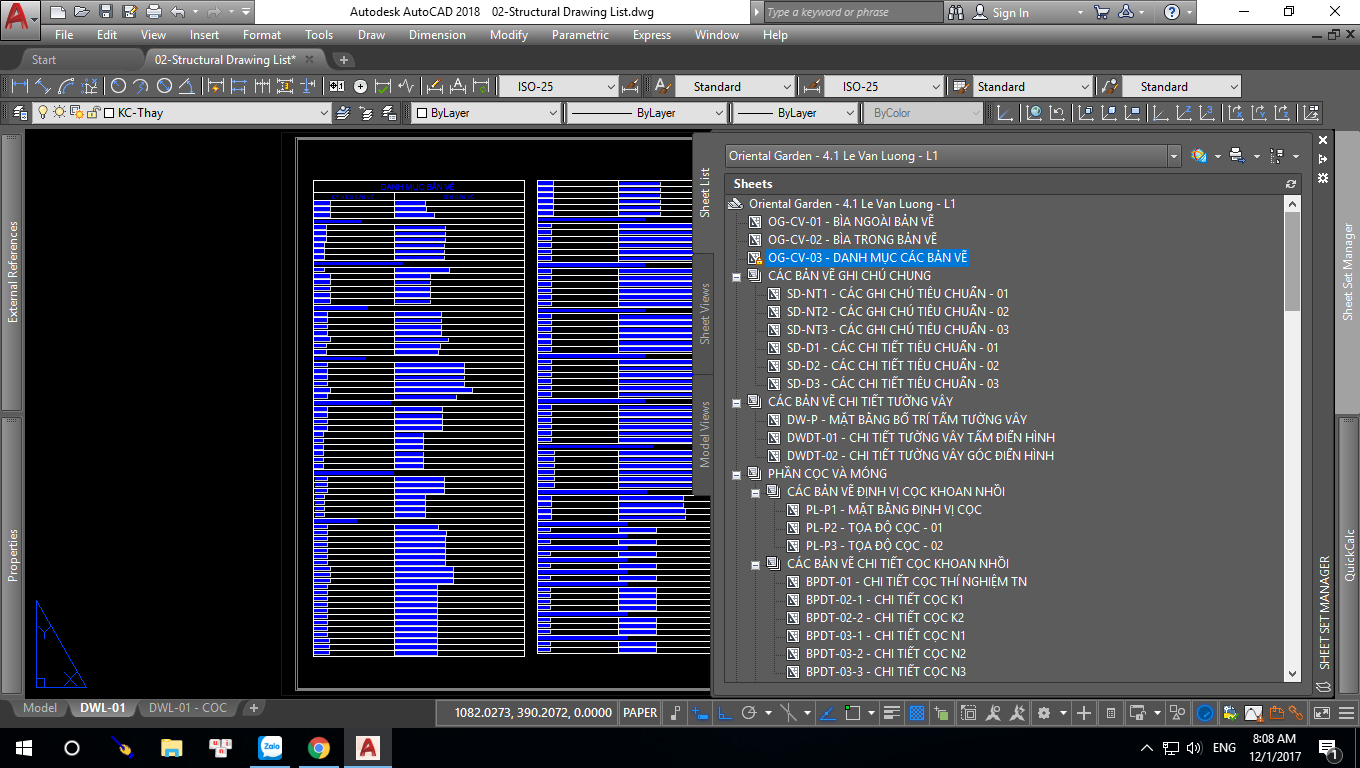

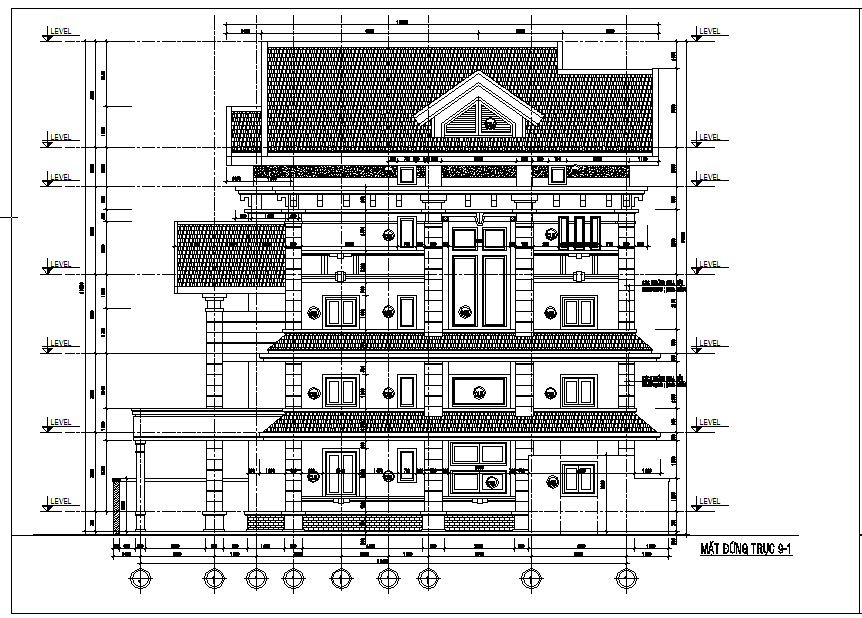

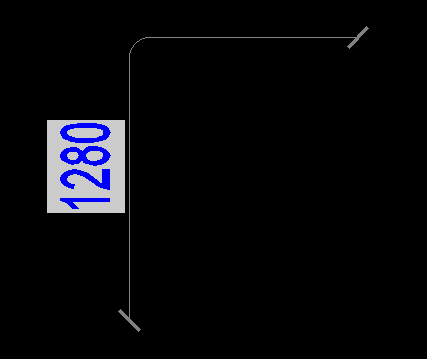
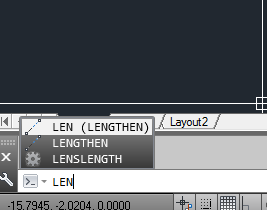
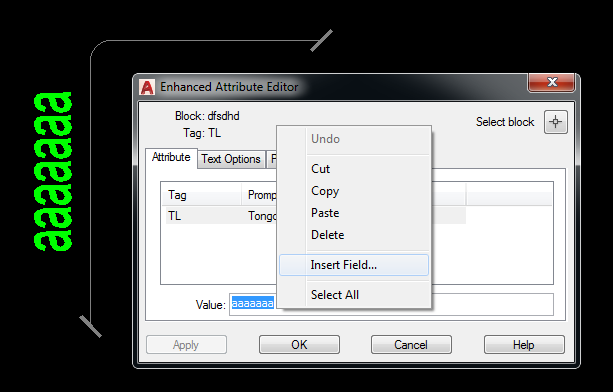
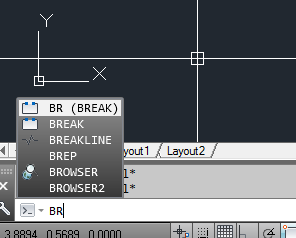


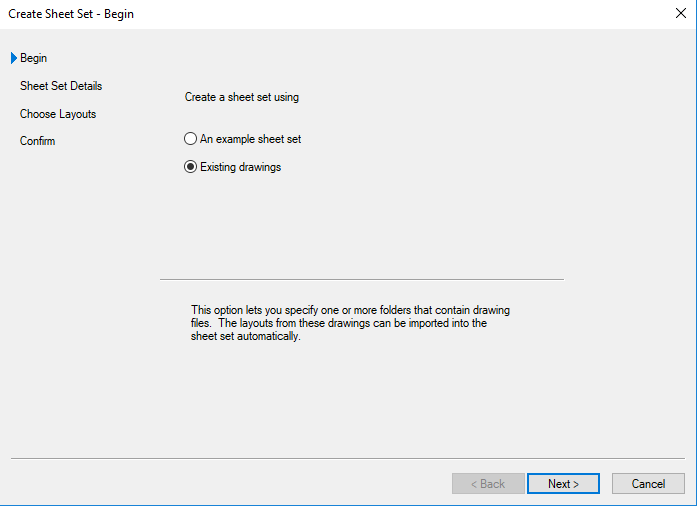
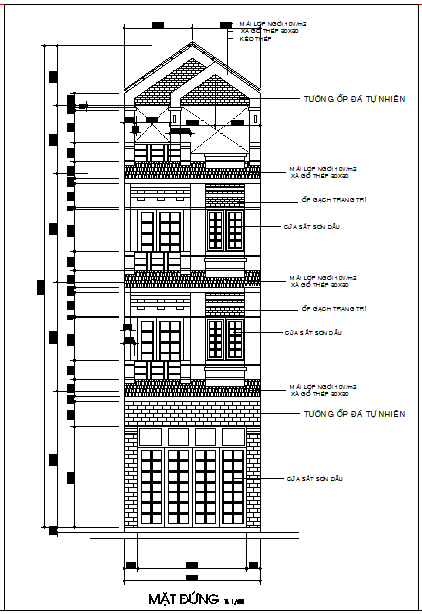
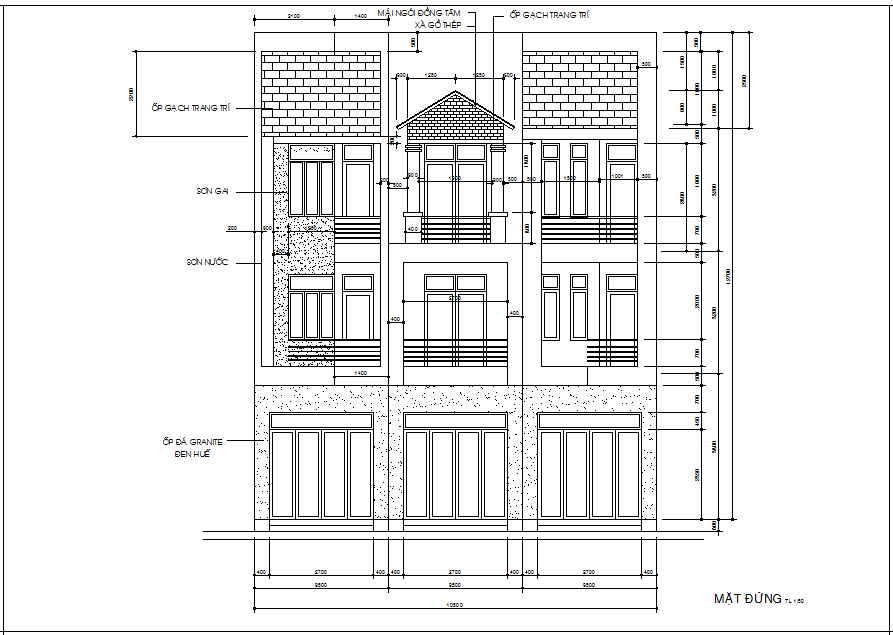

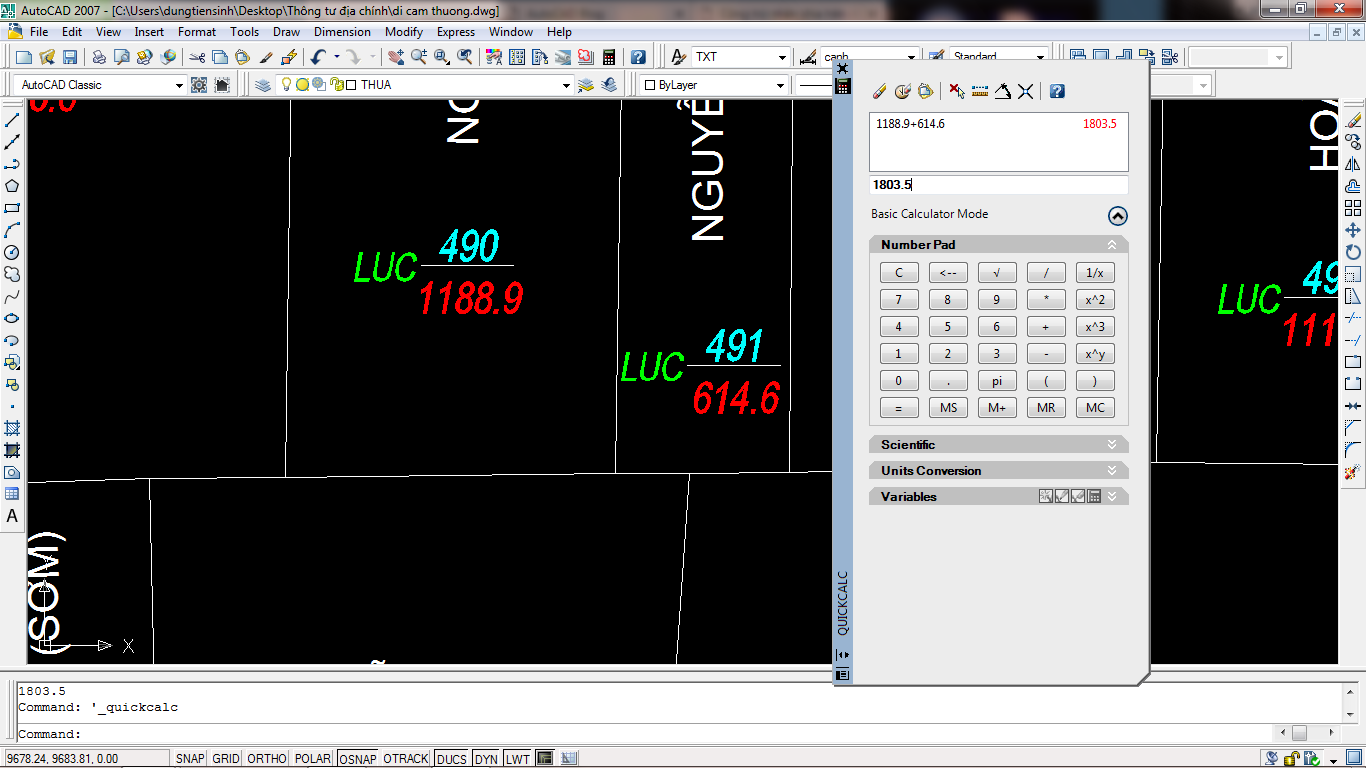

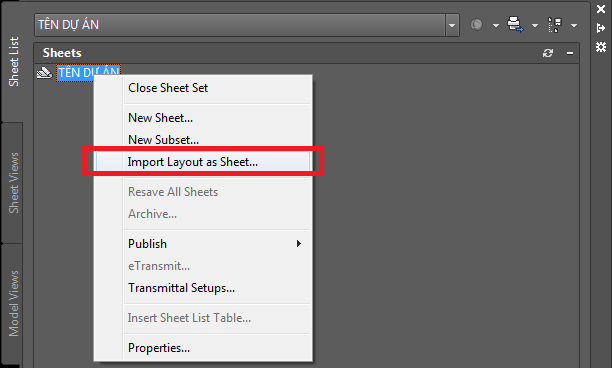
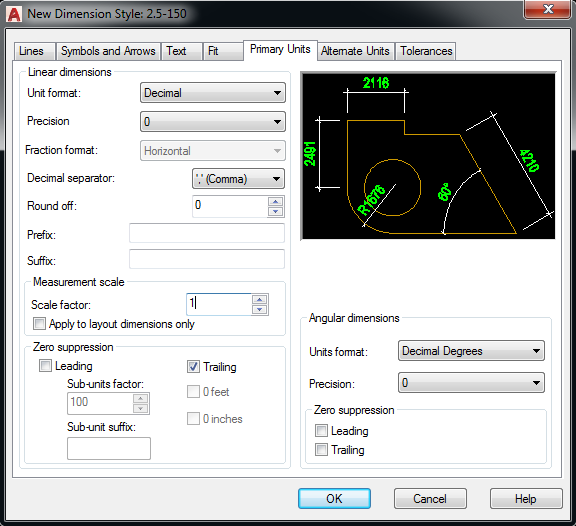
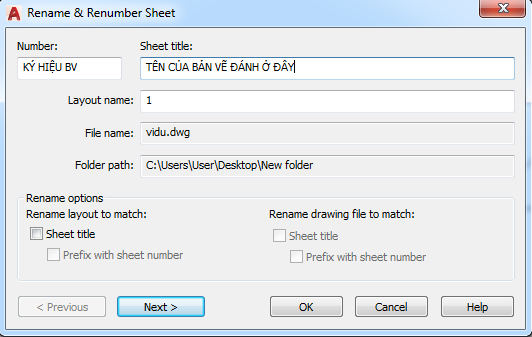
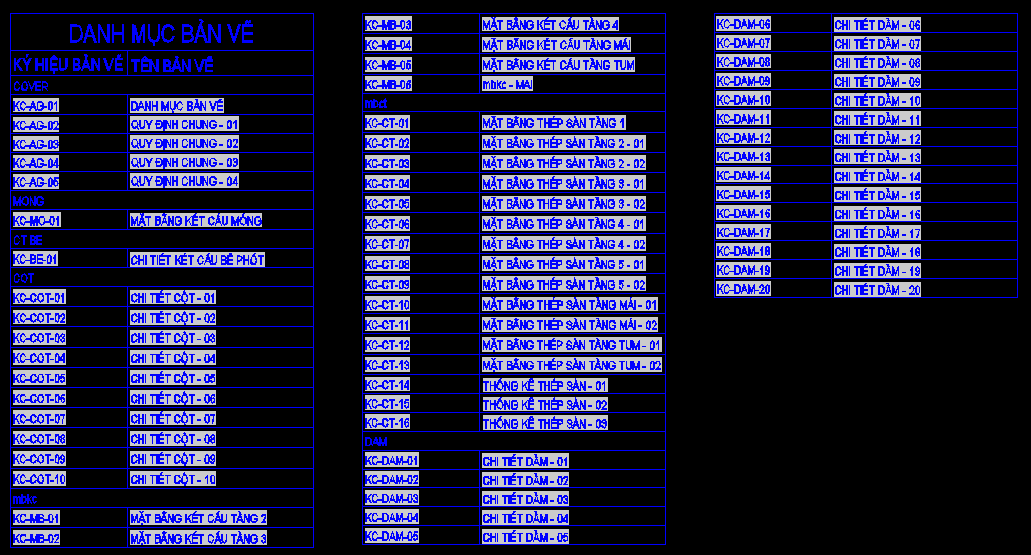
 Revit Architecture Đỉnh Cao - Đưa Sự Nghiệp Của Bạn Lên Một Tầm Cao Mới!
Revit Architecture Đỉnh Cao - Đưa Sự Nghiệp Của Bạn Lên Một Tầm Cao Mới!.png) Nắm Vững Kỹ Năng Bóc Tách Khối Lượng và Lập Dự Toán: Chìa Khóa Thành Công , Nâng Cao Thu Nhập
Nắm Vững Kỹ Năng Bóc Tách Khối Lượng và Lập Dự Toán: Chìa Khóa Thành Công , Nâng Cao Thu Nhập Dẫn Đầu Trong Thiết Kế Kết Cấu Với Revit Structure – Bí Quyết Thành Công Trong Tầm Tay!
Dẫn Đầu Trong Thiết Kế Kết Cấu Với Revit Structure – Bí Quyết Thành Công Trong Tầm Tay! Tại Sao Revit MEP Là Chìa Khóa Thành Công Của Bạn Trong Thiết Kế MEP?
Tại Sao Revit MEP Là Chìa Khóa Thành Công Của Bạn Trong Thiết Kế MEP? BIM Manager - Khám Phá Cơ Hội Nghề Nghiệp Đỉnh Cao Với Quản Lý HIện Đại
BIM Manager - Khám Phá Cơ Hội Nghề Nghiệp Đỉnh Cao Với Quản Lý HIện Đại Khám Phá AutoCAD: Từ Cơ Bản Đến Nâng Cao, Tạo Đột Phá Trong Thiết Kế
Khám Phá AutoCAD: Từ Cơ Bản Đến Nâng Cao, Tạo Đột Phá Trong Thiết Kế Làm Chủ Tekla Structures: Chìa Khóa Vàng Thăng Tiến Trong Sự Nghiệp
Làm Chủ Tekla Structures: Chìa Khóa Vàng Thăng Tiến Trong Sự Nghiệp Blender Room - Cách Tạo Không Gian 3D Tuyệt Đẹp Bằng Blender
Blender Room - Cách Tạo Không Gian 3D Tuyệt Đẹp Bằng Blender Setting V-Ray 5 Cho 3ds Max: Hướng Dẫn Tối Ưu Hiệu Quả Render
Setting V-Ray 5 Cho 3ds Max: Hướng Dẫn Tối Ưu Hiệu Quả Render D5 Converter 3ds Max: Hướng Dẫn Chi Tiết Và Các Tính Năng Nổi Bật
D5 Converter 3ds Max: Hướng Dẫn Chi Tiết Và Các Tính Năng Nổi Bật Xóa Lịch Sử Chrome Trên Máy Tính: Hướng Dẫn Chi Tiết Và Hiệu Quả
Xóa Lịch Sử Chrome Trên Máy Tính: Hướng Dẫn Chi Tiết Và Hiệu Quả VLC Media Player Android: Hướng Dẫn Chi Tiết và Tính Năng Nổi Bật
VLC Media Player Android: Hướng Dẫn Chi Tiết và Tính Năng Nổi Bật Chuyển File Canva Sang AI: Hướng Dẫn Nhanh Chóng và Đơn Giản Cho Người Mới Bắt Đầu
Chuyển File Canva Sang AI: Hướng Dẫn Nhanh Chóng và Đơn Giản Cho Người Mới Bắt Đầu Chuyển từ Canva sang PowerPoint - Hướng dẫn chi tiết và hiệu quả
Chuyển từ Canva sang PowerPoint - Hướng dẫn chi tiết và hiệu quả Ghi Âm Zoom Trên Máy Tính: Hướng Dẫn Chi Tiết và Mẹo Hữu Ích
Ghi Âm Zoom Trên Máy Tính: Hướng Dẫn Chi Tiết và Mẹo Hữu Ích "Notion có tiếng Việt không?" - Hướng dẫn thiết lập và lợi ích khi sử dụng
"Notion có tiếng Việt không?" - Hướng dẫn thiết lập và lợi ích khi sử dụng Facebook No Ads XDA - Trải Nghiệm Không Quảng Cáo Đáng Thử
Facebook No Ads XDA - Trải Nghiệm Không Quảng Cáo Đáng Thử Autocad Alert: Giải Pháp Toàn Diện cho Mọi Thông Báo và Lỗi Thường Gặp
Autocad Alert: Giải Pháp Toàn Diện cho Mọi Thông Báo và Lỗi Thường Gặp Ký Hiệu Trên Bản Vẽ AutoCAD: Hướng Dẫn Toàn Diện và Thực Hành
Ký Hiệu Trên Bản Vẽ AutoCAD: Hướng Dẫn Toàn Diện và Thực Hành Tổng hợp lisp phục vụ bóc tách khối lượng xây dựng
Tổng hợp lisp phục vụ bóc tách khối lượng xây dựng Chỉnh kích thước số dim trong cad – cách đơn giản nhất 2024
Chỉnh kích thước số dim trong cad – cách đơn giản nhất 2024