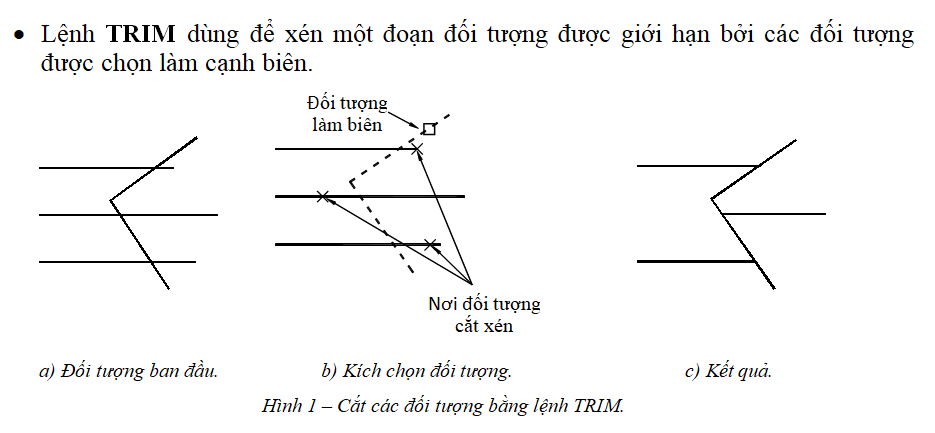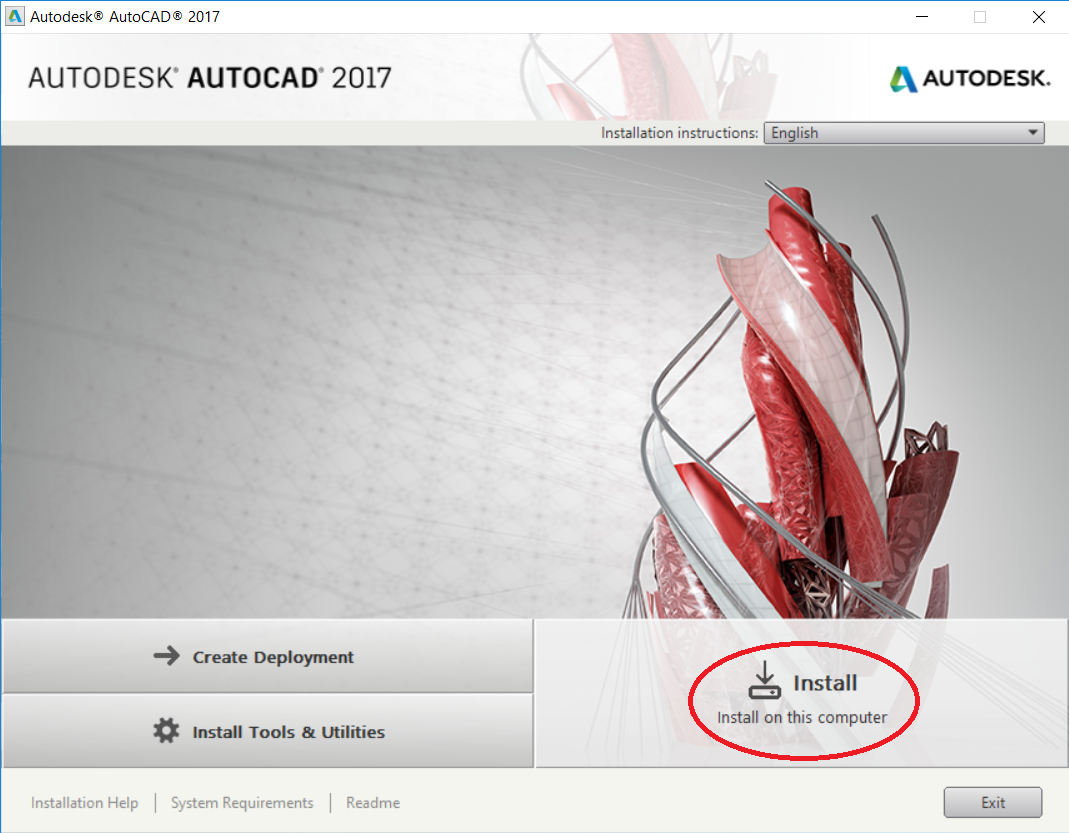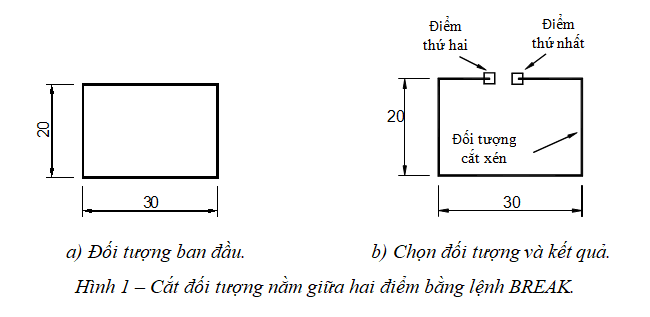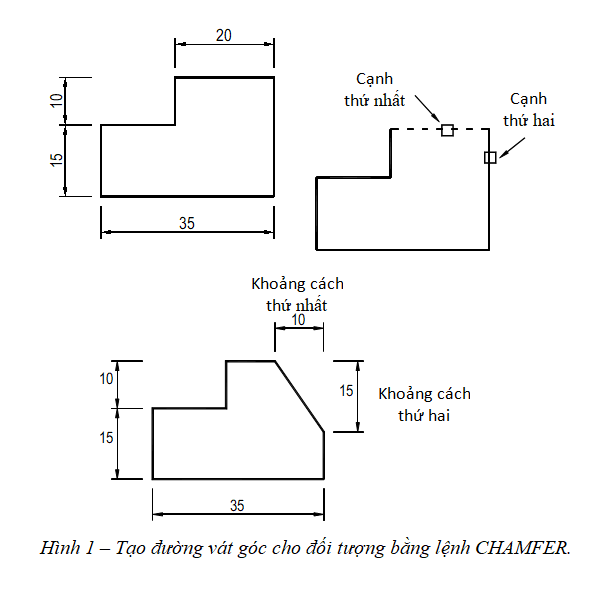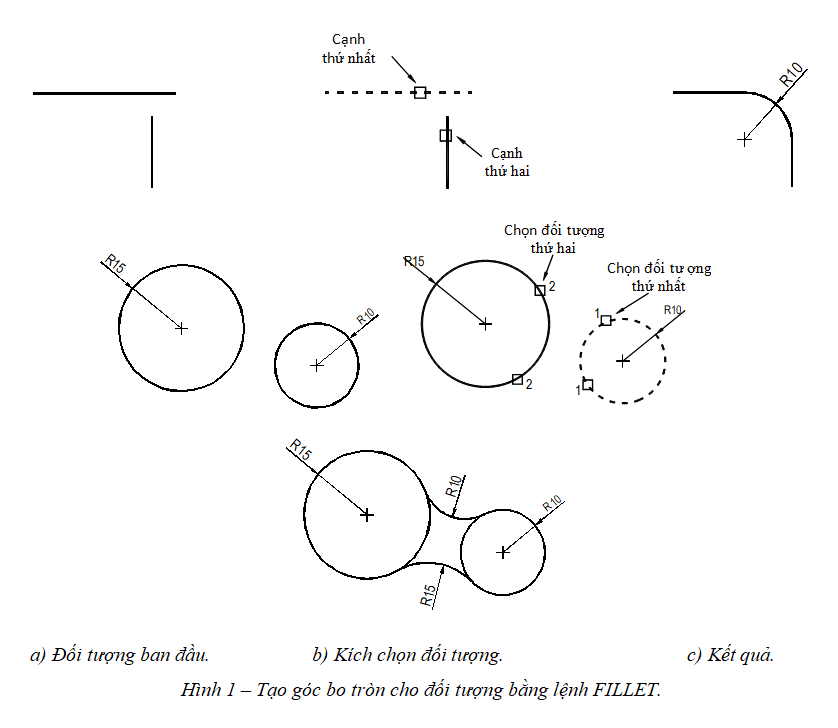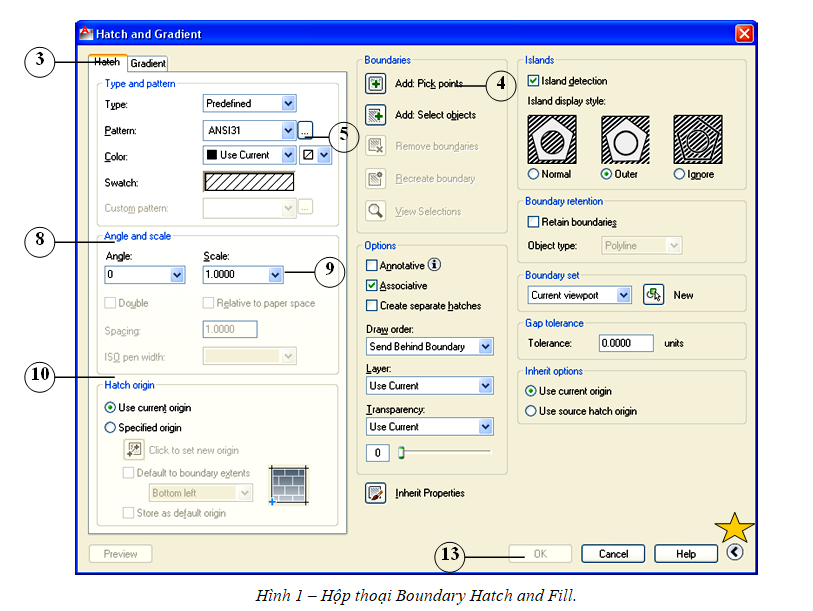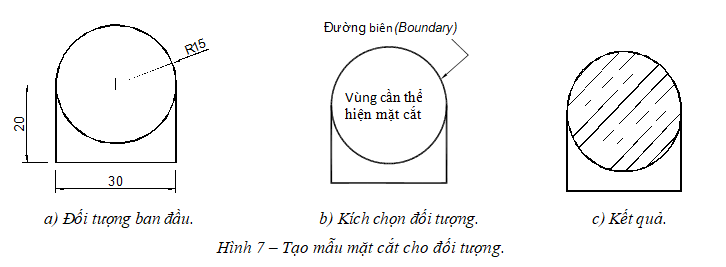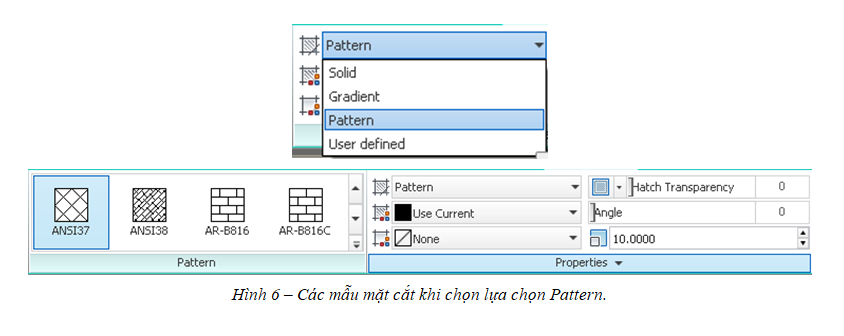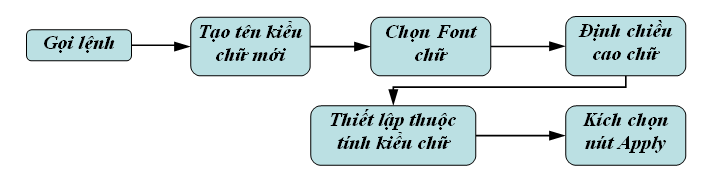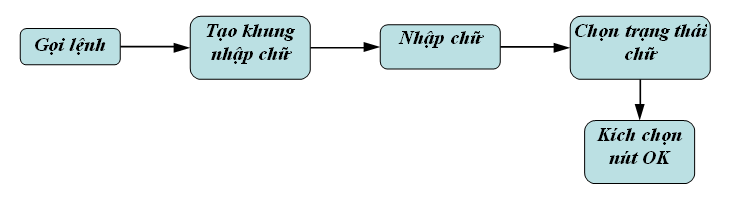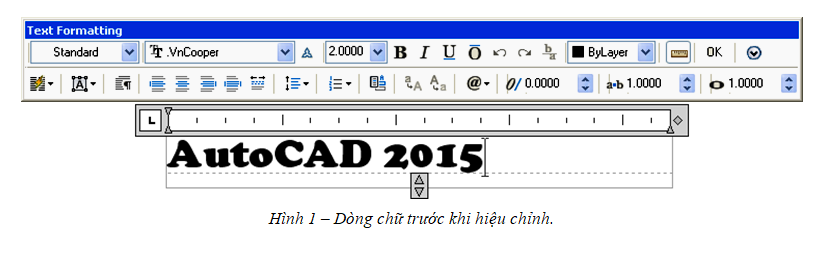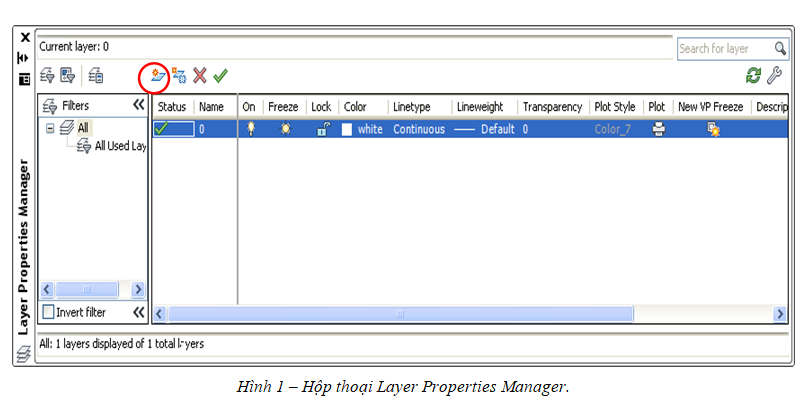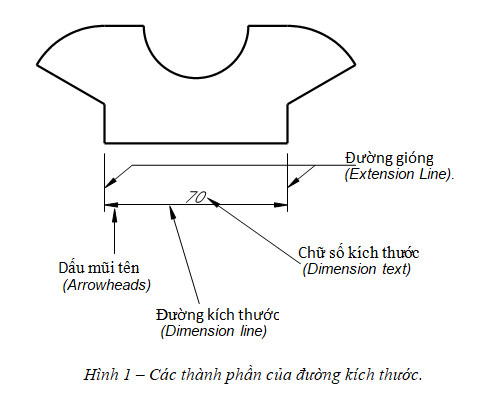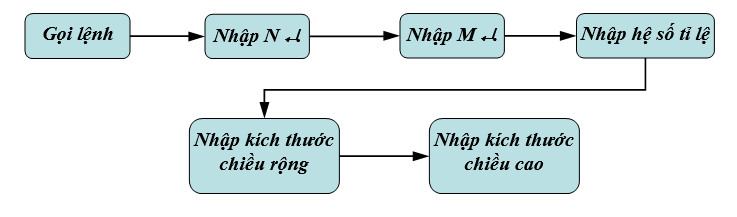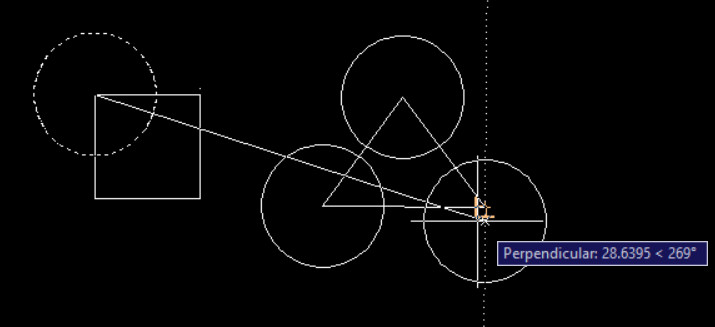Thay đổi kích thước đối tượng trong CAD - Lệnh Strecth
1. Cách gọi lệnh thay đổi kích thước đối tượng trong CAD - lệnh Strecth
Muốn thay đổi kích thước đối tượng trong CAD ta có các cách sau:
- Cách 1: từ bàn phím nhập lệnh Stretch hoặc S
- Cách 2: vào menu Modify trên thanh công cụ, chọn Stretch
Ý nghĩa: Lệnh Stretch dùng để dời, kéo giãn hoặc co ngắn các đối tượng.
2. Chú ý
-AutoCAD có thể dời, kéo giãn hoặc co ngắn các đối tượng: Arcs, Elliptical arcs, Lines, Polyline segments, 2D solids, Rays, Traces, and Splines bằng phương thức chọn Crossing Windows.-Lệnh STRETCH không thể hiệu chỉnh 3D solids, polyline width, hoặc đường tiếp tuyến (tangent).-Chọn các đối tượng để thực hiện lệnh STRETCH ta có thể dùng phương thức chọn Crossing-Windows hoặc Crossing-polygon… Những đối tượng nào giao với khung cửa sổ (Crossing-Windows hoặc Crossing-polygon…) sẽ được kéo giãn ra hoặc co lại những đối tượng nằm trong khung cửa sổ sẽ được dời di.-Khi thực hiện lệnh STRETCH sau khi chọn điểm chuẩn ta nên đưa con trỏ chuột hướng về phía cần STRETCH (kéo giãn ra hoặc co lại).-Tùy vào các đối tượng được chọn ta có các trường hợp sau:
- -Các đối tượng giao với khung cửa sổ chọn (Crossing-Windows) sẽ được kéo giãn ra hoặc co lại, đường tròn không thể kéo giãn ra hoặc co lại mà chỉ có thể dời di.
- -Các đối tượng khi được kéo giãn ra hoặc co lại vẫn duy trì sự dính nối các đối tượng.
- -Các đối tượng là đường thẳng khi kéo giãn ra hoặc co lại thì chiều dài sẽ thay đổi.

- Đối tượng là cung tròn (Arc) khi kéo giãn ra hoặc co lại thì bán kính sẽ thay đổi.

2. Sơ đồ cách thực hiện lệnh thay đổi kích thước đối tượng trong CAD
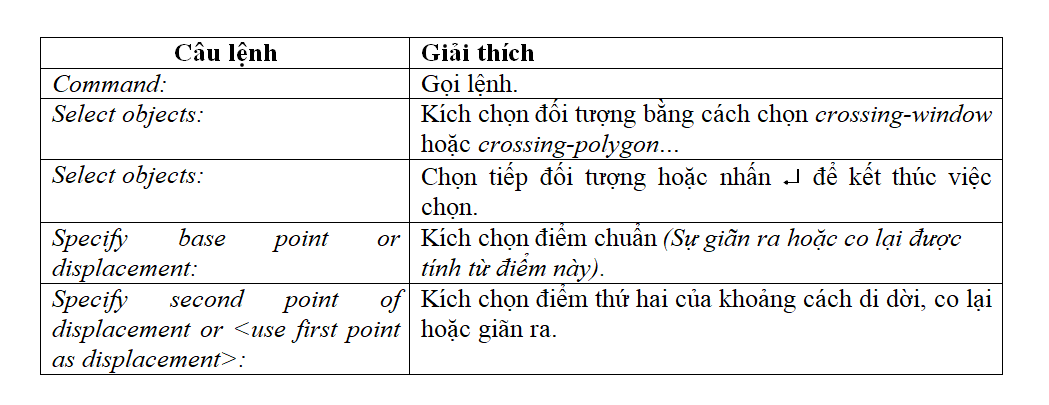
3. Ví dụ
Thay đổi kích thước đối tượng trên bản vẽ:
- Command: STRETCH (S) - Enter
- Select objects to stretch by crossing-window or crossing-polygon...
- Select objects: Kích chọn điểm W1 (Hình 5 - b).
- Specify opposite corner: Kích chọn điểm W2 (Hình 5 - b).
- Select objects: Enter
- Specify base point or displacement: Kích chọn điểm P (Hình 5 - b).
Specify second point of displacement or
STRETCH LÀ LỆNH CỰC KỲ QUAN TRỌNG DÙNG ĐỂ ĐIỀU CHỈNH KÍCH THƯỚC HÌNH VẼ TRONG AUTOCAD
Các câu hỏi thường gặp về Thay đổi kích thước đối tượng trong CAD - Lệnh Stretch
Lệnh Stretch trong CAD là gì và khi nào nên sử dụng?
Lệnh Kéo căng trong CAD là một công cụ cho phép bạn thay đổi kích thước của các đối tượng (đường kẻ, đường đa giác, đường cong, hình tròn, khối và nhiều hình dạng khác) bằng cách kéo căng hoặc thu nhỏ chúng theo một hoặc cả hai hướng.
Lệnh Kéo dài hữu ích khi bạn muốn điều chỉnh kích thước của đối tượng mà không thay đổi hình dạng tổng thể của chúng.
Làm thế nào để sử dụng lệnh Stretch trong CAD?
Để sử dụng lệnh Stretch trong CAD, bạn có thể thực hiện các bước sau:
Gõ "STRETCH" hoặc "ST" trong lệnh và nhấn Enter.
Chọn đối tượng mà bạn muốn thay đổi kích thước.
Xác định các điểm bất kỳ để kéo căng hoặc thu nhỏ các đối tượng. Các điểm này sẽ làm thay đổi hình dạng của đối tượng mà không làm thay đổi vị trí tương đối của đối tượng.
Làm thế nào để chỉnh sửa hướng của đối tượng bằng lệnh Stretch?
Lệnh Stretch thường được sử dụng để thay đổi kích thước của đối tượng mà không làm thay đổi định dạng tổng thể.
Để thay đổi hướng của đối tượng, bạn có thể sử dụng các lệnh khác như "Xoay" (Xoay), "Gương" (Đối xứng) hoặc "Di chuyển" (Di chuyển).
Làm thế nào để giới hạn công việc thay đổi kích thước trong một hướng cụ thể?
Khi sử dụng lệnh Stretch, bạn có thể hạn chế việc thay đổi kích thước trong một hướng cụ thể bằng cách sử dụng tùy chọn "Crossing Polygon" (đa giác tùy chọn) hoặc "Window" (cửa sổ tùy chọn). Bạn có thể vẽ một đa giác hoặc cửa sổ lựa chọn để xác định vùng bạn muốn thay đổi kích thước.
Làm thế nào để sử dụng lệnh Stretch cho các cấu hình phức tạp như các khối?
Lệnh Stretch có thể được sử dụng cho các cấu hình phức tạp như các khối. Khi bạn chọn một khối và sử dụng lệnh Kéo dài, bạn có thể kéo căng hoặc thu nhỏ các thành phần của khối mà không làm thay đổi hình dạng tổng thể của khối.
Lưu ý rằng cách thực hiện và tùy chọn có thể thay đổi tùy chọn theo phiên bản công cụ có thể của phần mềm CAD bạn đang sử dụng. Vui lòng tham khảo tài liệu hướng dẫn hoặc hỗ trợ trong CAD để biết thêm thông tin chi tiết.