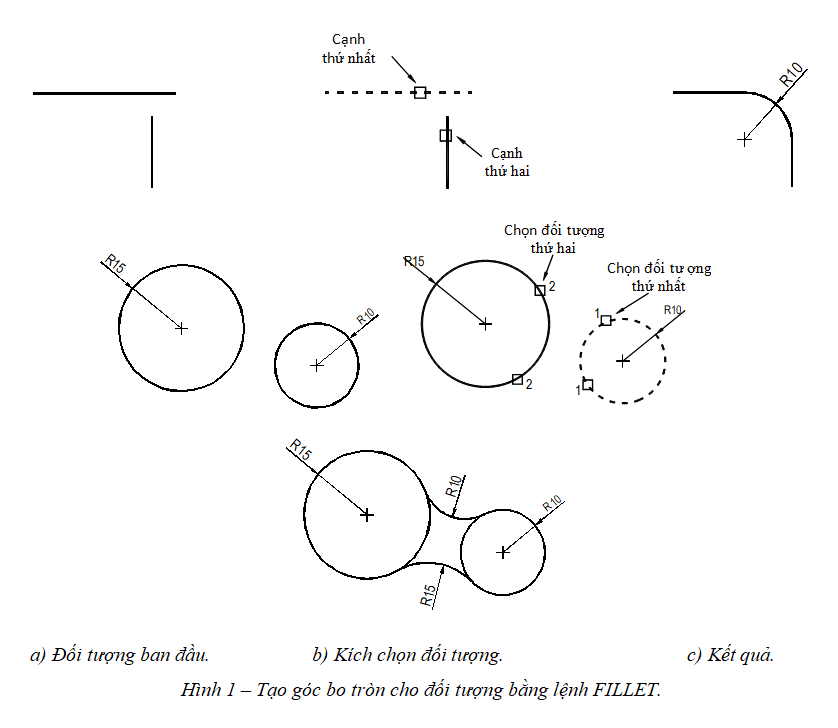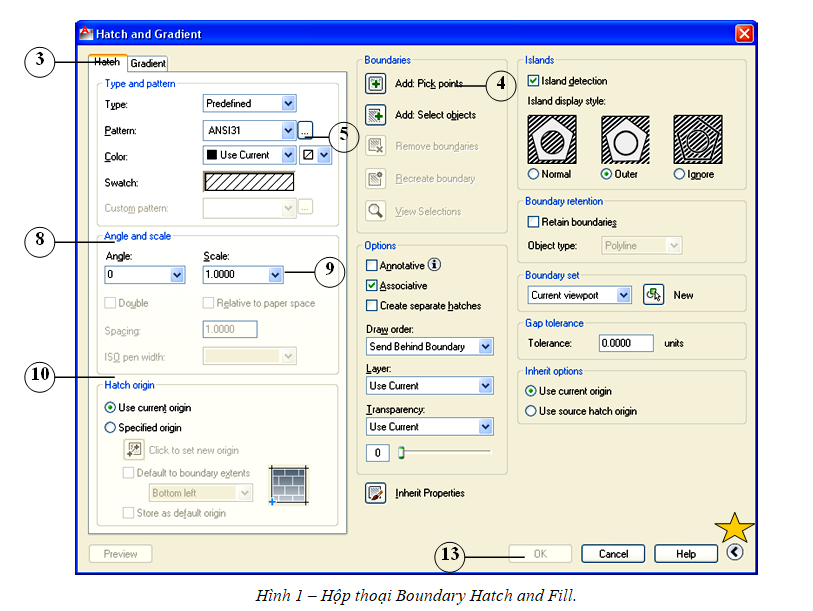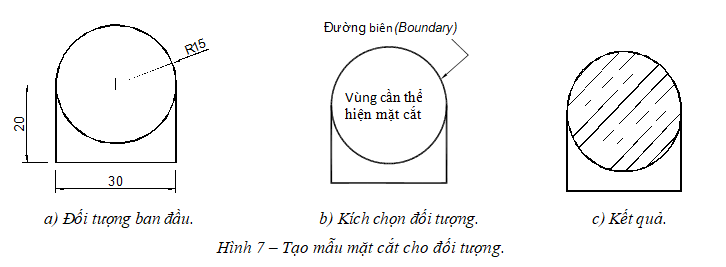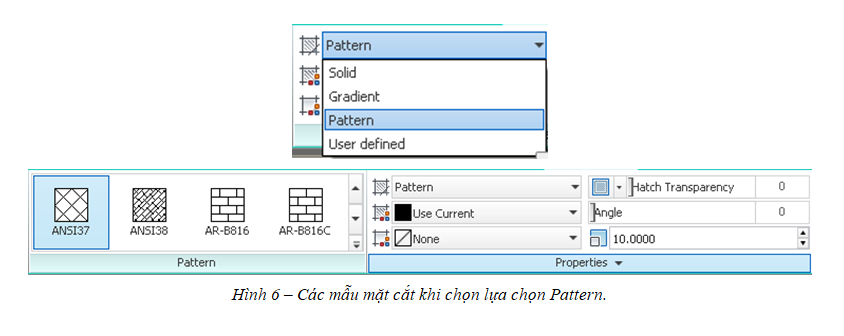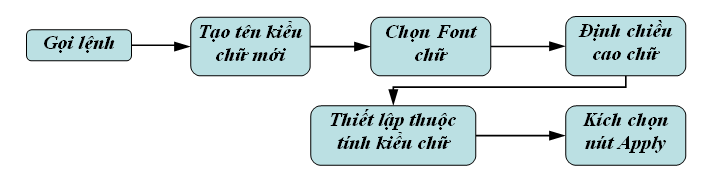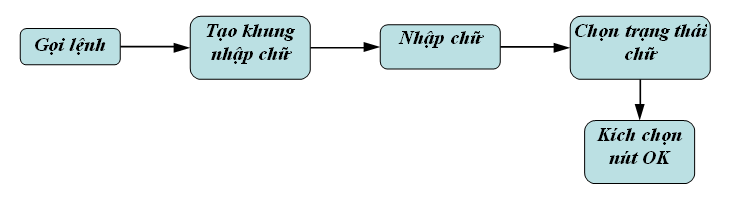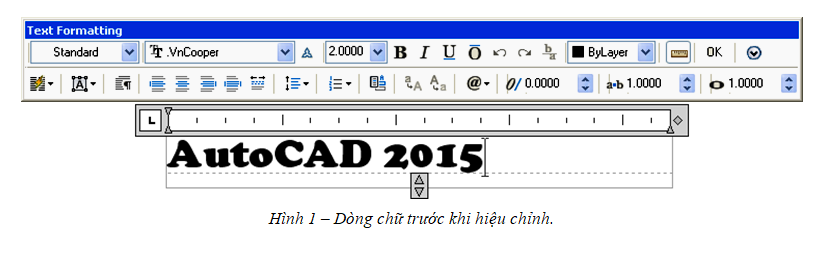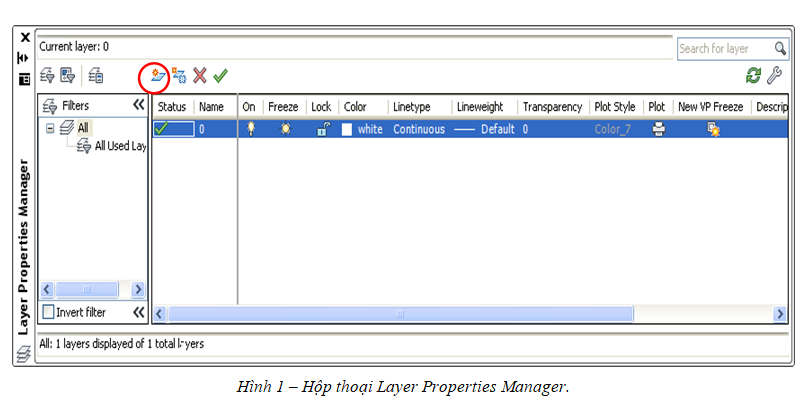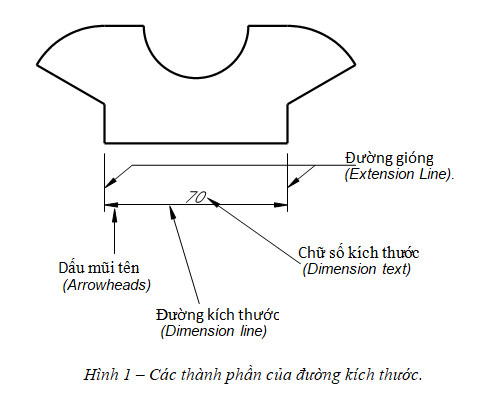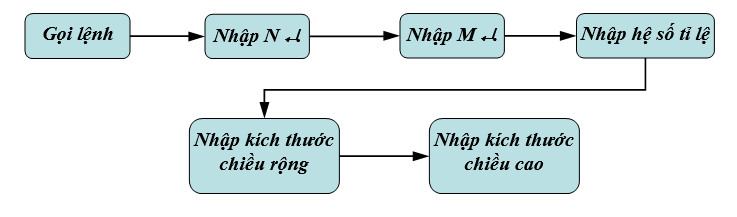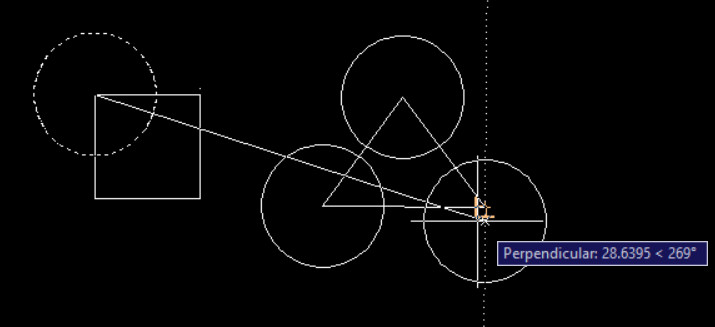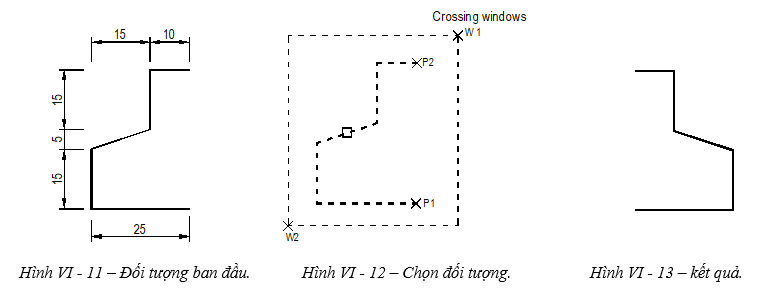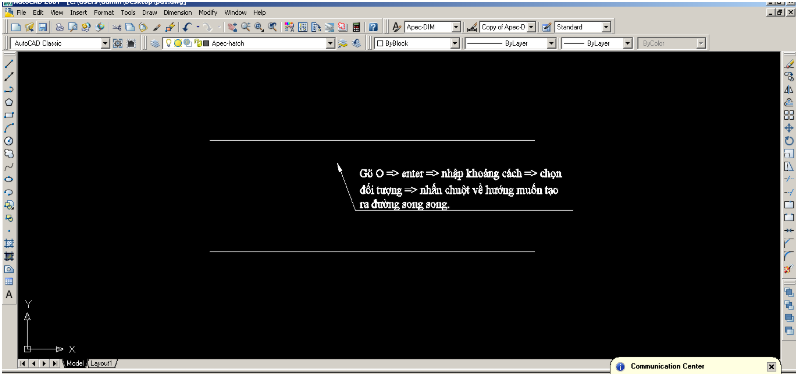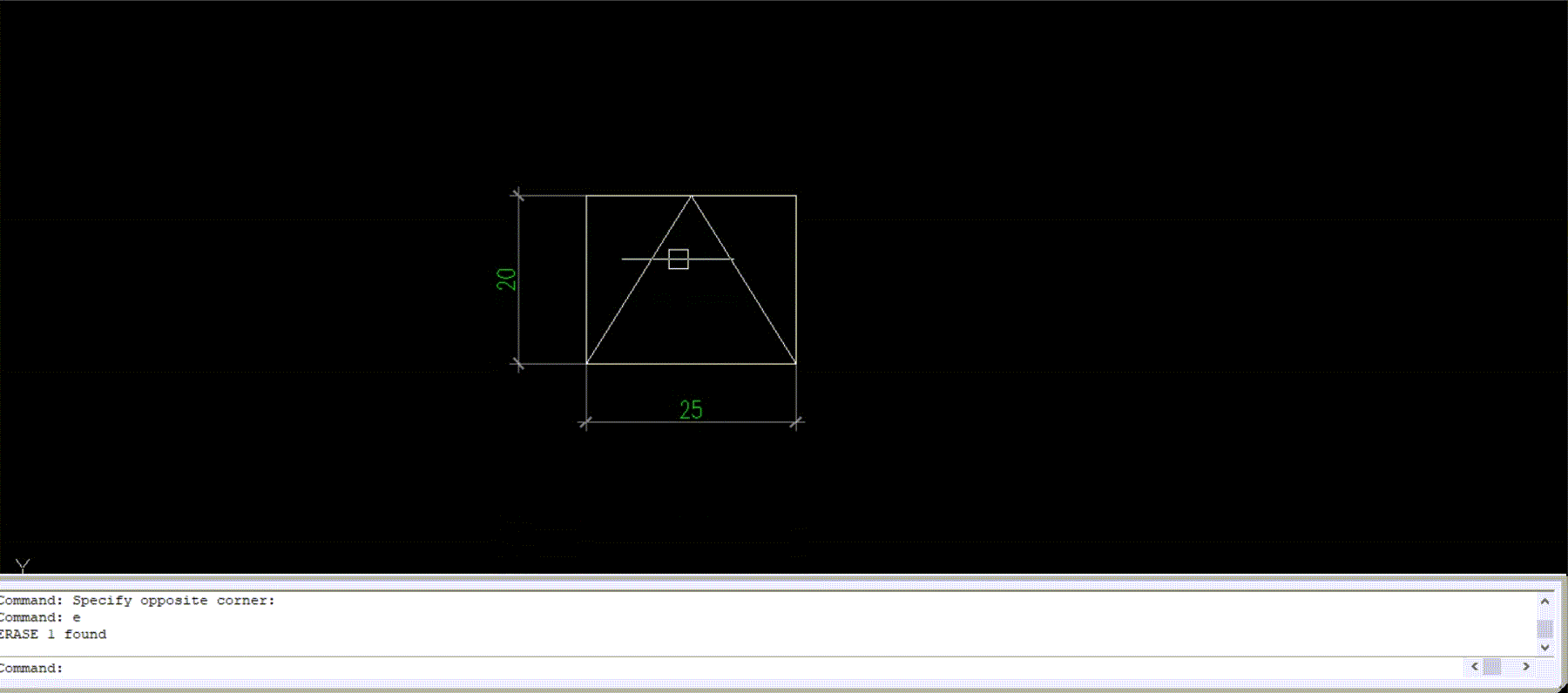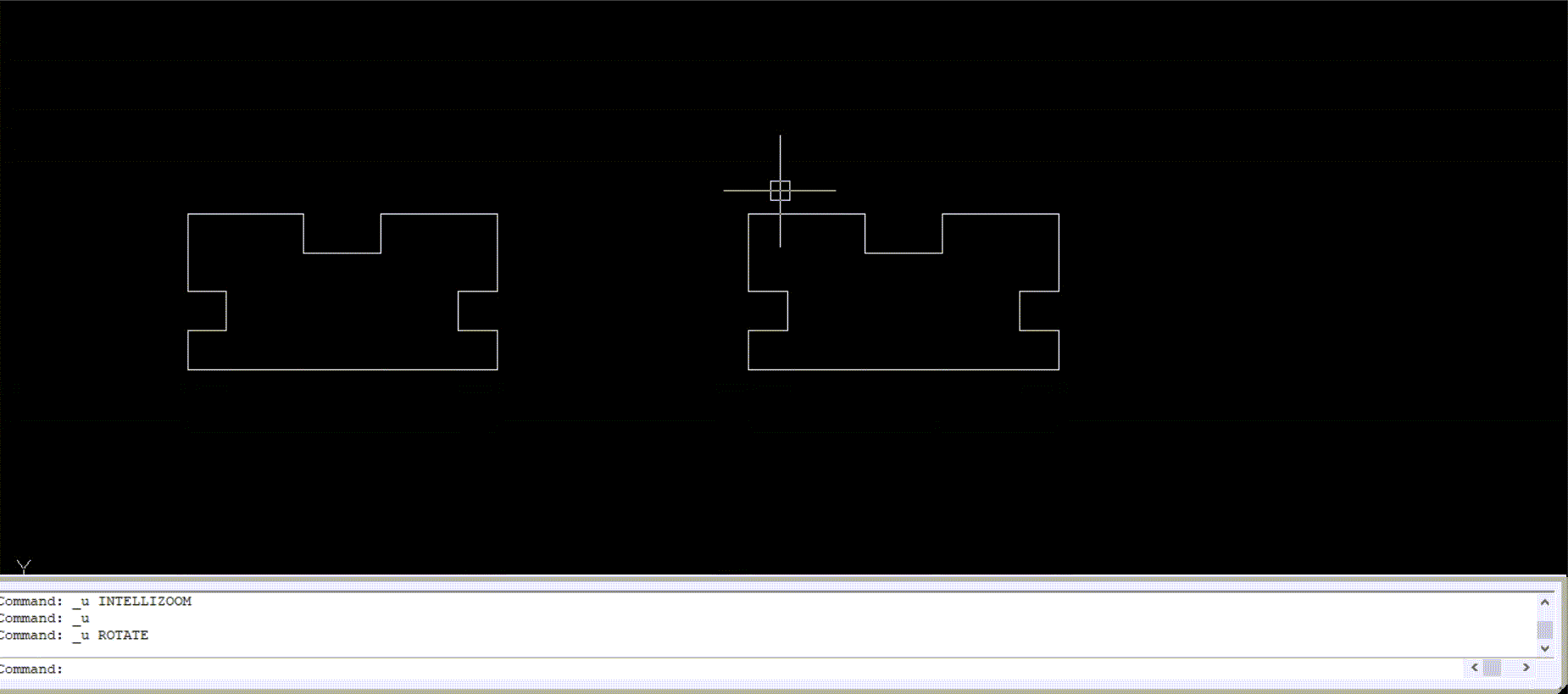Tạo đường vát góc trong CAD - Lệnh CHAMFER trong CAD
1. Cách gọi lệnh CHAMFER trong CAD - lệnh tạo đường vát góc trong CAD
Muốn tạo đường vát góc trong CAD ta có các cách sau:
- Cách 1: từ bàn phím nhập lệnh CHAMFER hoặc CHA
- Cách 2: vào menu Modify trên thanh công cụ, chọn CHAMFER
- Ý nghĩa: Lệnh Trim dùng để xén một đoạn đối tượng được giới hạn bởi các đối tượng được chọn làm cạnh biên.
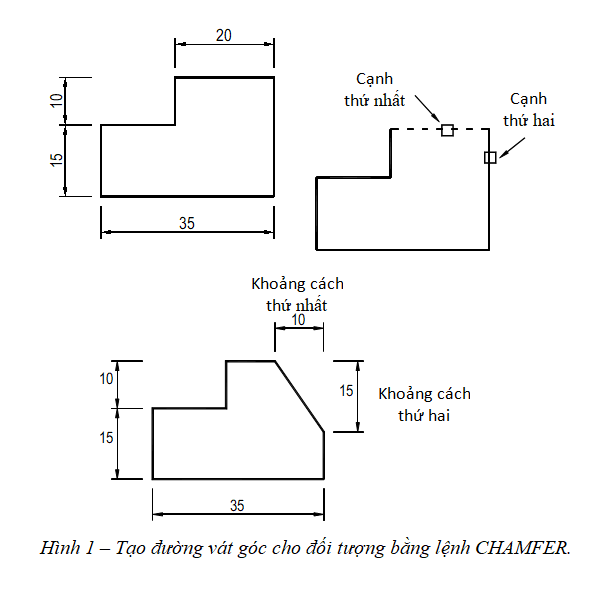
2. Sơ đồ cách thực hiên tạo đường vát góc trong CAD
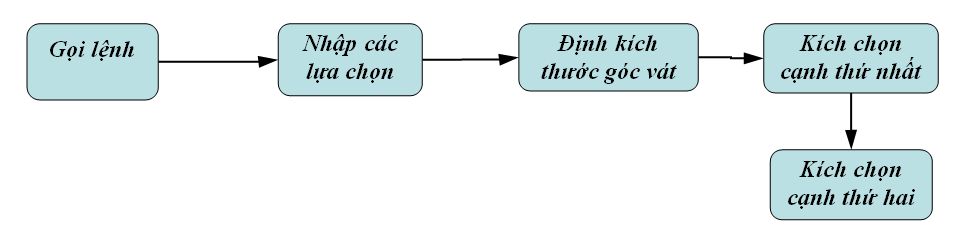
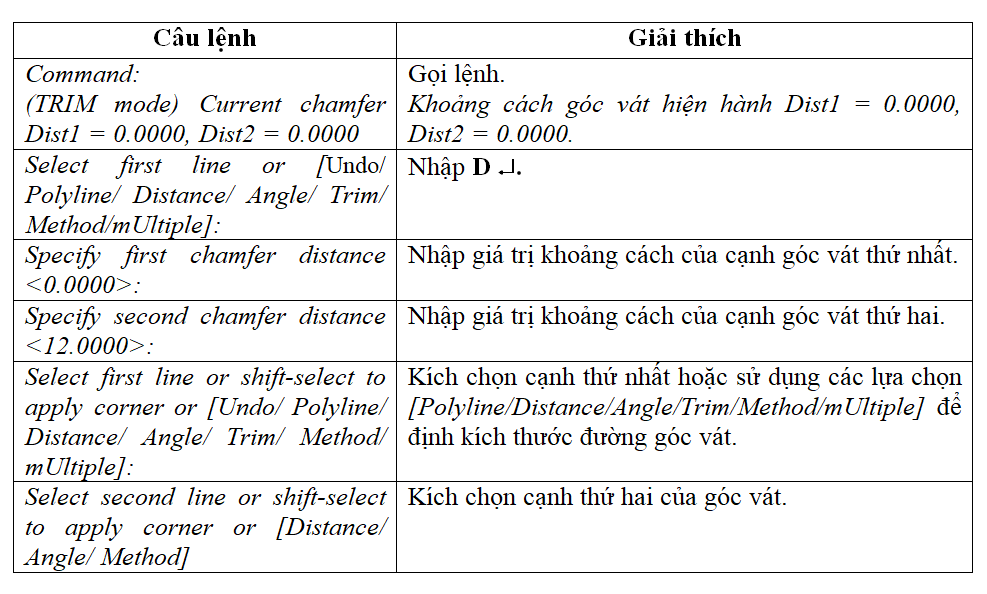
3. Chú ý:
Nếu ta nhập giá trị khoảng cách góc vát quá lớn hoặc quá bé so với các cạnh cần Chamfer thì AutoCAD sẽ không thực hiện lệnh Chamfer được.Khi Dist1 = 0.0000, Dist2 = 0.0000 nếu ta thực hiện lệnh vát góc thì đối tượng được ta chọn để vát góc sẽ kéo dài và giao nhau (Hình 2).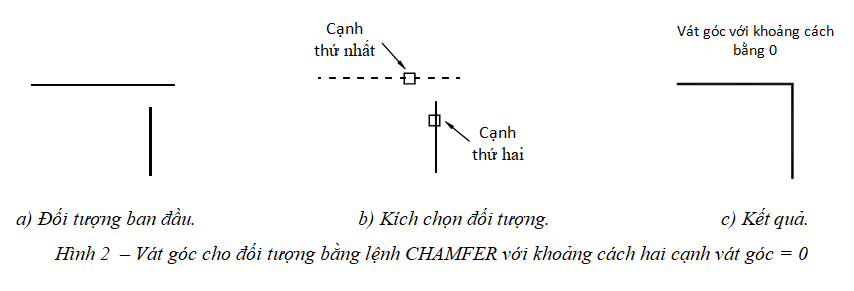
4. Các lựa chọn
4.1 Distance: Lựa chọn này dùng để thiết lập khoảng cách cạnh thứ nhất và cạnh thứ hai của góc vát tính từ điểm giao nhau của hai đối tượng được chọn để vát góc (Hình 3b).
- Select first line or [Polyline/Distance/Angle/Trim/Method/mUltiple]: D- Enter
- Specify first chamfer distance <0.0000>: Nhập khoảng cách thứ nhất - Enter
- Specify second chamfer distance <12.0000>: Nhập khoảng cách thứ hai - Enter
- Select first line or [Polyline/Distance/Angle/Trim/Method/mUltiple]: Kích chọn cạnh thứ nhất cần vát góc (Hình 3b).
- Select second line: Kích chọn cạnh thứ hai cần vát góc (Hình 3b).
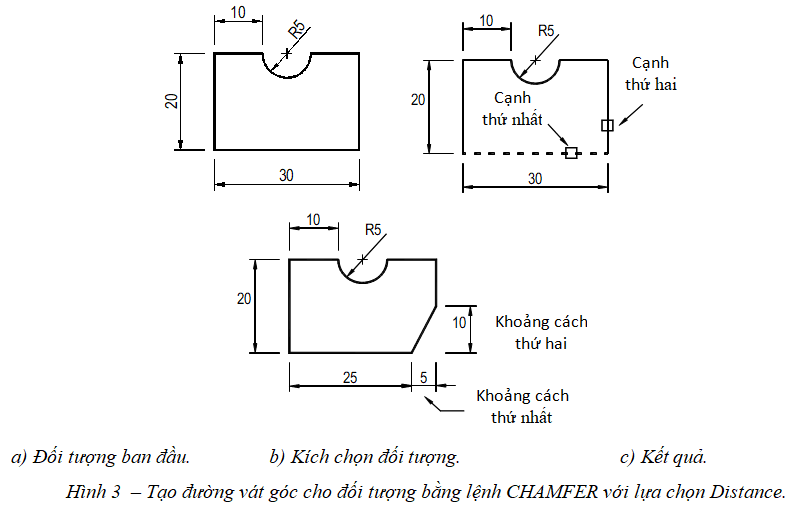
4.2 - Angle: Lựa chọn này cho phép ta nhập giá trị khoảng cách thứ nhất và nhập góc của đường vát góc thứ hai hợp bởi đường thứ nhất ta chọn.
- Select first line or [Polyline/Distance/Angle/Trim/Method/mUltiple]: A - Enter
- Specify chamfer length on the first line <0.0000>: Nhập chiều dài cạnh thứ nhất - Enter
- Specify chamfer angle from the first line <0>: Nhập giá trị góc - Enter
- Select first line or [Polyline/Distance/Angle/Trim/Method/mUltiple]: Kích chọn cạnh thứ nhất cần vát góc..
Select second line: Kích chọn cạnh thứ hai cần vát góc.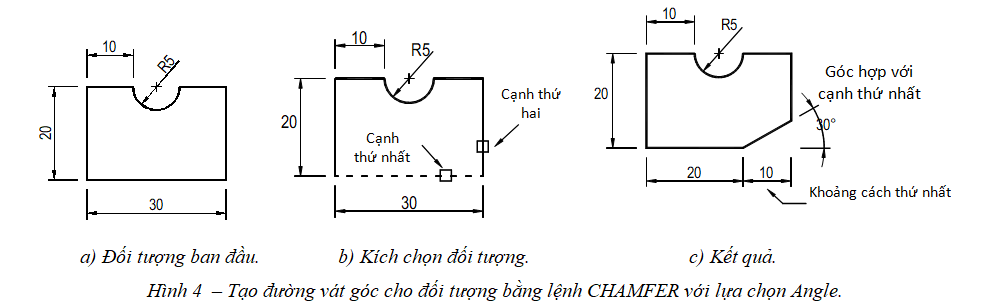 4.3 - Polyline: Lựa chọn này dùng để vát góc các đỉnh của Polyline trong mặt phẳng 2D. AutoCAD sẽ vát góc các phân đoạn giao nhau tại mỗi đỉnh của Góc vát đó trở thành phận đoạn mới của Polyline.
4.3 - Polyline: Lựa chọn này dùng để vát góc các đỉnh của Polyline trong mặt phẳng 2D. AutoCAD sẽ vát góc các phân đoạn giao nhau tại mỗi đỉnh của Góc vát đó trở thành phận đoạn mới của Polyline.
- Khi thực hiện lệnh này ta phải thiết lập các giá trị khoảng cách góc vát trước khi sử dụng lựa chọn
- Nếu Polyline đó bao gồm những phân đoạn quá ngắn so với khoảng cách vát góc thì những phân đoạn đó sẽ không được vát góc.
- Command: CHAMFER (CHA) ¿.
- (TRIM mode) Current chamfer Dist1 = 0.0000, Dist2 = 0.0000
- Select first line or [Polyline/Distance/Angle/Trim/Method/mUltiple]: P ¿.
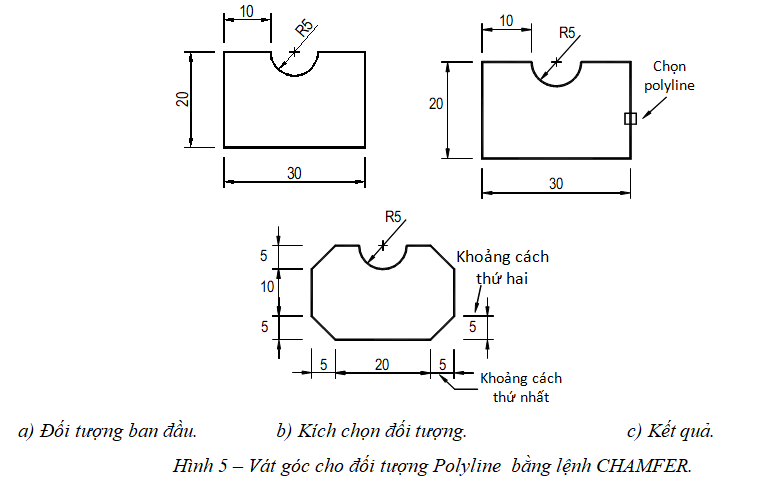
4.4 - Method: Với lựa chọn này AutoCAD sẽ cho phép nhập hai khoảng cách (Distance) hoặc nhập khoảng cách và nhập góc (Angle) để tạo góc vát.
- Select first line or [Polyline/Distance/Angle/Trim/Method/mUltiple]: M - Enter
- Enter trim method [Distance/Angle]
:
4.5 - Trim/No Trim: Khi thực hiện lệnh Chamfer thì chế độ (TRIM mode) được mặc định.
- Select first line or [Polyline/Distance/Angle/Trim/Method/mUltiple]: T - Enter
- Enter Trim mode option [Trim/No trim]
: - Khi nhập N - Enter (chọn No Trim) thì AutoCAD sẽ không xén phần thừa của các cạnh sau khi Chamfer.
- Khi nhập T Enter (chọn Trim) thì AutoCAD sẽ xén phần thừa của các cạnh sau khi Chamfer.
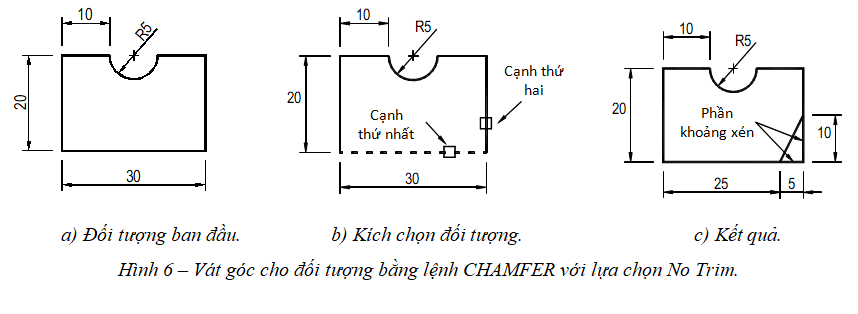
4.6 - Multiple: Lựa chọn này cho phép ta vát góc một hoặc nhiều đối tượng là Polyline hoặc không phải là Polyline với cùng một thông số góc vát mà không cần phải gọi lại lệnh.
- Khi thực hiện lệnh này ta phải thiết lập các giá trị khoảng cách góc vát trước khi sử dụng lựa chọn mUltiple.
- Select first line or [Polyline/Distance/Angle/Trim/Method/mUltiple]: U - Enter
- Select first line or [Polyline/Distance/Angle/Trim/Method/mUltiple]: Kích chọn cạnh thứ nhất cần vát góc.
- Select second line: Kích chọn cạnh thứ hai cần vát góc.
- Select first line or [Polyline/Distance/Angle/Trim/Method/mUltiple]: Kích chọn tiếp cạnh thứ nhất cần vát góc.
- Select second line: Kích chọn tiếp cạnh thứ hai cần vát góc.
- Select first line or [Polyline/Distance/Angle/Trim/Method/mUltiple]: - Enter
5. Ví dụ
-Dùng lệnh Chamfer để vát góc hình sau, với Dist1 = 10.0000, Dist2 = 5.0000 và không xén phần thừa.
- Command: CHAMFER (CHA) ¿.
- Select first line or [Polyline/Distance/Angle/Trim/Method/mUltiple]: D - Enter
- Specify first chamfer distance <0.0000>: 10 - Enter
- Specify second chamfer distance <0.0000>: 5 - Enter
- Select first line or [Polyline/Distance/Angle/Trim/Method/mUltiple]: T - Enter
- Enter Trim mode option [Trim/No trim]
: N \- Enter - Select first line or [Polyline/Distance/Angle/Trim/Method/mUltiple]: U - Enter
- Select first line or [Polyline/Distance/Angle/Trim/Method/mUltiple]: Kích chọn cạnh L1 (Hình 7b).
- Select second line: Kích chọn cạnh L2 (Hình 7b).
- Select first line or [Polyline/Distance/Angle/Trim/Method/mUltiple]: Kích chọn cạnh L1 (Hình 7b).
- Select second line: Kích chọn cạnh L3 (Hình 7b).
- Select first line or [Polyline/Distance/Angle/Trim/Method/mUltiple]: - Enter
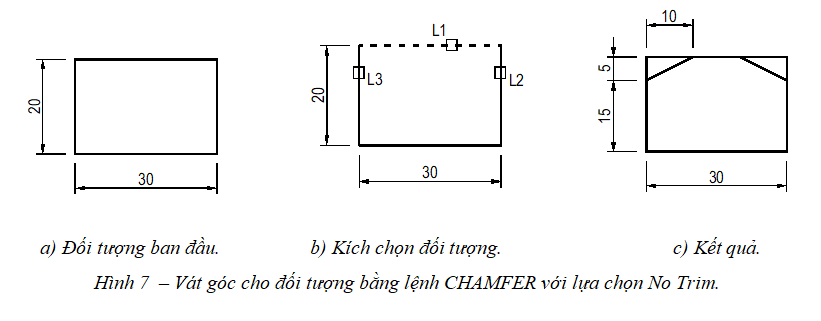
- Tìm hiểu thêm: Lệnh Break trong CAD
- Xem thêm các bài viết hữu ích khác trong Cad tại đây
- Tìm hiểu về các khóa học AutoCAD và các phần mềm thiết kế tại đây
Tự Học Autocad 3D | Lệnh Chamfer và Fillet Trong Autocad 3D | Bài 12
Các câu hỏi thường gặp khi tạo góc vát trong CAD -Lệnh CHAMFER trong CAD
Lệnh "CHAMFER" trong AutoCAD cho phép bạn tạo đường vát góc giữa hai đoạn thẳng hoặc cạnh của các đối tượng. Dưới đây là một số câu hỏi thường gặp khi sử dụng lệnh "CHAMFER" trong AutoCAD:
Làm cách nào để truy cập lệnh "CHAMFER" trong AutoCAD?
Bạn có thể truy cập lệnh "CHAMFER" bằng cách nhập "CHAMFER" từ bảng lệnh hoặc sử dụng biểu tượng "CHAMFER" trên thanh công cụ hoặc công cụ "Modify".
Làm cách nào để vá góc giữa hai đoạn thẳng?
Để vát góc giữa hai đoạn thẳng, bạn cần chọn tùy chọn "Khoảng cách 1" (Khoảng cách 1) và "Khoảng cách 2" (Khoảng cách 2) sau khi nhập lệnh "CHAMFER". Sau đó, bạn chọn đoạn thẳng đầu tiên, sau đó chọn đoạn thẳng thứ hai để tạo góc vát.
Làm cách nào để tạo góc vát có bán kính?
Để tạo góc vát cho bán kính, bạn cần chọn tùy chọn "Khoảng cách" (Khoảng cách) sau khi nhập lệnh "CHAMFER". Sau đó, bạn nhập khoảng cách (bán kính) mà bạn muốn vát góc.
Làm thế nào để vá góc giữa một đoạn thẳng và một đường cong?
AutoCAD cho phép bạn vá góc giữa đoạn thẳng và đường cong. Để thực hiện điều này, sau khi nhập lệnh "CHAMFER", bạn chọn tùy chọn "Khoảng cách" (Khoảng) và nhập khoảng cách vát góc. Sau đó, bạn chọn đoạn thẳng đầu tiên và sau đó chọn đường cong.
Làm thế nào để sử dụng tùy chọn "Trim" hoặc "Trim Mode" với lệnh "CHAMFER"?
Để sử dụng tùy chọn "Trim" hoặc "Trim Mode" trong lệnh "CHAMFER", bạn chỉ cần bật tùy chọn này sau khi nhập lệnh "CHAMFER". Điều này cho phép bạn tự động loại bỏ các đoạn sau khi tạo góc vát.
Làm thế nào để sử dụng tùy chọn "Angle" (Góc) với lệnh "CHAMFER"?
Tùy chọn "Angle" (Góc) trong lệnh "CHAMFER" cho phép bạn tạo vát góc theo một góc cụ thể. Sau khi bật tùy chọn "Góc", bạn chỉ cần nhập góc bạn muốn và sau đó thực hiện vát góc giống như thông thường.
Lưu ý rằng các công cụ tùy chọn và giao diện của lệnh "CHAMFER" có thể thay đổi tùy chọn phiên bản công cụ của AutoCAD mà bạn đang sử dụng.