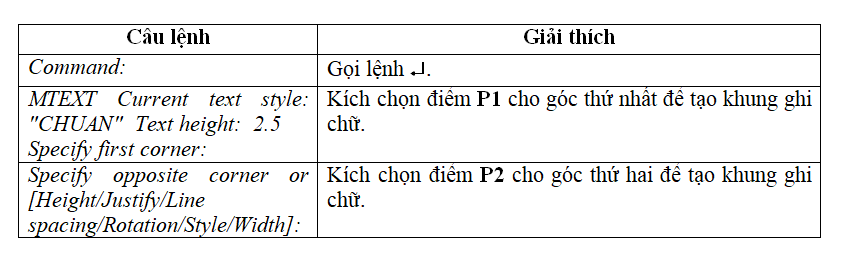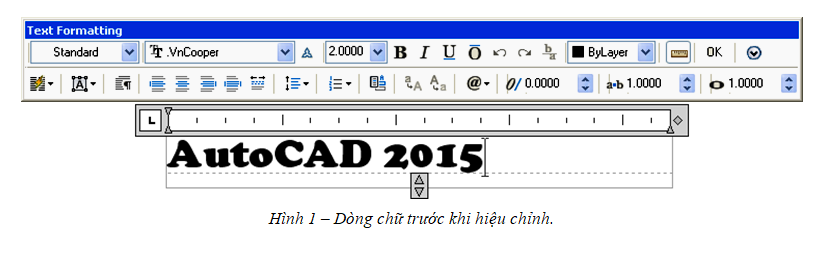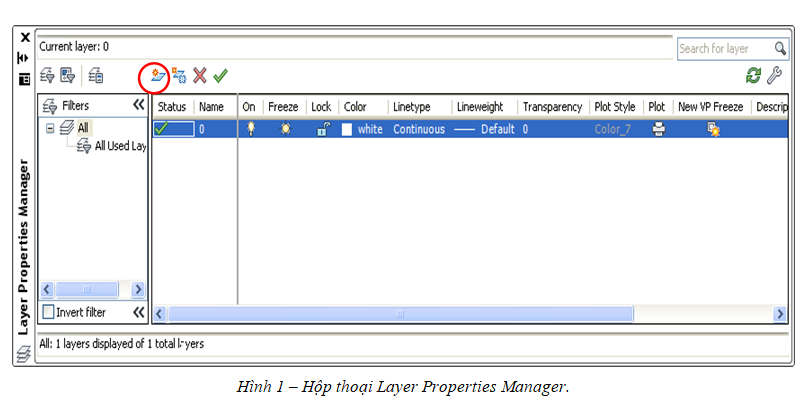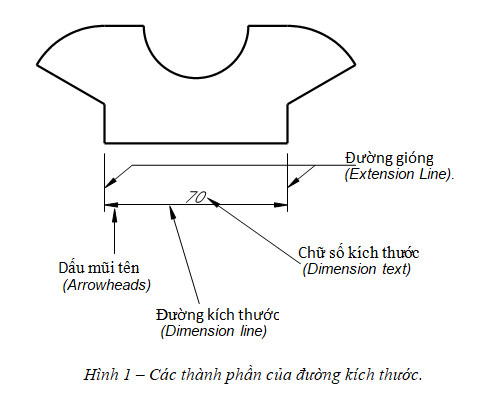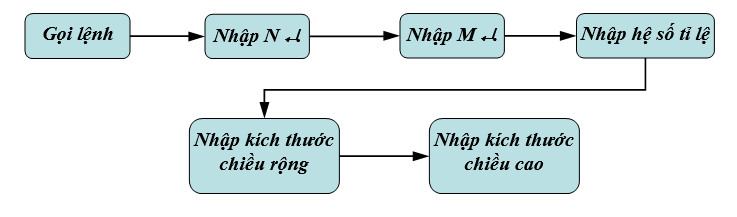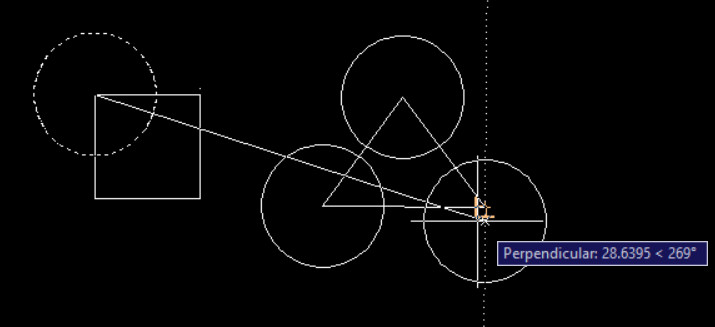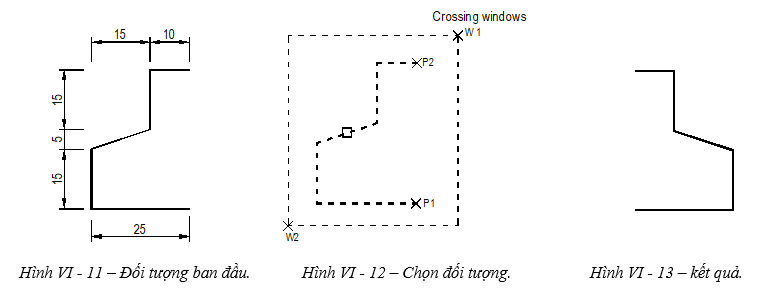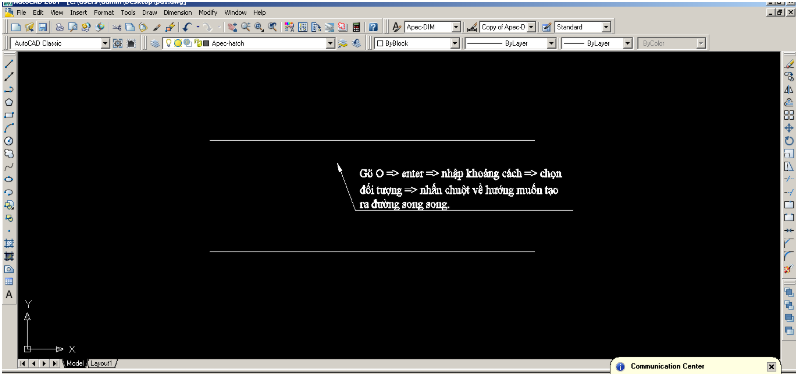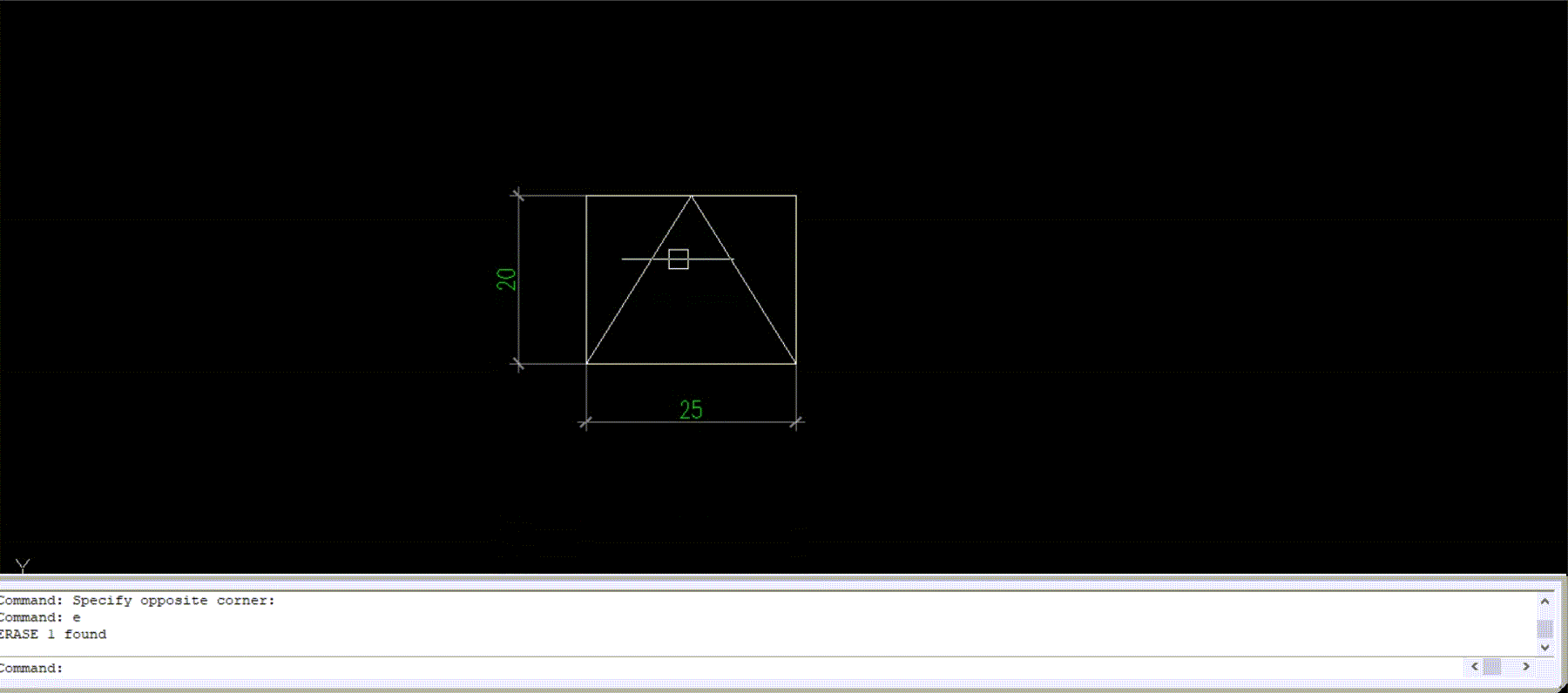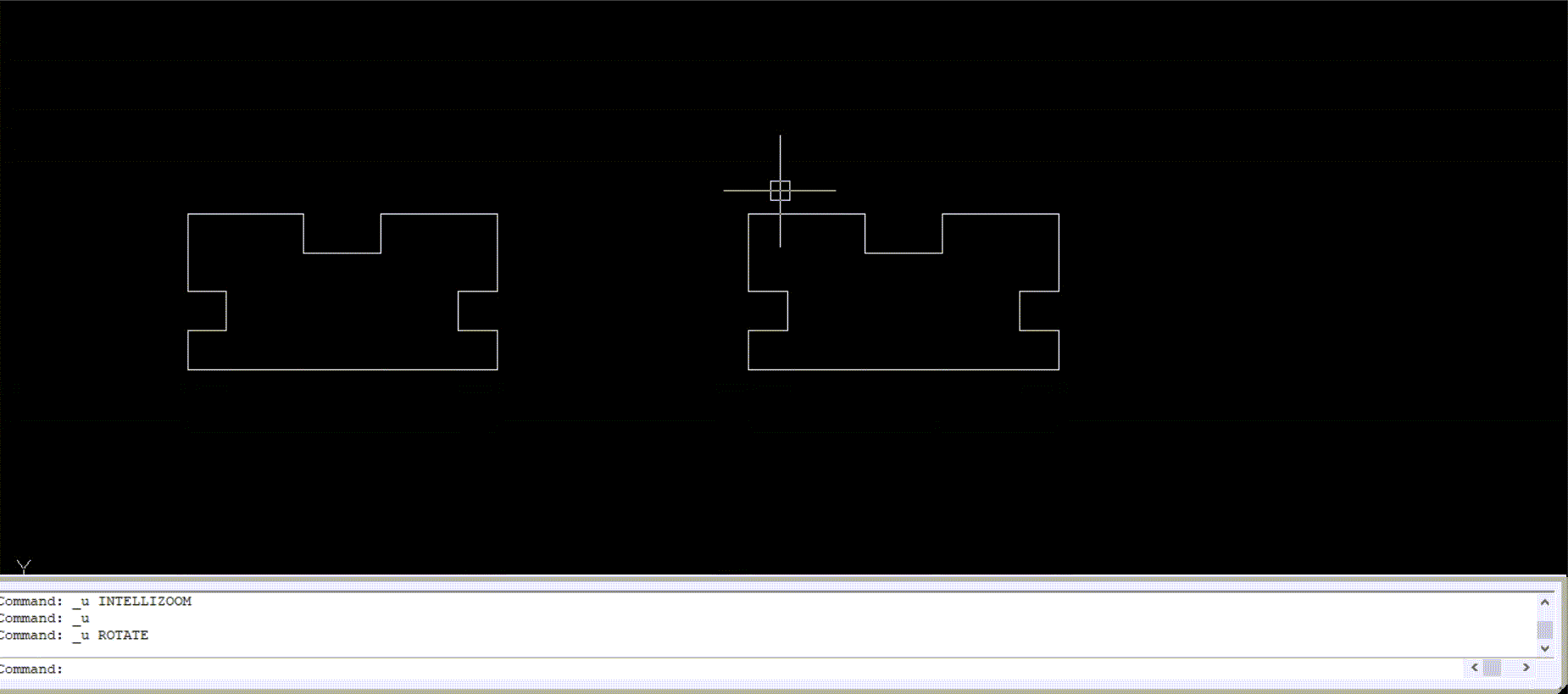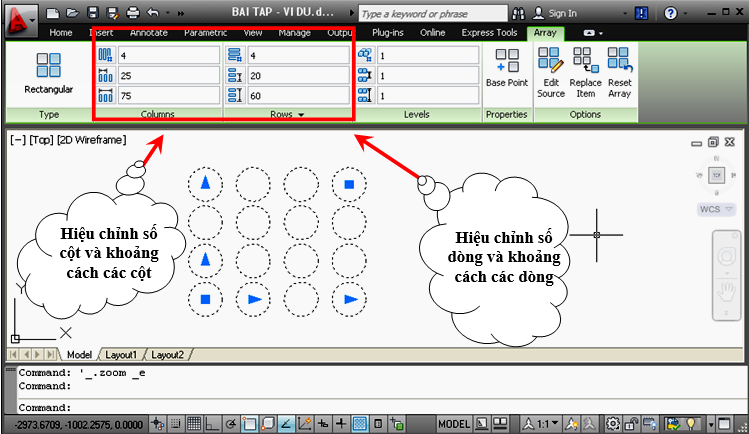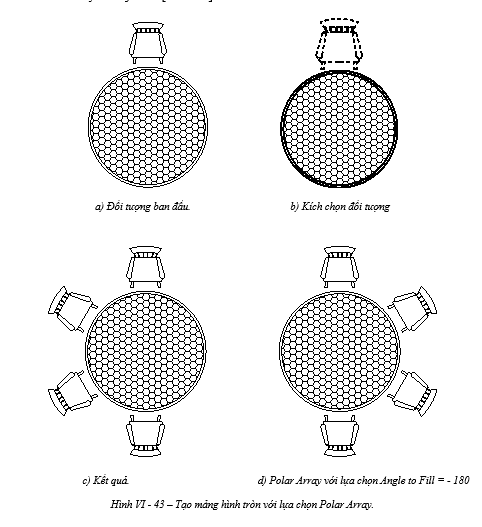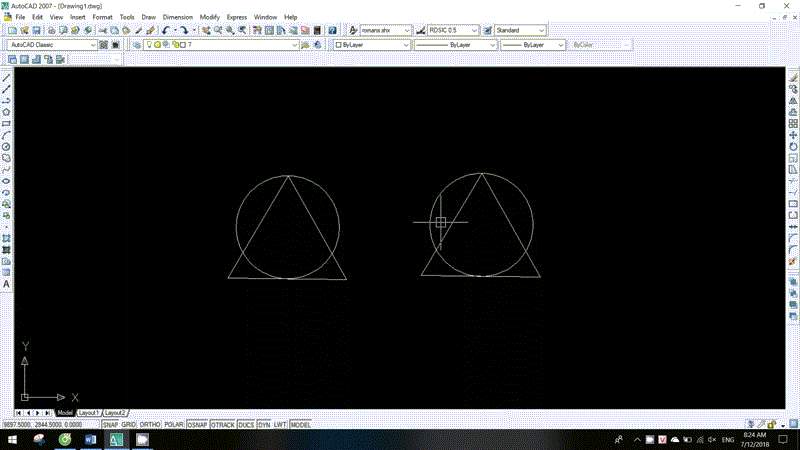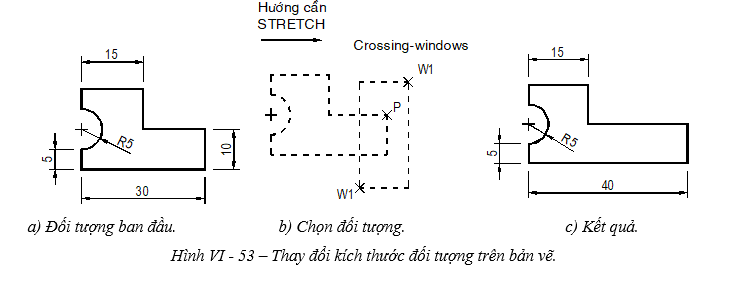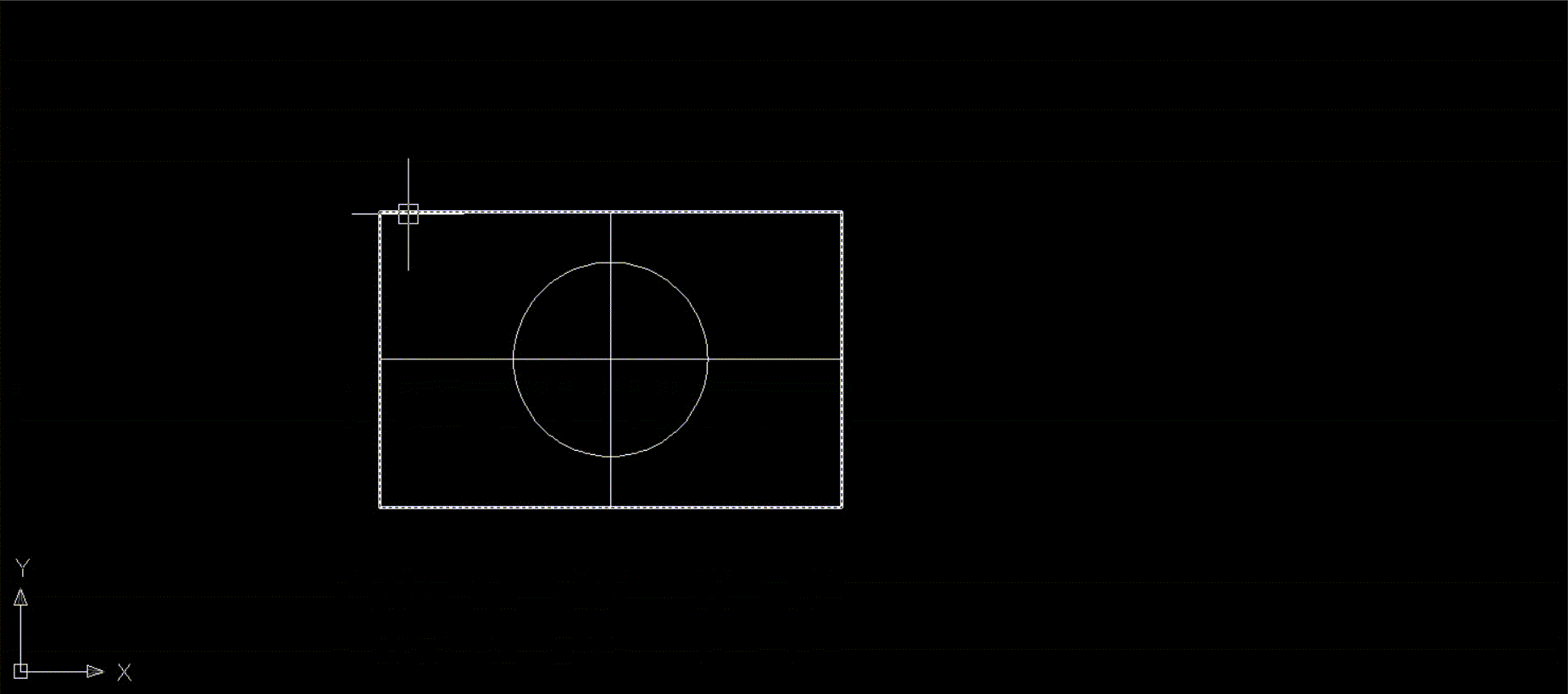Lệnh MULTILINE TEXT gõ văn bản trong CAD
1. Cách gọi Lệnh Mutiline Text gõ văn bản trong CAD
Có các cách gọi lệnh gõ văn bản trong CAD như sau
- Cách 1: từ bàn phím nhập lệnh MTEXT (T)
- Cách 2: vào menu Draw trên thanh công cụ, chọn mục TEXT, chọn Multiline Text
- Ý nghĩa:
- Lệnh Multiline Text gõ văn bản trong CAD dùng để tạo 1 dòng chữ hoặc một đoạn văn bản trên bản vẽ
- Ta có thể nhập nhiều dòng chữ hoặc nhiều đoạn văn bản ở nhiều vị trí khác nhau trên bản vẽ.
2. Sơ đồ cách thực hiên lệnh Mutiline Text gõ văn bản trong CAD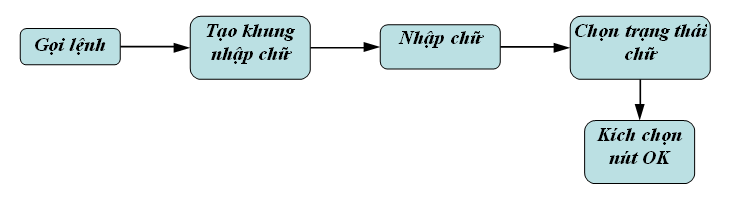
Sau khi gọi lệnh ghi chữ thì xuất hiện hộp thoại sau (Hình 1):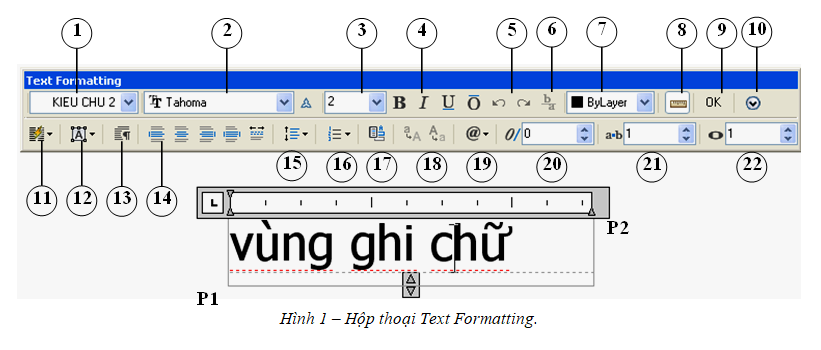
- Chọn định dạng chữ ( đã định dạng trước đó).
- 2. Chọn Font chữ (Nếu đã định dạng trong lệnh Text Style thì không cần chọn lại).
- 3. Chọn chiều cao chữ (Nếu đã định dạng trong lệnh Text Style thì không cần chọn lại).
- 4. Chọn trạng thái chữ (Nếu đã định dạng trong lệnh Text Style thì không cần chọn lại).
- 5. Undo và Reundo: Quay lại một bước vừa thực hiện trước đó hoặc ngược lại.
- 6. Tạo ra phân số khi nhập. (Ví dụ: 1/2 hoặc )
- 7. Chọn màu cho dòng chữ (Nếu ta đã định dạng trong lệnh Text Style thì không cần chọn lại).
- 8. Hiển thị hoặc không hiển thị thước đo (ruler).
- 9. Sau khi nhập dòng chữ xong thì kích chọn nút OK để kết thúc lệnh.
- 10. Hiển thị Menu Option.
- 11. Chia cột khi ghi chữ. Khi kích chọn vào sẽ xuất hiện các thông báo sau:
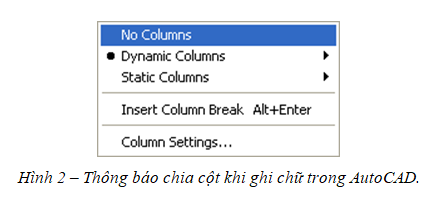
No Columns: Không tạo cột khi ghi chữ.Dynamic Columns:
- Auto height: Tự động định chiều cao vùng ghi chữ.
- Manual height: Chiều cao vùng ghi chữ do người dùng chỉ định.
- Static Columns: Chọn số cột ghi chữ do chương trình AutoCAD đưa ra.
- Insert Columns Break (Alt+Enter): Chèn thêm cột vào vùng ghi chữ.
- Columns Settings…: Thiết lập thông số cho việc tạo ra các cột để ghi chữ.
12. Các trạng thái canh lề của dòng chữ, khi kích chọn vào sẽ xuất hiện danh sách các trạng thái như hình sau.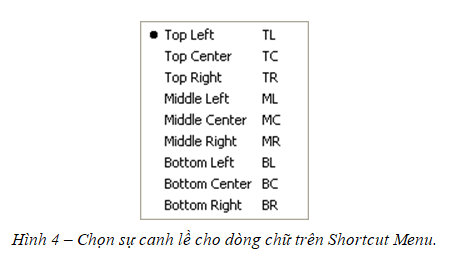

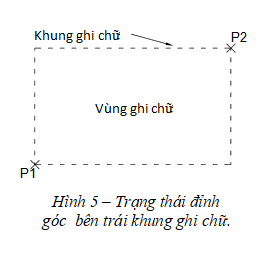
13. Paragraph: Định dạng các trạng thái canh lề của đoạn văn bản.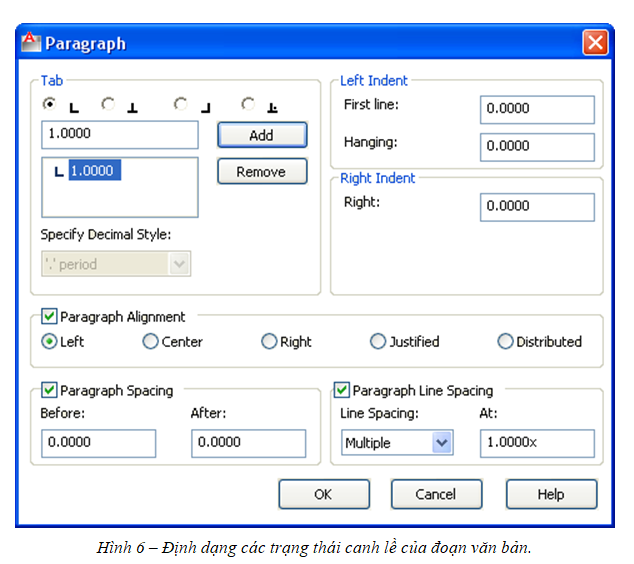
- Tab: Hiển thị các lựa chọn trạng thái canh lề của đoạn văn bản, bao gồm:

- Left tab ( 9 ): Định vị trí bắt đầu canh thẳng hàng bên trái của đoạn văn bản so với vùng ghi chữ.
- Center tab ( ^): Định vị trí bắt đầu canh thẳng hàng ở tâm của đoạn văn bản so với vùng ghi chữ.
- Right tab ( 8 ): Định vị trí bắt đầu canh thẳng hàng bên phải của đoạn văn bản so với vùng ghi chữ.
- Decimal tab: Định vị trí bắt đầu canh thẳng hàng theo dấu phân cách thập phân của văn bản dạng số có dấu thập phân so với vùng ghi chữ.
- Add: Thêm trạng thái canh lề.
- Remove: Xóa bỏ một trạng thái canh lề.
- Specify Decimal Style: Chọn dấu ngăn cách thập phân.
- Left Indent và Right Indent: Chọn vị trí trạng thái cho đoạn văn bản.
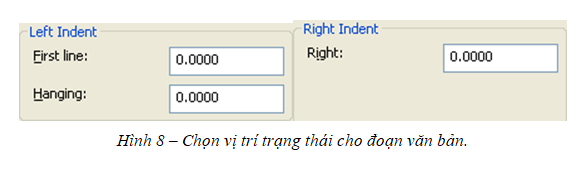
- Paragraph Alignment: Chọn các kiểu trạng thái canh lề của đoạn văn bản.
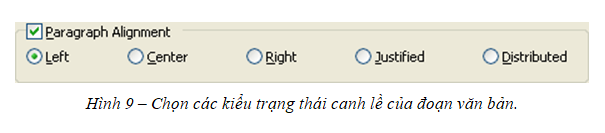
- Left: Canh thẳng hàng bên trái của đoạn văn bản.
- Center: Canh thẳng hàng ở tâm của đoạn văn bản.
- Right: Canh thẳng hàng bên phải của đoạn văn bản.
- Justified: Canh đều hai bên của đoạn văn bản.
- Distributed: Phân phối trạng thái canh lề cho đoạn văn bản.
- Paragraph Spacing và Paragraph Line Spacing:
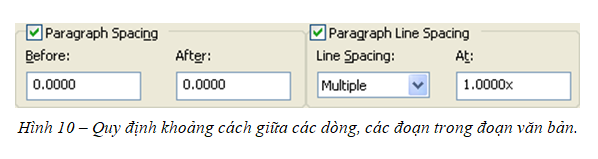
- Before: Khoảng trống được chừa thêm trước mỗi đoạn.
- After: Khoảng trống được chừa thêm sau mỗi đoạn.
- Line Spacing: Khoảng cách giữa các dòng.
- Multiply: Cách nhau một khoảng gấp mấy lần (giá trị trong ô At:) độ cao của dòng.
- At least: Cách một khoảng tối thiểu được chỉ định trong ô At.
- Exactly: Cách nhau một khoảng chính xác bằng số được chỉ định trong ô
14. Các trạng thái canh lề cho đoạn văn bản.
15. Tăng khoảng cách giữa các đoạn văn bản.
16. Đánh số thứ tự đầu dòng.
17. Chèn các trạng thái như ngày, tháng …. cho đoạn văn bản.
18. Chuyển đổi trạng thái chữ HOA và chữ thường.
19. Chèn các ký tự đặc biệt.
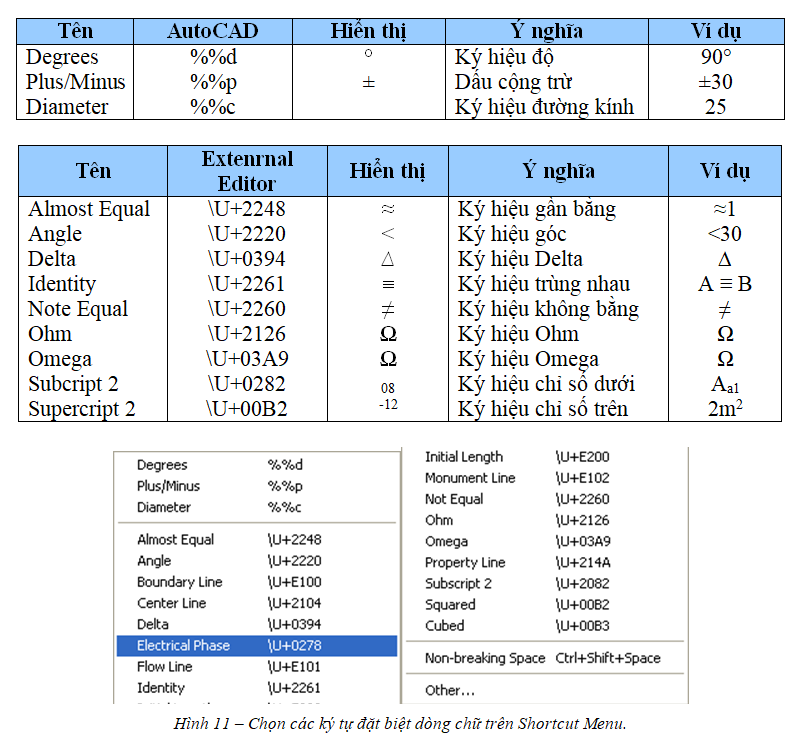
Chú ý: Ngoài ra còn có thể chọn các ký tự đặc biết bằng cách kích chọn nút phải chuột vào vùng ghi chữ sẽ xuất hiện Shortcut menu (Hình 12).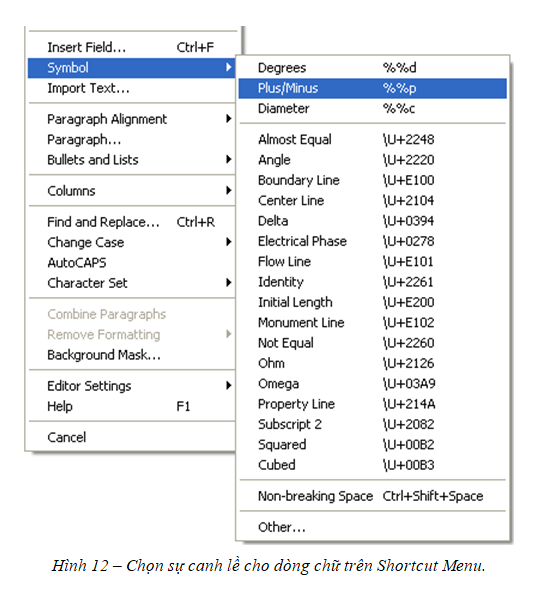
- Chọn Symbol thì sẽ xuất hiện Shortcut menu tiếp theo (Hình 12).
- Trên Shortcut menu này ta chọn các ký tự đặc biệt cần thiết.
- Hoặc để chọn các ký tự khác với các ký tự bên trên, ta kích chọn tại chữ Other thì xuất hiện hộp thoại Character Map (Hình 13).
- Ta có thể chọn bất kỳ ký tự và chọn nút Select à Copy sau đó quay lại vùng ghi chữ rồi nhấn tổ hợp phím (Ctrl + V) để dán ký tự đặc biệt vào vùng ghi chữ.
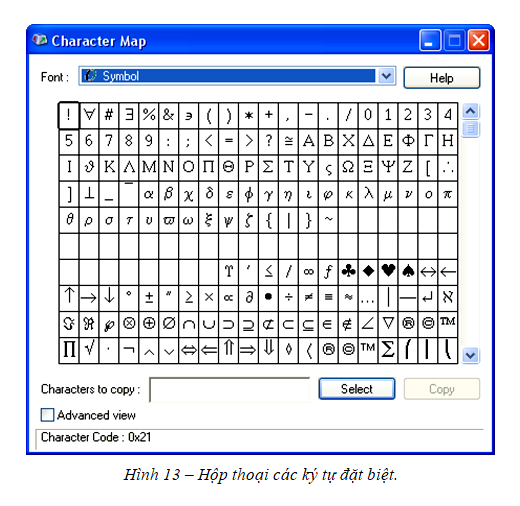
20. Xác định góc nghiêng về phía trước hoặc phía sau của dòng chữ.21. Thiết lập khoảng không gian rộng hoặc hẹp giữa các ký tự.22. Kéo giãn hoặc co ngắn dòng chữ.23. Nhập dòng chữ vào vùng ghi chữ.Chú ý:
- Chuyển đổi dạng chữ hoa và chữ thường à Kích nút phải vào vùng ghi chữ à Xuất hiện Shortcut menu như hình (Hình 13).
- AutoCAPS: Khi ta đánh dấu chọn thì AutoCAD sẽ tự động chuyển sang chế độ ghi chữ in hoa. Khi bỏ dấu chọn thì trở về trạng thái ghi chữ bình thường.
- Change Case: Có hai lựa chọn (Hình 14).
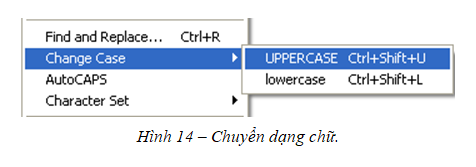
- UPPERCASE: Khi ta chọn dòng chữ đã ghi, kích nút phải chuột và chọn Change Case rồi chọn UPPERCASE thì dòng chữ được chọn sẽ chuyển sang dạng chữ in hoa (Hình 15).
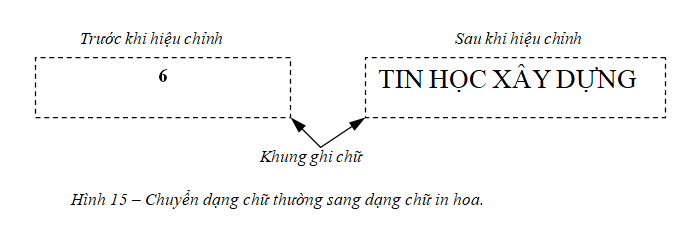
- Lowercase: Khi ta chọn dòng chữ đã ghi, kích nút phải chuột và chọn Change Case rồi chọn Lowercase thì dòng chữ được chọn sẽ chuyển sang dạng chữ thường (Hình 16).
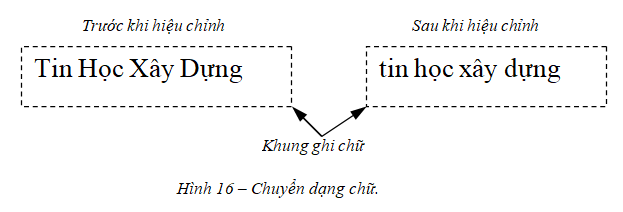
- Import text: Khi ta kích chọn thì sẽ xuất hiện hộp thoại Select File(Hình 17). Hộp thoại này cho phép ta chọn một File văn bản có đuôi (.txt) để nhập vào khung ghi chữ.
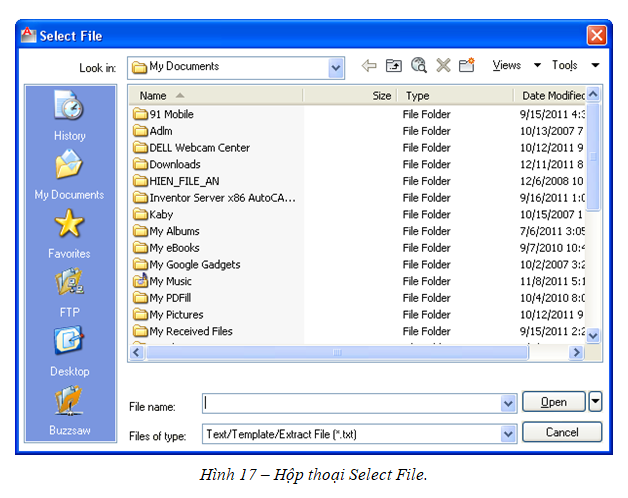
- Background Mask: Dùng để thể hiện nền của khung ghi chữ. Khi ta chọn dòng này thì sẽ xuất hiện hộp thoại Background Mask (Hình 18).
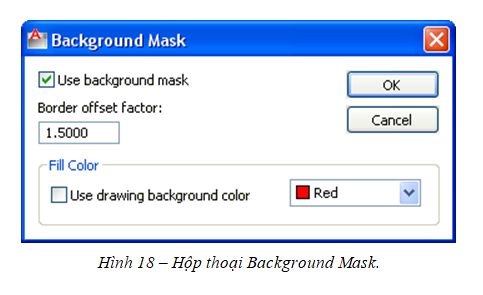
- Để sử dụng chức năng này ta cần đánh dấu chọn vào ô Use background mask (Hình 18).
- Ô Border offset factor: Nhập chiều cao của khung ghi chữ. (Hình 18)
- Dòng Fill Color (Hình 18): Chọn màu cho nền của khung ghi chữ. Ô Use background khi ta đánh dấu chọn thì sẽ không thể hiện nền của khung ghi chữ. Nếu cần thể hiện nền của khung ghi chữ thì ta bỏ dấu chọn này (Hình 18).
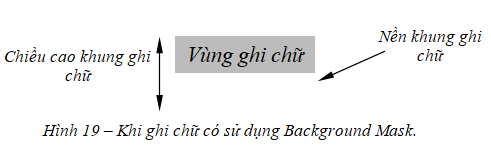
Find and Replace: Tìm và thay thế. Khi ta kích chọn thì sẽ xuất hiện hộp thoại Find and Replace (Hình 20).
- Ô Find what: Nhập từ cần thay thế.
- Ô Replace with: Nhập từ sẽ thay thế cho từ cần thay thế.
- Nút Find Next: Tìm từ tiếp theo cần thay thế.
- Nút Replace: Thay thế từng từ một.
- Nút Replace All: Thay thế tất cả một lần
- Nút Cancel: Hủy bỏ lệnh.
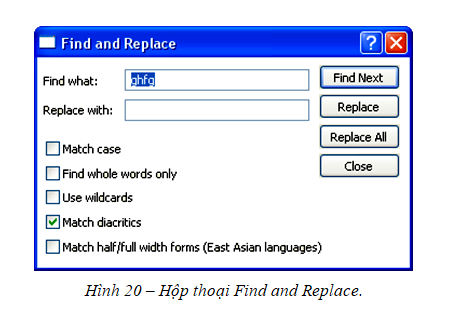
- Để nhập dòng chữ (gõ văn bản trong CAD) vào trong bản vẽ thì ta sử dụng lệnh MULTILINE TEXT. Ngoài ra ta còn có thể sử dụng lệnh TEXT để tạo một dòng chữ trong bản vẽ, dòng chữ sẽ xuất hiện trên màn hình khi ta nhập dòng chữ từ bàn phím. Sử dụng lệnh TEXT để tạo dòng chữ còn có thể giảm bớt dung lượng File cho bản vẽ.
Tìm hiểu thêm: Lệnh TEXT – Tạo dòng chữ đơn lẻ trong CAD - Xem thêm các bài viết hữu ích khác trong Cad tại đây
- Tìm hiểu về các khóa học AutoCAD và các phần mềm thiết kế tại đây
Để làm chủ phần CHỮ (TEXT) trong AutoCAD các bạn cần nắm vững những kiến thức cần thiết này (1)
Các câu hỏi thường gặp khi hướng dẫn nhập và sửa văn bản trong CAD chi tiết nhất - Lệnh MULTILINE TEXT gõ văn bản trong CAD
Dưới đây là một số câu hỏi thường gặp khi nhập và sửa văn bản trong AutoCAD, đặc biệt là khi sử dụng MULTILINE TEXT (MTXT):
Làm cách nào để sử dụng MULTILINE TEXT trong AutoCAD?
Để sử dụng MULTILINE TEXT lệnh, bạn có thể nhập MTXT hoặc chọn nó từ công cụ hoặc menu.
Sau đó, bạn sẽ được yêu cầu chọn cơ sở văn bản của mình và sau đó nhập văn bản vào hộp thoại.
Làm cách nào để định dạng văn bản trong AutoCAD?
Để định dạng văn bản, bạn có thể sử dụng công cụ "Định dạng văn bản" hoặc lựa chọn từ menu.
Bạn có thể thay đổi phông chữ, kích thước, màu sắc và kiểu chữ theo ý muốn.
Làm cách nào để sửa đổi văn bản đã được tạo?
Để sửa đổi văn bản đã tạo, hãy chọn lệnh "MTEDIT" hoặc sử dụng lệnh "DDEDIT".
Sau đó, chọn văn bản mà bạn muốn sửa đổi và chỉnh sửa nó trong hộp thoại.
Làm cách nào để điều chỉnh phần căn bản của văn bản?
Bạn có thể sử dụng các tùy chọn cơ bản trên thanh công cụ "Định dạng văn bản" cho bản văn bản đầu tiên của bạn theo ý muốn của bạn.
Làm cách nào để tạo văn bản nhiều dòng?
Khi sử dụng MULTILINE TEXT, bạn có thể nhập nhiều văn bản dòng bằng cách nhấn Enter để chuyển sang dòng mới.
Làm cách nào để xóa văn bản?
Để xóa văn bản, hãy sử dụng lệnh ERASE và chọn văn bản bạn muốn xóa. Hoặc sử dụng DDEDIT lệnh để sửa đổi và xóa văn bản trong quá trình chỉnh sửa chế độ.
Làm cách nào để thay đổi vị trí của văn bản?
Bạn có thể sử dụng lệnh MOVE hoặc thậm chí kéo và thả để thay đổi vị trí của văn bản.
Làm cách nào để thay đổi góc của văn bản?
Sử dụng lệnh ROTATE để thay đổi góc của văn bản. Chọn văn bản và nhập góc mong muốn.
Làm cách nào để sao chép văn bản?
Use COPY command để sao chép văn bản. Chọn bản văn và sau đó chọn cơ sở để sao chép.
Hãy nhớ kiểm tra đơn vị cài đặt của bạn (ví dụ: inch hoặc milimét) để đảm bảo rằng văn bản của bạn có kích thước chính xác trong bản vẽ của bạn.