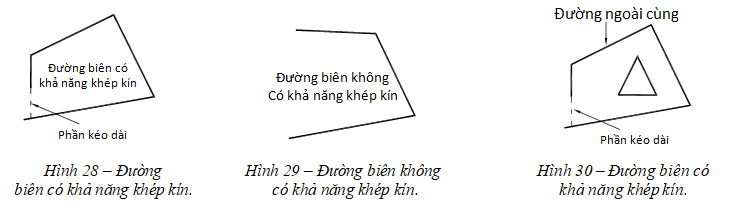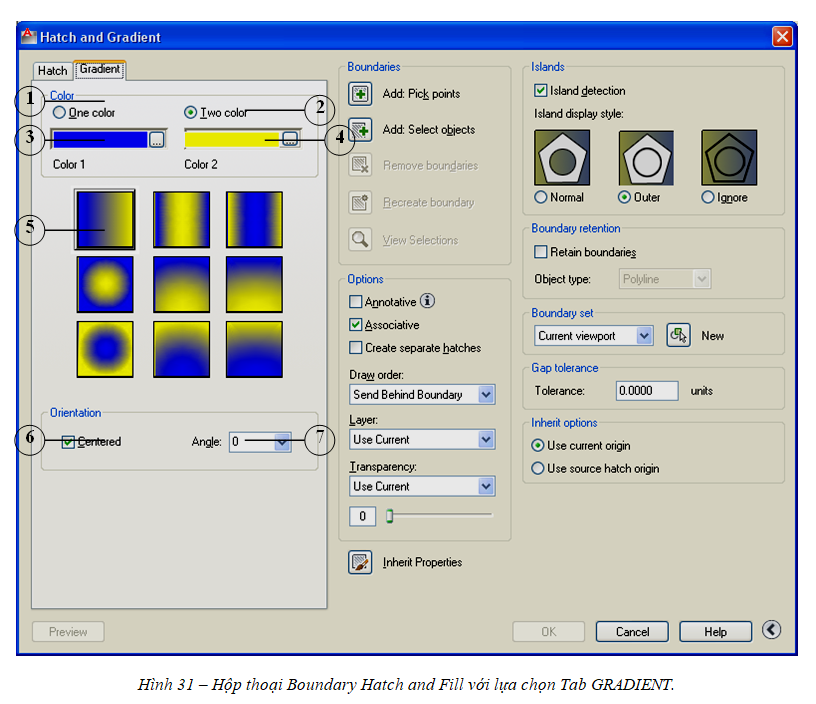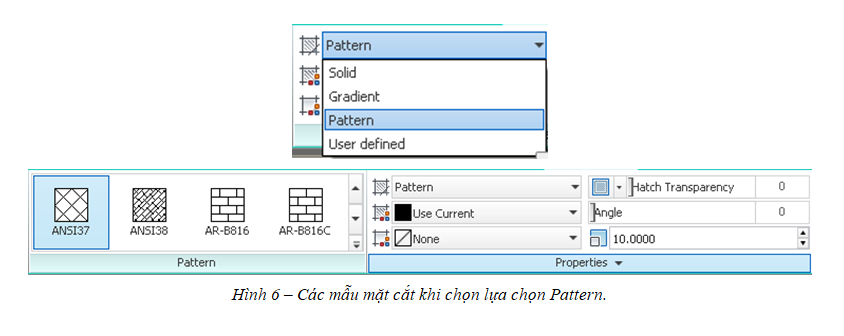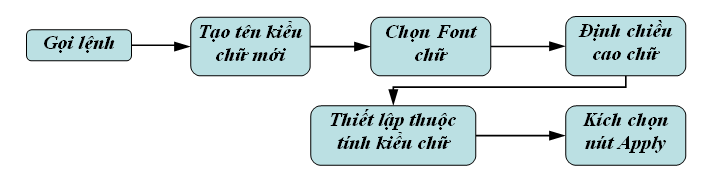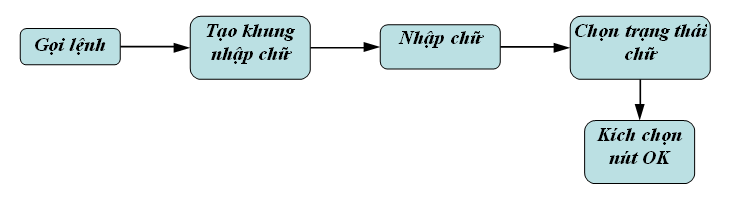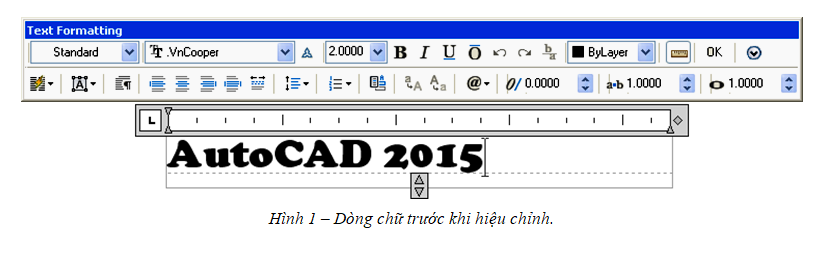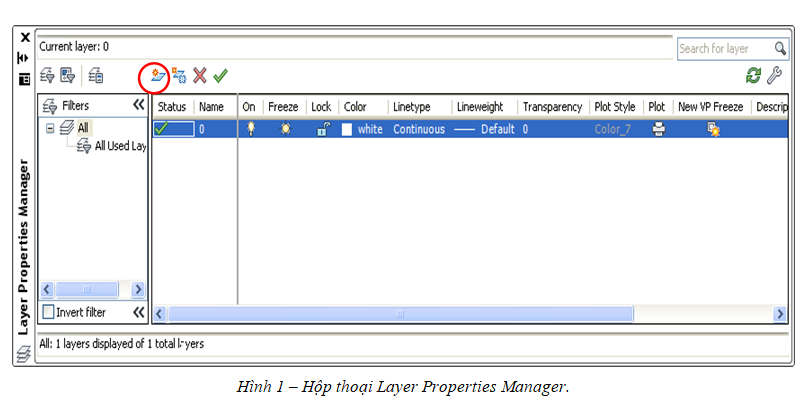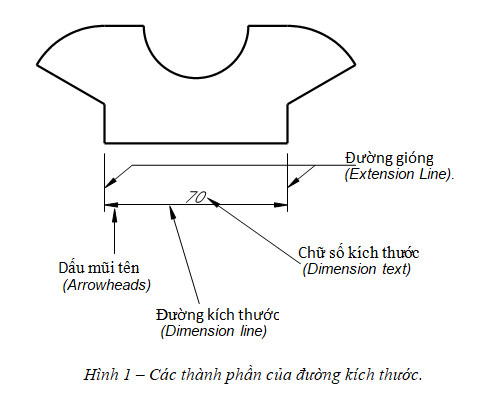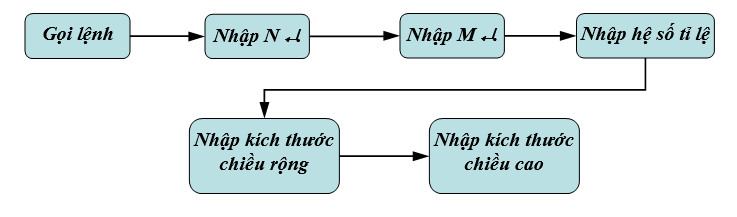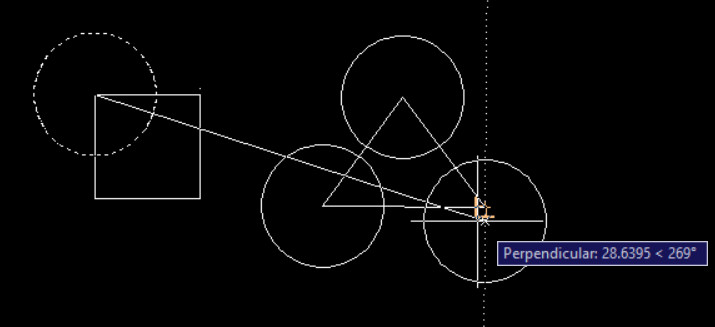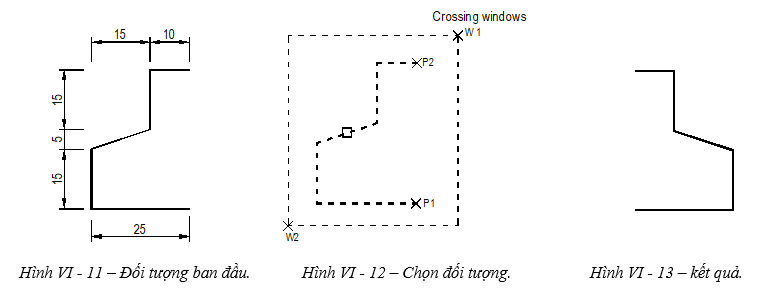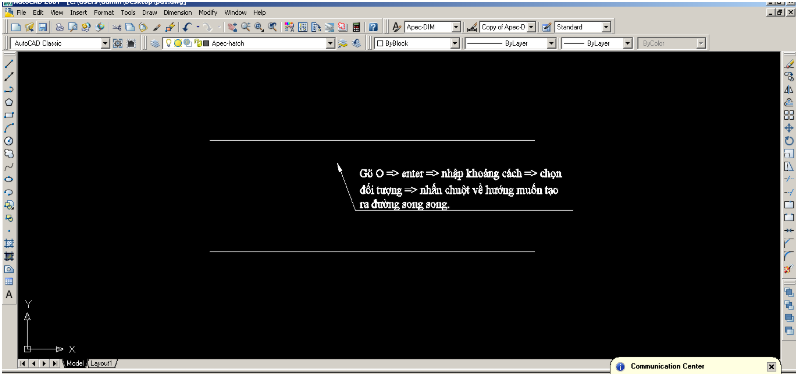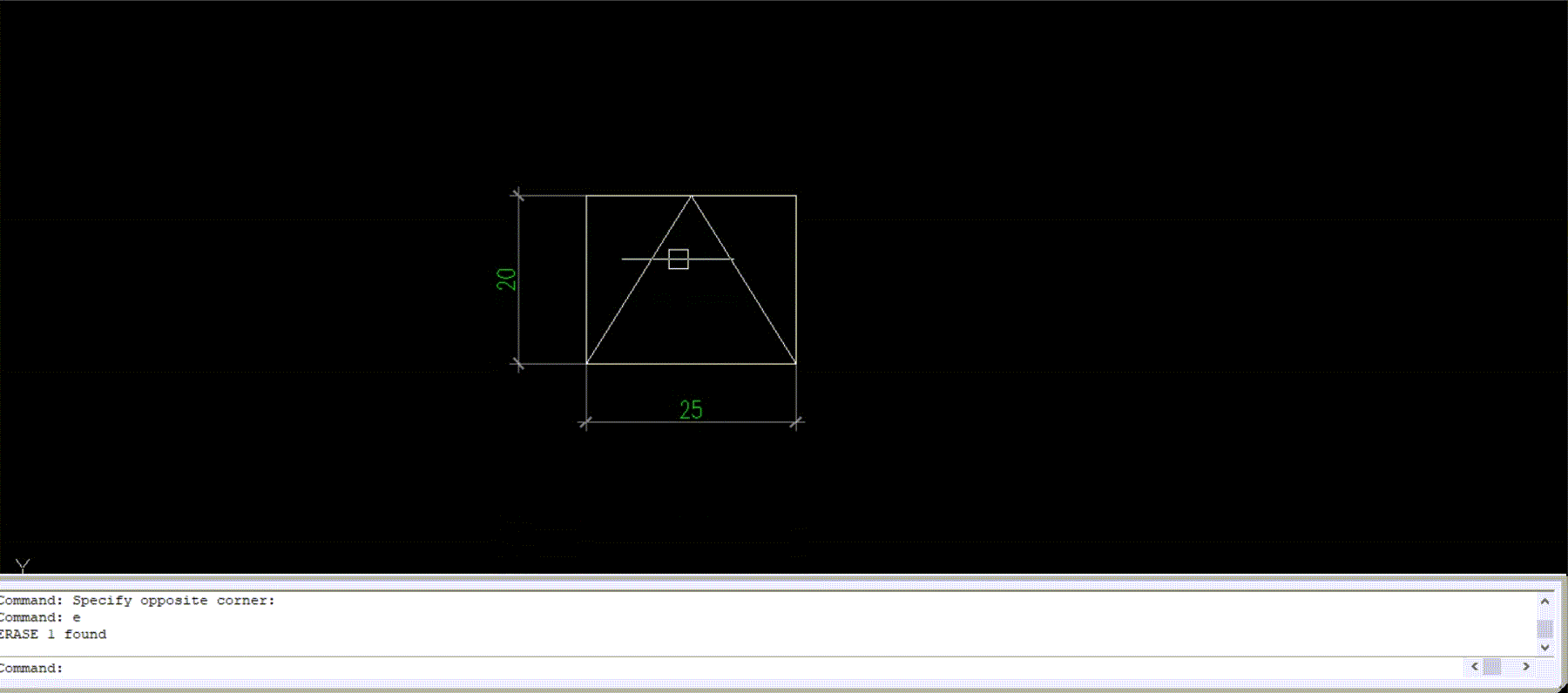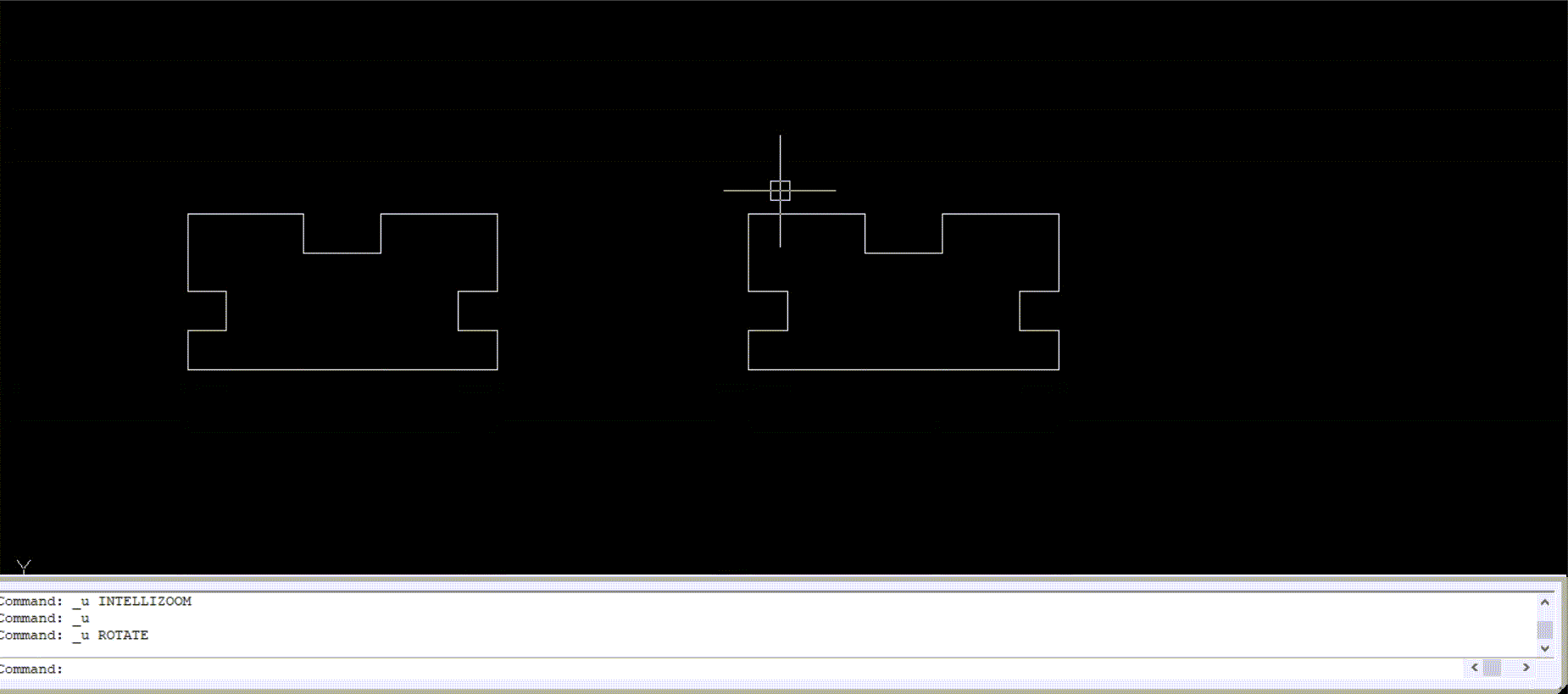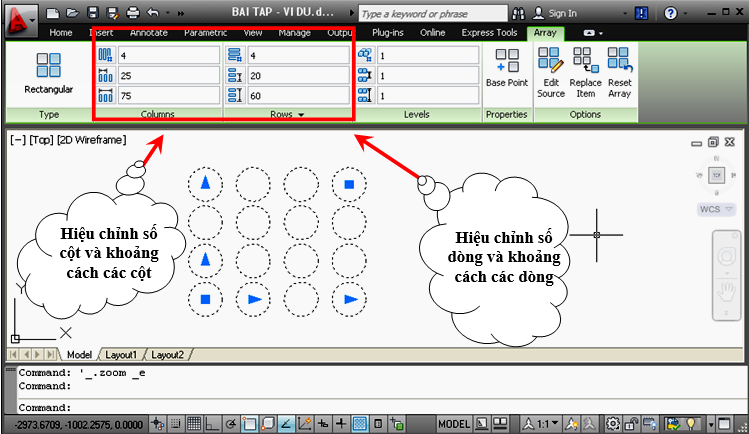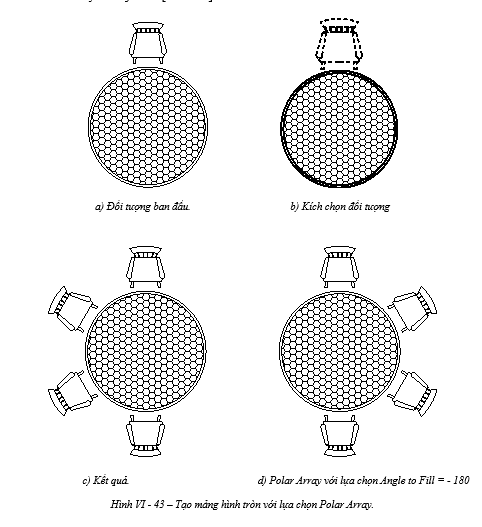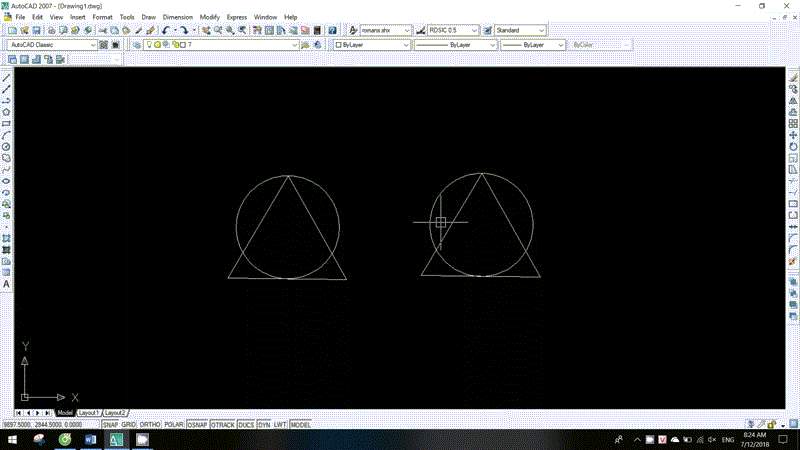Hướng dẫn tô vật liệu trong CAD chi tiết nhất
Phần 2: Lệnh BHATCH – Chèn mẫu mặt cắt, vật liệu
Lệnh BHATCH – Chèn mẫu mặt cắt, vật liệu
Cách gọi lệnh
BHATCH – Chèn mẫu mặt cắt, vật liệu
- Cách 1: từ bàn phím nhập lệnh BHATCH hoặc H
- Cách 2: vào menu DRAW trên thanh công cụ, chọn BHATCH
Ý nghĩa: Lệnh
BHATCH – Chèn mẫu mặt cắt, vật liệu dùng để thể hiện ký hiệu vật liệu trong một đường biên
(Boundary) kín của mặt cắt
(Hình 7c).
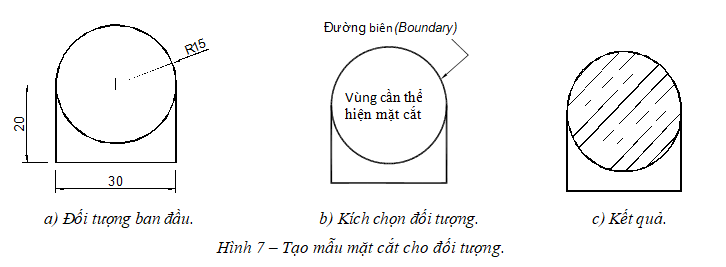 Sơ đồ thực hiện: Lệnh BHATCH – Chèn mẫu mặt cắt, vật liệu
Sơ đồ thực hiện: Lệnh BHATCH – Chèn mẫu mặt cắt, vật liệu Giải thích hộp thoại Lệnh BHATCH – Chèn mẫu mặt cắt, vật liệu
Giải thích hộp thoại Lệnh BHATCH – Chèn mẫu mặt cắt, vật liệu
-Thẻ
HATCH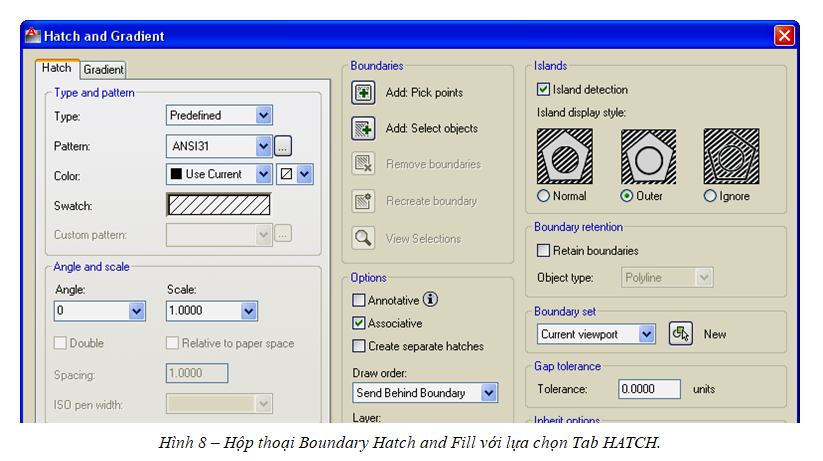 Mục Type and pattern:(Hình 9)
Mục Type and pattern:(Hình 9).
- Type: Bao gồm 3 lựa chọn (Hình 9).
- Prederfined, User defined và Custom. Dùng để chọn dạng mẫu mặt cắt.
- Pattern: Cho phép ta chọn tên các mẫu mặt cắt theo danh sách kéo xuống (Hình VII - 09).
- Khi ta chọn nút […] thì AutoCAD sẽ cho phép ta chọn mẫu mặt cắt theo hình dạng mẫu có sẵn trong hộp thoại Hatch Pattern Palette.
- Color: Chọn màu cho mẫu mặt cắt và nền của mẫu mặt cắt sẽ được tạo ra.
Swatch: Hiển thị mẫu mặt cắt được chọn.
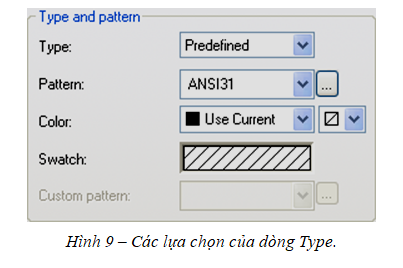 Mục Angle and scale: (Hình 10)
Mục Angle and scale: (Hình 10).
- Angle: Dùng để nhập độ nghiên các đường tạo nên mẫu mặt cắt (Hình VII - 10).
- Scale: Dùng để nhập hệ số tỉ lệ cho mẫu mặt cắt đang chọn. Hệ số này tùy thuộc vào tỉ lệ bản vẽ và cách thể hiện mẫu mặt cắt (Hình VII - 10).
- Double: Chỉ có tác dụng khi ta tự định nghĩa mẫu mặt cắt.
- Relative to paper space: Thay đổi tỷ lệ mẫu mặt cắt phù hợp với giấy vẽ. Lựa chọn này chỉ có tác dụng trong Layout.
ISO pen width: Lựa chọn này cho phép thay đổi bề rộng mẫu mặt cắt, chỉ có tác dụng khi chọn mẫu mặt cắt dạng ISO.
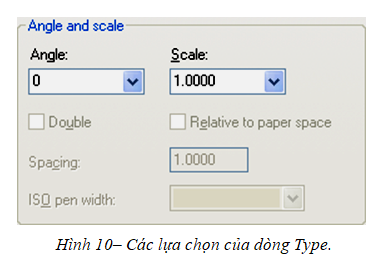 Mục Angle and scale:(Hình 11)
Mục Angle and scale:(Hình 11).
- Angle: Dùng để nhập độ nghiên các đường tạo nên mẫu mặt cắt (Hình 11).
- Scale: Dùng để nhập hệ số tỉ lệ cho mẫu mặt cắt đang chọn. Hệ số này tùy thuộc vào tỉ lệ bản vẽ và cách thể hiện mẫu mặt cắt (Hình 11).
- Double: Chỉ có tác dụng khi ta tự định nghĩa mẫu mặt cắt.
- Relative to paper space: Thay đổi tỷ lệ mẫu mặt cắt phù hợp với giấy vẽ. Lựa chọn này chỉ có tác dụng trong Layout.
- ISO pen width: Lựa chọn này cho phép thay đổi bề rộng mẫu mặt cắt, chỉ có tác dụng khi chọn mẫu mặt cắt dạng ISO.
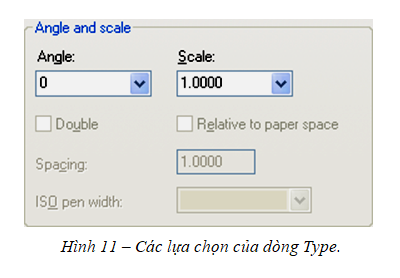
Mục Boundaries: (Hình 12).
- Add:Pick Points: Nút này dùng để kích chọn một điểm (chọn vùng cần thể hiện mặt cắt) trong đường biên kín của vùng cần tạo mặt cắt (Hình 12).
- Add:Select Objects: Nút này dùng để chọn đường biên kín cho việc thể hiện mặt cắt (Hình 12).
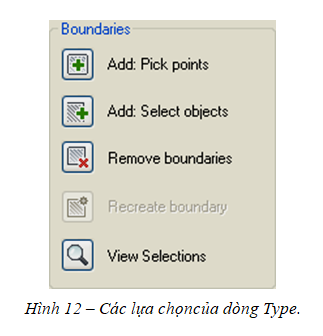
- Remove buondaries: Nút này dùng để trừ các vùng trong đường biên kín mà ta không muốn chọn sau khi ta đã chọn đường biên kín (Hình VII - 11).
- Recreate buondary: Tạo một đa tuyến hoặc một vùng quanh mặt cắt được chọn.
View Selections: Dùng để xem các đường biên đã chọn dưới dạng đường khuất
(Hình 12).
Mục Option: (Hình 13).
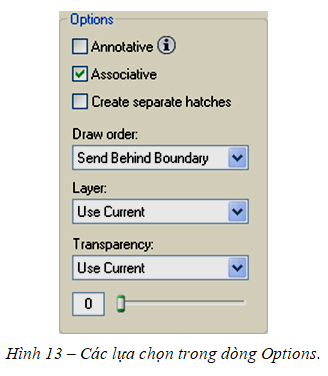
- Annotative: Khi hiệu chỉnh đường biên thì diện tích mẫu mặt cắt sẽ thay đổi theo (Hình 14).
- Associative: Hiển thị mẫu mặt cắt khi hiệu chỉnh hoặc chọn mẫu mặt cắt khác trên đối tượng.
- Create separate hatches: Nếu ta chọn mục này thì mẫu mặt cắt sẽ không thay đổi diện tích theo khi hiệu chỉnh đường biên (Hình 15).
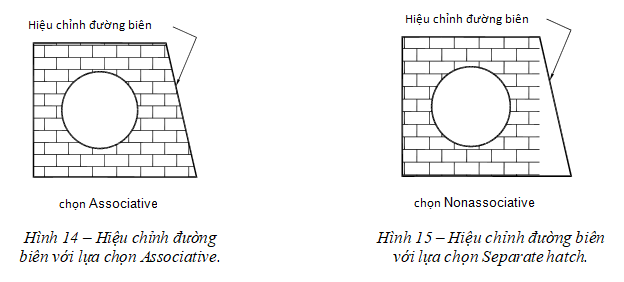 Dòng Draw Order: Trong danh sách kéo xuống bao gồm 5 lựa chọn (Hình 16):
Dòng Draw Order: Trong danh sách kéo xuống bao gồm 5 lựa chọn (Hình 16):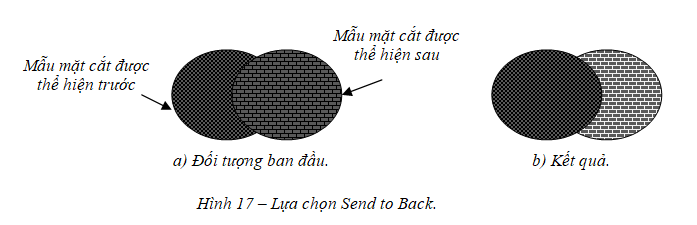 Bring to front: Nếu mẫu mặt cắt được thể hiện sau bị mẫu mặt cắt trước che khất phần giao thì ta dùng lựa chọn này để làm ẩn phần giao của mẫu mặt cắt trước so vói mẫu mặt cắt sau nhằm thể hiện đầy đủ mẫu mặt cắt sau (Hình 18).
Bring to front: Nếu mẫu mặt cắt được thể hiện sau bị mẫu mặt cắt trước che khất phần giao thì ta dùng lựa chọn này để làm ẩn phần giao của mẫu mặt cắt trước so vói mẫu mặt cắt sau nhằm thể hiện đầy đủ mẫu mặt cắt sau (Hình 18).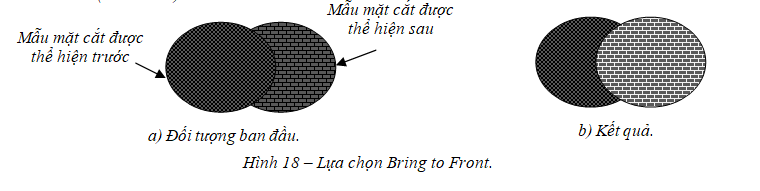
- Send behind boundary và Bring in front of boundary: Vấn đề này chúng ta sẽ đề cập ở phần
- Layer: Chọn layer cho mẫu mặt cắt sẽ được tạo ra
Trasnparency: Chọn các tính chất của đối tượng cho mẫu mặt cắt sẽ được tạo ra
Inherit Properties: Nút này dùng để chọn mẫu mặt cắt có sẵn trên bản vẽ để gán cho mặt cắt chi tiết khác.
Mục Islands: (Hình 19).
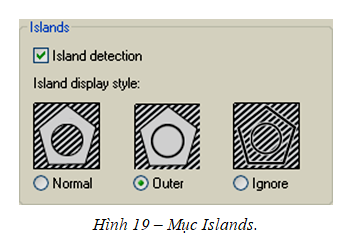
- Ô Island Detection: Bật / tắt chức năng chọn các kiểu vẽ mặt cắt (Hình 19).
Có 3 lựa chọn:
Normal, Outer, Ignore là cách dùng để thể hiện mặt cắt
(Hình 19).
Mục Boundary retention: (Hình 20)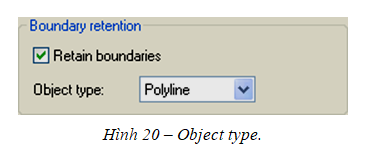
Khi ta chọn ô
Retain boundaris thì thanh kéo xuống có hai lựa chọn
Region và
Polyline cho phép ta giữ lại miền hoặc đa tuyến kín sau khi
BHATCH (Hình 20).
Mục Boundary set: (Hình 21)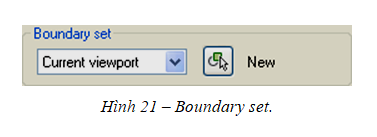
- Thiết lập nhóm đối tượng làm đường biên khi kích chọn một điểm nằm bên trong đường biên. Trong danh sách kéo xuống có hai lựa chọn (Hình 21):
- Current Viewport: Chọn đường biên từ những đối tượng thấy trong khung nhìn hiện hành.
- Existing Set: Thiết lập đường biên từ các đối tượng khi chọn nút NEW.
New: Khi kích chọn nút này thì sẽ xuất hiện các dòng nhắc để tạo đường biên.
Mục Gap tolerance: (Hình 22)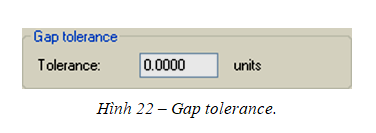 Dùng để xử lí những đối tượng làm đường biên nhưng chưa hoàn toàn khép kín khi ta dùng nút Pick Points kích chọn trong vùng biên đó. Giá trị khoảng dung sai mặc định bằng 0.
Dùng để xử lí những đối tượng làm đường biên nhưng chưa hoàn toàn khép kín khi ta dùng nút Pick Points kích chọn trong vùng biên đó. Giá trị khoảng dung sai mặc định bằng 0.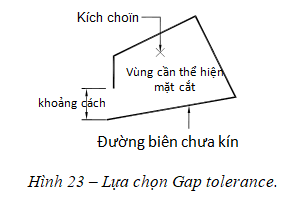
- Khi ta thay đổi giá trị này quá lớn hoặc quá nhỏ thì khi bạn kích chọn trong vùng biên hở đó sẽ xuất hiện bảng thông báo sau (Hình 24).
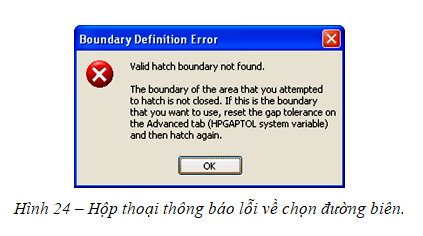
- Bạn cần thay đổi lại giá trị nhập vào cho thích hợp.
- Sau khi thay đổi và bạn dùng nút Pick Points để kích chọn lại trong vùng biên hở đó thì xuất hiện bảng thông báo (25):
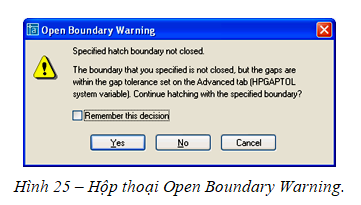
- Bạn chỉ cần kích chọn nút YES.
Mục Inherit options: (Hình 26)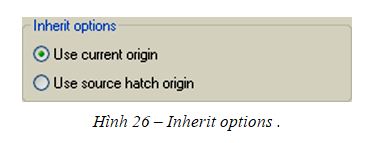
Xác định việc điều khiển vị trí điểm gốc khi tạo ra mặt cắt.
- Use current origin: Sử dụng gốc mặt cắt hiện hành.
Use source hatch origin: Sử dụng gốc mặt cắt mặt định ban đầu là gốc tọa độ.
Mục Hatch origin: (Hình 27)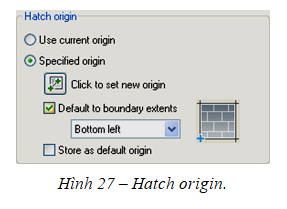
Điều khiển vị trí bắt đầu của mẫu mặt cắt
(Hình 27)
- Use current origin: Sử dụng gốc mẫu mặt cắt được thiết lập trong biến hệ thống HPORIGIN.
- Specified: Xác định gốc mặt cắt mới.
- Click to set new origin: Kích chọn điểm gốc cho mẫu mặt cắt mới.
- Default to boundary extents: Xác định vị trí điểm gốc của mẫu mặt cắt theo các tùy biến có sẵn.
- Store as default origin: Lưu giá trị gốc mủa mẫu mặt cắt.
Chú Ý:
- Vùng đường biên có khoảng hở cần thể hiện mặt cắt thì đường biên đó với các đường kéo dài phải tạo thành đường khép kín (Hình 28).
- Lựa chọn này chỉ có tác dụng khi đường biên hở là đường nằm ngoài cùng (Hình 30).
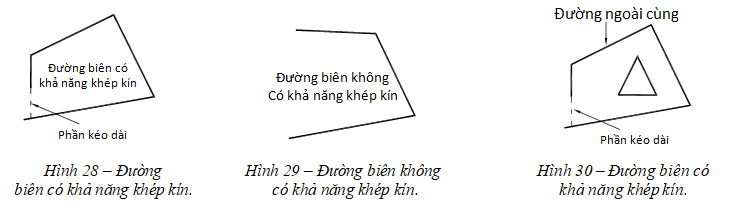
Thẻ GRADIENT (Hình 31):
- One color: Xác định vùng tô bóng sử dụng sự biến đổi một màu nền.
- Two color: Xác định vùng tô bóng sử dụng sự biến đổi hai màu nền.
- Chọn màu nền.
- Shade and Tint: Xác định màu phủ (màu nền do ta chọn trộn với màu trắng).
- Hiển thị 9 mẫu màu đã chọn.
- Centered: Chọn cấu hình Gradient đối xứng.
- Angle: Định góc của vùng tô Gradient.
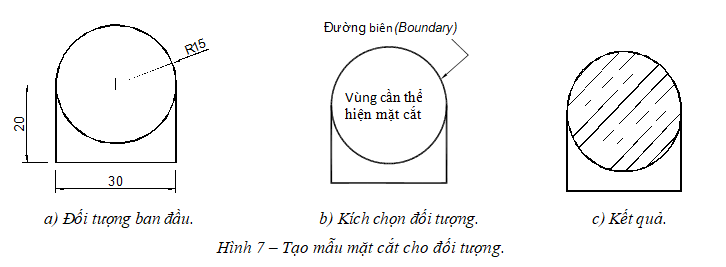 Sơ đồ thực hiện: Lệnh BHATCH – Chèn mẫu mặt cắt, vật liệu
Sơ đồ thực hiện: Lệnh BHATCH – Chèn mẫu mặt cắt, vật liệu Giải thích hộp thoại Lệnh BHATCH – Chèn mẫu mặt cắt, vật liệu
-Thẻ HATCH
Giải thích hộp thoại Lệnh BHATCH – Chèn mẫu mặt cắt, vật liệu
-Thẻ HATCH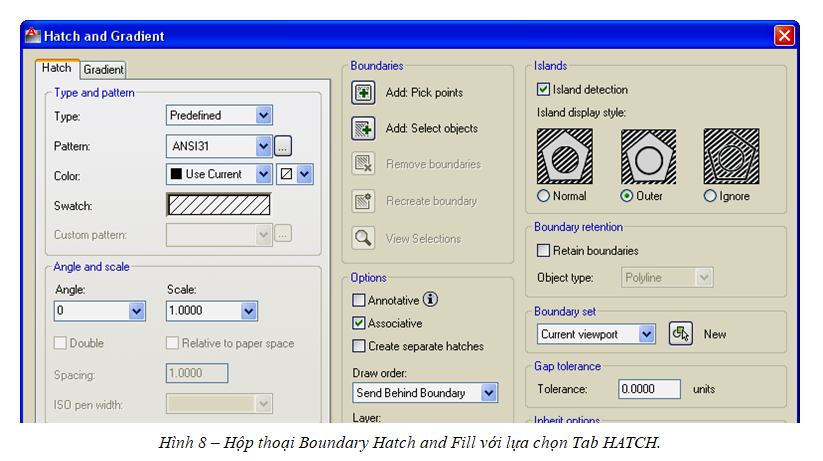 Mục Type and pattern:(Hình 9).
Mục Type and pattern:(Hình 9).
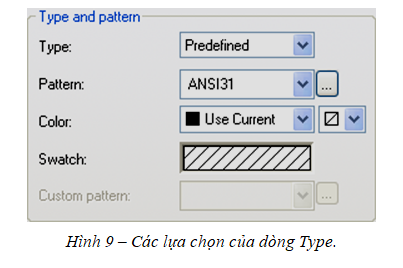 Mục Angle and scale: (Hình 10).
Mục Angle and scale: (Hình 10).
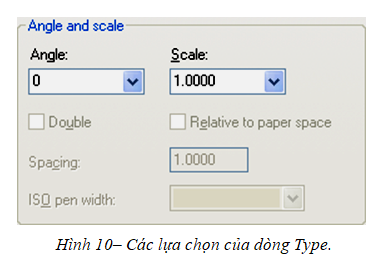 Mục Angle and scale:(Hình 11).
Mục Angle and scale:(Hình 11).
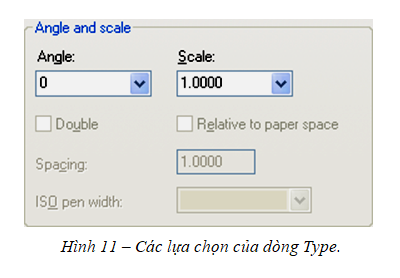
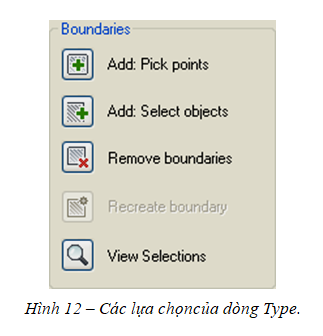
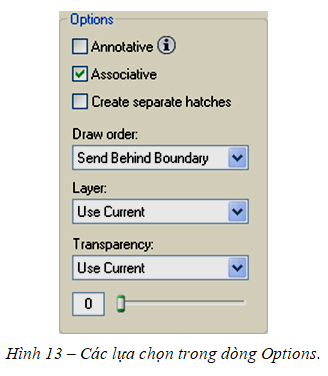
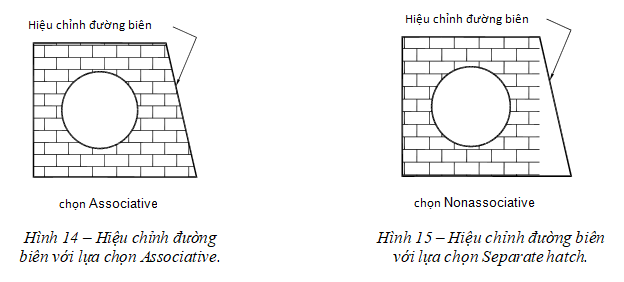 Dòng Draw Order: Trong danh sách kéo xuống bao gồm 5 lựa chọn (Hình 16):
Dòng Draw Order: Trong danh sách kéo xuống bao gồm 5 lựa chọn (Hình 16):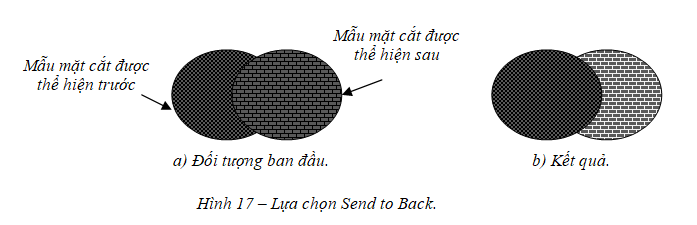 Bring to front: Nếu mẫu mặt cắt được thể hiện sau bị mẫu mặt cắt trước che khất phần giao thì ta dùng lựa chọn này để làm ẩn phần giao của mẫu mặt cắt trước so vói mẫu mặt cắt sau nhằm thể hiện đầy đủ mẫu mặt cắt sau (Hình 18).
Bring to front: Nếu mẫu mặt cắt được thể hiện sau bị mẫu mặt cắt trước che khất phần giao thì ta dùng lựa chọn này để làm ẩn phần giao của mẫu mặt cắt trước so vói mẫu mặt cắt sau nhằm thể hiện đầy đủ mẫu mặt cắt sau (Hình 18).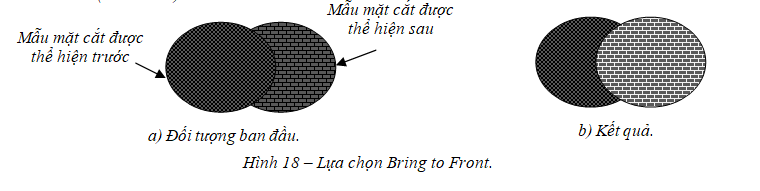
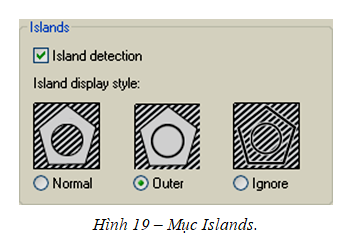
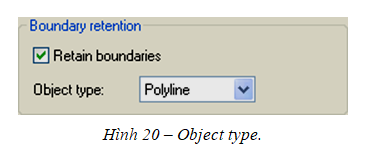 Khi ta chọn ô Retain boundaris thì thanh kéo xuống có hai lựa chọn Region và Polyline cho phép ta giữ lại miền hoặc đa tuyến kín sau khi BHATCH (Hình 20).
Mục Boundary set: (Hình 21)
Khi ta chọn ô Retain boundaris thì thanh kéo xuống có hai lựa chọn Region và Polyline cho phép ta giữ lại miền hoặc đa tuyến kín sau khi BHATCH (Hình 20).
Mục Boundary set: (Hình 21)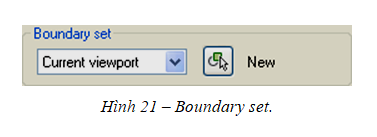
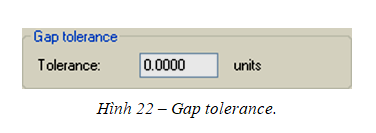 Dùng để xử lí những đối tượng làm đường biên nhưng chưa hoàn toàn khép kín khi ta dùng nút Pick Points kích chọn trong vùng biên đó. Giá trị khoảng dung sai mặc định bằng 0.
Dùng để xử lí những đối tượng làm đường biên nhưng chưa hoàn toàn khép kín khi ta dùng nút Pick Points kích chọn trong vùng biên đó. Giá trị khoảng dung sai mặc định bằng 0.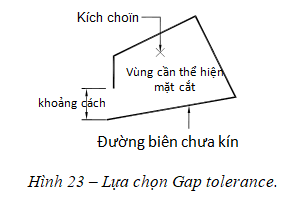
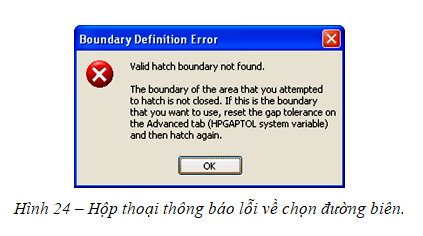
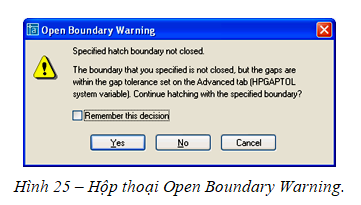
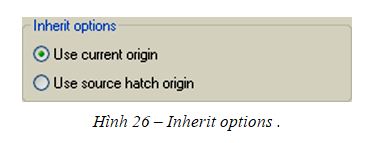 Xác định việc điều khiển vị trí điểm gốc khi tạo ra mặt cắt.
Xác định việc điều khiển vị trí điểm gốc khi tạo ra mặt cắt.
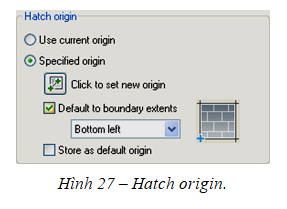 Điều khiển vị trí bắt đầu của mẫu mặt cắt (Hình 27)
Điều khiển vị trí bắt đầu của mẫu mặt cắt (Hình 27)