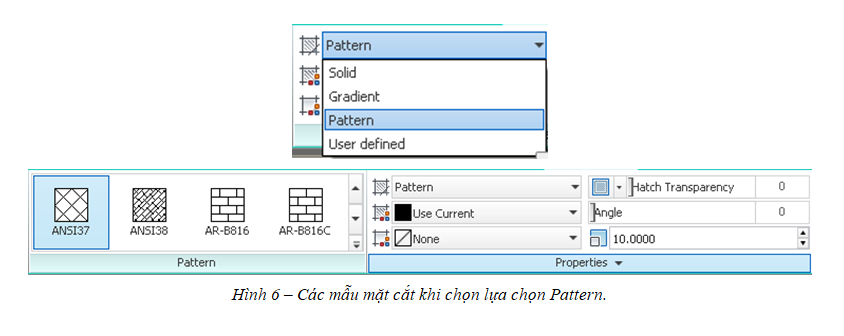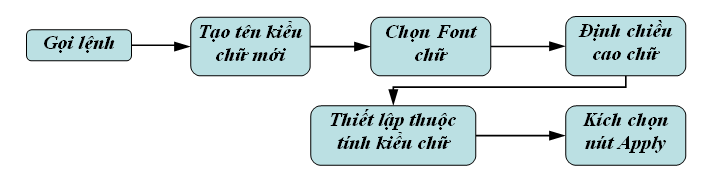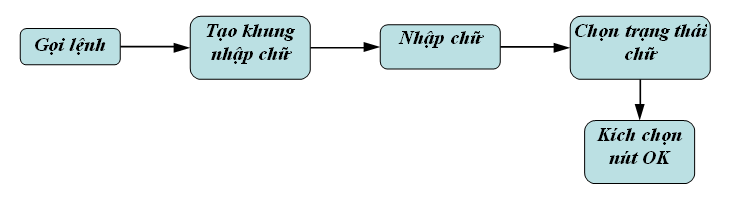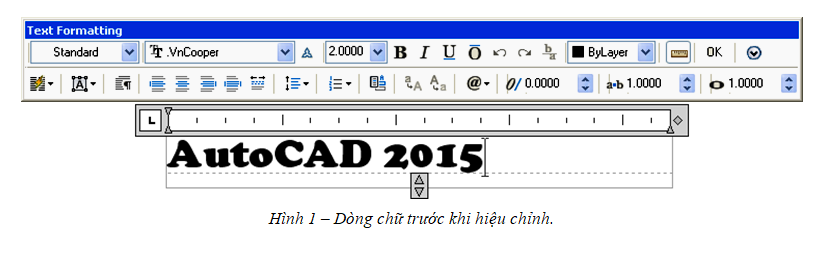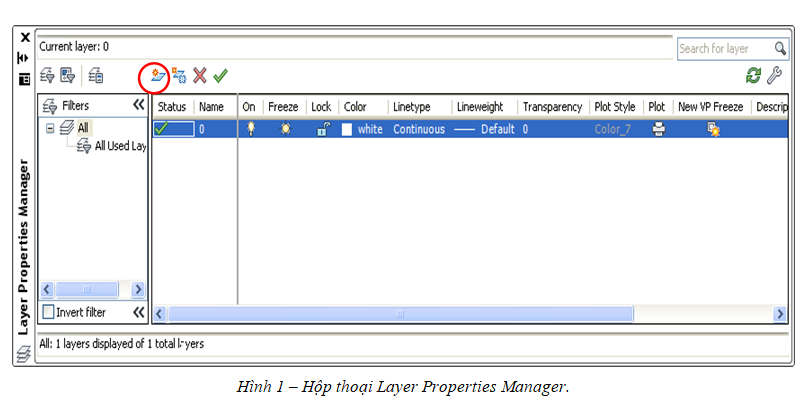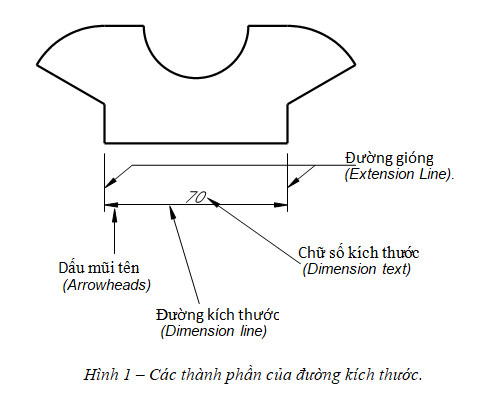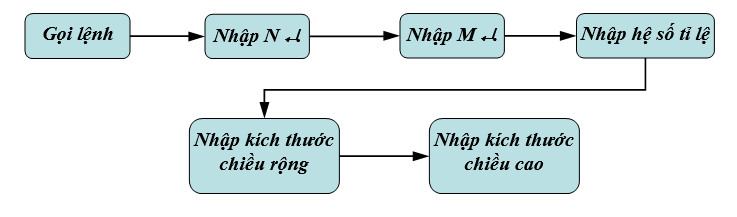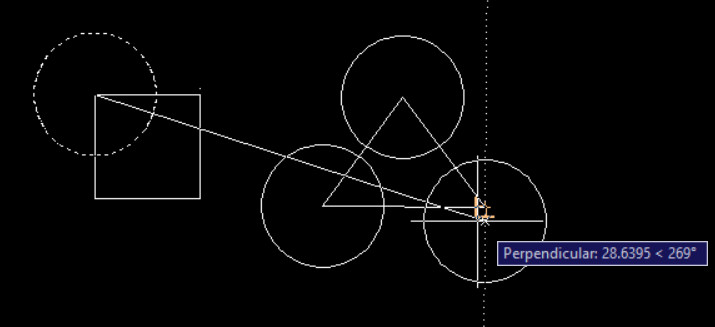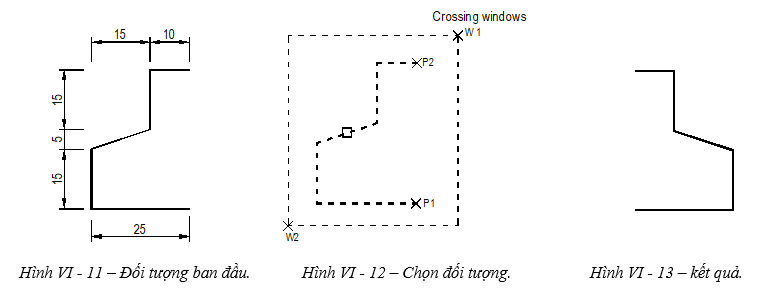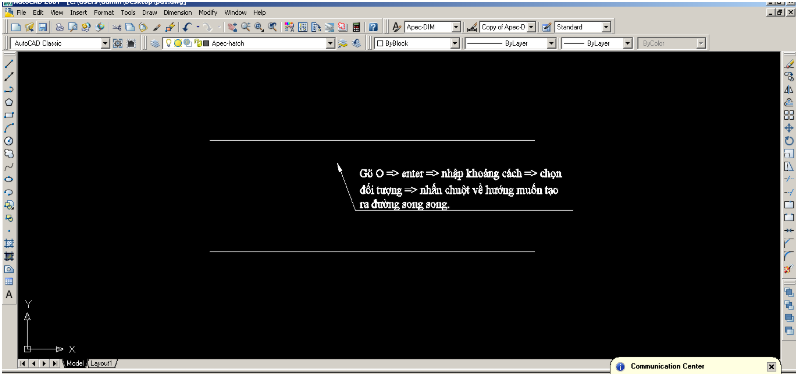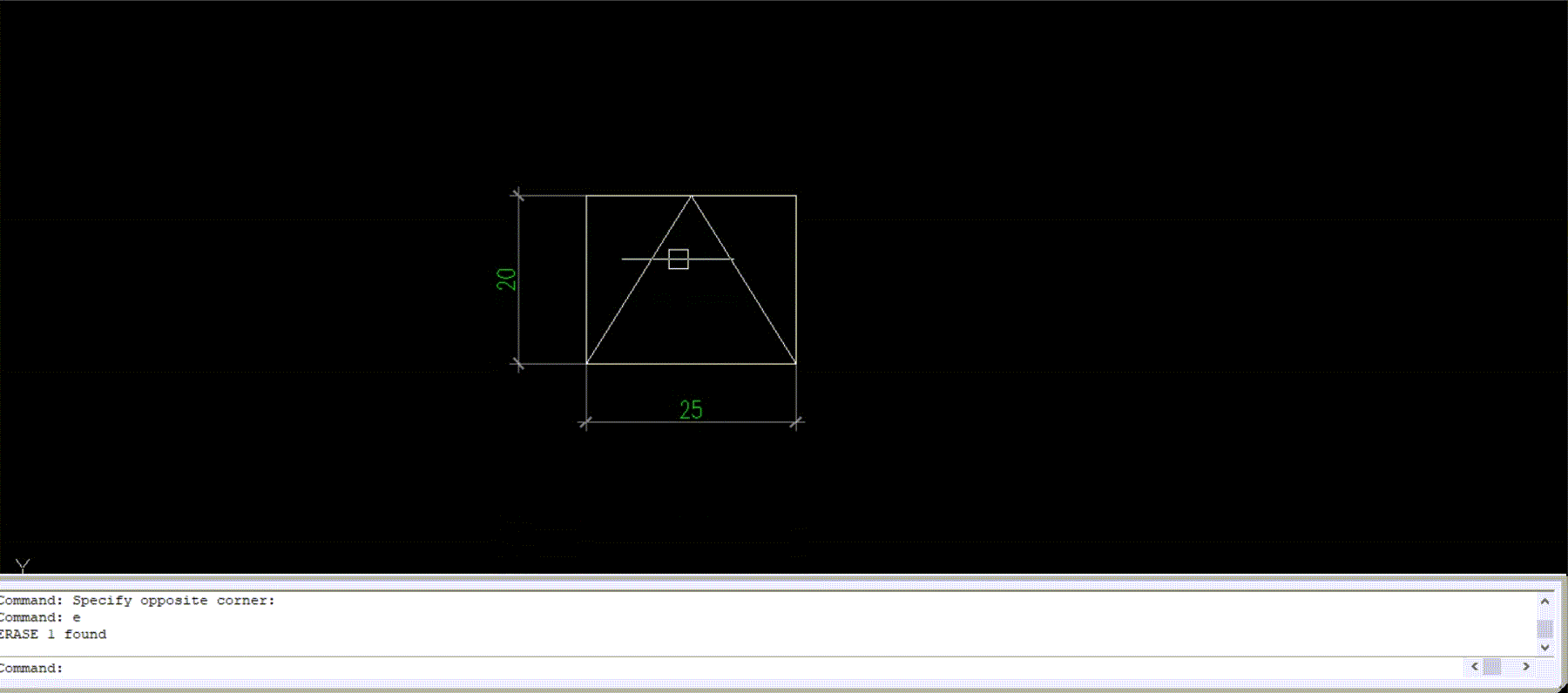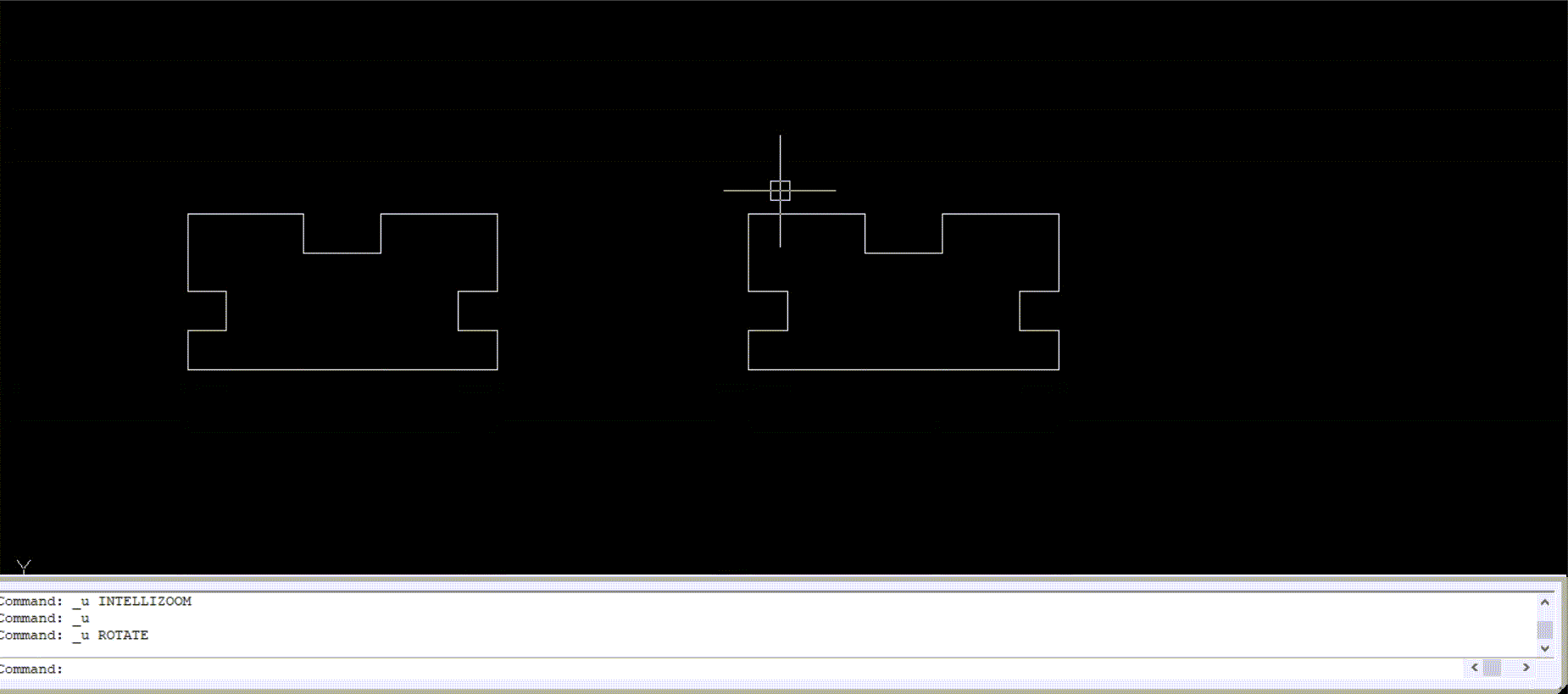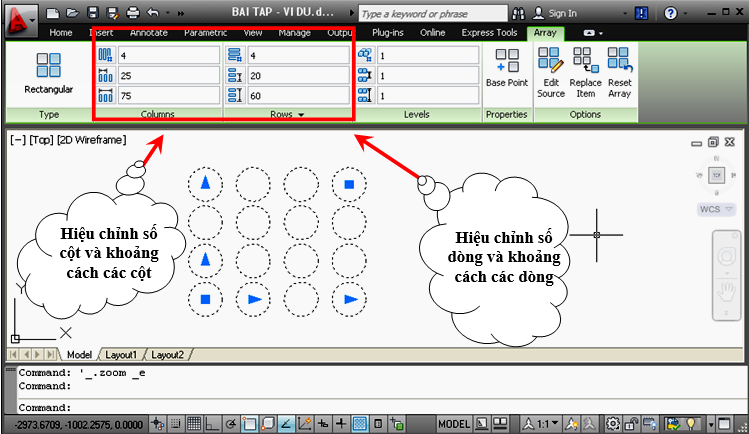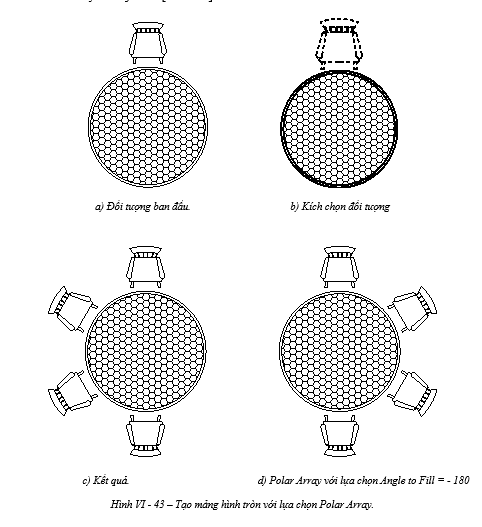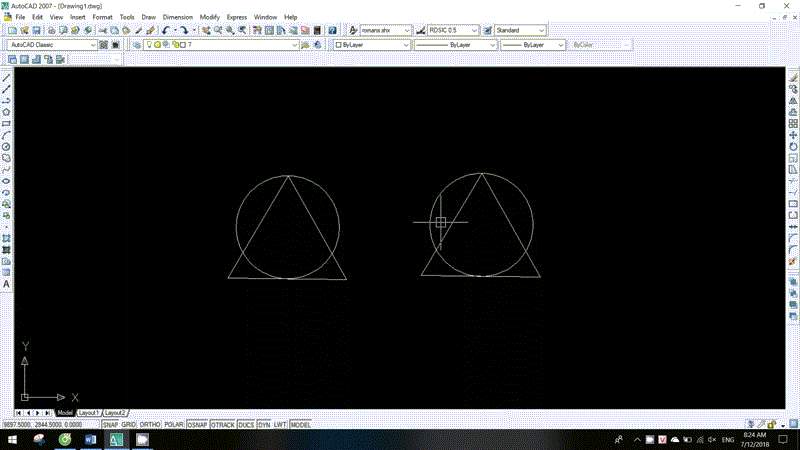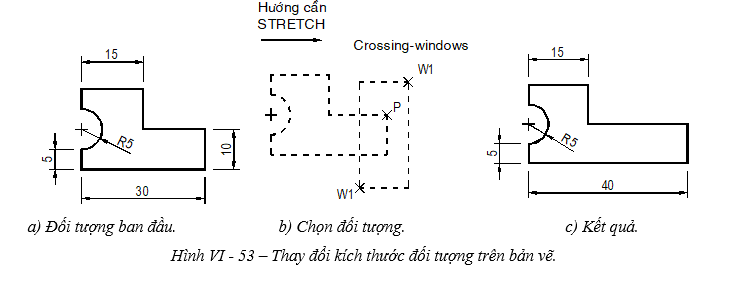Hướng dẫn tô vật liệu trong CAD chi tiết nhất
Phần 3: Lệnh HATCHEDIT - Hiệu chỉnh mặt cắt vật liệu
Lệnh HATCHEDIT - Hiệu chỉnh mẫu mặt cắt vật liệu
Cách gọi Lệnh HATCHEDIT – Hiệu chỉnh mặt cắt, vật liệu
- Cách 1: từ bàn phím nhập lệnh HATCHEDIT hoặc HE
- Cách 2: vào menu DRAW trên thanh công cụ, chọn HATCHEDIT
- Ý nghĩa: Lệnh HATCHEDIT – Hiệu chỉnh mặt cắt, vật liệu dùng để hiệu chỉnh mặt cắt được tạo bằng lệnh BHATCH
- Sơ đồ thực hiện: Lệnh BHATCH – Chèn mẫu mặt cắt, vật liệu

- Ví dụ: Hiệu chỉnh mẫu mặt cắt ANSI31, Scale = 1, Angle = 0 (Hình 1) đã cho thành mẫu mặt cắt AR-HBONE, Scale = 0.05, Angle = 0 (Hình 2).
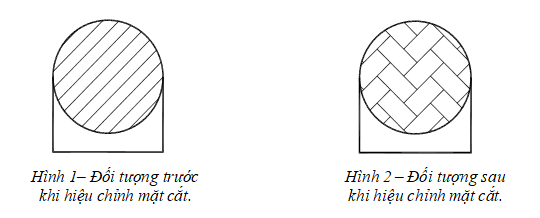
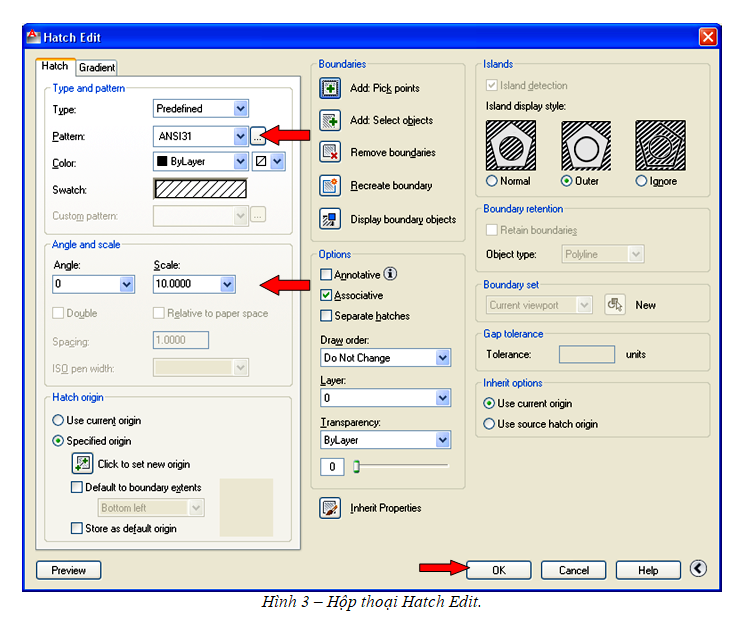
- Command: HATCHEDIT (HE) - ENTER
- (Sau khi chọn mặt cắt cần hiệu chỉnh thì xuất hiện hộp thoại Hatch Edit Hình 3).
- Select associative hatch object: Chọn đối tượng là mẫu mặt cắt ANSI31 trong hộp thoại Hatch Pattern Palette (Hình 4).
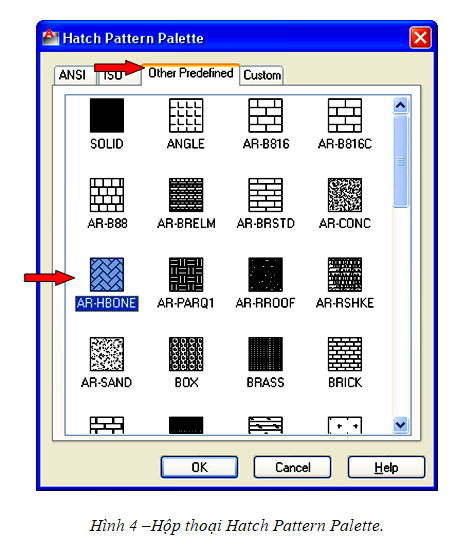
- Ta kích chọn vào nút […] ở dòng Pattern thì xuất hiện hộp thoại Hatch Pattern Palette (Hình 3).
- Trong hộp thoại này chọn Tab Other Predefined và chọn mẫu mặt cắt AR-HBONE rồi kích chọn nút
- Tại dòng Scale trong hộp thoại Hatch Edit (Hình 3) nhập vào 05 và kích chọn nút OK
- Tìm hiểu thêm: Hướng dẫn tô vật liệu trong CAD chi tiết nhất - Phần 4
- Xem thêm các bài viết hữu ích khác trong Cad tại đây
- Tìm hiểu về các khóa học AutoCAD và các phần mềm thiết kế tại đây