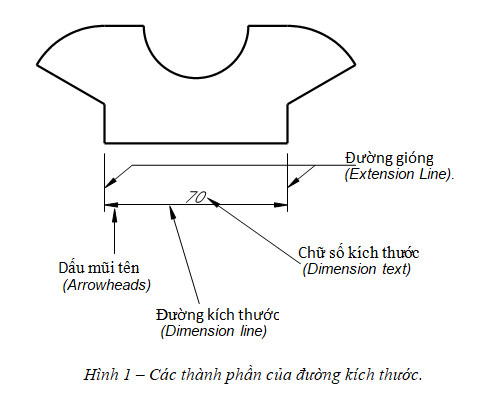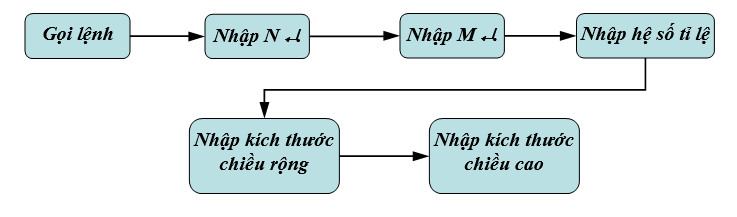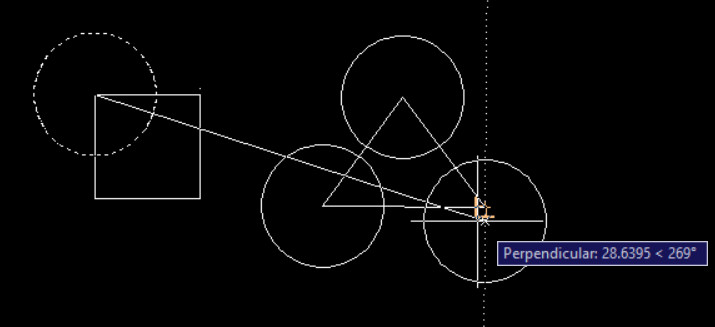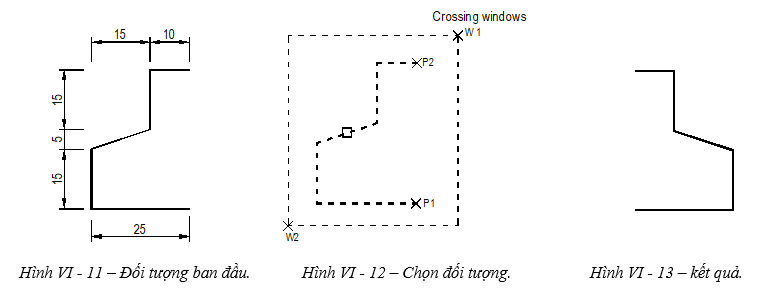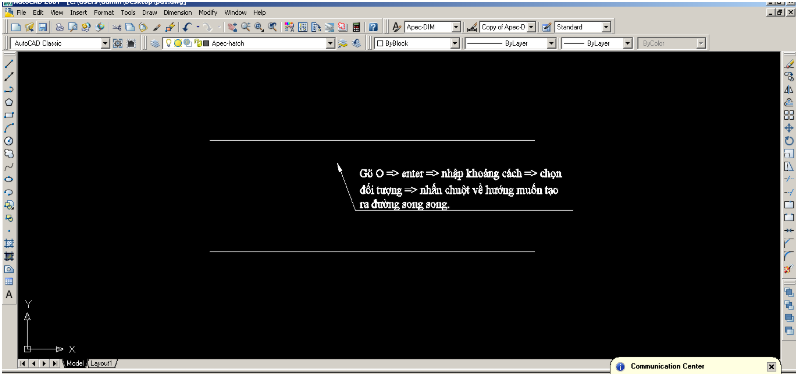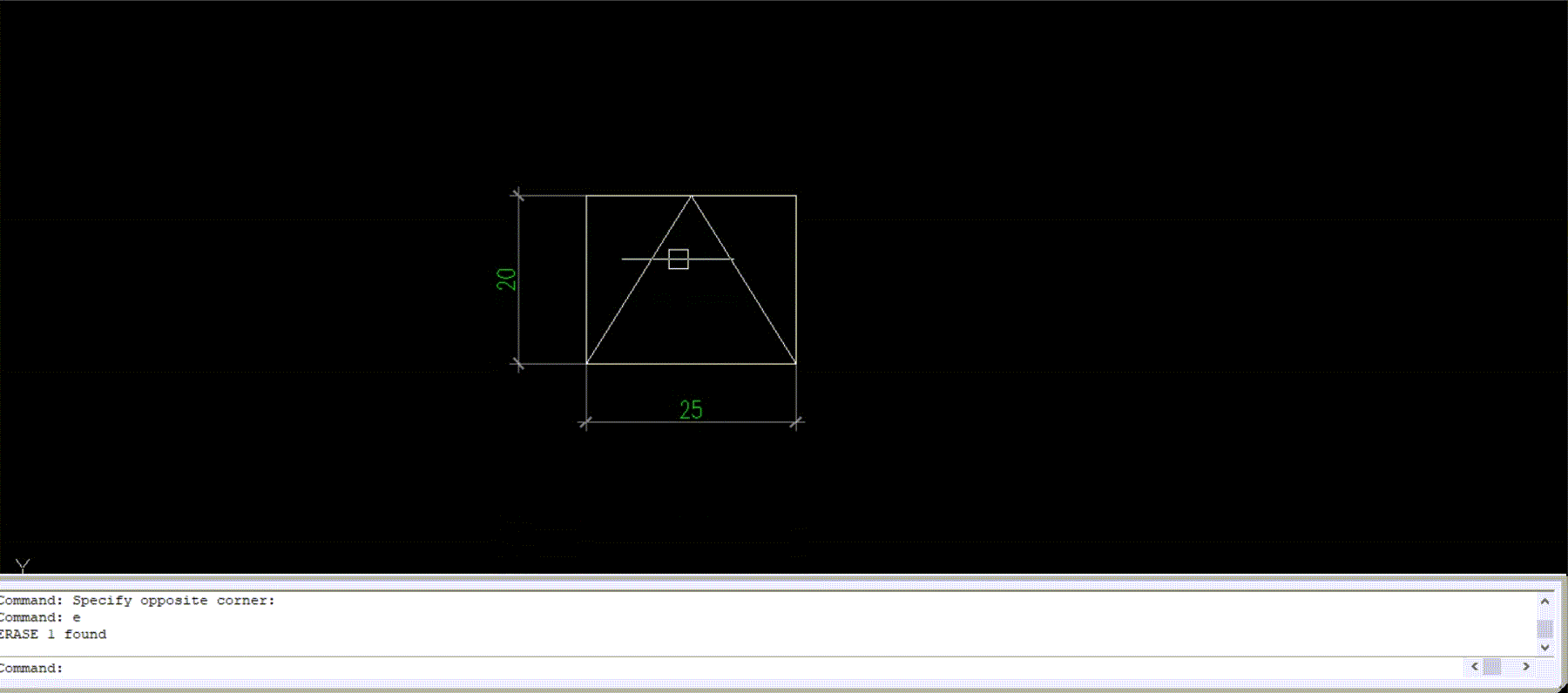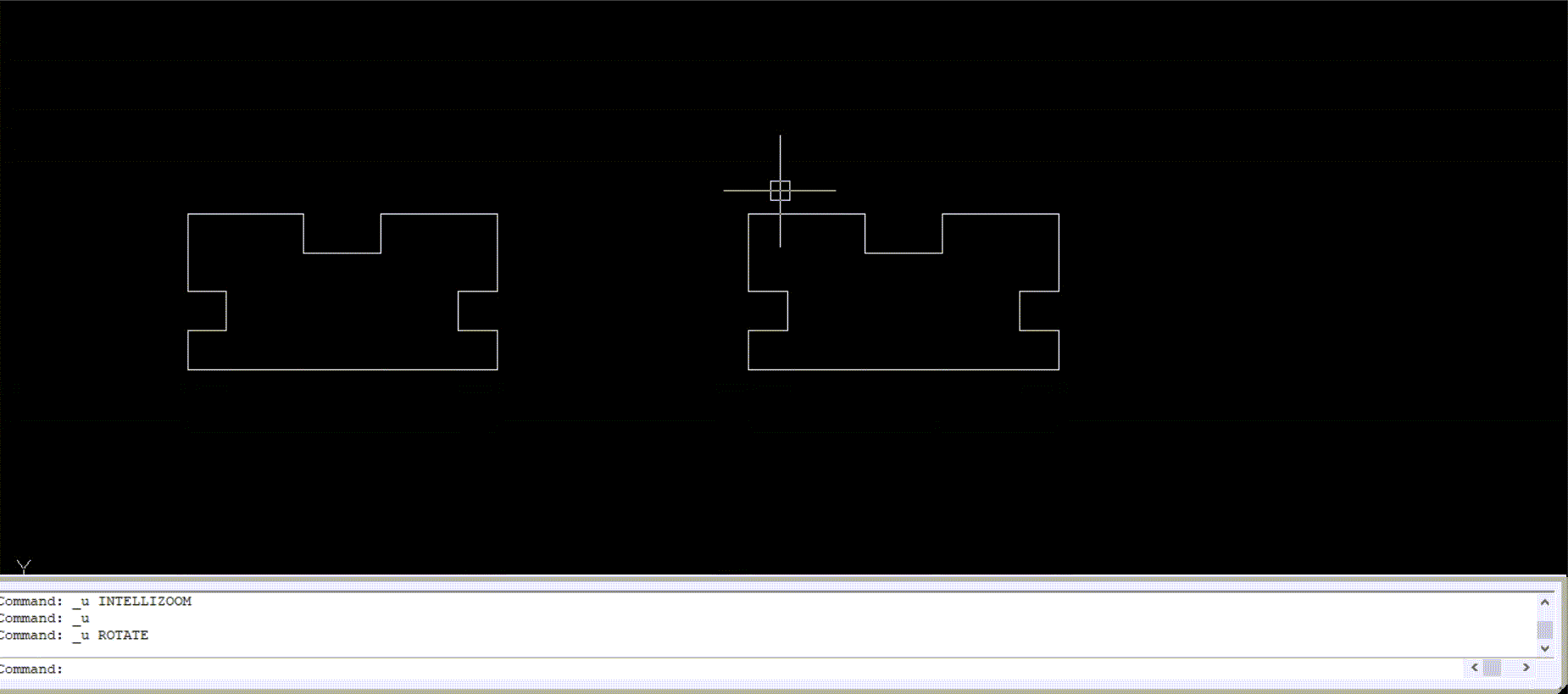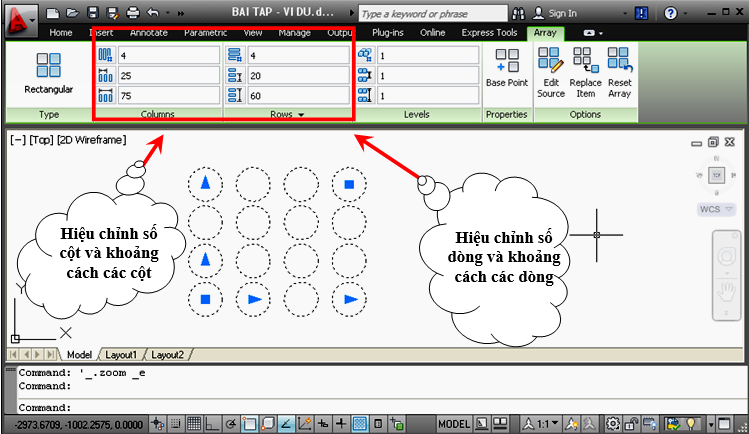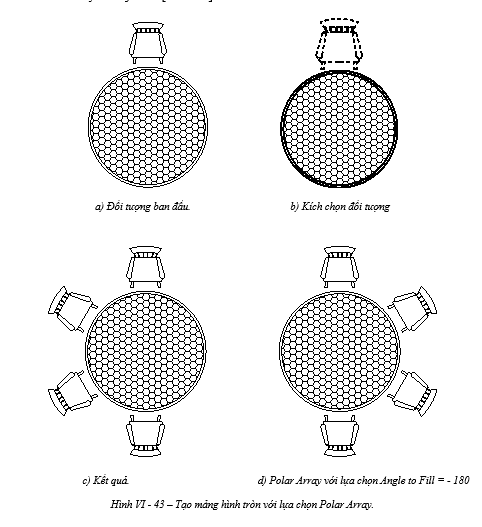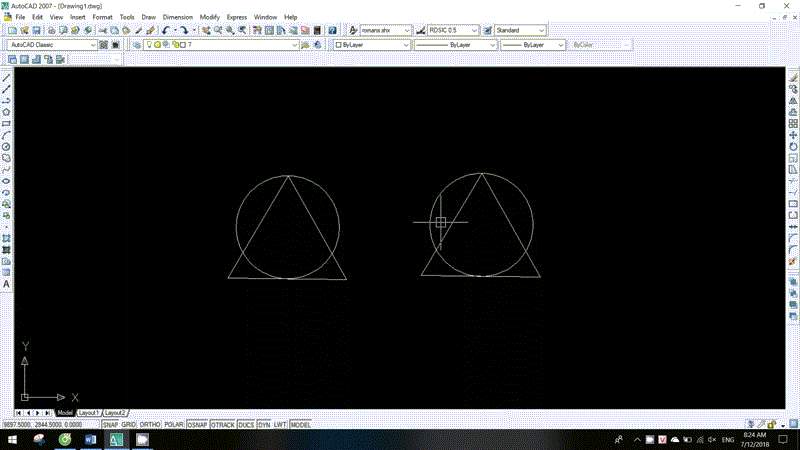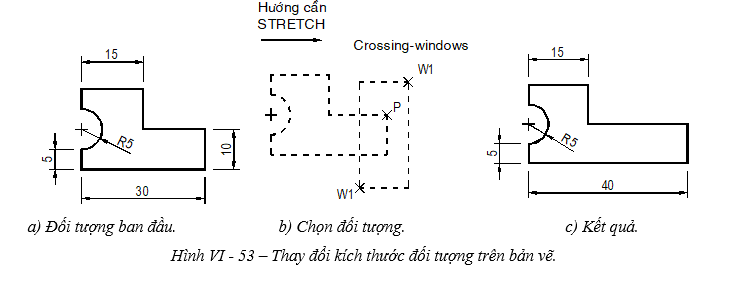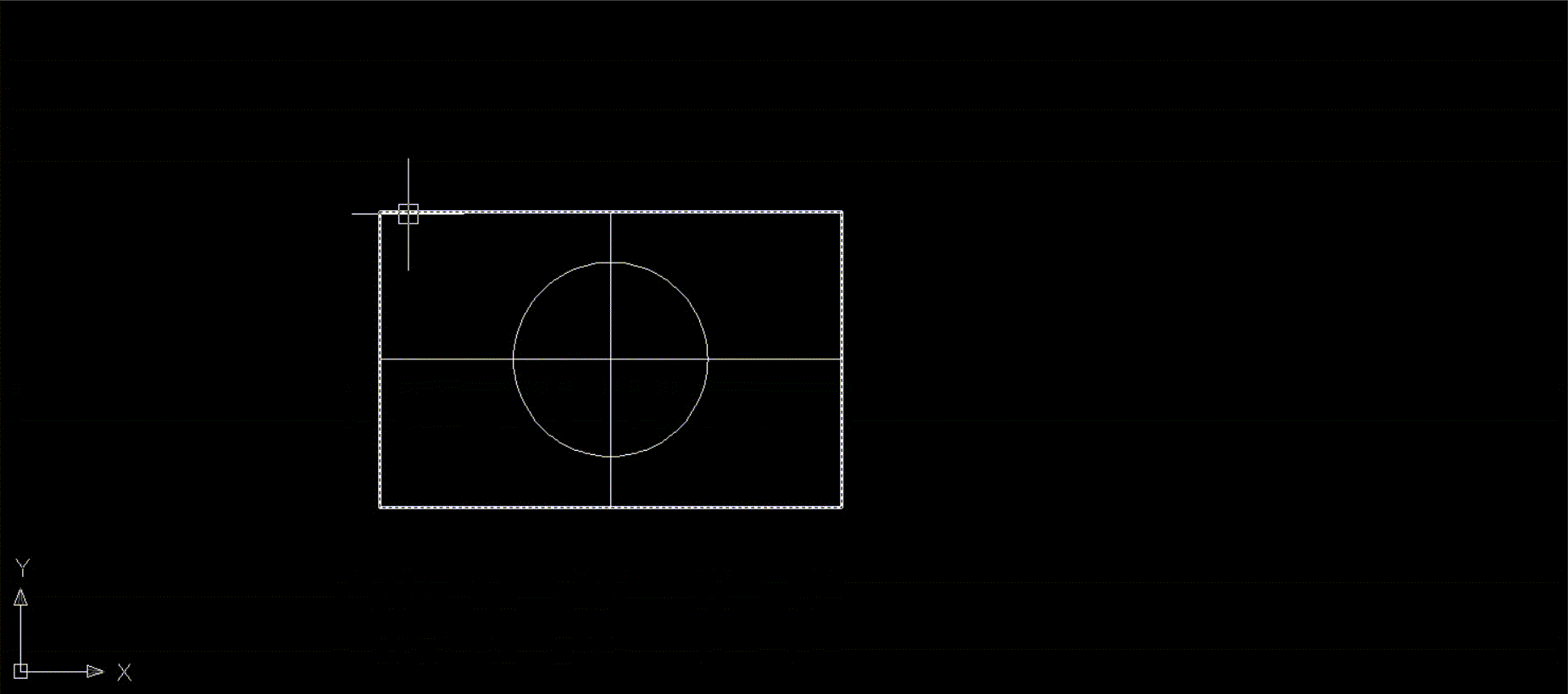Hướng dẫn định dạng layer trong CAD
1. CÁC BƯỚC TẠO VÀ ĐỊNH DẠNG LAYER TRONG CAD, CÁC TÍNH CHẤT CHO LỚP LAYER MỚI
Để tạo và định dạng layer trong CAD ta làm theo các bước sau:
- Gọi lệnh ( Command: Layer (LA) hoặc kích chọn biểu tượng) 1 trong hình

- Tạo mới lớp (New Layer).
- Đặt tên cho lớp (Name).
- Chọn màu cho lớp (Color).
- Chọn dạng đường nét cho lớp (Linetype).
- Chọn bề rộng nét vẽ cho lớp (Lineweight).
- Gán lớp hiện hành (Set Current).
- Kích chọn nút OK trong hộp thoại Layer Properties Manager để kết thúc lệnh tạo mới và định dạng (gán) các tính chất cho lớp.
2. NỘI DUNG CÁC BƯỚC TẠO VÀ ĐỊNH DẠNG LAYER TRONG CAD, TÍNH CHẤT CHO LỚP (LAYER) MỚI
-Gọi lệnh bằng cách nhập từ bàn phím hoặc từ Menu Format\ Layer (Xuất hiện hộp thoại Layer Properties Manager (Hình 1).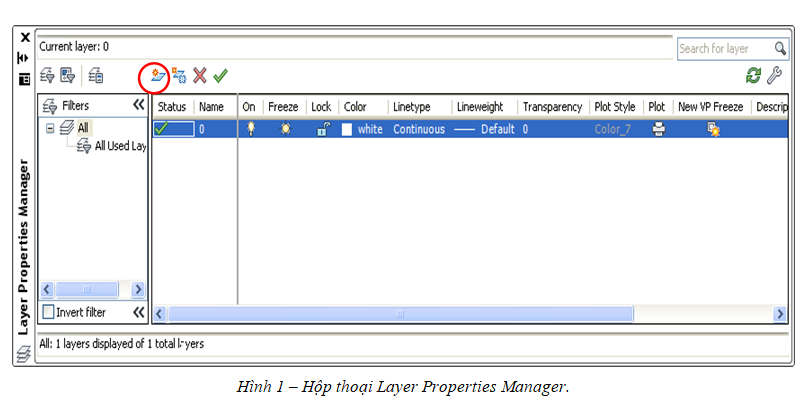
-Kích chọn vào nút New Layer trên hộp thoại thì sẽ xuất hiện lớp Layer 1 (Hình 2).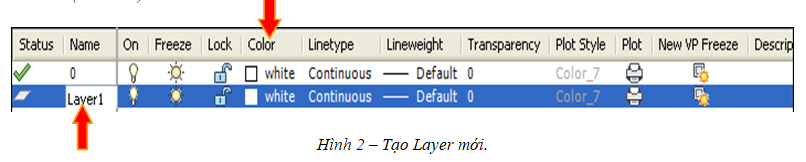
-Tại cột Name tiến hành đặt tên cho lớp Layer này. Tên lớp không quá 255 ký tự và không được có các khoảng trống giữa các ký tự. Nên đặt tên cho lớp theo chức năng của nó để dễ dàng cho sự quản lý các lớp. Ví dụ: NETCHINH, DUONG TAM, HATCH, KICHTHUOC... (Hình 3).Gán màu cho lớp, chọn lớp cần thay đổi màu. Tại cột Color kích chọn vào ô màu của lớp cần thay đổi màu thi sẽ xuất hiện hộp thoại Select Color (Hình 3).
- Trên hộp thoại này có thể chọn màu cho lớp. Nên chọn màu cho lớp theo các màu tiêu chuẩn, tức là các màu có số từ 1 – 9. Sau khi chọn màu xong thì kích chọn nút OK để trở về hộp thoại Layer Properties Manager

-Gán dạng đường cho lớp, chọn lớp cần thay đổi dạng đường. Tại cột Linetype ta kích chọn vào ô Continuous của lớp cần thay đổi dạng đường thì sẽ xuất hiện hộp thoại Select Linetype (Hình 4).
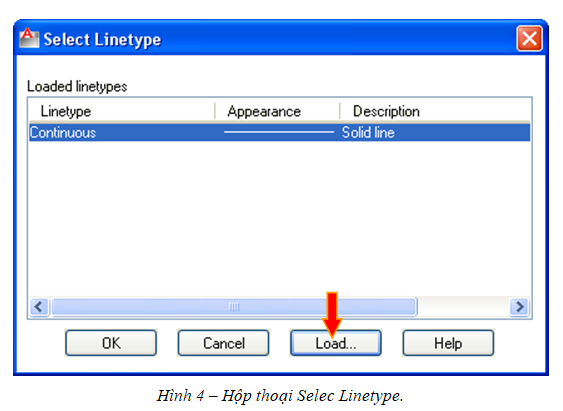
- Trên hộp thoại này kích chọn vào nút Load… thì sẽ xuất hiện hộp thoại Load or Reload Linetype. Trên hộp thoại này có thể chọn các dạng đường nét cần thiết và kích chọn nút OK (Hình 5).
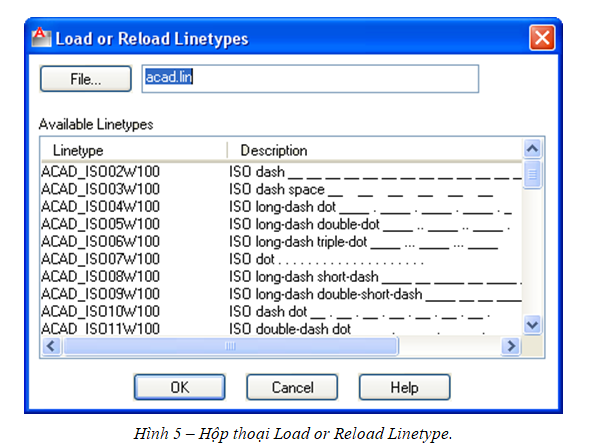
- Ta thấy các dạng đường ta chọn sẽ hiển thị trong hộp thoại Select Linetype, sau đó chọn dạng đường cần thiết rồi kích chọn nút OK (Hình 6).

-Gán bề rộng nét vẽ, chọn lớp cần thay đổi nét vẽ. Tại cột Lineweight kích chọn vào ô Default, xuất hiện hộp thoại Lineweight (Hình 7).
- Trên hộp thoại này chọn các dạng bề rộng nét vẽ cần thiết sau đó kích chọn nút OK và trở về hộp thoại Layer Properties Manager.
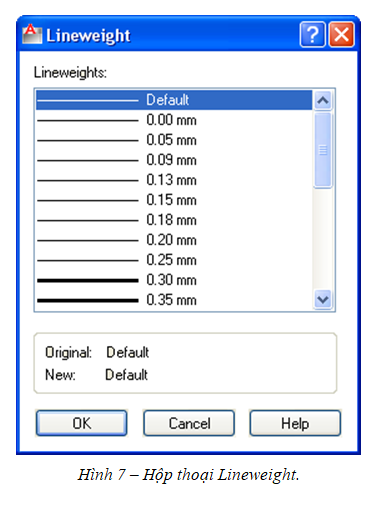
-Gán lớp làm hiện hành. Chọn lớp cần làm hiện hành, tại cột Status kích đôi vào biểu tượng hoặc ta kích chọn vào nút Set Current (hình 8).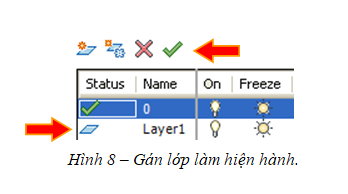
-Kích chọn nút OK trong hộp thoại Layer Properties Manager để kết thúc lệnh tạo mới và định dạng (gán) các tính chất cho lớp.
4. Ví dụ về định dạng Layer trong CAD
Tạo mới và định dạng lớp với các tính chất sau:Tên lớp (Name) DUONGTAM, màu (Color) màu tím số 6 – Magenta, dạng đường nét (Linetype) CENTER, bề rộng nét vẽ (Lineweight)15mm. Gán lớp DUONGTAM làm hiện hành.
- Commmand: LAYER (LA) - Enter
Xuất hiện hộp thoại Layer Properties Manager (Hình 9).
- Kích chọn nút New Layer (Hình 9).
- Đặt tên DUONGTAM tại ô Layer 1

- Tại cột Color kích chọn vào ô white của Layer DUONGTAM. Xuất hiện hộp thoại Select Color.
- Kích chọn ô màu tím (màu số 6 – magenta) rồi kích chọn nút OK.
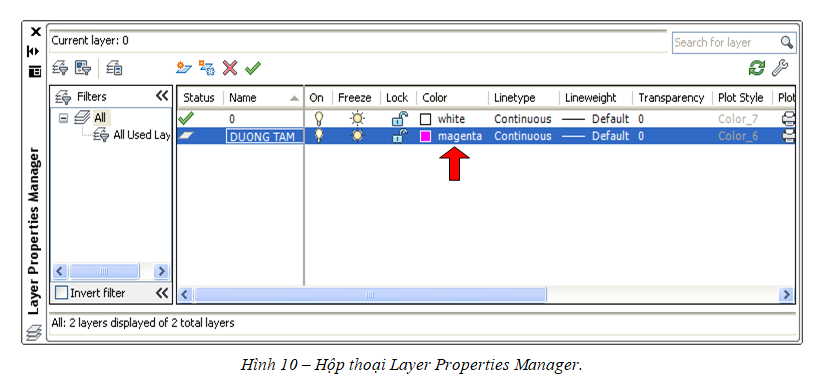
- Tại cột Linetype chọn vào ô Continuous của Layer DUONGTAM. Xuất hiện hộp thoại Select Linetype, trên hộp thoại này kích chọn nút Load…, xuất hiện hộp thoại Load or Reload Linetype tìm chọn dạng đường CENTER rồi kích chọn nút OK 2 lần (Hình 11).
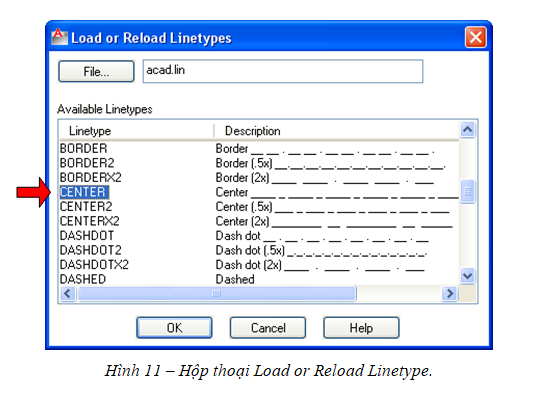
- Tại cột Lineweight của Layer DUONGTAM, kích chọn vào ô Default, xuất hiện hộp thoại Lineweight, trên hộp thoại này ta kích chọn nét 0.20mm rồi kích chọn nút OK (Hình 12)

- Trên hộp thoại Layer Properties Manage Kích chọn vào nút Set Curent để gán lớp Layer làm hiện hành hoặc kích Double vào biểu tượng tại cột Status để gán lớp Layer DUONGTAM làm hiện hành (Hình 13).
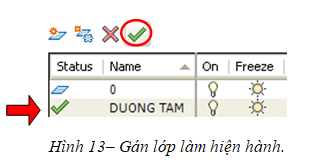
- Kích chọn nút OK trong hộp thoại Layer Properties Manager để kết thúc lệnh tạo mới và định dạng (gán) các tính chất cho lớp.
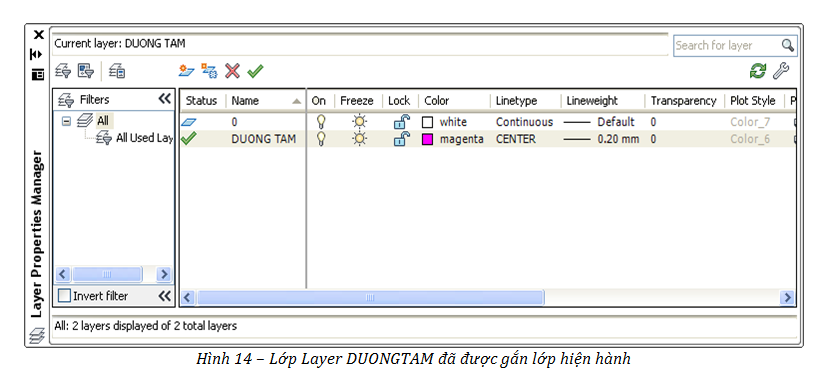
Giải thích hộp thoạiGọi lệnh bằng cách nhập từ bàn phím hoặc từ Menu FORMAT\ Layer (Xuất hiện hộp thoại Layer Properties Manager).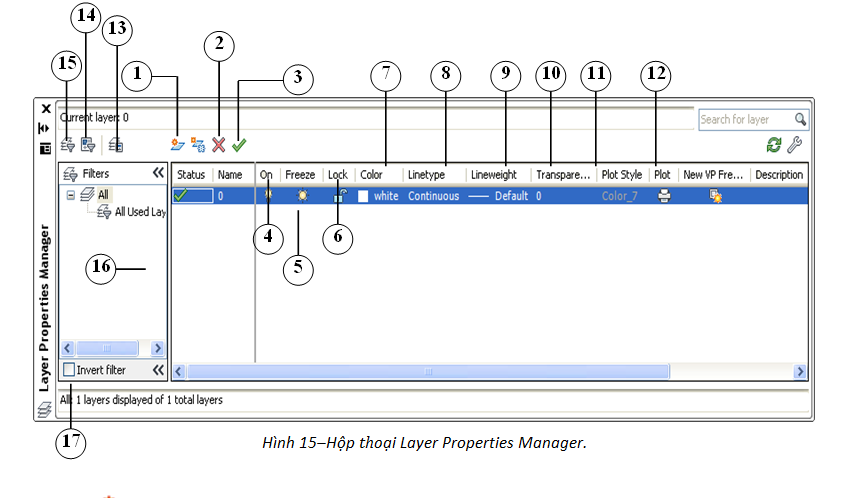
- 1. New Layer: Tạo mới một Layer (Lớp). Khi kích chọn vào nút này thì trong hộp thoại xuất hiện một Layer mới có tên Layer tại đây ta sẽ đặt tên cho Layer.
- 2. Delete Layer: Xóa Layer. Kích chọn những Layer cần xóa rồi kích chọn nút này.
- 3. Set Current: Gán lớp được chọn làm hiện hành.
- 4. ON/ OFF: Mở/ tắt lớp. Khi kích chọn vào biểu tượng hình bóng đèn thì sẽ thấy có hai trạng thái: Bóng đèn sáng lớp Layer được chọn sẽ hiển thị trên màn hình, bóng đèn tắttức là lớp Layer được chọn sẽ không hiển thị trên màn hình.
- 5. FREEZE/ THAW: Đóng băng / làm tan băng . Làm hiển thị hay không hiển thị lớp Layer được chọn trên màn hình. Các đối tượng của lớp đóng băng thì không thể hiệu chỉnh được. Lớp hiện hành và lớp Layer 0 không thể đóng băng được.
- 6. LOCK/ UNLOCK: Khóa / mở khóa cho lớp . Khi ta kích chọn vào biểu hình ổ khóa thì ta thấy ổ khóa sẽ đóng hoặc mở. Nếu ta khóa một Layer thì ta không thể hiệu chỉnh Layer bị khóa, tuy nhiên ta vẫn thấy Layer bị khóa này hiển thị trên màn hình và ta có thể in ra được.
- 7. COLOR: Gán (thay đổi) màu cho lớp. Kích chọn vào ô màu của lớp do ta chọn thì xuất hiện hộp thoại Select Color (Hình 17).
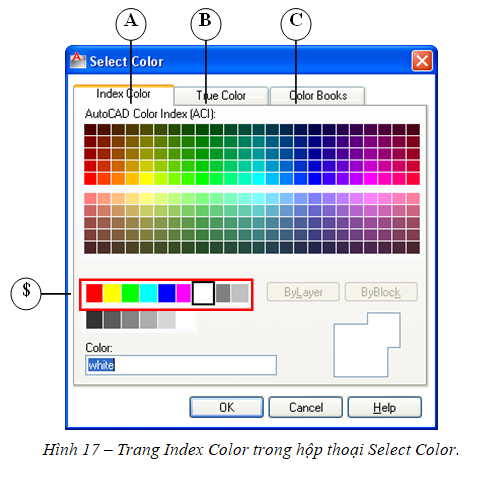
- rang Index Color: Sử dụng bảng màu 255 màu để chọn màu cho Layer (Hình 17).: Bảng màu tiêu chuẩn (các màu từ 1-9), nên chọn các màu cho Layer theo bảng màu tiêu chuẩn này để tiện cho việc quản lý các đối tượng và việc in ấn.ByLayer: Xác định màu cho đối tượng mới bằng cách gán theo lớp.Byblock: Xác định màu cho đối tượng mới bằng cách gán theo Block.Color: Hiển thị tên của màu được chọn.Trang True Color: Thiết lập các màu sử dụng màu 24-bit với các mô hình màu: HSL (Hình 20B1) và RGB (Hình 20B2). Khi kích chọn vào ô Color model thì có hai lựa chọn HSL và RGB.
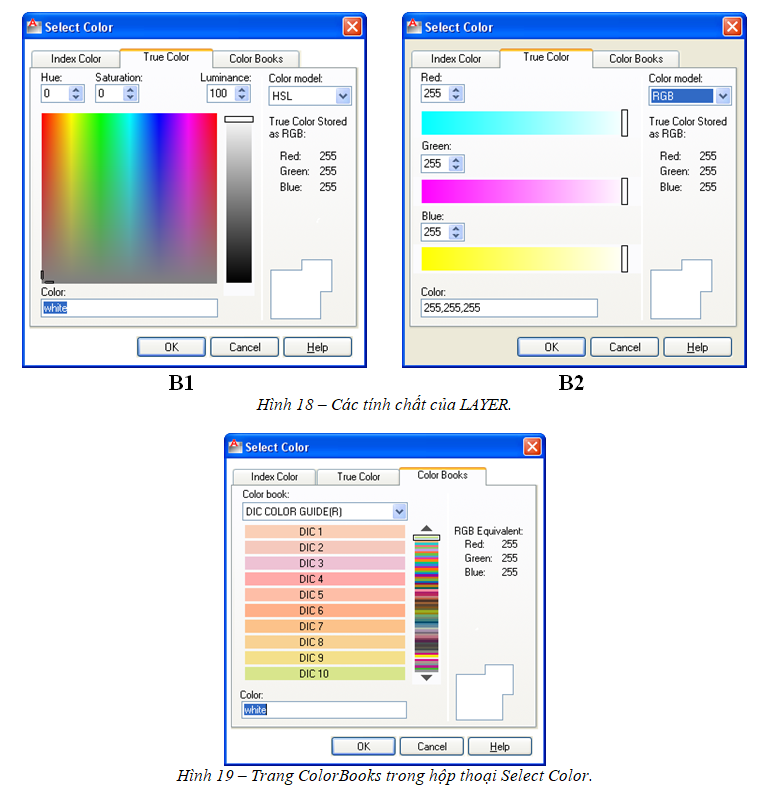
- C. Trang Color Books: Thiết lập các nhóm màu từ danh sách hoặc nhóm màu mà người sử dụng tự định nghĩa. Khi nhóm màu được chọn thì trang Color Books sẽ hiển thị tên của nhóm màu được chọn.8. LINETYPE: Gán dạng đường nét cho lớp. Thông thường khi tạo mới một Layer thì dạng đường nét có dạng Continuous. Khi kích chọn vào ô này thì sẽ xuất hiện hộp thoại Select Linetype. Trên hộp thoại này tiến hành chọn dạng đường nét cho lớp tương tự như cách thực hiện ở phần “NỘI DUNG CÁC BƯỚC TẠO VÀ ĐỊNH DẠNG (GÁN) CÁC TÍNH CHẤT CHO LỚP”.
- Chú ý: Khi vẽ các dạng đường nét không phải là dạng đường Continuous, Ví dụ: Dạng đường nét CENTER, HIDDEN… thì việc hiển thị các khoảng trống giữa các đoạn gạch liền không được như ý muốn là do tỉ lệ của dạng đường. Tỉ lệ dạng đường nhỏ thì khoảng trống giữa các đoạn gạch liền quá nhỏ và các nét vẽ được vẽ giống như đường liên tục. Hay tỉ lệ dạng đường lớn thì khoảng trống giữa các đoạn gạch liền quá lớn và các nét vẽ được vẽ giống như đường liên tục.
- Khi dùng lệnh LTSCALE để thay đổi tỉ lệ của dạng đường nét thì sẽ ảnh hưởng đến toàn bộ các đối tượng đã được vẽ bởi Layer có dạng đường nét đó.
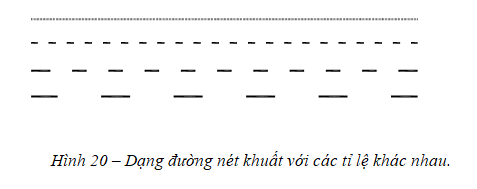
- Để thay đổi tỉ lệ của dạng đường nét sắp vẽ mà không ảnh hưởng các đối tượng đã vẽ trước đó thì ta dùng lệnh CELTSCALE.
9. LINEWEIGHT: Gán bề rộng cho nét vẽ. Khi kích chọn vào ô Default của Layer cần gán bề rộng nét vẽ thì sẽ xuất hiện hộp thoại Lineweight, trên hộp thoại này tiến hành chọn bề rộng nét vẽ cần thiết và kích chọn nút OK.
- Việc định dạng nét vẽ cho Layer sẽ giúp cho việc in ấn bản vẽ được dễ dàng hơn.
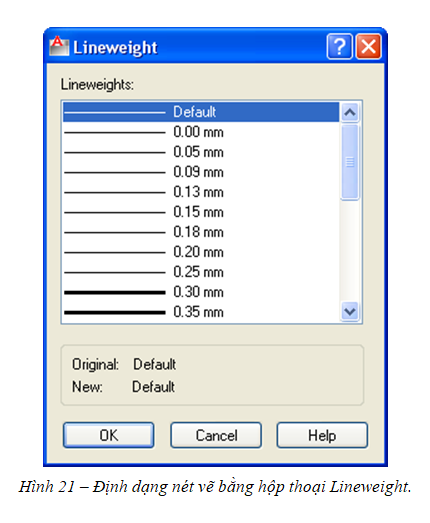
10. PLOT STYLE: Gán kiểu in cho lớp được chọn.
- 11. PLOT: Điều khiển việc in hoặc không in Layer do người sử dụng chọn. Nếu tắt biểu tượng máy in ở lớp được chọn thì lớp này vẫn hiển thị trên màn hình nhưng khi in thì sẽ không xuất hiện trong bản vẽ.
- 12. DESCRIPTION: Mô tả Layer hoặc Layer Filter.
- 13. LAYER STATES MANAGER: Lựa chọn này dùng để quản lý các trạng thái lớp đã lưu. Khi kích chọn vào nút này thì sẽ xuất hiện hộp thoại Layer States Manager (Hình 22).
- A. Layer States: Danh sách tên trạng thái các Layer đã được lưu trong bản vẽ.
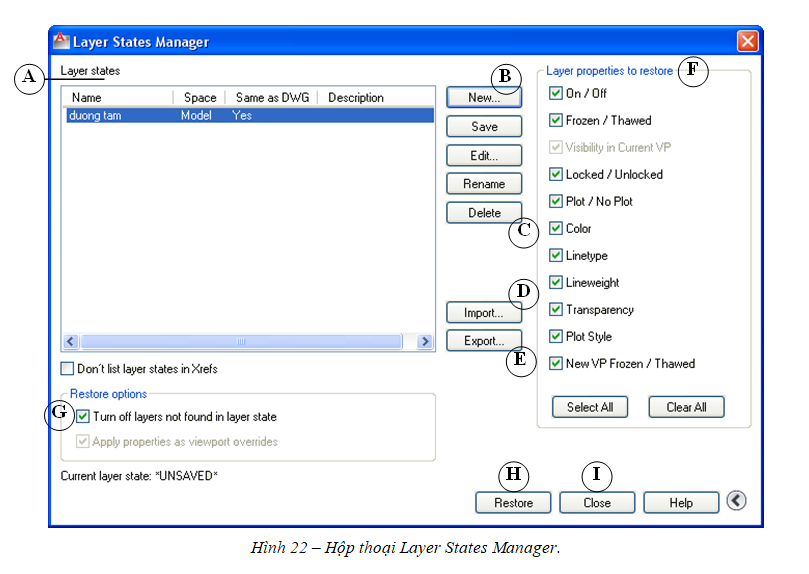
- B. New: Tạo mới Layer States. Khi kích chọn vào nút New thì xuất hiện hộp thoại New Layer States to Save (Hình 23).
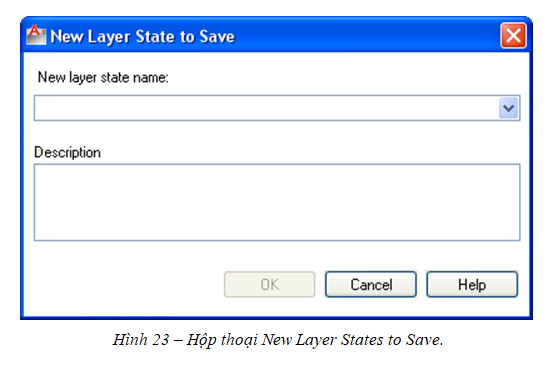
- Tại dòng New layer states name: Đặt tên cho Layer trạng thái mới để lưu lại.
C. Delete: Xóa trạng thái lớp đã lưu.Tại dòng Description: Quy định sự mô tả trạng thái của Layer được hiển thị trong Layer States Manager.D. Import: Nhập File trạng thái đã lưu trước đó vào bản vẽ hiện hành. Khi kích chọn vào nút Import thì xuất hiện hộp thoại Import layer state(Hình 24).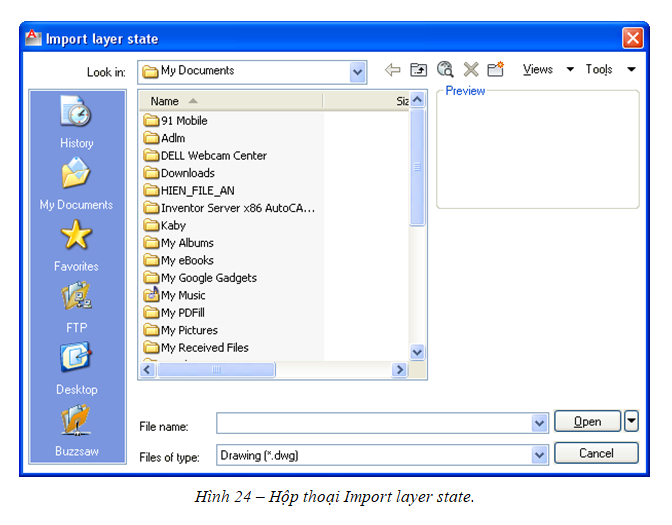
E. Export: Hiển thị hộp thoại Export layer state, trên hộp thoại này có thể lưu trạng thái lớp đã đặt tên thành File với đuôi (.LAS).
F. Layer Settings to Restore: Gán tính chất cho trạng thái của Layer hay phục hồi các tính chất cho trạng thái của Layer.Nút Select All: Chọn tất cả các tính chất.Nút Clear All: Xóa tất cả các tính chất.
G. Turn Off Layers Not Found in Layer State: Khi phục hồi trạng thái của một Layer, Nếu muốn tắt những Layer mới không có tên trong Layer State thì đánh dấu chọn vào ô này.
H. Restore: Phục hồi lại tính chất và trạng thái của tất cà các Layer đã lưu trong bản vẽ. Chỉ được phục hồi lại trạng thái và tính chất đã lưu.
I. Close: Đóng hộp thoại Layer States Manager và lưu lại những thay đổi trong hộp thoại.
14. NEW GROUP FILTER: Tạo một nhóm trạng thái Layer mới với tên GROUP FILTER1 hoặc có thể đổi tên cho nhóm này. (Lựa chọn này sẽ được trình bày chi tiết trong tập 2) (Hình 25).
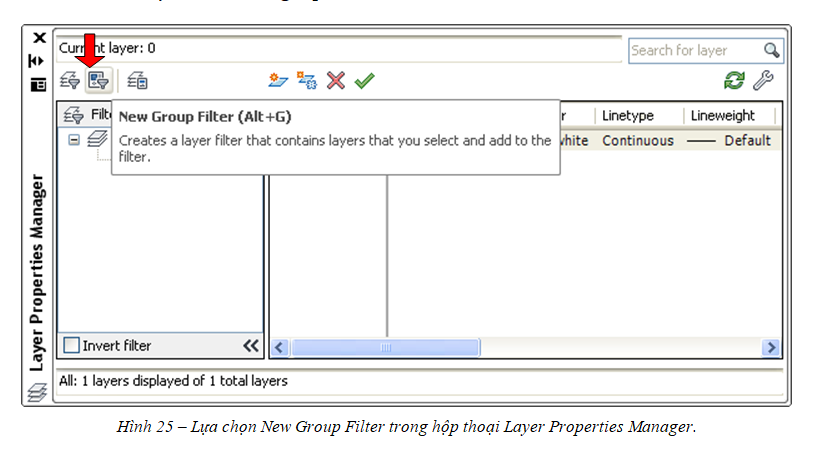
15. NEW PROPERTIES FILTER: Gán trạng thái tính chất mới cho nhóm. (Lựa chọn này sẽ được trình bày chi tiết trong tập 2) (Hình 26).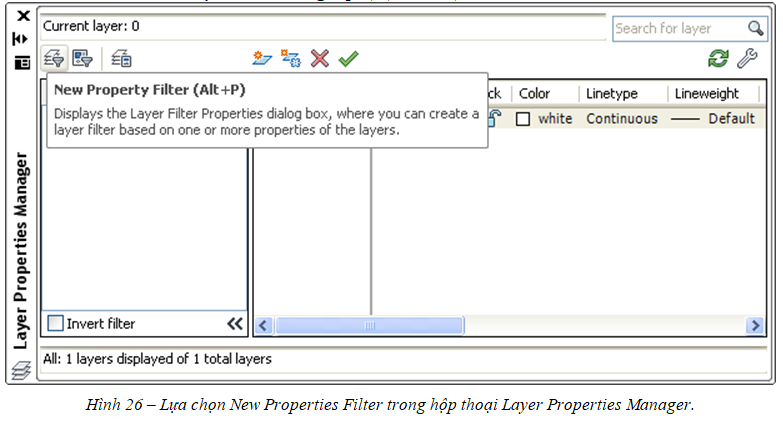
16. Vùng hiển thị các nhóm Layer.17. INVERT FILTER: Hiển thị hoặc không hiển thị tất cả những Layer không phù hợp với tiêu chuẩn trong tính chất của bộ lọc (Layer filter).
HƯỚNG DẪN TẠO FILE AUTOCAD MẪU VỚI ĐẦY ĐỦ ĐỊNH DẠNG LAYER - DIM - TEXT - KHUNG TÊN - THƯ VIỆN
Xem thêm các bài viết hữu ích khác trong Cad tại đây
Tìm hiểu về các khóa học AutoCAD và các phần mềm thiết kế tại đây
Các câu hỏi thường gặp về lớp định dạng hướng dẫn trong CAD
Dưới đây là một số câu hỏi thường gặp liên quan đến lớp định dạng trong AutoCAD:
Layer là gì trong AutoCAD?
Trong AutoCAD, lớp là một phần quan trọng của công việc quản lý đồ họa. Mỗi lớp có thể chứa một tập hợp đồ họa đối tượng và có thể được sử dụng để quản lý tính năng tối thiểu và kiểm soát các thành phần trong bản vẽ.
Làm cách nào để tạo một lớp mới trong AutoCAD?
Để tạo một lớp mới trong AutoCAD, bạn có thể sử dụng lệnh "LAYER" hoặc "LA" (viết tắt). Sau đó, bạn cần chỉ định tên cho lớp và cấu hình các thuộc tính như màu sắc, loại đường nét và kích thước của lớp đó.
Làm cách nào để thay đổi lớp tên?
Để thay đổi tên của một lớp, bạn có thể sử dụng lệnh "RENAME" hoặc kéo lớp đó vào một tên khác trong lớp danh sách.
Làm cách nào để thay đổi thuộc tính của lớp như màu sắc hoặc loại đường nét?
Để thay đổi thuộc tính của lớp, bạn có thể sử dụng lệnh "LAYERPROPERTIES" hoặc "LA" (viết tắt). Bạn sẽ được yêu cầu chỉnh sửa lớp chọn và sau đó bạn có thể điều chỉnh các thuộc tính như màu sắc, loại đường nét và kích thước.
Làm cách nào để bật hoặc tắt lớp trong bản vẽ?
Bạn có thể bật hoặc tắt lớp trong bản vẽ bằng cách sử dụng lệnh "LAYON" (bật lớp) hoặc "LAYOFF" (lớp tắt). Bạn cũng có thể sử dụng hộp thoại "Layer Properties Manager" để quản lý các lớp.
Làm cách nào để thay đổi lớp mặc định trong AutoCAD?
Mặc định, AutoCAD có một lớp có tên "0" được sử dụng cho tất cả các đối tượng. Tuy nhiên, bạn có thể thay đổi mặc định của lớp bằng cách vào hộp thoại "Tùy chọn" và thay đổi cài đặt trong phần "Tùy chọn người dùng".
Làm cách nào để xóa một lớp trong AutoCAD?
Để xóa một lớp trong AutoCAD, bạn có thể sử dụng lệnh "LAYDEL" (xóa layer). Trước khi xóa lớp, hãy đảm bảo rằng không có đối tượng nào đang sử dụng lớp đó trong bản vẽ.
Làm cách nào để sao chép đối tượng từ một lớp sang một lớp khác?
Để sao chép đối tượng từ một lớp sang một lớp khác, bạn có thể sử dụng lệnh "CHPROP" (thay đổi thuộc tính) hoặc sử dụng "Thuộc tính đối sánh" để sao chép các thuộc tính từ một đối tượng và áp dụng cho các đối tượng biểu tượng khác trên một lớp khác.