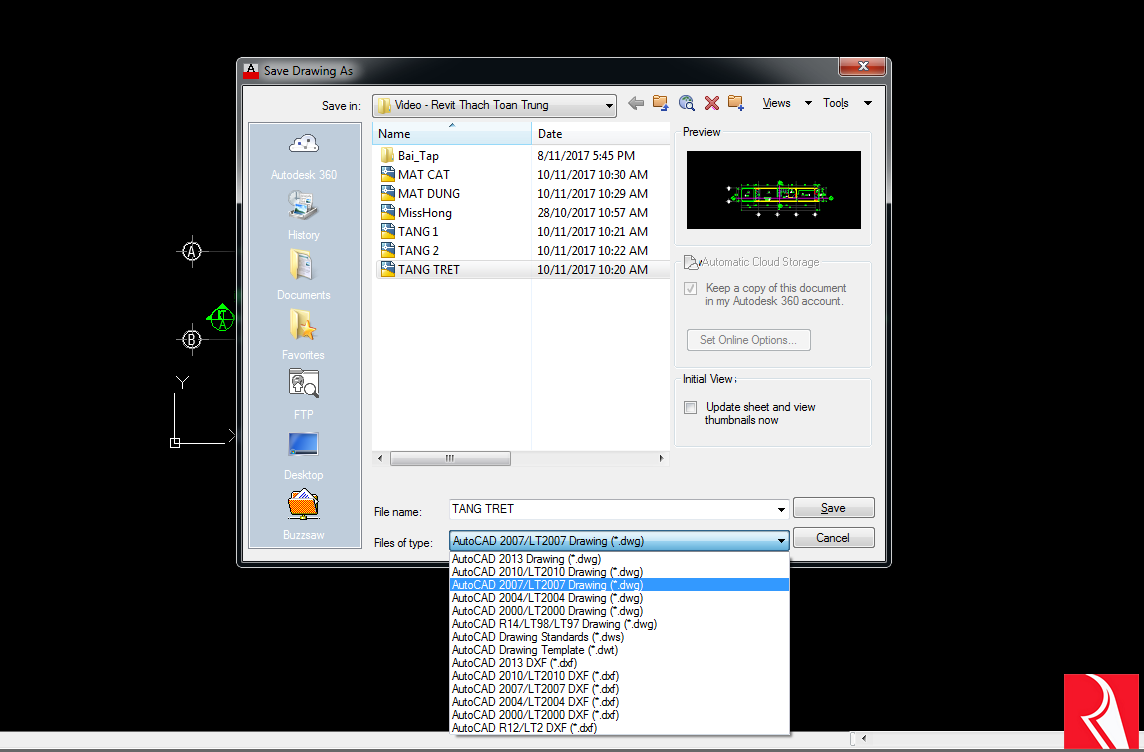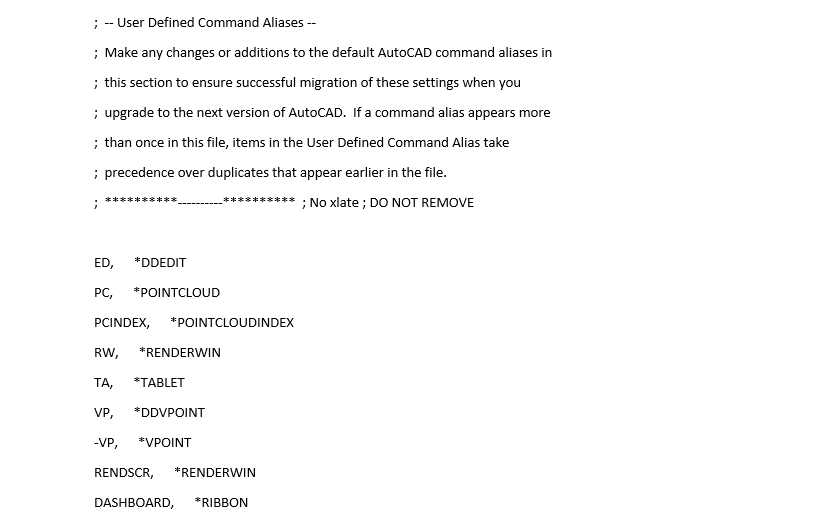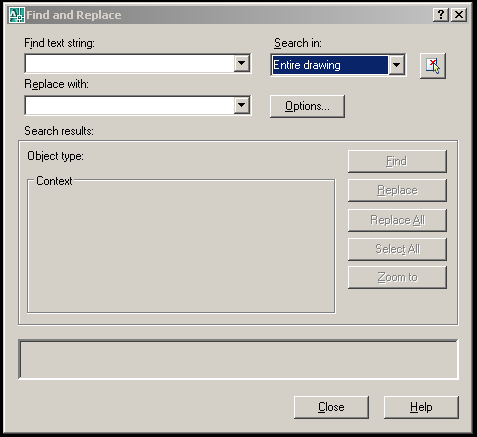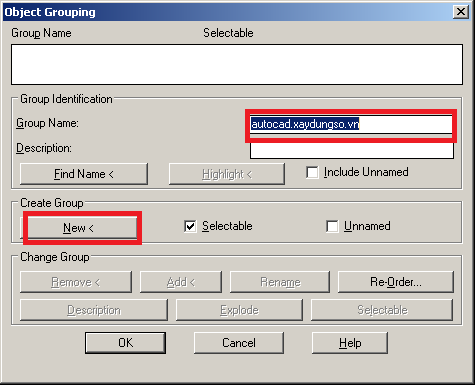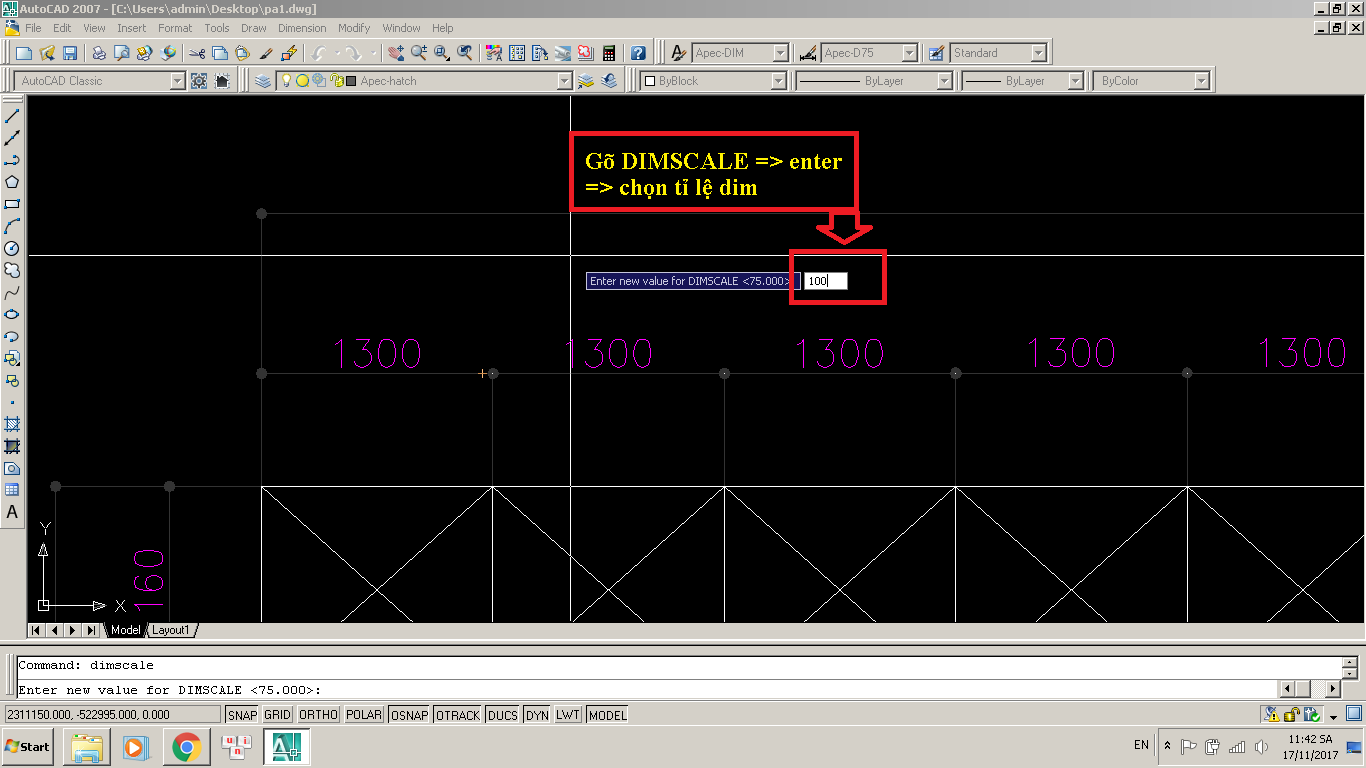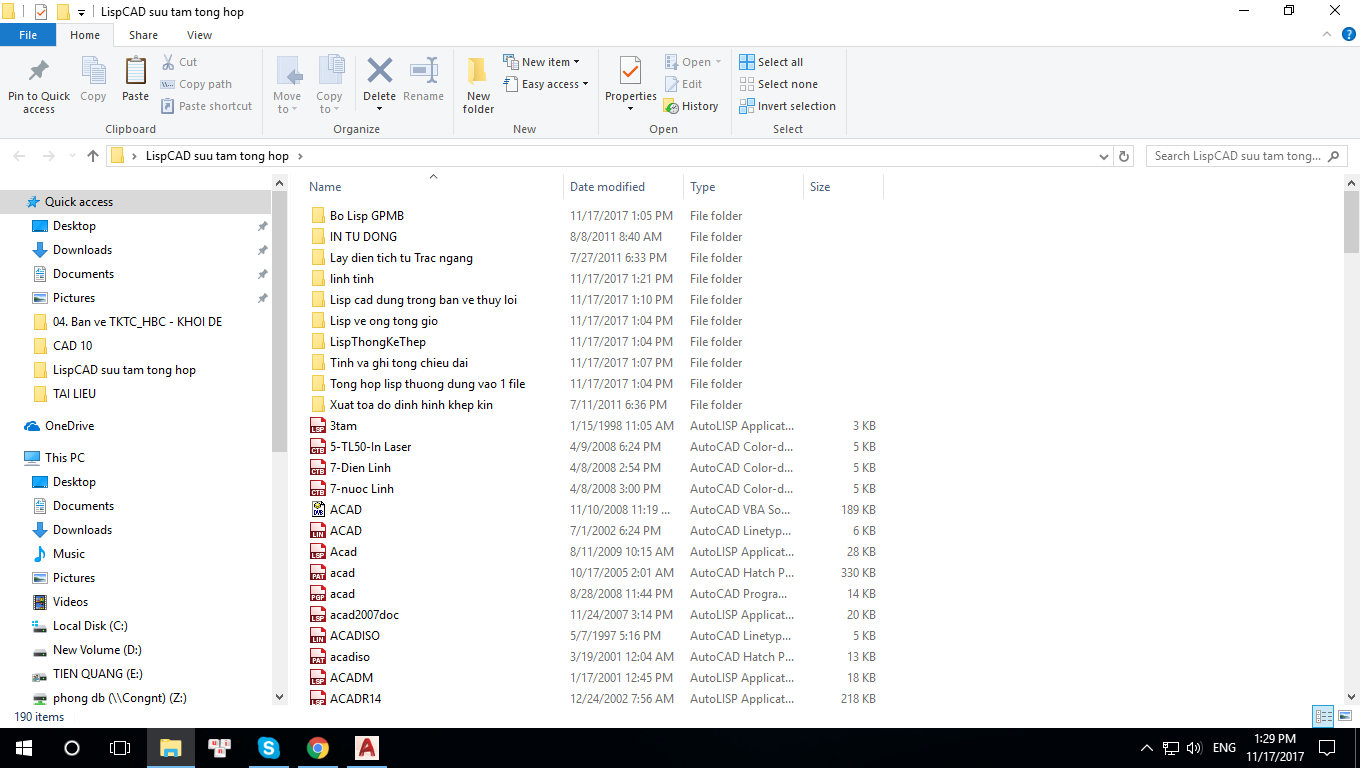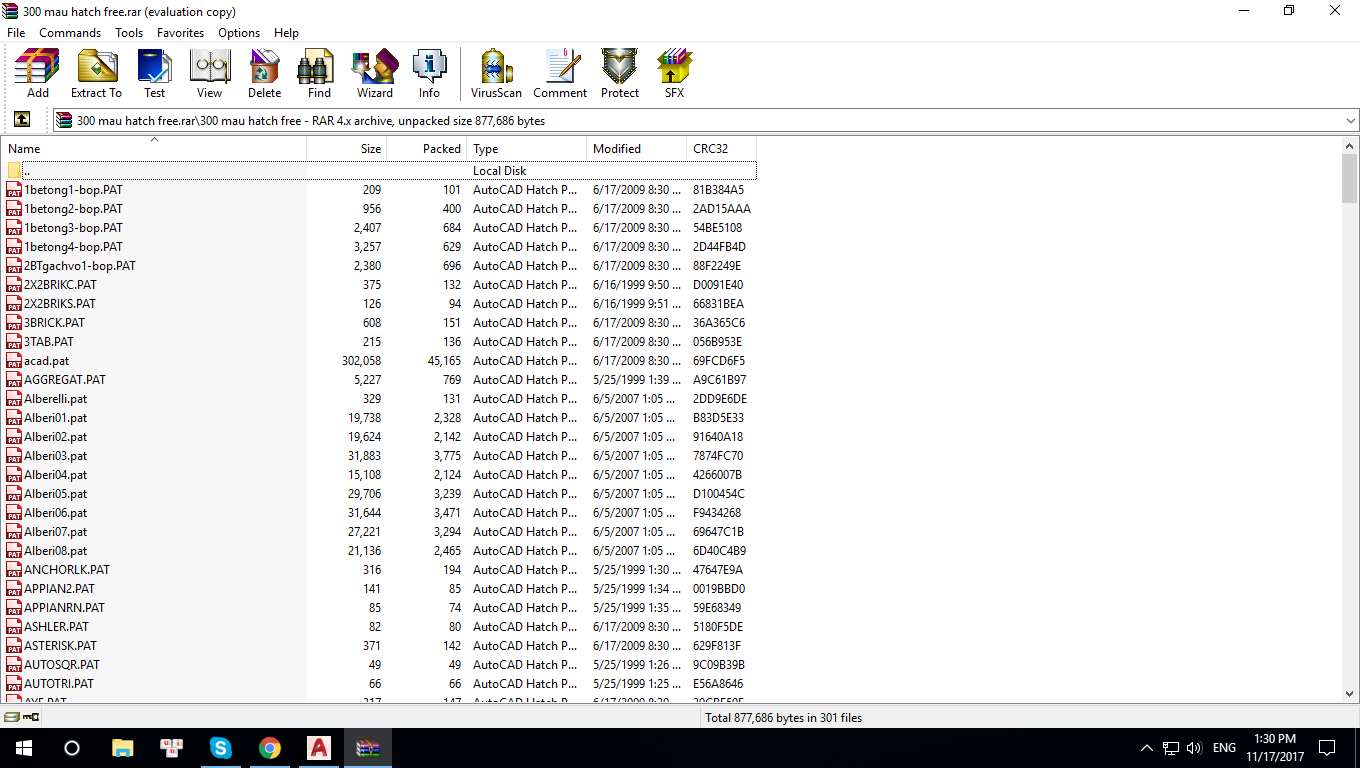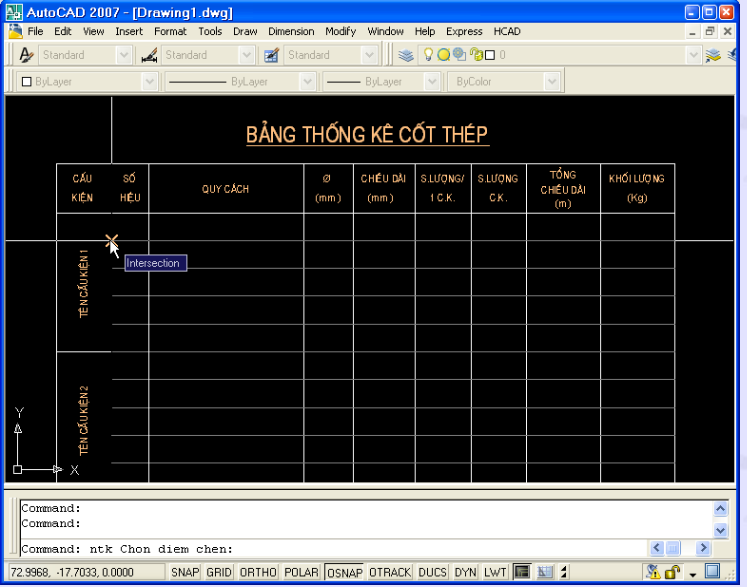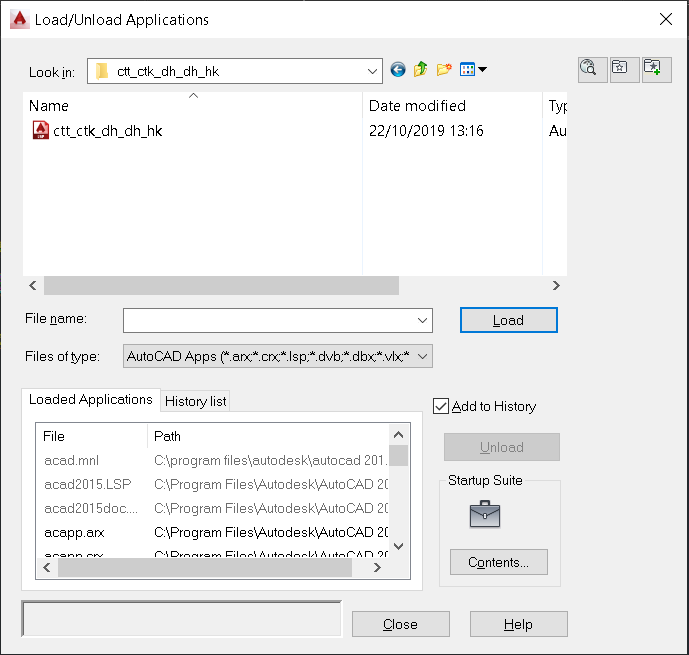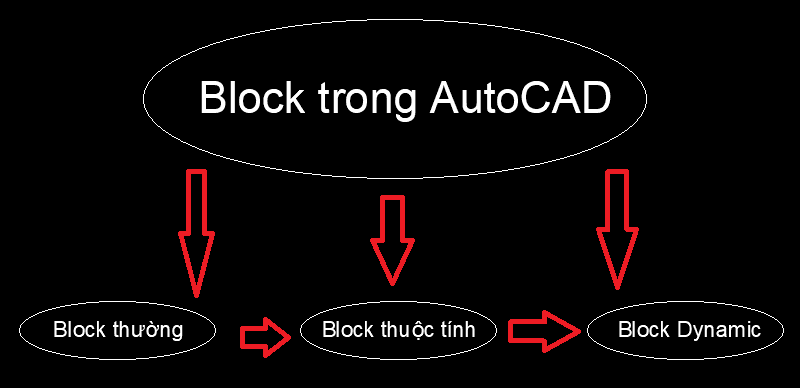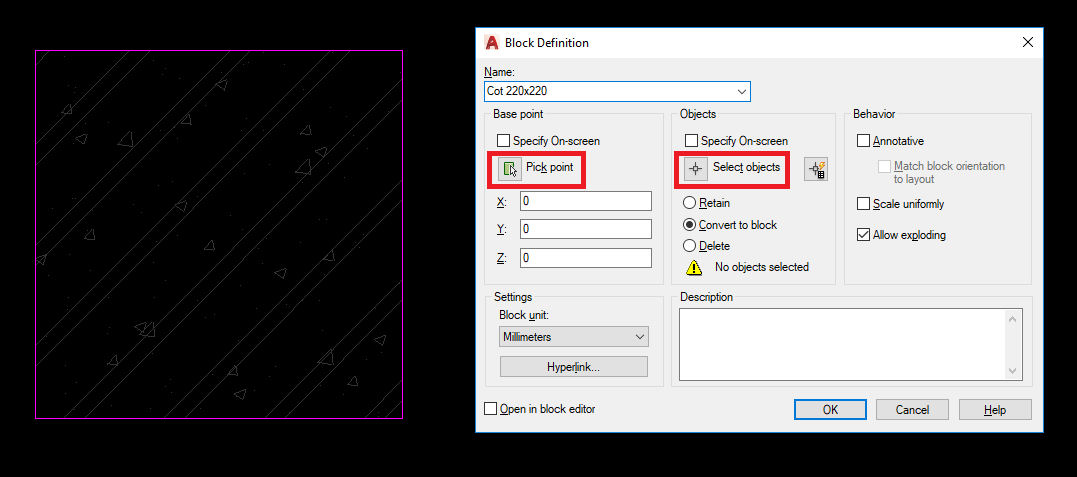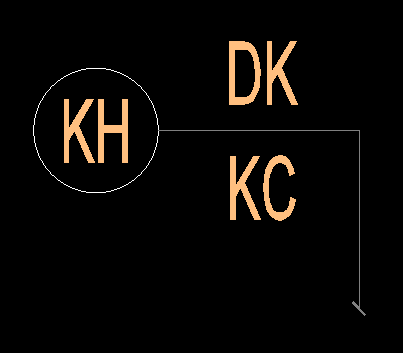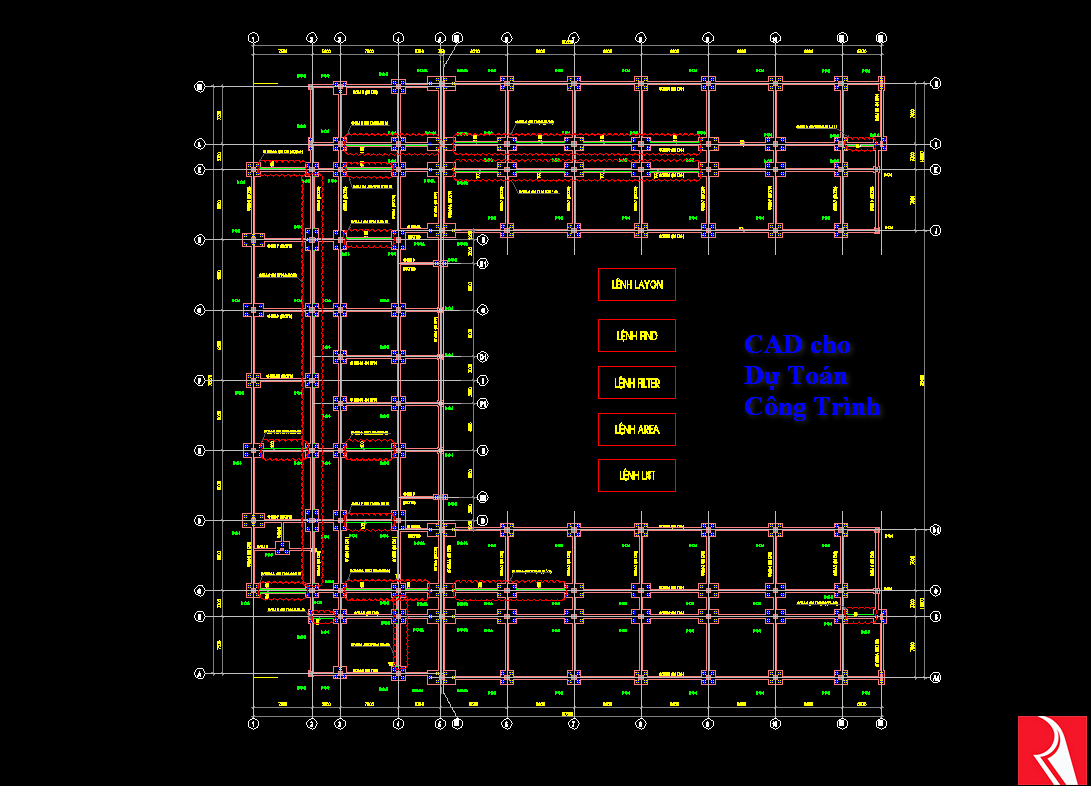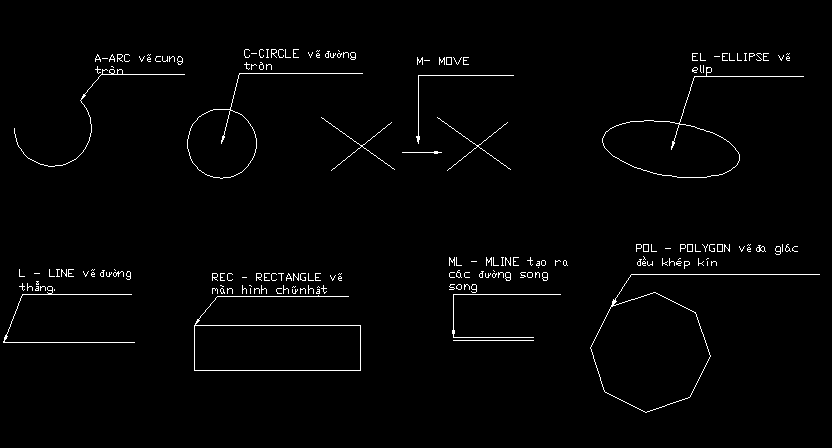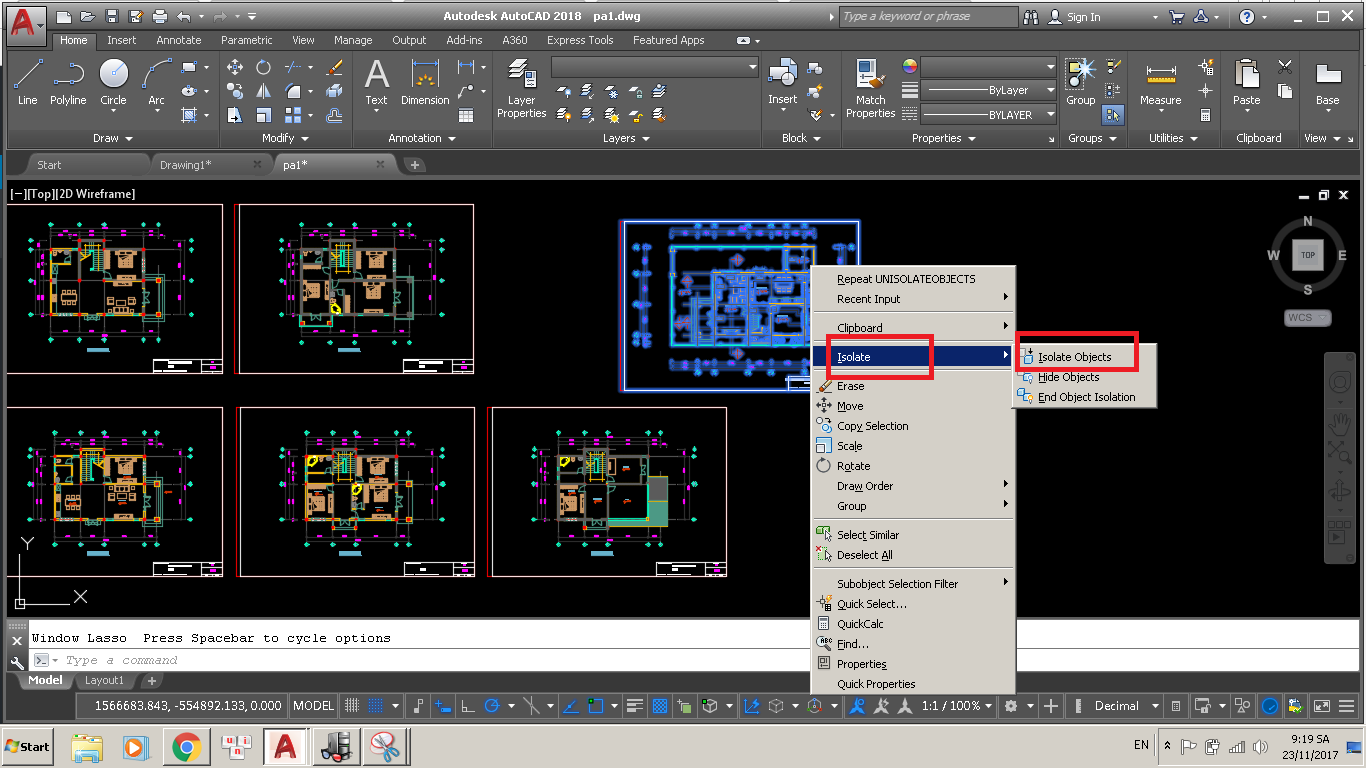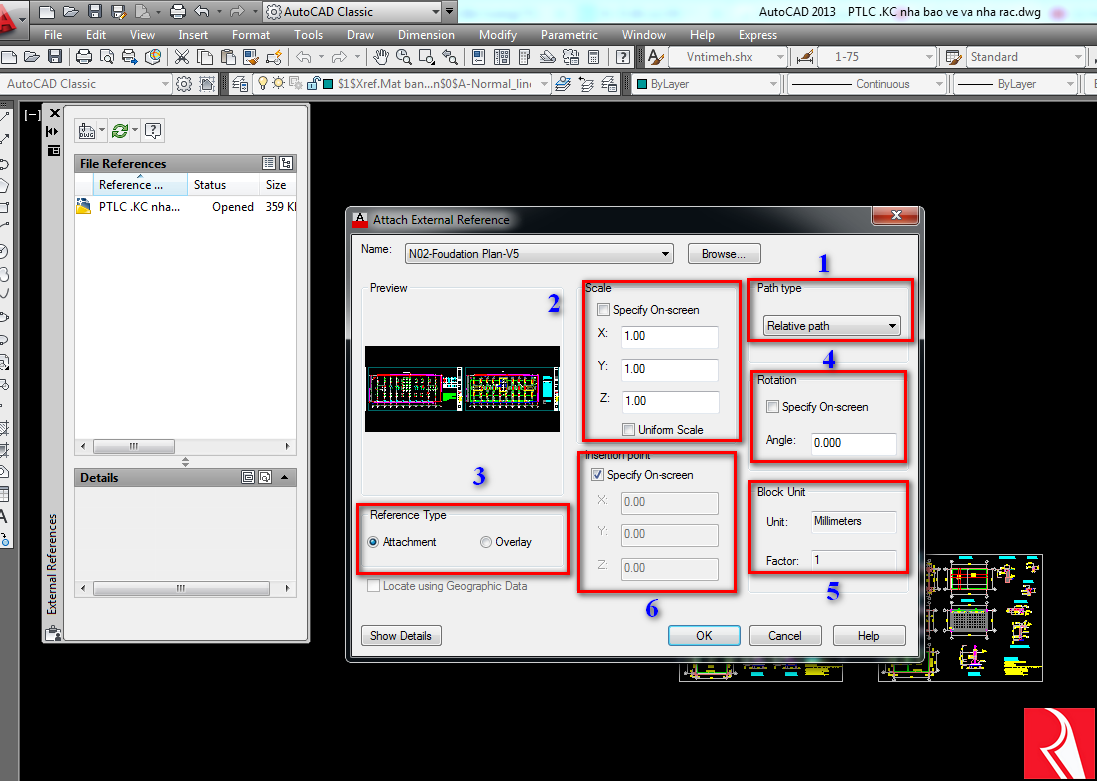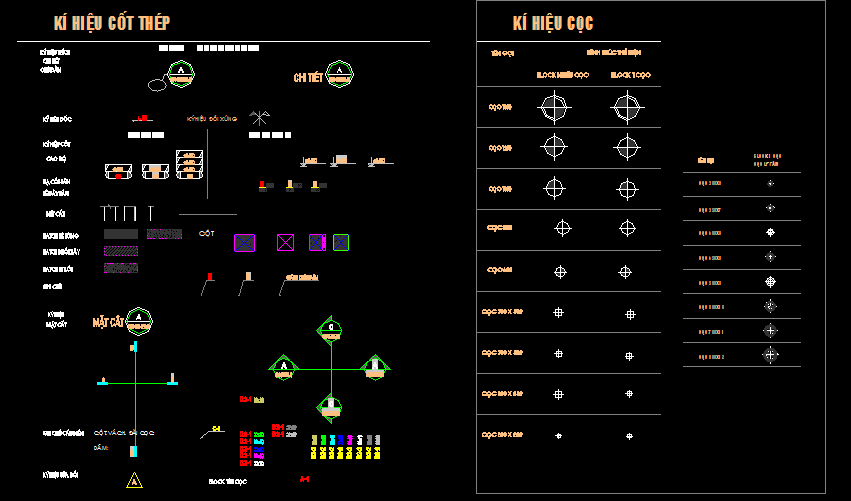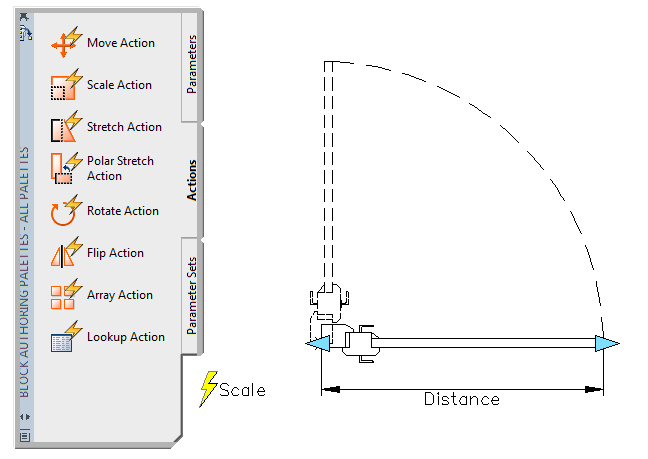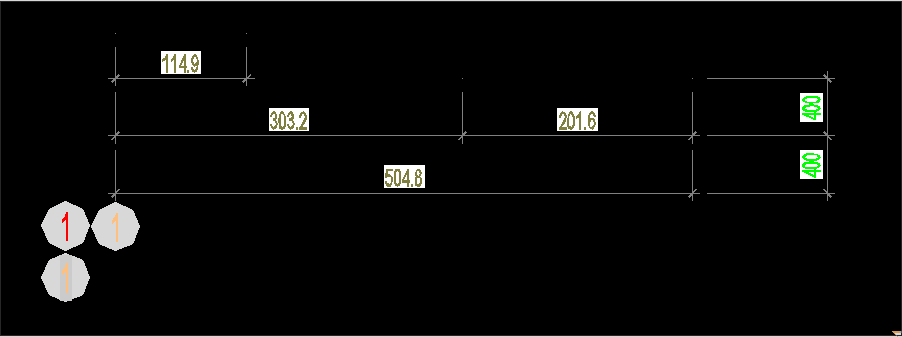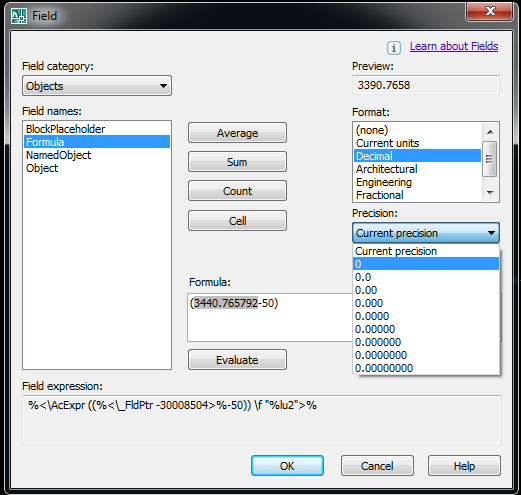Lisp chia cửa sổ Viewport sẽ hỗ trợ các bạn chia nhỏ một cửa sổ Viewport thành 2 cửa sổ mà không cần dùng lại lệnh MV
Bước 1: Sang tab Layout, tiến hành gõ lệnh MV để mở một cửa sổ Viewport
Bước 2: Tiến hành cài đặt các thông số như tỷ lệ và khóa cố định cho cửa sổ Viewport
Bước 3: Click vào Đây để tải về máy LispCAD này
Bước 4: Load lisp vào CAD, nếu bạn chưa biết có thể tham khảo bài viết Cách load lisp trong CAD một lần dùng mãi mãi
Bước 5: Gõ lệnh CVP/Enter/Click vào cửa sổ Viewport vừa mở/Click 2 điểm bất kỳ theo phương muốn chia cửa sổ làm 2 và cùng xem kết quả thu được. Chỉ nên dùng lisp này khi cửa sổ Viewport của các bạn đã cài đặt xong các thống số, việc này nhằm mục giúp chúng ta không phải cài lại thông số cho hai cửa sổ nữa.
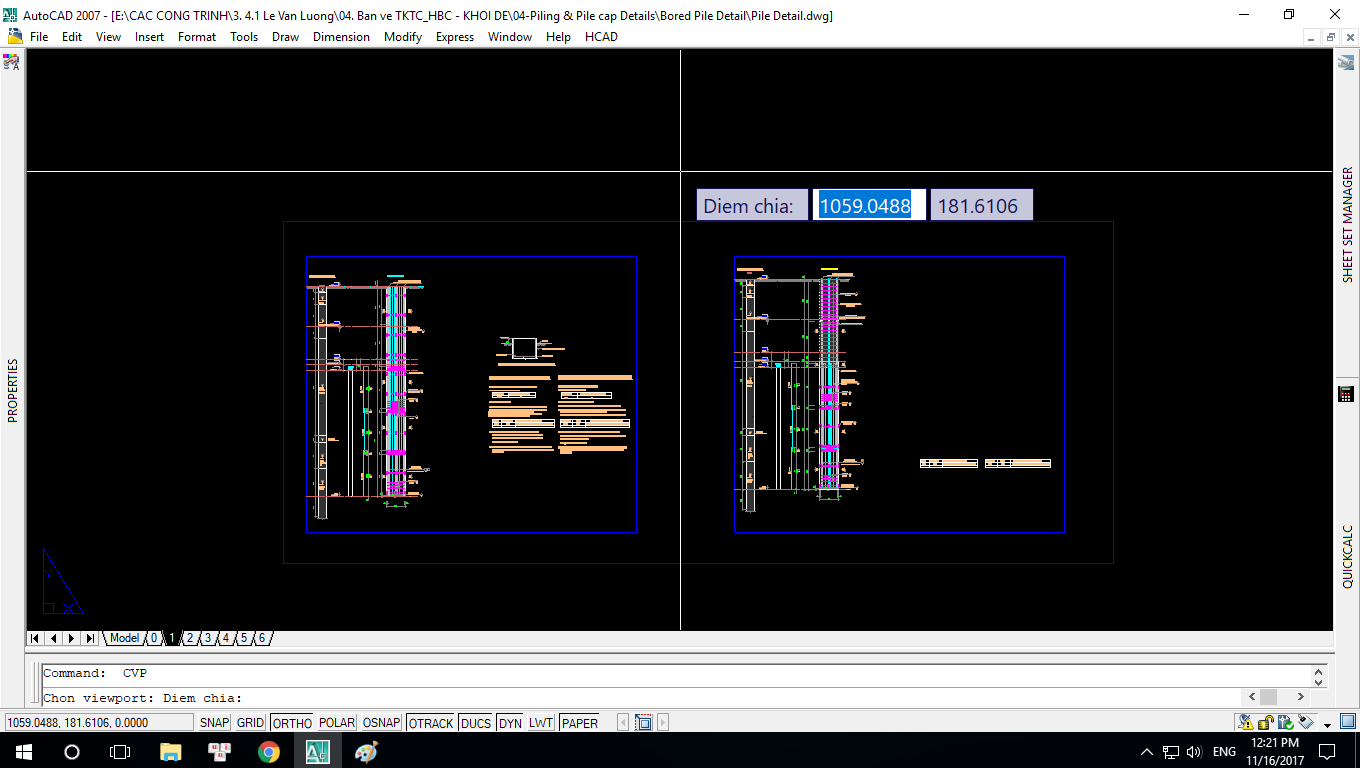
Done! Mình kết thúc bài viết này tai đây, các bạn cùng đọc thêm nhiều bài viết hay khác tại https://autocad123.vn/ nha!Nếu có bất kỳ thắc mắc nào cần giải đáp các bạn hãy comments ở bên dưới, mình sẽ giúp các bạn. Chúc các bạn thành công!
Lisp khóa - mở Viewport bên Layout trong AutoCad
Các câu hỏi thường gặp về Lisp chia cửa sổ Viewport bên trong Layout trong AutoCAD
Các câu hỏi thường gặp về Lisp chia cửa sổ Viewport bên Layout trong AutoCAD thường liên quan đến việc tạo và quản lý các viewport trên bố cục trang để hiển thị nội dung bản vẽ 2D hoặc 3D. Dưới đây là một số câu hỏi thường gặp và câu trả lời:
Làm thế nào để tạo một khung nhìn trên một bố cục trang trong AutoCAD?
Bạn có thể tạo chế độ xem bằng cách sử dụng lệnh "MView" hoặc "Viewports." Sau đó, bạn có thể vẽ một hình chữ nhật để tạo chế độ xem trên bố cục trang.
Làm cách nào để thay đổi kích thước và tỷ lệ của một khung nhìn?
Bạn có thể chỉnh sửa kích thước và tỷ lệ của một khung nhìn bằng cách sử dụng tay cầm trên khung nhìn khung. Bạn cũng có thể sử dụng lệnh "Scale" để thay đổi tỷ lệ khung nhìn.
Làm cách nào để chia nhiều thành phần cửa sổ xem bằng Lisp?
Bạn có thể sử dụng Lisp (ví dụ: "VIEWPLT") để chia khung nhìn cửa sổ thành nhiều phần, tạo nhiều khung nhìn nhỏ trên một bố cục trang.
Làm cách nào để tạo các khung nhìn có tỷ lệ và vị trí cụ thể?
Bạn có thể sử dụng lệnh "MView" hoặc Lisp để tạo tỷ lệ khung nhìn và vị trí cụ thể. Bạn cần phải xác định chính xác tỷ lệ và góc trong quá trình tạo khung nhìn.
Làm thế nào để điều chỉnh viewport sao cho nó hiển thị nội dung một tầng cụ thể?
Bạn có thể sử dụng lệnh "Layer" để điều chỉnh lớp hiển thị trong chế độ xem. Bằng cách định nghĩa lớp hiển thị hoặc ẩn, bạn có thể kiểm soát nội dung hiển thị trong chế độ xem.
Lisp có hỗ trợ chế độ xem cửa sổ tự động chia nào không?
Có nhiều Lisp hữu ích được thiết kế để tự động chia cửa sổ xem. Một số ví dụ bao gồm "VIEWPLT" và "VPMAX." Bạn có thể tìm thấy các Lisp trực tuyến này hoặc thông qua các tài liệu CAD nguồn.
Làm thế nào để lưu trạng thái của các khung nhìn?
Bạn có thể sử dụng Lisp hoặc ghi chúng trong tệp DWT (Mẫu bản vẽ) để lưu trạng thái và cài đặt của chế độ xem.
Làm cách nào để khôi phục chế độ xem về trạng thái ban đầu sau khi sử dụng Lisp để chia cửa sổ?
Để khôi phục chế độ xem về đầu trạng thái, bạn có thể sử dụng lệnh "VPORTS" hoặc "VPLAYER" và chọn tùy chọn "Đặt lại tất cả".
Hãy lưu ý rằng việc sử dụng Lisp yêu cầu một số kiến thức về cài đặt Lisp và AutoCAD. Trước khi sử dụng Lisp này, hãy đảm bảo bạn đã sao lưu bản vẽ của mình và tìm hiểu cách chúng hoạt động.