Hướng dẫn tạo block động trong AutoCAD (Phần IV)
Trong phần IV này mình sẽ hướng dẫn các bạn ứng dụng công cụ Field vào block động Giả sử chúng ta tạo ra một block động rải thép sàn, ngoài việc hỗ trợ rải thép nhanh, linh động chúng ta sẽ ứng dụng công cụ Field để tính toán ra chiều dài và số lượng thanh thép nhằm phục vụ cho việc thống kê cốt thép nhanh chóng hơn. Ví dụ như block động rải thép sàn như trong ảnh minh họa trên. Khi kéo dài 2 đầu thanh thép cùng khoảng hoạt động của thanh thép theo ý muốn, bạn tiếp tục gõ lệnh Regen/Enter, lúc này chiều dài tại Text màu đỏ cùng số lượng thanh thép tại Text màu xanh sẽ tự động được tính toán và hiển thị.
Các bước hướng dẫn tạo block động trong AutoCAD dạng này như sau:
Bước 1: Chuẩn bị sẵn ký hiệu rải thép sàn bao gồm: Thanh thép, mũi tên 2 đầu thể hiện vùng hoạt động của thanh thép, 5 đối tượng Attribute (KH: Kí hiệu; DK: Đường kính; KC: Khoảng cách; L: Chiều dài; SL: Số lượng), trong đó SL và L để nét Depoints vì 2 đối tượng này chỉ phục vụ thống kê chứ không cần thiết hiển thị khi in.
Ví dụ như block động rải thép sàn như trong ảnh minh họa trên. Khi kéo dài 2 đầu thanh thép cùng khoảng hoạt động của thanh thép theo ý muốn, bạn tiếp tục gõ lệnh Regen/Enter, lúc này chiều dài tại Text màu đỏ cùng số lượng thanh thép tại Text màu xanh sẽ tự động được tính toán và hiển thị.
Các bước hướng dẫn tạo block động trong AutoCAD dạng này như sau:
Bước 1: Chuẩn bị sẵn ký hiệu rải thép sàn bao gồm: Thanh thép, mũi tên 2 đầu thể hiện vùng hoạt động của thanh thép, 5 đối tượng Attribute (KH: Kí hiệu; DK: Đường kính; KC: Khoảng cách; L: Chiều dài; SL: Số lượng), trong đó SL và L để nét Depoints vì 2 đối tượng này chỉ phục vụ thống kê chứ không cần thiết hiển thị khi in.
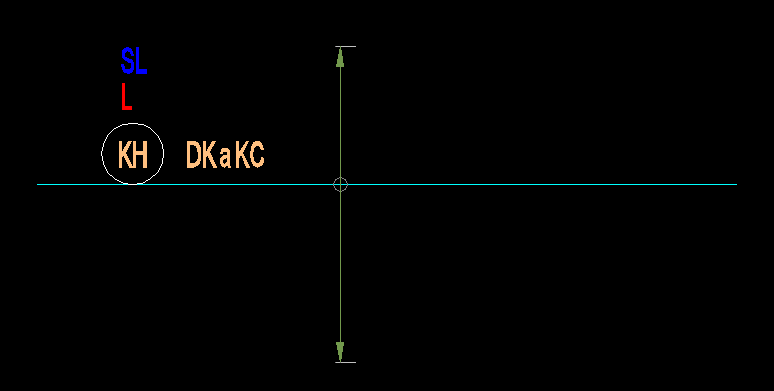 Bước 2: Đóng block cửa lại bằng lệnh B. Nếu chưa biết đóng block cửa có thể đọc bài viết Hướng dẫn tạo các loại block trong CAD
Bước 3: Mở block ra để sửa:
– Click chọn Linear Parameter biểu tượng giống Dimensions;
– Click chọn 2 điểm đầu và cuối của thanh thép;
– Click chọn Linear Parameter một lần nữa;
– Click chọn 2 điểm đầu và cuối của thanh mũi tên xác định vùng hoạt động của thanh thép;
Bước 4: Sang thẻ Actions:
– Chọn Stretch Action; tiến hành gán hiệu ứng co kéo cho 2 biến Distance 1 và Distance 2 như đã hướng dẫn ở phần I: Hướng dẫn tạo block động trong AutoCAD (Phần I)
Bước 2: Đóng block cửa lại bằng lệnh B. Nếu chưa biết đóng block cửa có thể đọc bài viết Hướng dẫn tạo các loại block trong CAD
Bước 3: Mở block ra để sửa:
– Click chọn Linear Parameter biểu tượng giống Dimensions;
– Click chọn 2 điểm đầu và cuối của thanh thép;
– Click chọn Linear Parameter một lần nữa;
– Click chọn 2 điểm đầu và cuối của thanh mũi tên xác định vùng hoạt động của thanh thép;
Bước 4: Sang thẻ Actions:
– Chọn Stretch Action; tiến hành gán hiệu ứng co kéo cho 2 biến Distance 1 và Distance 2 như đã hướng dẫn ở phần I: Hướng dẫn tạo block động trong AutoCAD (Phần I)
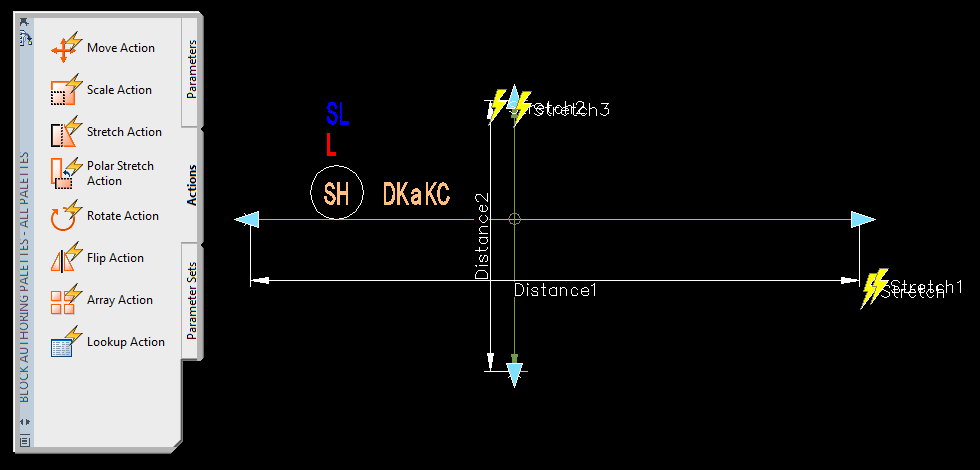 Bước 5: Lưu block lại, tiến hành nhập các thông số đầu vào như DK, KC. Click vào biến L màu đỏ để tiến hành các bước link Field chiều dài thanh thép như sau:
- Click chuột phải chọn Insert Field...
Bước 5: Lưu block lại, tiến hành nhập các thông số đầu vào như DK, KC. Click vào biến L màu đỏ để tiến hành các bước link Field chiều dài thanh thép như sau:
- Click chuột phải chọn Insert Field...
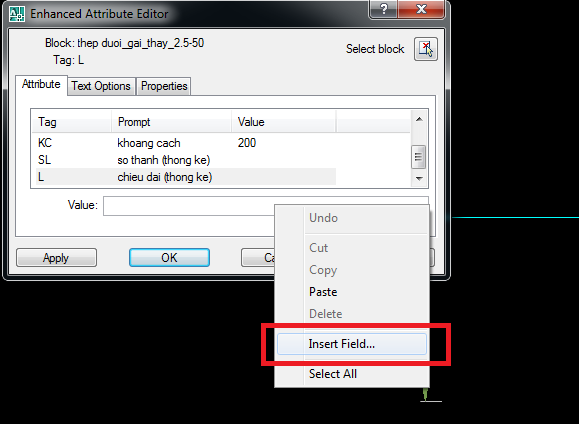 - Hộp thoại Field hiện ra tiến hành chọn Object như ảnh sau:
- Hộp thoại Field hiện ra tiến hành chọn Object như ảnh sau:
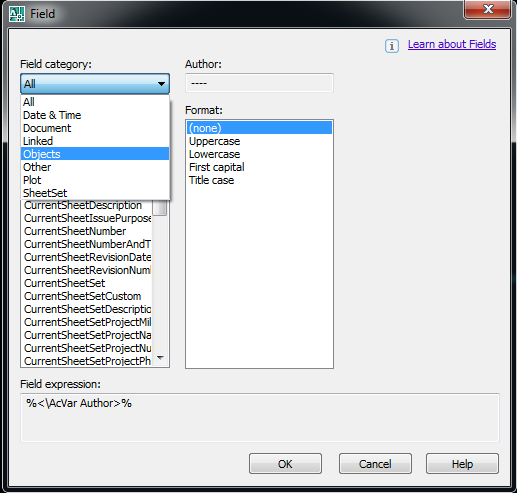 - Click chọn Formula, tại vùng nhập liệu Formula như ảnh dưới các bạn tiếp tục chuột phải để chọn tiếp Insert Field...
- Click chọn Formula, tại vùng nhập liệu Formula như ảnh dưới các bạn tiếp tục chuột phải để chọn tiếp Insert Field...
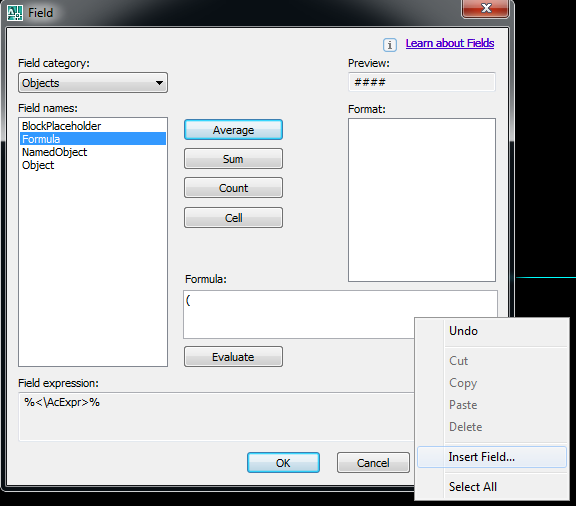 - Ở bước Insert Field... này các bạn click chọn Object hai lần rồi click vào nút trong vùng khoanh đỏ như các bạn thấy ở ảnh dưới. Tiếp theo click vào block thép sàn vừa tạo:
- Ở bước Insert Field... này các bạn click chọn Object hai lần rồi click vào nút trong vùng khoanh đỏ như các bạn thấy ở ảnh dưới. Tiếp theo click vào block thép sàn vừa tạo:
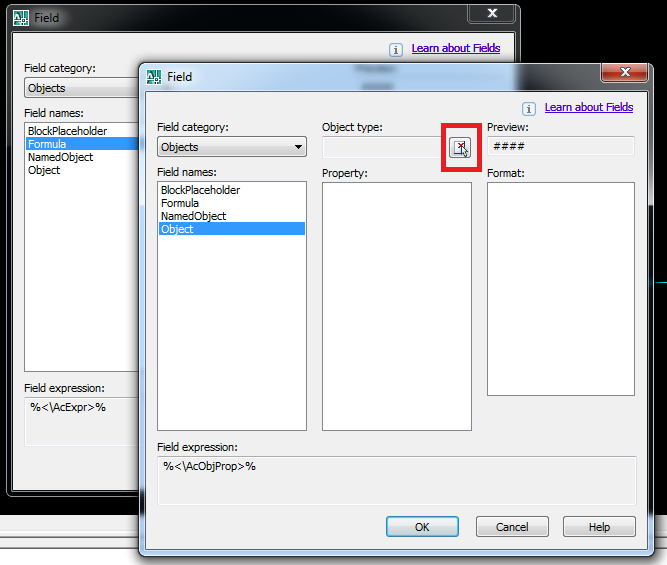 - Tại vùng hiển thị dữ liệu property các bạn chọn Distance1:
- Tại vùng hiển thị dữ liệu property các bạn chọn Distance1:
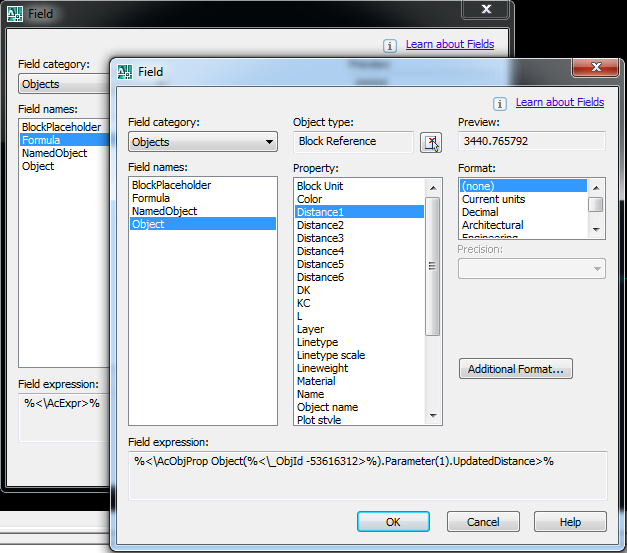 - Nhập thêm dấu trừ "-" và nhập vào 2 lần chiều dày lớp bảo vệ thép sàn, sau đó nhấn Enter, chọn Decimal, tại Precision chọn số con số sau dấu phẩy là 0 chữ số:
- Nhập thêm dấu trừ "-" và nhập vào 2 lần chiều dày lớp bảo vệ thép sàn, sau đó nhấn Enter, chọn Decimal, tại Precision chọn số con số sau dấu phẩy là 0 chữ số:
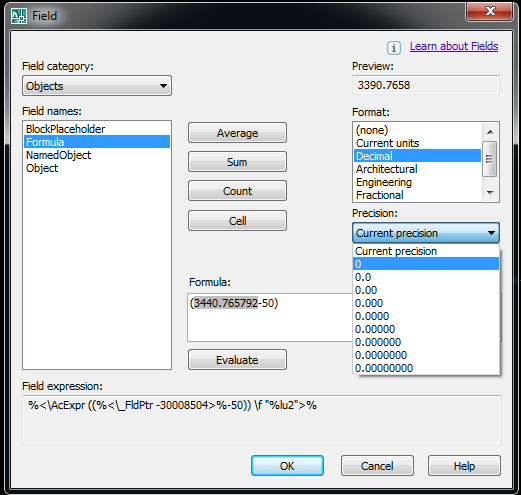 Bước 6: Nhấn 2 lần OK để kết thúc quá trình Link Field chiều dài thanh thép.
Bước 7: Làm tương tự với việc tính toán số lượng thanh thép: Với công thức tính số lượng thanh thép = Distance2/KC+1
Done!
Cùng cảm nhận kết quả đạt được:
Bước 6: Nhấn 2 lần OK để kết thúc quá trình Link Field chiều dài thanh thép.
Bước 7: Làm tương tự với việc tính toán số lượng thanh thép: Với công thức tính số lượng thanh thép = Distance2/KC+1
Done!
Cùng cảm nhận kết quả đạt được:
 Kèm théo đó gửi tặng các bạn kho block bố trí thép sàn mà mình đang sử dụng tại Thư viện block động
Đón tiếp Hướng dẫn tạo block động trong AutoCAD (Phần V) nhé các bạn!
Kèm théo đó gửi tặng các bạn kho block bố trí thép sàn mà mình đang sử dụng tại Thư viện block động
Đón tiếp Hướng dẫn tạo block động trong AutoCAD (Phần V) nhé các bạn!
Click vào Hướng dẫn tạo các loại block trong CAD để quay trở lại.
Ngoài ra các bạn có thể tham khảo thêm nhiều bài viết hay khác nữa tại đây Chúc các bạn thành công!.png)
Làm Chủ BIM: Bí Quyết Chiến Thắng Mọi Gói Thầu Xây Dựng


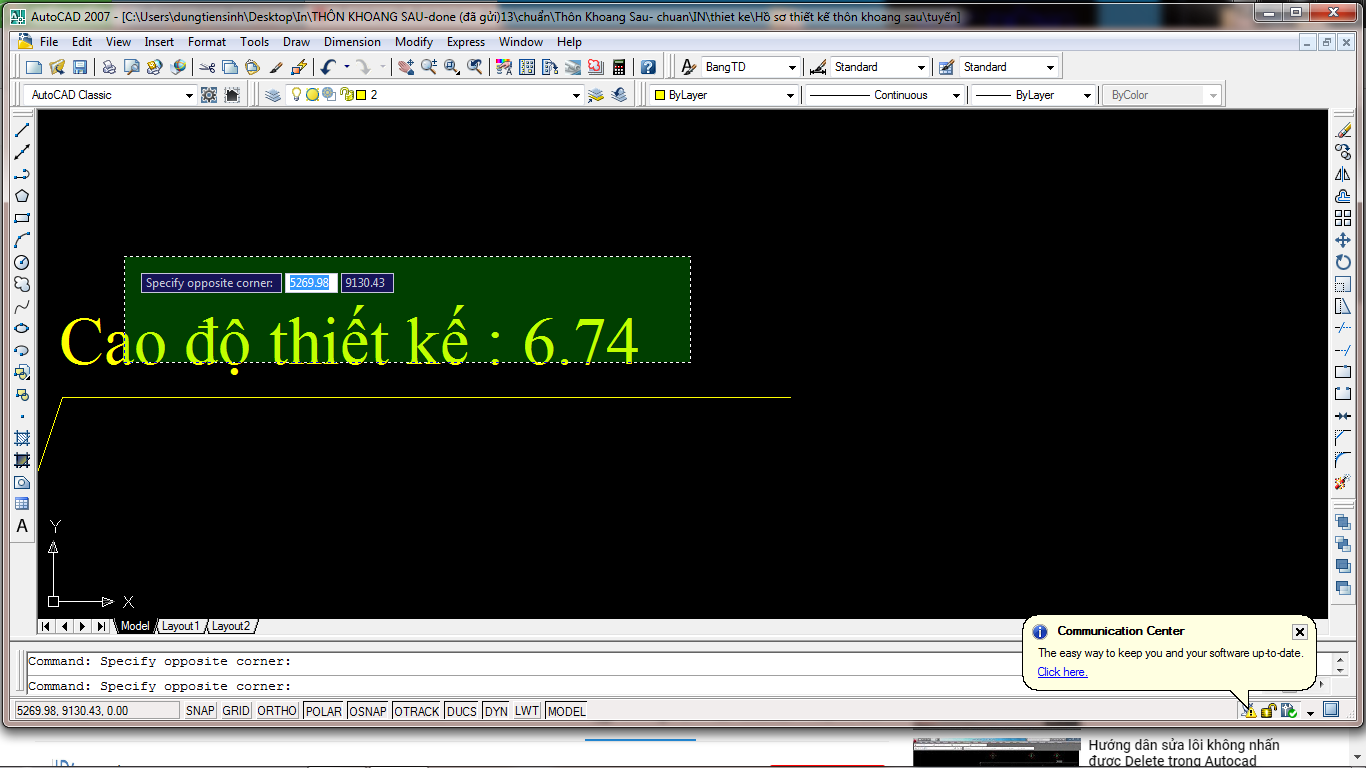
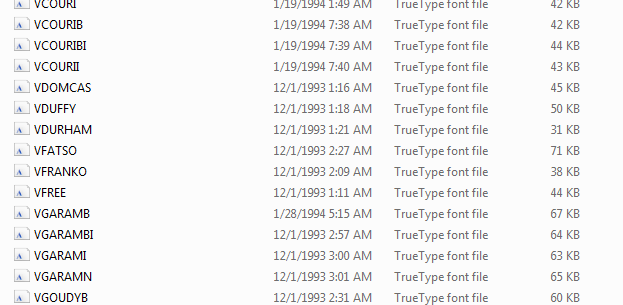
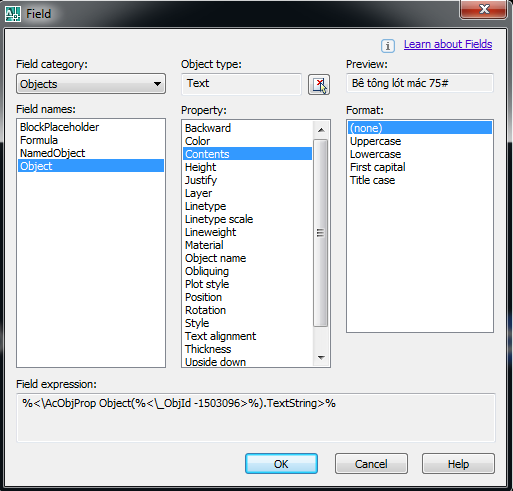

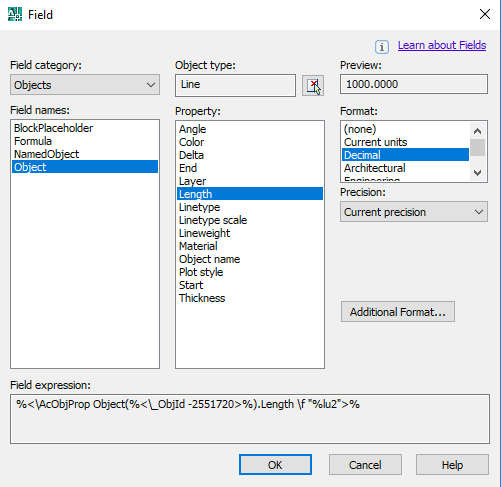

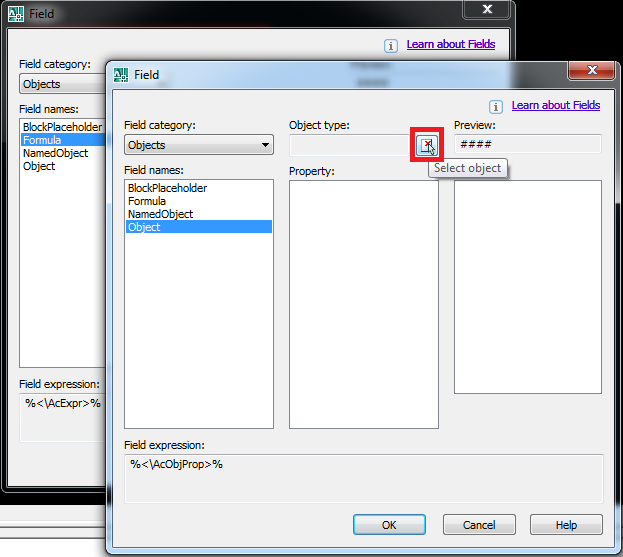
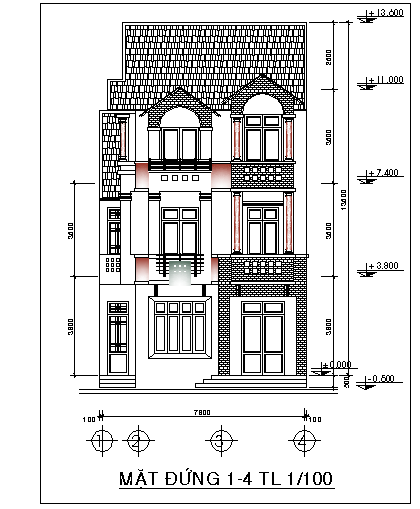
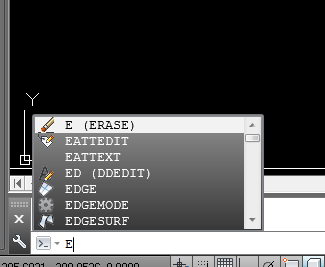
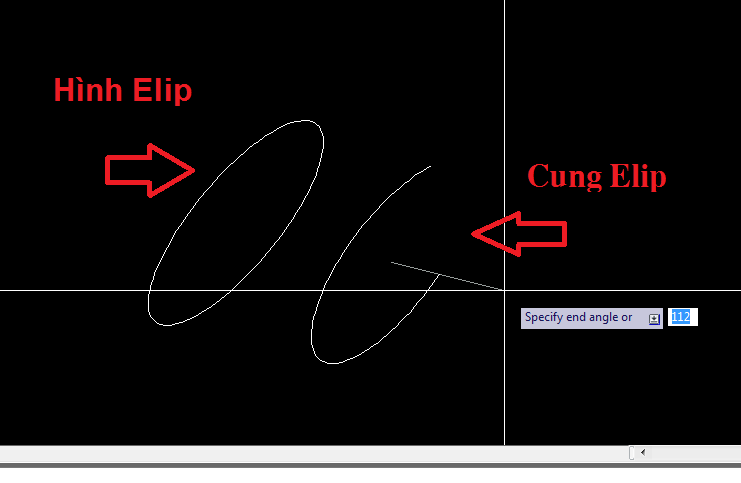
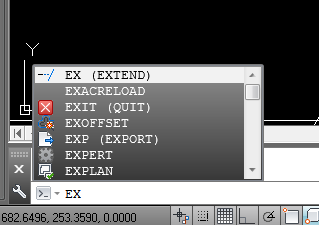
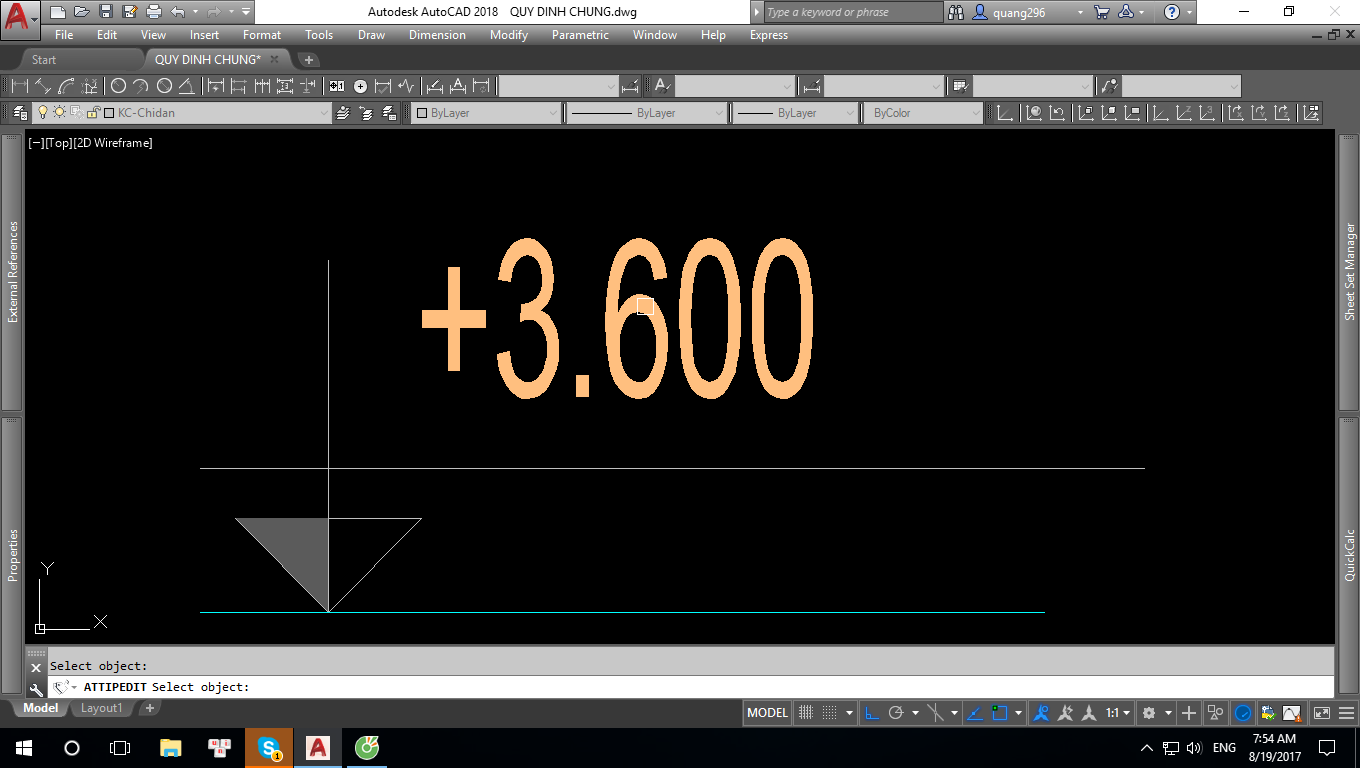
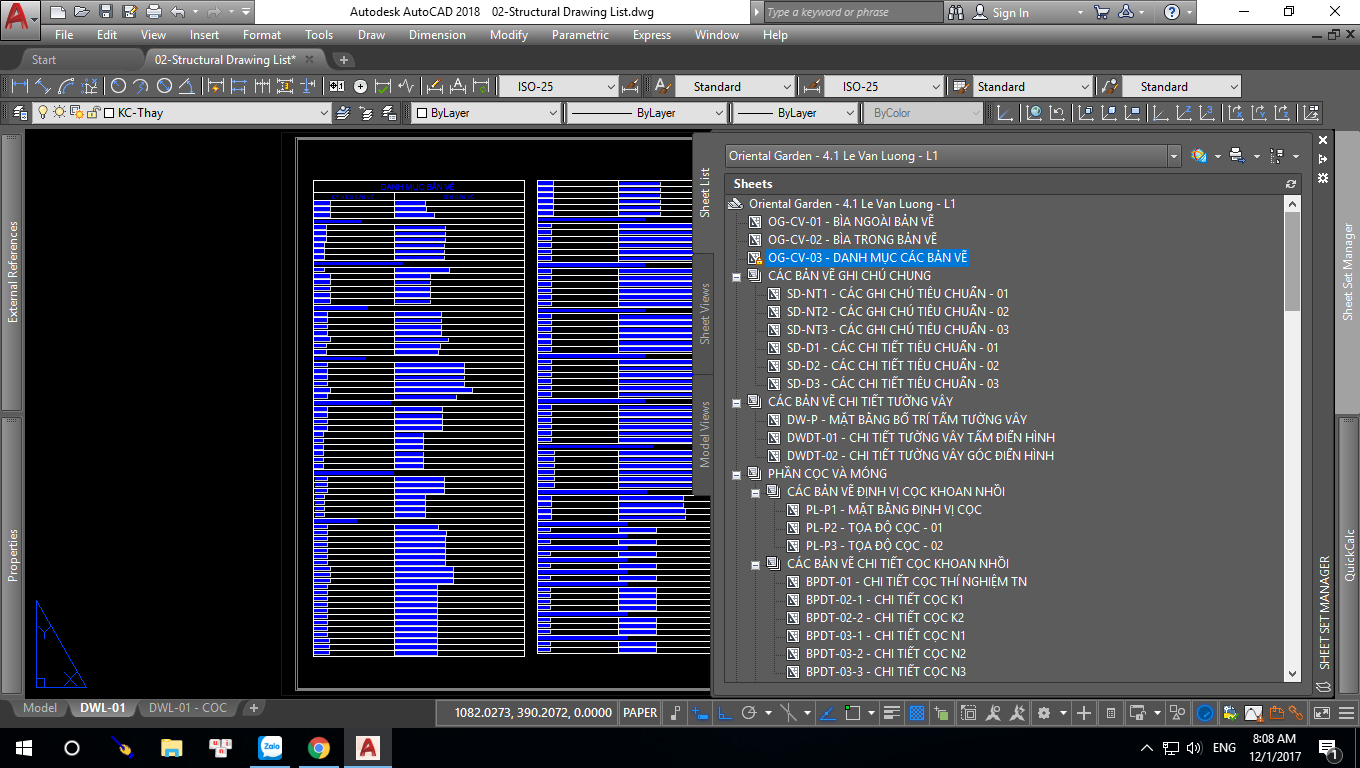

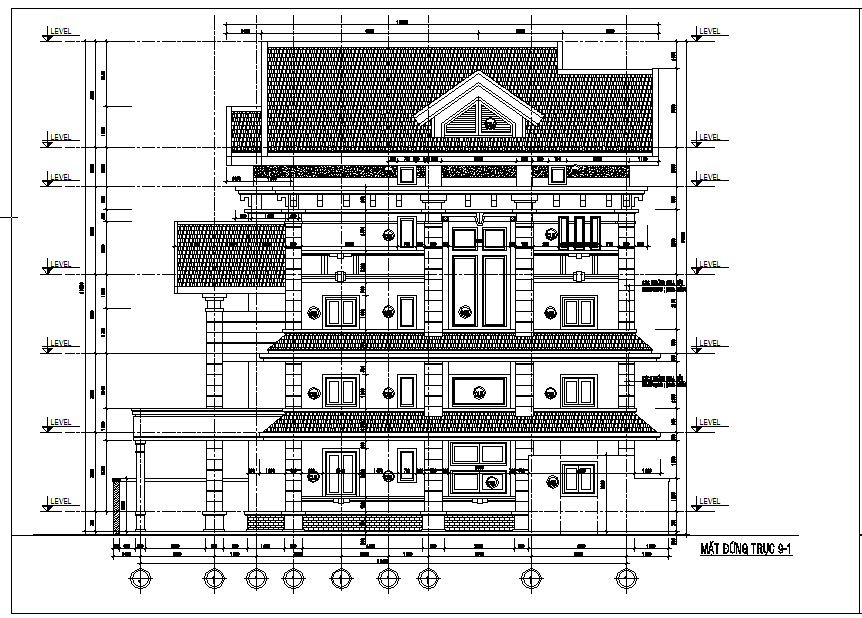

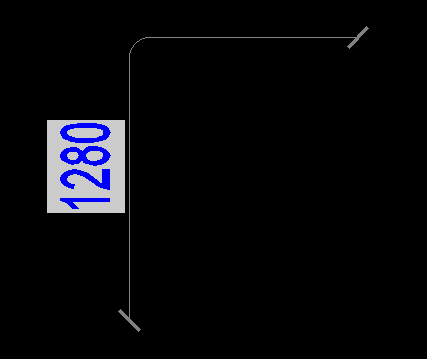
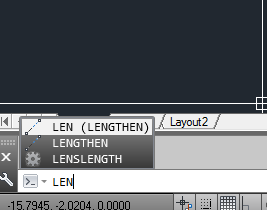
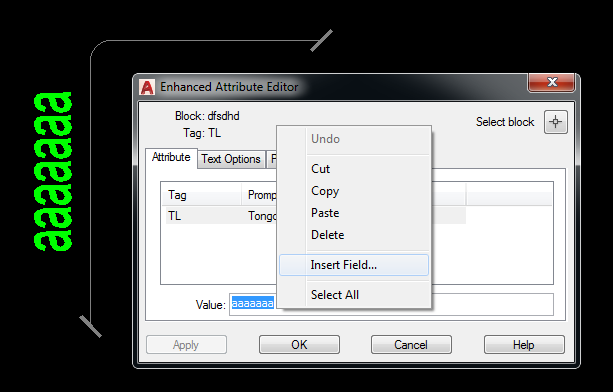
 Revit Architecture Đỉnh Cao - Đưa Sự Nghiệp Của Bạn Lên Một Tầm Cao Mới!
Revit Architecture Đỉnh Cao - Đưa Sự Nghiệp Của Bạn Lên Một Tầm Cao Mới!.png) Nắm Vững Kỹ Năng Bóc Tách Khối Lượng và Lập Dự Toán: Chìa Khóa Thành Công , Nâng Cao Thu Nhập
Nắm Vững Kỹ Năng Bóc Tách Khối Lượng và Lập Dự Toán: Chìa Khóa Thành Công , Nâng Cao Thu Nhập Dẫn Đầu Trong Thiết Kế Kết Cấu Với Revit Structure – Bí Quyết Thành Công Trong Tầm Tay!
Dẫn Đầu Trong Thiết Kế Kết Cấu Với Revit Structure – Bí Quyết Thành Công Trong Tầm Tay! Tại Sao Revit MEP Là Chìa Khóa Thành Công Của Bạn Trong Thiết Kế MEP?
Tại Sao Revit MEP Là Chìa Khóa Thành Công Của Bạn Trong Thiết Kế MEP? BIM Manager - Khám Phá Cơ Hội Nghề Nghiệp Đỉnh Cao Với Quản Lý HIện Đại
BIM Manager - Khám Phá Cơ Hội Nghề Nghiệp Đỉnh Cao Với Quản Lý HIện Đại Khám Phá AutoCAD: Từ Cơ Bản Đến Nâng Cao, Tạo Đột Phá Trong Thiết Kế
Khám Phá AutoCAD: Từ Cơ Bản Đến Nâng Cao, Tạo Đột Phá Trong Thiết Kế Làm Chủ Tekla Structures: Chìa Khóa Vàng Thăng Tiến Trong Sự Nghiệp
Làm Chủ Tekla Structures: Chìa Khóa Vàng Thăng Tiến Trong Sự Nghiệp Blender Room - Cách Tạo Không Gian 3D Tuyệt Đẹp Bằng Blender
Blender Room - Cách Tạo Không Gian 3D Tuyệt Đẹp Bằng Blender Setting V-Ray 5 Cho 3ds Max: Hướng Dẫn Tối Ưu Hiệu Quả Render
Setting V-Ray 5 Cho 3ds Max: Hướng Dẫn Tối Ưu Hiệu Quả Render D5 Converter 3ds Max: Hướng Dẫn Chi Tiết Và Các Tính Năng Nổi Bật
D5 Converter 3ds Max: Hướng Dẫn Chi Tiết Và Các Tính Năng Nổi Bật Xóa Lịch Sử Chrome Trên Máy Tính: Hướng Dẫn Chi Tiết Và Hiệu Quả
Xóa Lịch Sử Chrome Trên Máy Tính: Hướng Dẫn Chi Tiết Và Hiệu Quả VLC Media Player Android: Hướng Dẫn Chi Tiết và Tính Năng Nổi Bật
VLC Media Player Android: Hướng Dẫn Chi Tiết và Tính Năng Nổi Bật Chuyển File Canva Sang AI: Hướng Dẫn Nhanh Chóng và Đơn Giản Cho Người Mới Bắt Đầu
Chuyển File Canva Sang AI: Hướng Dẫn Nhanh Chóng và Đơn Giản Cho Người Mới Bắt Đầu Chuyển từ Canva sang PowerPoint - Hướng dẫn chi tiết và hiệu quả
Chuyển từ Canva sang PowerPoint - Hướng dẫn chi tiết và hiệu quả Ghi Âm Zoom Trên Máy Tính: Hướng Dẫn Chi Tiết và Mẹo Hữu Ích
Ghi Âm Zoom Trên Máy Tính: Hướng Dẫn Chi Tiết và Mẹo Hữu Ích "Notion có tiếng Việt không?" - Hướng dẫn thiết lập và lợi ích khi sử dụng
"Notion có tiếng Việt không?" - Hướng dẫn thiết lập và lợi ích khi sử dụng Facebook No Ads XDA - Trải Nghiệm Không Quảng Cáo Đáng Thử
Facebook No Ads XDA - Trải Nghiệm Không Quảng Cáo Đáng Thử Autocad Alert: Giải Pháp Toàn Diện cho Mọi Thông Báo và Lỗi Thường Gặp
Autocad Alert: Giải Pháp Toàn Diện cho Mọi Thông Báo và Lỗi Thường Gặp Ký Hiệu Trên Bản Vẽ AutoCAD: Hướng Dẫn Toàn Diện và Thực Hành
Ký Hiệu Trên Bản Vẽ AutoCAD: Hướng Dẫn Toàn Diện và Thực Hành Tổng hợp lisp phục vụ bóc tách khối lượng xây dựng
Tổng hợp lisp phục vụ bóc tách khối lượng xây dựng Chỉnh kích thước số dim trong cad – cách đơn giản nhất 2024
Chỉnh kích thước số dim trong cad – cách đơn giản nhất 2024