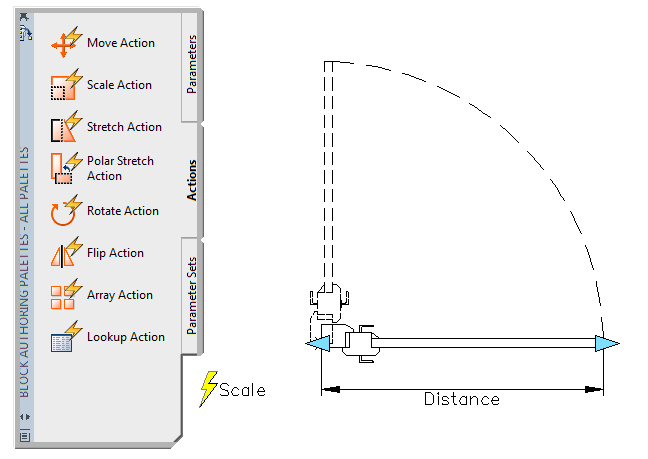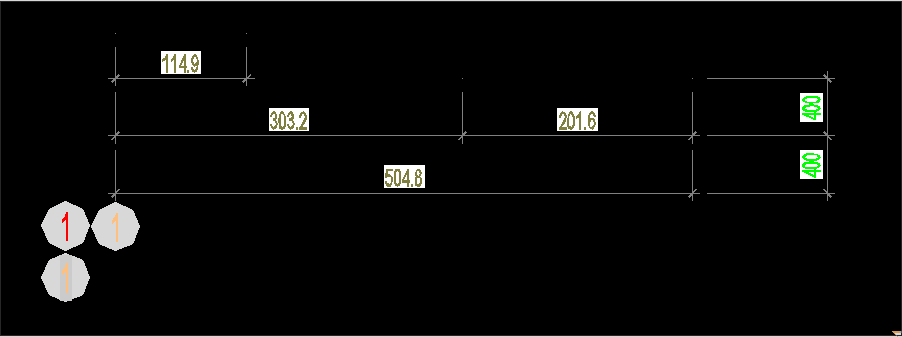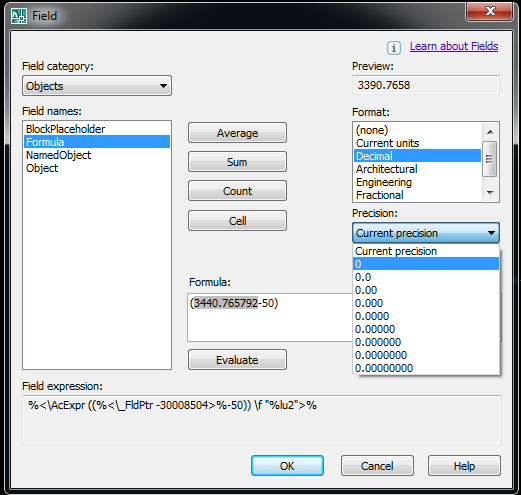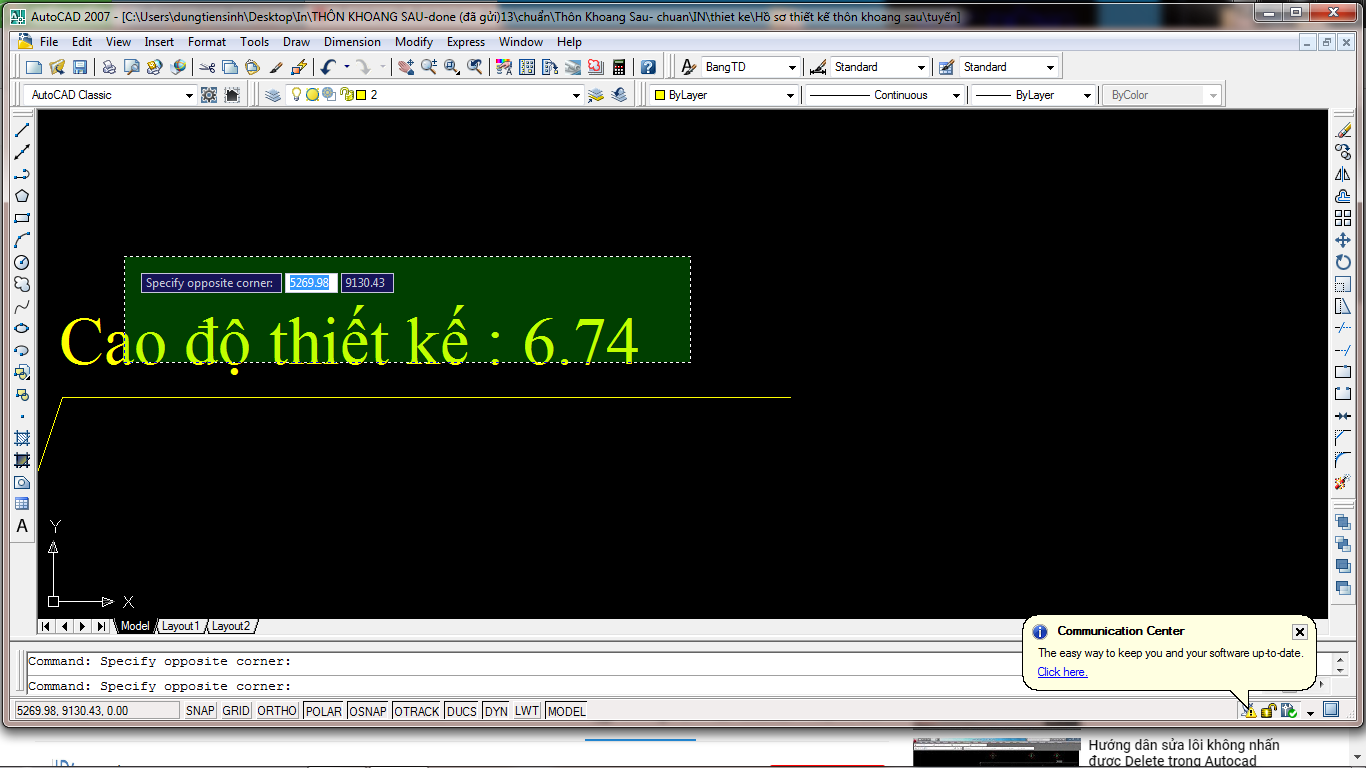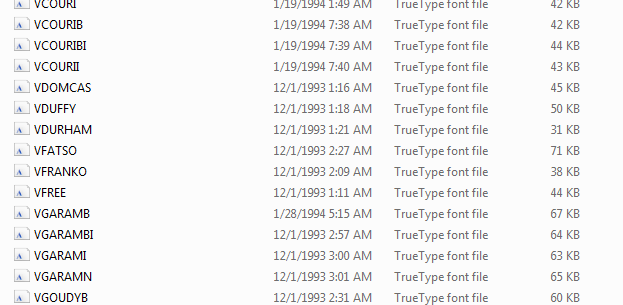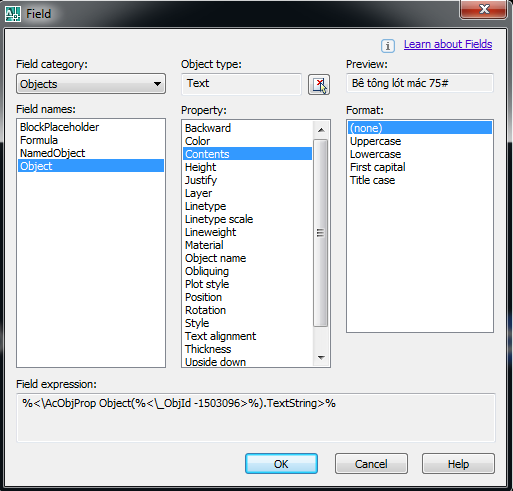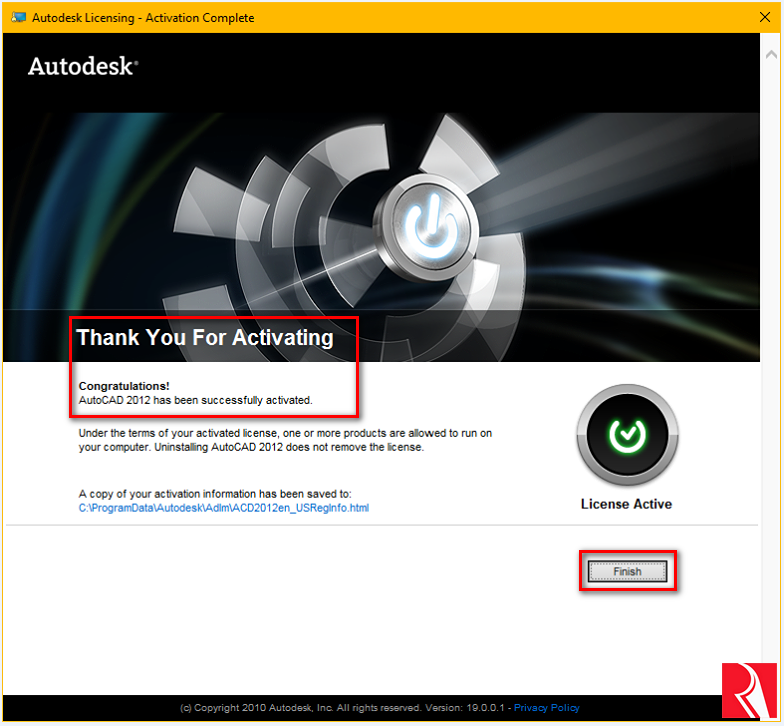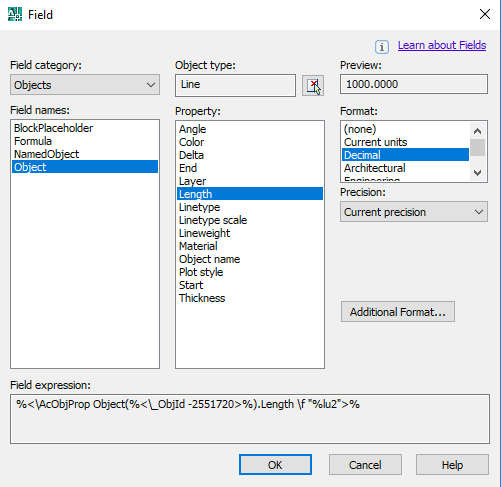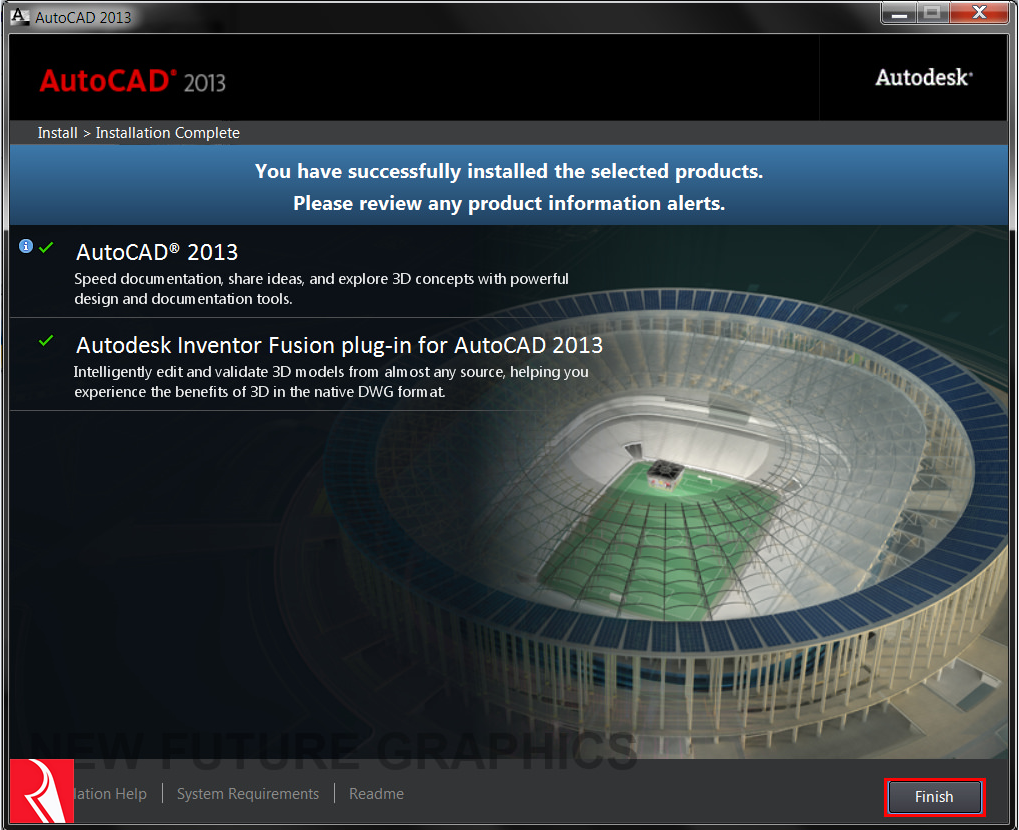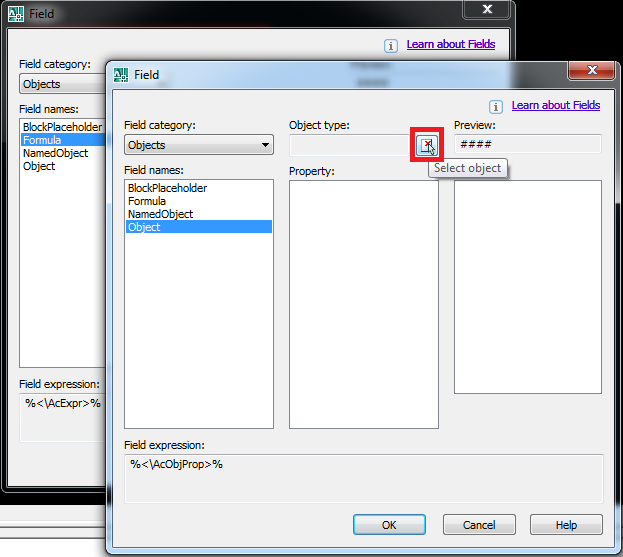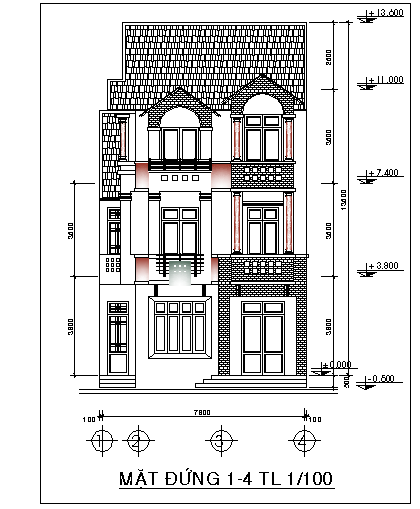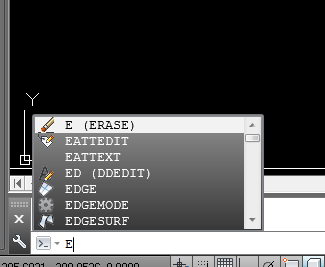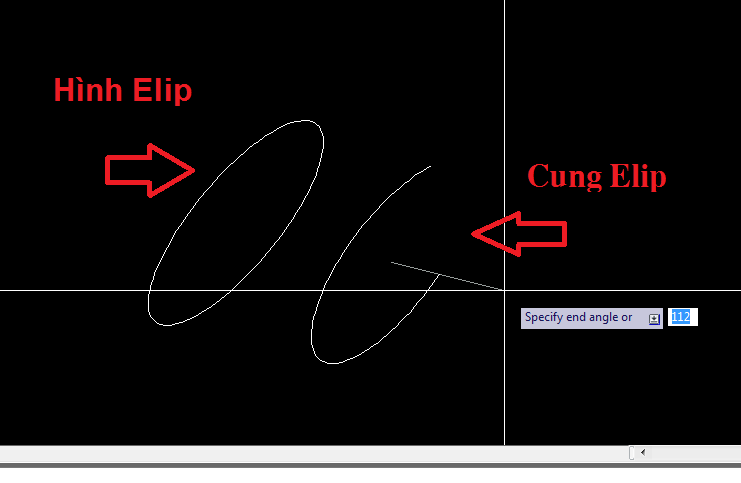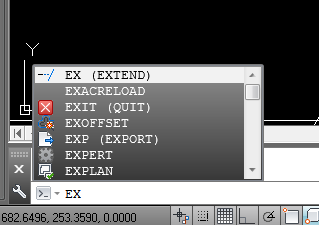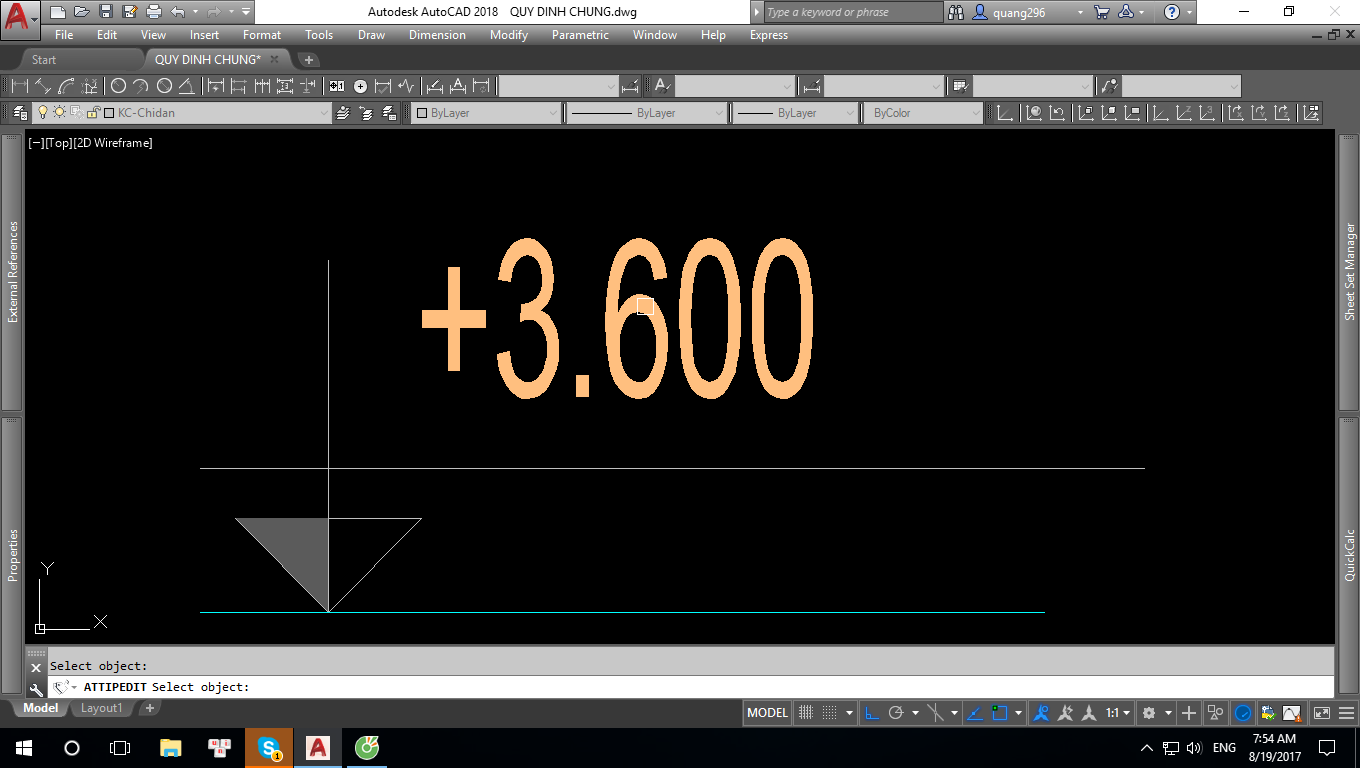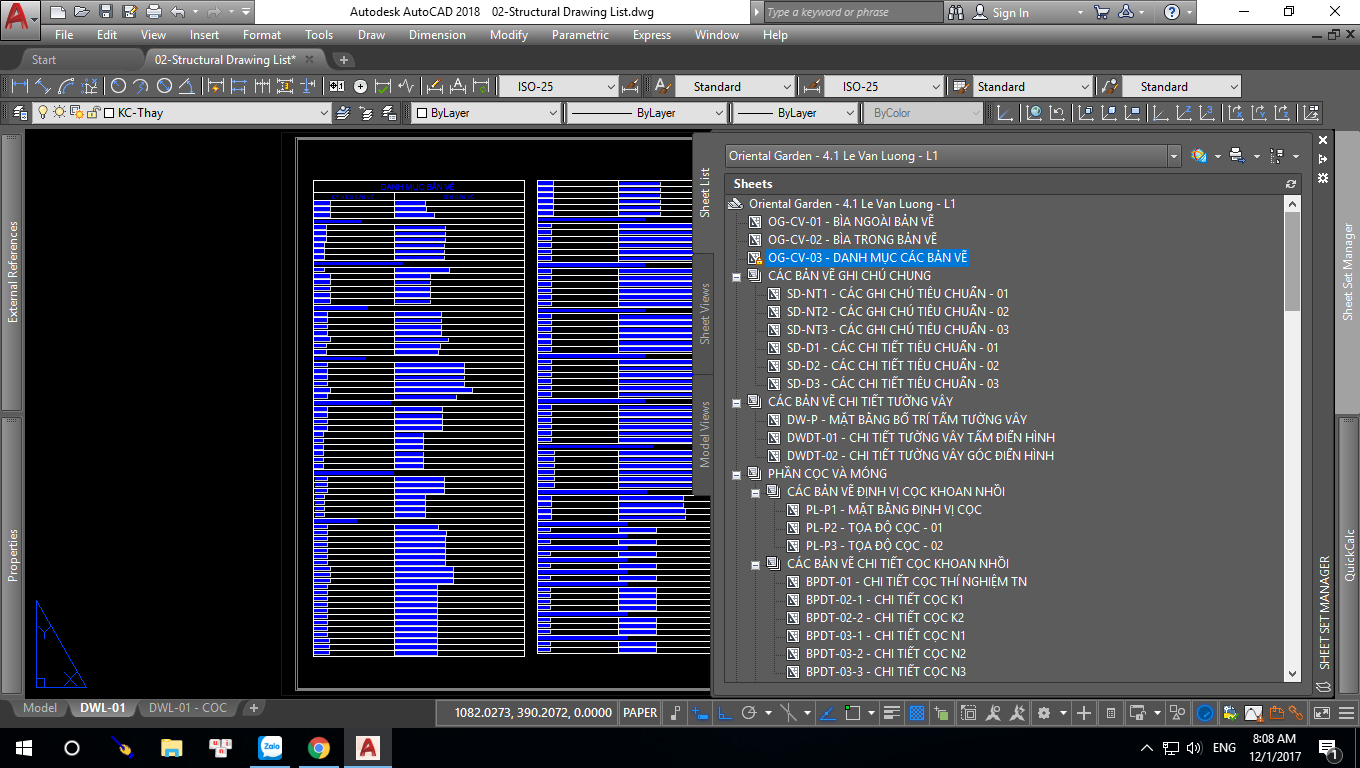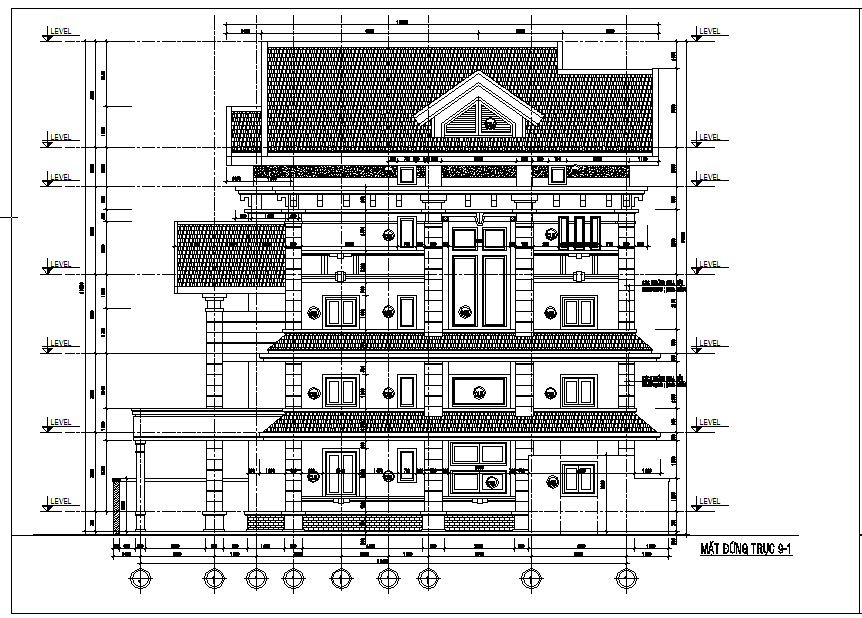Tạo block động trong AutoCAD (Phần II)
Ở phần II này mình sẽ hướng dẫn các bạn tạo hiệu ứng nhiều lớp trong block. Dạng block có thể thay đổi chủng loại. Ví dụ như block có thể chuyển từ ký hiệu cắt dọc sang cắt ngang như ảnh minh họa sau: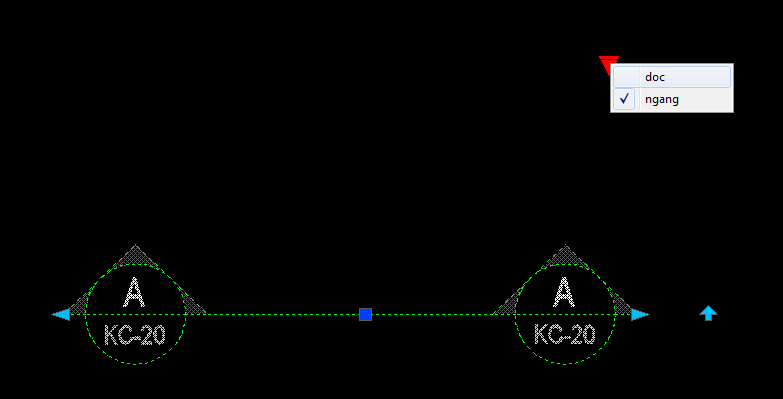 Cách làm như sau:
Bước 1: Tạo ra ký hiệu mặt cắt như ảnh minh họa và thêm một ký hiệu mặt cắt dọc nữa. Tìm đọc Block thuộc tính trong AutoCAD, ở đây Text nội dung trong mặt cắt đều là đối tượng Text thuộc tính Attribute.
Bước 2: Đóng block ký hiệu mặt cắt ngang lại bằng lệnh B. Lưu ý đối với block dạng này bạn cần chọn điểm Pick point là một điểm dễ nhớ, dễ định vị. Ở đây mình chọn trung điểm của đường nối 2 biểu tượng ký hiệu mặt cắt.
Bước 3: Quét chọn ký hiệu mặt cắt dọc và nhấn Ctrl+C. Tiếp theo mở block mặt cắt ngang vừa tạo xong để sửa.
Cách làm như sau:
Bước 1: Tạo ra ký hiệu mặt cắt như ảnh minh họa và thêm một ký hiệu mặt cắt dọc nữa. Tìm đọc Block thuộc tính trong AutoCAD, ở đây Text nội dung trong mặt cắt đều là đối tượng Text thuộc tính Attribute.
Bước 2: Đóng block ký hiệu mặt cắt ngang lại bằng lệnh B. Lưu ý đối với block dạng này bạn cần chọn điểm Pick point là một điểm dễ nhớ, dễ định vị. Ở đây mình chọn trung điểm của đường nối 2 biểu tượng ký hiệu mặt cắt.
Bước 3: Quét chọn ký hiệu mặt cắt dọc và nhấn Ctrl+C. Tiếp theo mở block mặt cắt ngang vừa tạo xong để sửa.
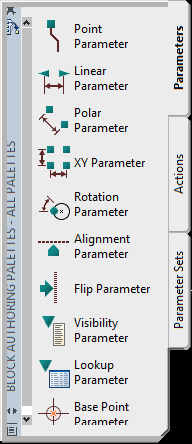 Click vào Visibility Parameter sau đó click chọn một điểm bất kì trên CAD để đặt vị trí cố định cho biến Visibility.
Bước 4: Kích đúp vào biến Visibility vừa đặt, chọn Rename để đổi nội dung thành Ngang
Click vào Visibility Parameter sau đó click chọn một điểm bất kì trên CAD để đặt vị trí cố định cho biến Visibility.
Bước 4: Kích đúp vào biến Visibility vừa đặt, chọn Rename để đổi nội dung thành Ngang
 Bước 5: Chọn New để tạo lớp block mới với tên Dọc kèm cài đặt như ảnh hướng dẫn sau:
Bước 5: Chọn New để tạo lớp block mới với tên Dọc kèm cài đặt như ảnh hướng dẫn sau:
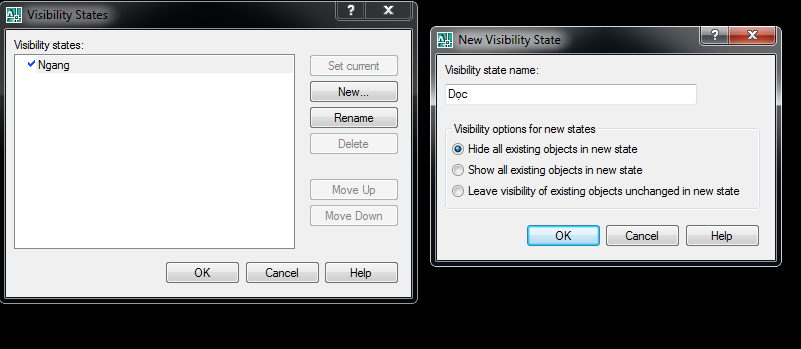 Tùy chọn Hide all existing objects in new states thay vì mặc định là Leave visibility of existing objects unchanged in new srate
Lý do: Tại khung nhìn của lớp block Dọc sẽ ẩn toàn bộ đối tượng ở khung nhìn của lớp block Ngang đi.
Nhấn Ok để kết thúc bước này.
Bước 6: Nhấn Ctrl + V để post ký hiệu mặt cắt dọc đã copy trước đó ở bước 3. Lưu ý: Bước này bạn có thể ngồi vẽ thay vì Ctrl+V cũng vẫn OK.
Tiến hành di chuyển mặt cắt dọc về tọa độ (0,0), ở đây trung điểm của đường nối 2 biểu tượng ký hiệu mặt cắt nằm tại tọa độ (0,0). Mục đích để khi thay đổi giữa block Dọc và block Ngang thì 2 lớp block này vẫn cùng vị trí gốc xoay.
Bước 7: Lưu block lại và cảm nhận kết quả đạt được.
Tùy chọn Hide all existing objects in new states thay vì mặc định là Leave visibility of existing objects unchanged in new srate
Lý do: Tại khung nhìn của lớp block Dọc sẽ ẩn toàn bộ đối tượng ở khung nhìn của lớp block Ngang đi.
Nhấn Ok để kết thúc bước này.
Bước 6: Nhấn Ctrl + V để post ký hiệu mặt cắt dọc đã copy trước đó ở bước 3. Lưu ý: Bước này bạn có thể ngồi vẽ thay vì Ctrl+V cũng vẫn OK.
Tiến hành di chuyển mặt cắt dọc về tọa độ (0,0), ở đây trung điểm của đường nối 2 biểu tượng ký hiệu mặt cắt nằm tại tọa độ (0,0). Mục đích để khi thay đổi giữa block Dọc và block Ngang thì 2 lớp block này vẫn cùng vị trí gốc xoay.
Bước 7: Lưu block lại và cảm nhận kết quả đạt được.
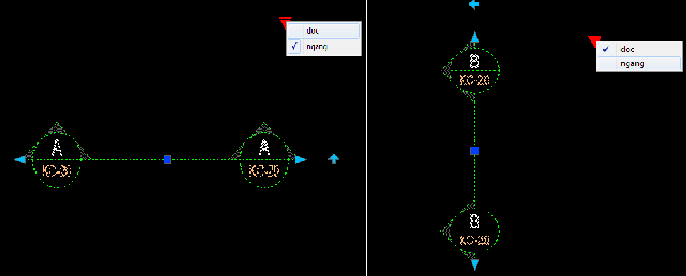 Ngoài việc tạo lớp block khác nhau trong cùng một block bạn có thể tạo thêm hiệu ứng co kéo mặt cắt dài ngắn cho linh động bằng cách mà mình đã hướng dẫn trong phần I Hướng dẫn tạo block động trong AutoCAD (Phần I)
Từ ví dụ này các bạn có thể tạo được rất nhiều block hữu dụng khác như block Cao độ:
Ngoài việc tạo lớp block khác nhau trong cùng một block bạn có thể tạo thêm hiệu ứng co kéo mặt cắt dài ngắn cho linh động bằng cách mà mình đã hướng dẫn trong phần I Hướng dẫn tạo block động trong AutoCAD (Phần I)
Từ ví dụ này các bạn có thể tạo được rất nhiều block hữu dụng khác như block Cao độ:
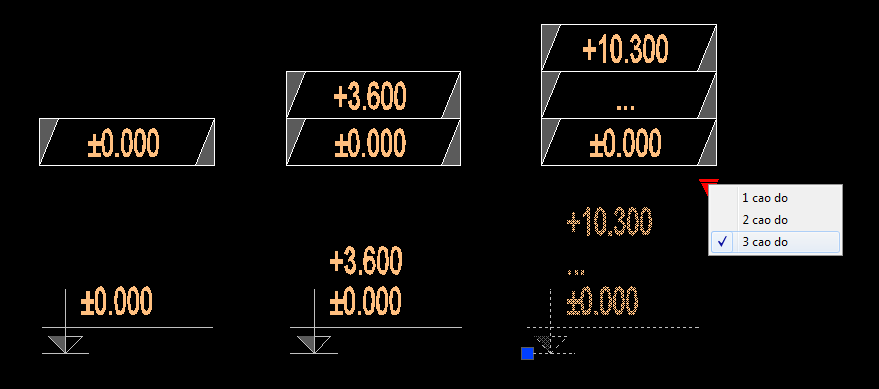 Cùng rất rất nhiều block hữu dụng khác nữa mà mình gửi tằng kèm các bạn sau bài viết này:
Cùng rất rất nhiều block hữu dụng khác nữa mà mình gửi tằng kèm các bạn sau bài viết này:
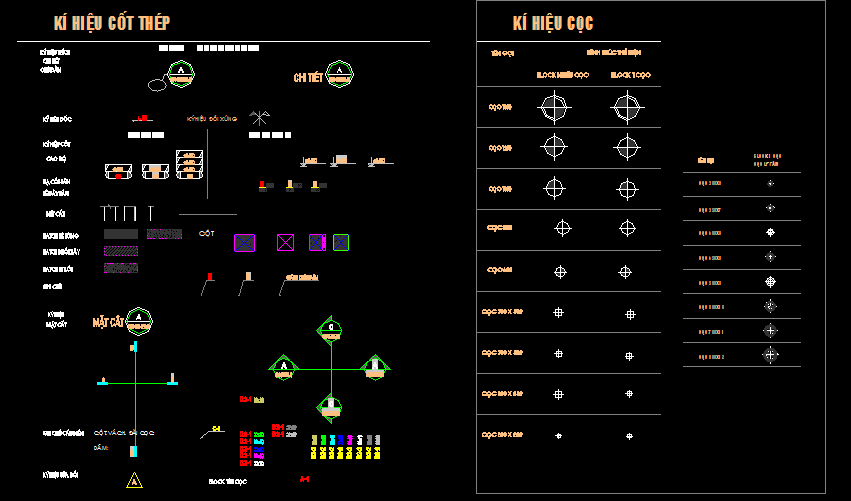 Click vào đây để tải về máy.
Đọc tiếp Hướng dẫn tạo block động trong AutoCAD (Phần III) nhé các bạn!
Click vào đây để tải về máy.
Đọc tiếp Hướng dẫn tạo block động trong AutoCAD (Phần III) nhé các bạn!
Click vào Hướng dẫn tạo các loại block trong CAD để quay trở lại.
Ngoài ra các bạn có thể tham khảo thêm nhiều bài viết hay khác nữa tại đây Chúc các bạn thành công!