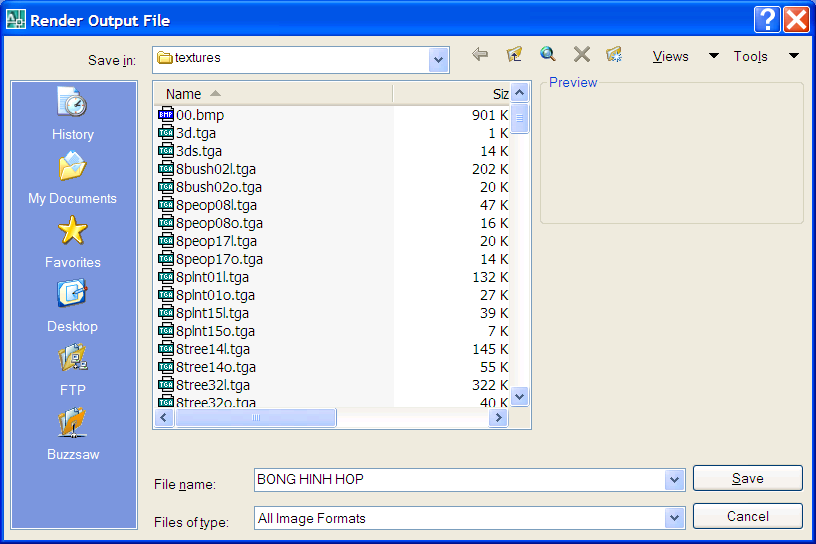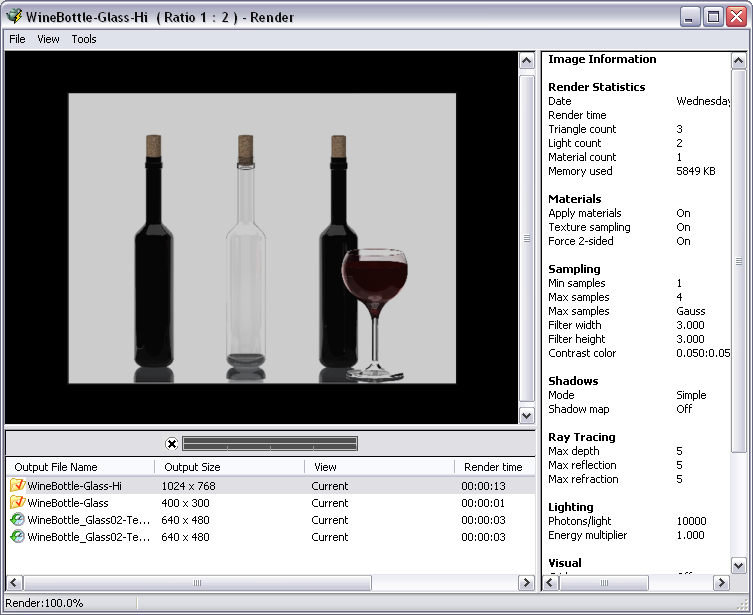Lệnh MV trong AutoCAD - Lệnh Mview - Tạo các khung nhìn động.
1. Cách gọi lệnh MV trong AutoCAD. Lệnh Mview dùng để tạo và điều khiển khung nhìn layout. Trong layout ta có thể tạo nhiều khung nhìn theo ý muốn, nhưng tối đa là 64 khung nhìn. Các đối tượng trong không gian mô hình chỉ thấy được trong khung nhìn kích hoạt, khung nhìn không kích hoạt là trống. Sử dụng tùy chọn ON hoặc OFF để điều khiển khung nhìn được kích hoạt hay không.
Lệnh Mview dùng để tạo và điều khiển khung nhìn layout. Trong layout ta có thể tạo nhiều khung nhìn theo ý muốn, nhưng tối đa là 64 khung nhìn. Các đối tượng trong không gian mô hình chỉ thấy được trong khung nhìn kích hoạt, khung nhìn không kích hoạt là trống. Sử dụng tùy chọn ON hoặc OFF để điều khiển khung nhìn được kích hoạt hay không.
- Mview
- Specify corner of viewport or
[ON/OFF/Fit/Shadeplot/Lock/Object/Polygonal/Restore/LAyer/2/3/4]
- Corner of Viewport
Xác định góc thứ nhất của khung nhìn hình chữ nhật, sau khi chọn điểm này thì xuất hiện dòng nhắc tiếp:Specify opposite corner: Nhắp chọn góc đối diện của khung nhìn.
- On
Kích hoạt khung nhìn được chọn. Một khung nhìn kích hoạt thì hiển thị đối tượng đã tạo trong không gian mô hình. Biến hệ thống MAXACTVP điều khiển số lượng khung nhìn tối đa có thể kích hoạt cùng một lúc, dãy giá trị của biến (2 ¸ 64). Nếu bản vẽ của bạn có số khung nhìn nhiều hơn số khung nhìn mà biến MAXACTVP xác định thì bạn phải tắt bớt khung nhìn để kích hoạt khung nhìn còn lại. Khi nhập On thì xuất hiện dòng nhắc:Select objects: Chọn một hoặc nhiều khung nhìn cần kích hoạt
Lệnh MV trong AutoCAD - Lệnh Mview - Tạo các khung nhìn động.
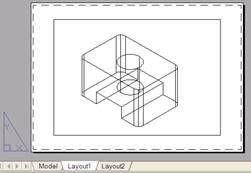
ON
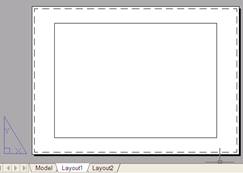
OFF
- Off
Chọn khung nhìn cần tắt. Các đối tượng trong không gian mô hình không hiển thị ở khung nhìn đã tắt (hình 8.8b). Khi nhập Off thì xuất hiện dòng nhắc:Select objects: Chọn một hoặc nhiều khung nhìn cần tắt.
- Fit
Tạo một khung nhìn có kích thước vừa khít vùng có thể in tức vùng có đường bao nét đứt
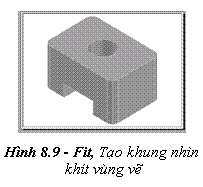
- Shadeplot
Chỉ định cách các khung nhìn trong các layout được in bóng. Khi nhập S thì xuất hiện dòng nhắc:Shade plot?[As displayed/Wireframe/Hidden/Visual styles/Rendered]
- As Displayed
Chỉ định khung nhìn được in giống như cách nó được hiển thị
.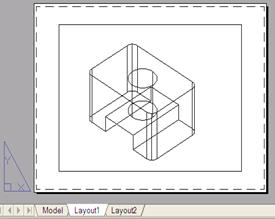
Wireframe
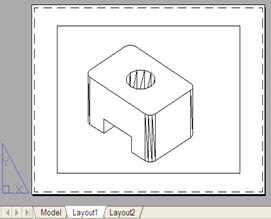
Hidden
Lệnh MV trong AutoCAD - Lệnh Mview - Tạo các khung nhìn động.
- Wireframe
Chỉ định khung nhìn được in các đối tượng khung dây (hình 8.10a). Khi sử dụng tùy chọn này thì hiển thị dòng nhắc sau:Select objects: Chọn khung nhìn cần in đối tượng dạng khung dây.
- Hidden
Chỉ định khung nhìn được in các đối tượng không hiển thị các phần khuất của nó Khi nhập H thì xuất hiện dòng nhắc sau:Select objects: Chọn khung nhìn cần in đối tượng không hiển thị các phần khuất [Sau khi gọi lệnh in Plot rồi chọn nút Printpreview cho (hình 8.10b)].
- Visual styles
Chỉ định khung nhìn được in theo các kiểu quan sát. Khi nhập V thì xuất hiện dòng nhắc sau:- Enter an option [3dwireframe/3dHidden/Realistic/Conceptual/Other]
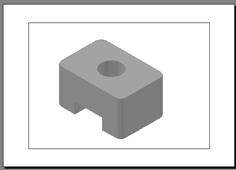
Realistic
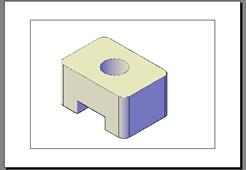
Conceptual
- Rendered
Chỉ định khung nhìn được in bằng cách sử dụng thiết lập bóng đã xác định.
- Lock
Khóa khung nhìn được chọn nhằm ngăn cản tác dụng của lệnh Zoom trong khung nhìn khi làm việc trong không gian mô hình.Viewport View Locking [ON/OFF]: Nhập ON hoặc OFFSelect objects: Chọn một hoặc nhiều khung nhìn cần khóa.
Lệnh MV trong AutoCAD - Lệnh Mview - Tạo các khung nhìn động.
- Object
Chỉ định một Polyline kín, ellipse, spline kín, region, hoặc circle để chuyển thành khung nhìn. Polyline bạn chỉ định phải được đóng kín và có ít nhất ba đỉnh. Nó có thể tự giao và chứa cả phân đoạn thẳng hoặc cung tròn.Select object to clip viewport: Chọn đối tượng để chuyển thành khung nhìn.
- Polygonal
Tạo một đường bao có hình dạng bất kỳ bằng cách sử dụng các đỉnh được chỉ định. Các dòng nhắc thì tương tự như các dòng nhắc khi bạn xác định một đường bao đa giác đối với các tham khảo ngoài (xrefs), nhưng bạn có thể chỉ định cung tròn khi bạn tạo ra đường bao khung nhìn đa giác.
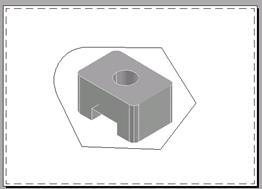
Specify start point: Chỉ định điểm đầu.Specify next point or [Arc/Close/Length/Undo]: Chỉ định điểm tiếp theo hoặc nhập một tùy chọn (hình 8.12).
- Arc
Thêm phân đoạn cung tròn cho khung nhìn đa giác.[Angle/CEnter/CLose/Direction/Line/Radius/Second pt/Undo/Endpoint of arc]
- Close
Đóng kín đường bao. Nếu bạn nhấn enter sau khi xác định được ba đỉnh thì đường bao được đóng kín một cách tự động.
- Length
Vẽ một phân đoạn thẳng có cùng chiều dài và góc nghiêng của đoạn thẳng trước. Nếu phân đoạn trước là cung tròn thì phân đoạn thẳng mới được vẽ tiếp xúc cung tròn.
- Undo
Hủy phân đoạn thẳng hoặc cung tròn vừa thêm cho khung nhìn đa giác.
Lệnh MV trong AutoCAD - Lệnh Mview - Tạo các khung nhìn động.
- Restore
Gọi một cấu hình khung nhìn được lưu bằng lệnh Vport. Khi dùng tùy chọn này thì xuất hiện dòng nhắc sau:Enter viewport configuration name or [?] <*ACTIVE>: Nhập tên cấu hình khung nhìn để chèn hoặc nhấn enter.Specify first corner or [Fit]
- Fit
Tạo khung nhìn có kích thước vừa khít vùng vẽ.
- Layer
Định lại tính chất lớp ghi đè cho khung nhìn được chọn thành các tính chất lớp toàn bộ của chúng.Reset viewport layer property overrides back to global properties [Y/N]?: Nhập Y để loại bỏ tất cả các tính chất ghi đè của lớp.Select viewports: Chọn một hoặc nhiều khung nhìn rồi nhấn ENTER.
- 2
Chia vùng chọn thành hai khung nhìn nằm ngang (Horizontal) hoặc thẳng đứng (Vertical) có kích thước bằng nhau.Enter viewport arrangement [Horizontal/Vertical] <Vertical>: ¿ Hoặc nhập H Specify first corner or [Fit] <Fit>: ¿ (hình 8.13a); hoặc dùng first corner
- First Corner
Định vị trí và kích thước các khung nhìn mới bằng cách nhắp chọn hai đỉnh hình chữ nhật; các khung nhìn được lắp khít vào vùng chọn này.
- Fit
Tạo khung nhìn có kích thước vừa khít vùng vẽ.
Lệnh MV trong AutoCAD - Lệnh Mview - Tạo các khung nhìn động.
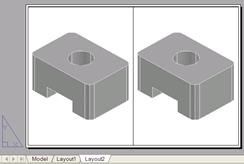
2 khung nhìn /vertical
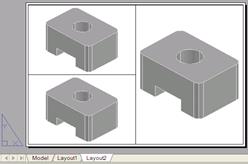
3 khung nhìn /right
- 3
Chia vùng chọn thành ba khung nhìn.- Enter viewport arrangement [Horizontal/Vertical/Above/Below/Left/<Right>: ¿Hoặc nhập một tùy chọn.Tùy chọn Horizontal và Vertical chia vùng chọn thành ba phần. Các tùy chọn khác chia vùng chọn thành ba khung nhìn: một khung nhìn lớn và hai khung nhìn nhỏ hơn. Các tùy chọn Above, Below, Left, và Right xác định nơi khung nhìn lớn được đặt.Specify first corner or [Fit] <Fit>: ¿ (hình 8.13b);First Corner/Fit như được trình bày tương tự trong tùy chọn 2 khung nhìn.
- 4
Chia vùng chọn thành bốn khung nhìn nằm ngang (Horizontal) hoặc thẳng đứng (Vertical) có kích thước bằng nhau.Specify first corner or [Fit]
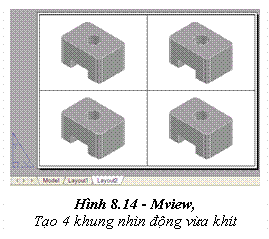
Chúc bạn thành công. Xem thêm các lệnh trong Autocad tại đây
Xem thêm các khóa học Autocad của Trung Tâm tại đây
Trả Lời Bạn - Cách Khóa, Mở Và Thao Tác Với Khung MV - Autocad PhuongTk | NESA iCAD
Các câu hỏi thường gặp trong Lệnh MV trong AutoCAD - Lệnh Mview - Tạo các khung nhìn động
Lệnh MV (Viewport) trong AutoCAD cho phép bạn tạo và quản lý các khung nhìn động trong không gian giấy để hiển thị các phần khác nhau của mô hình 3D hoặc tạo bố cục cục bộ trong ấn phẩm. Dưới đây là một số câu hỏi thường gặp liên quan đến lệnh MV (Lệnh Mview) và việc tạo các khung nhìn động trong AutoCAD:
Làm thế nào để sử dụng lệnh MV ?
Để sử dụng lệnh MV, bạn có thể thực hiện một trong các cách sau:
- Gõ "MV" hoặc "MVIEW" trong lệnh.
- Chọn "View" trong thanh công cụ hoặc trong menu chuột phải, sau đó chọn "Viewport" hoặc "Mview".
Làm thế nào để tạo khung nhìn động bằng lệnh MV?
Khi sử dụng lệnh MV, bạn cần chỉ định góc và kích thước của khung nhìn trên không gian giấy. Bạn có thể thực hiện các bước sau:
- Gõ "MV" trong lệnh thanh.
- Chọn điểm bên trái trên khung nhìn động.
- Chọn điểm phải bên dưới của khung nhìn động.
- Chọn "Tỷ lệ" để đặt tỷ lệ thu phóng của khung nhìn.
Làm thế nào để thay đổi tỷ lệ thu phóng của khung nhìn động?
Khi bạn tạo khung nhìn bằng lệnh MV, bạn có thể thay đổi Tỷ lệ thu phóng bằng cách chọn "Tỷ lệ" và nhập giá trị tỷ lệ thu phóng mong muốn.
Làm thế nào để di chuyển, xoay hoặc thay đổi kích thước khung nhìn động?
Sau khi tạo khung nhìn động, bạn có thể thực hiện các thao tác sau:
- Di chuyển: Sử dụng lệnh "Di chuyển" hoặc di chuyển nó bằng cách kéo thả điểm cầm ở góc.
- Xoáy: Sử dụng lệnh "Xoay" để xoay các khung nhìn động.
- Thay đổi kích thước: Sử dụng lệnh "Tỷ lệ" hoặc thay đổi kích thước bằng cách kéo thả điểm cầm ở cạnh.
Làm thế nào để thay đổi cấu hình khung nhìn ?
Để thay đổi cấu hình khung nhìn động, bạn có thể thực hiện các bước sau:
- Chọn các khung nhìn động bằng cách nhấp vào nó.
- Nhấn chuột phải và chọn "Properties" hoặc sử dụng lệnh "Properties".
- Trong hộp thoại thuộc tính, bạn có thể thay đổi cấu hình khung nhìn động như lớp hiển thị, màu sắc, độ trong suốt và nhiều tùy chọn khác.
Làm thế nào để xóa khung nhìn động?
Để xóa các khung nhìn động, bạn có thể thực hiện các bước sau:
- Chọn các khung nhìn động bằng cách nhấp vào nó.
- Sử dụng lệnh "Xóa" hoặc nhấn phím Xóa.
Hãy nhớ rằng cú pháp và thao tác có thể thay đổi tùy chọn theo phiên bản cụ thể của AutoCAD mà bạn đang sử dụng. Vui lòng tham khảo tài liệu hướng dẫn chính thức hoặc trợ giúp trong AutoCAD để biết thêm thông tin chi tiết.