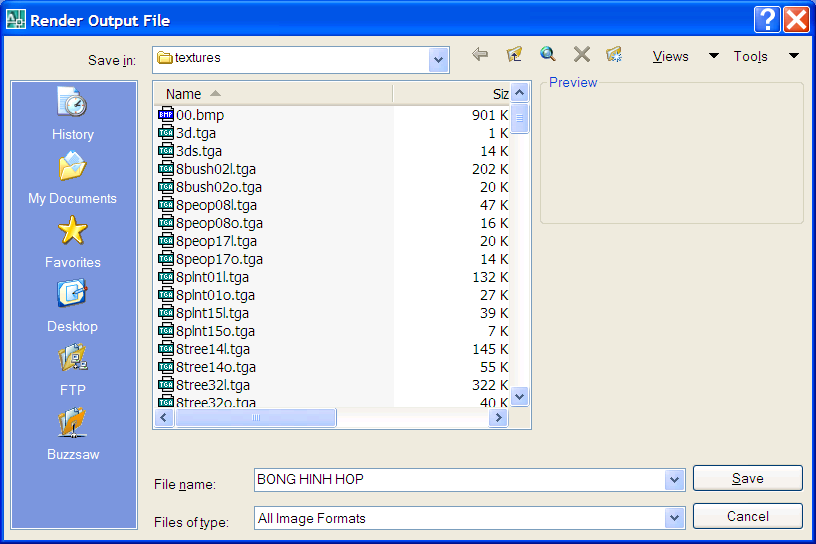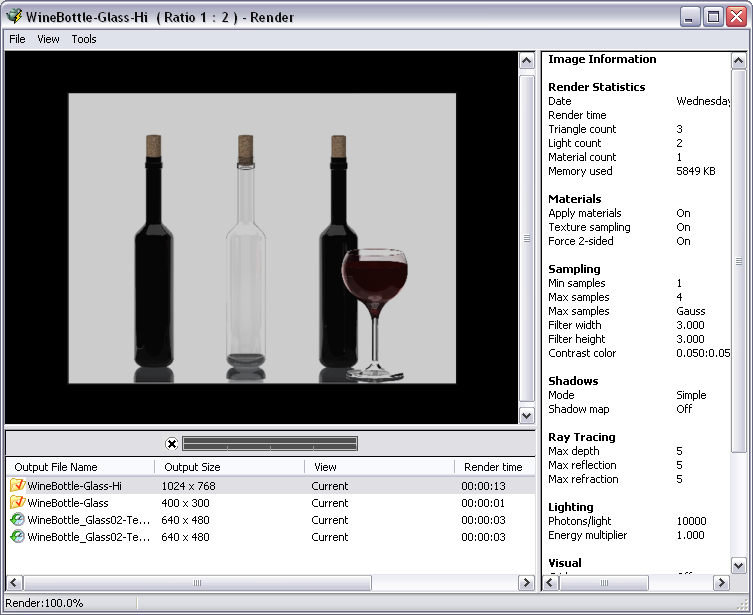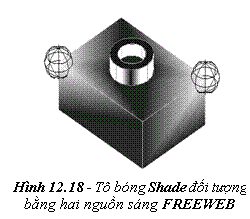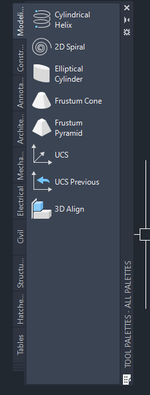Lệnh Solview trong AutoCAD - Tạo các hình chiếu từ mô hình khối đặc 3D
- Cách gọi lệnh Solview trong AutoCAD.

- Lệnh Solview tạo các khung nhìn động trong layout bằng cách sử dụng hình chiếu vuông góc để tạo ra các hình chiếu vuông góc khác, hình chiếu phụ, hình cắt của vật thể 3D solids.Lệnh Solview sắp xếp các đối tượng của khung nhìn trên lớp VPORTS, lệnh Solview sẽ tạo ra lớp này nếu trên bản vẽ chưa tồn tại. Các thông tin riêng của hình chiếu được lưu cùng với mỗi khung nhìn bạn tạo ra bởi lệnh Solview.Lệnh Solview tạo ra các lớp mà lệnh Solview dùng để đặt các đường thấy (visible lines) và các đường khuất (hidden lines) cho mỗi hình chiếu; đó là các lớp: view name-VIS, view name-HID, view name-HAT và lớp view name-DIM ở đó bạn có thể ghi kích thước thấy được trên các khung nhìn riêng.Chú ý:Thông tin nằm trên các lớp này được xóa và cập nhật khi bạn kích hoạt lệnh Soldraw. Không đặt thông tin bản vẽ thường trú trên các lớp này.
- Solview
2. Các tùy chọn với lệnh Solview trong AutoCAD UCSTạo ra đường bao khung nhìn tương đối so với hệ tọa độ dùng UCS. Nếu không có khung nhìn tồn tại trong bản vẽ của bạn thì tùy chọn UCS là một cách tốt để tạo ra một khung nhìn ban đầu ở đó các khung nhìn khác có thể được tạo ra. Tất cả các tùy chọn khác của lệnh Solview đòi hỏi phải có một khung nhìn.Bạn sử dụng UCS hiện hành hay hệ UCS đã lưu trước đó làm mặt phẳng hình chiếu. Hình chiếu các đối tượng được tạo ra trên mặt phẳng song song với mặt phẳng XY của hệ UCS với trục X hướng qua phải và trục Y hướng lên. Khi nhập U thay cho tùy chọn thì xuất hiện dòng nhắc:
- Enter an option [Named/World/?/Current]
: Nhập một tùy chọn.
NamedSử dụng mặt phẳng XY của hệ UCS đã đặt tên làm mặt phẳng hình chiếu.
- Enter name of UCS to restore: Nhập tên của UCS để lưu trữ.
- Enter view scale <1.0>: Nhập tỉ lệ thu phóng khung nhìn.
Nhập tên của hệ UCS mà bạn muốn sử dụng và tỉ lệ của khung nhìn. Nhập một tỉ lệ là tương đương việc zoom khung nhìn bằng hệ số tương đối so với không gian giấy. Giá trị mặc định là 1:1.
- Specify view center: Chọn một điểm làm tâm khung nhìn.
Tâm dựa vào phạm vi của không gian mô hình hiện hành. Bạn có thể thử nhiềuđiểm cho tới khi bạn thỏa mản vị trí của khung nhìn.
Lệnh Solview trong AutoCAD - Tạo các hình chiếu từ mô hình khối đặc 3D
Ở dòng nhắc tiếp theo, xác định các góc đối diện của khung nhìn.
- Specify the first corner of viewport: Chọn góc thứ nhất của khung nhìn.
- Specify the other corner of viewport: Chọn góc đối của khung nhìn.
- Enter view name: Nhập tên của khung nhìn.
WorldTạo đường bao hình chiếu trên mặt phẳng XY của hệ WCS. Khi nhập W thay cho tùy chọn thì xuất hiện dòng nhắc:
- Enter view scale <1.0>: Nhập tỉ lệ thu, phóng khung nhìn
- Specify view center: Chọn một điểm làm tâm khung nhìn
- Specify the first corner of viewport: Chọn góc thứ nhất P1 của khung nhìn
- Specify the other corner of viewport: Chọn góc đối P2 của khung nhìn
- Enter view name: Nhập tên khung nhìn.
- Trở về dòng nhắc đầu tiên của lệnh Solview.
Lệnh Solview trong AutoCAD - Tạo các hình chiếu từ mô hình khối đặc 3D
- List Named UCSs
- Liệt kê tên của các hệ UCS đã lưu trữ trong bản vẽ.
- Enter UCS names to list <*>: Nhập tên của UCS hoặc nhấn ENTER để liệt kê tất cả các hệ UCS.
- Sau khi danh sách được hiển thị, nhấn phím bất kỳ để trở về dòng nhắc đầu.
Current
- Sử dụng mặt phẳng XY của hệ UCS hiện hành để tạo đường bao của khung nhìn.
- Solview
- Enter an option [Ucs/Ortho/Auxiliary/Section]: U
- Enter an option [Named/World/?/Current] <Current>:
- Enter view scale <1>: 3 Nhập tỉ lệ khung nhìN
- Specify view center: Chọn điểm C là tâm khung nhìn
- Specify view center
: - Specify first corner of viewport: Nhắp P1 làm góc thứ nhất của khung nhìn.
- Specify opposite corner of viewport: Nhắp P2 làm góc đối diện của khung nhìn.
- Enter view name: HCD. Nhập tên khung nhìn.
- Enter an option [Ucs/Ortho/Auxiliary/Section]: .
- Chú ý:
- Để hiển thị các đường khuất trên khung nhìn chọn, ta sử dụng lệnh Solprof.
Ortho
- Tạo ra một hình chiếu vuông góc từ hình chiếu đang tồn tại.
- Một lần bạn chọn cạnh của khung nhìn mà bạn muốn dùng để chiếu hình chiếu mới thì một đường dây thun vuông góc với cạnh của khung nhìn này giúp bạn định vị tâm của khung nhìn mới. Bạn có thể thử nhiều điểm cho tới khi thỏa mãn vị trí của khung nhìn.
Lệnh Solview trong AutoCAD - Tạo các hình chiếu từ mô hình khối đặc 3D
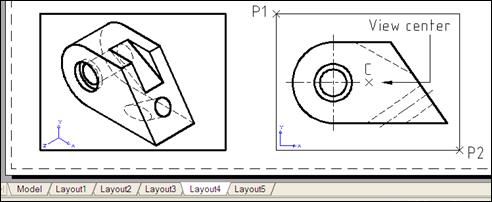
Solview
- Enter an option [Ucs/Ortho/Auxiliary/Section]: O
- Specify side of viewport to project: Chọn cạnh E của khung nhìn để chỉ hướng chiếu.
- Specify view center: Chọn điểm C làm tâm của khung nhìn.
- Specify view center
: - Specify the first corner of viewport: Chọn P1 làm góc thứ nhất của khung nhìn.
- Specify the other corner of viewport: Chọn P2 làm góc đối của khung nhìn.
- Enter view name: HCC Nhập tên của khung nhìn hình chiếu vuông góc.
- Enter an option [Ucs/Ortho/Auxiliary/Section]: Nhập O tạo hình chiếu vuông góc khác hoặc nhấn ENTER kết thúc.
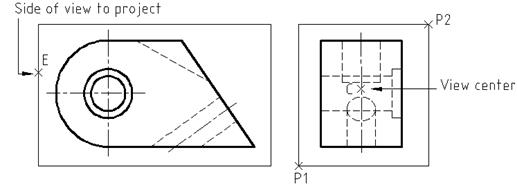
Lệnh Solview trong AutoCAD - Tạo các hình chiếu từ mô hình khối đặc 3D
- Auxiliary
- Tạo hình chiếu phụ toàn phần từ hình chiếu cơ bản đang tồn tại. Hình chiếu phụ toàn phần là hình chiếu toàn bộ đối tượng lên mặt phẳng mà nó vuông góc với mặt phẳng hình chiếu cơ bản và nghiêng so với các mặt phẳng hình chiếu cơ bản liền với nó.
- Hai điểm xác định mặt phẳng nghiêng được dùng cho hình chiếu phụ (auxiliary projection). Cả hai điểm phải nằm trong một khung nhìn.
Solview
- Enter an option [Ucs/Ortho/Auxiliary/Section]: A
- Specify first point of inclined plane: Chọn điểm A làm điểm thứ nhất của mặt phẳng nghiêng (phải mở phương thức bắt điểm cuối Endpoint để bắt điểm A)
- Specify second point of inclined plane: Bắt điểm B làm điểm thứ hai của mặt phẳng nghiêng.
- Specify side to view from: Chọn điểm E làm điểm nhìn.
- Specify view center: Chọn một điểm C làm tâm của khung nhìn.
- Specify view center
: ¿ - Specify the first corner of viewport: Chọn điểm P1 làm góc thứ nhất của khung nhìn.
- Specify the opposite corner of viewport: Chọn điểm P2 làm góc đối của khung nhìn.
- Enter view name: HCP ¿ Nhập tên của khung nhìn hình chiếu phụ.
- Enter an option [Ucs/Ortho/Auxiliary/Section]: A
Lệnh Solview trong AutoCAD - Tạo các hình chiếu từ mô hình khối đặc 3D
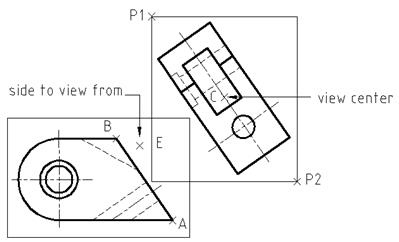
- Section
- Tạo ra hình cắt (sectional view) của các solids, hoàn thành hình cắt bằng các đường gạch mặt cắt. Khi bạn sử dụng lệnh Soldraw thì trên mặt cắt được tạo ra các đường gạch gạch, nó tạo ra một bản sao tạm của solids và dùng lệnh Slice để thực hiện hoạt động ở mặt phẳng cắt mà bạn xác định. Lệnh Soldraw tạo ra đường bao của nửa thấy của solids và loại bỏ bản sao gốc. Bởi vì tiêu chuẩn vẽ kĩ thuật khuyên không nên vẽ các đường khuất trên các hình cắt, do đó lệnh Solview đóng băng lớp View Name-HID.
Trong khung nhìn gốc, hãy chỉ định hai điểm để xác định mặt phẳng cắt.
Lệnh Solview trong AutoCAD - Tạo các hình chiếu từ mô hình khối đặc 3D
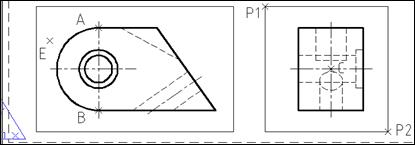
Solview
- Enter an option [Ucs/Ortho/Auxiliary/Section]: S
- Specify first point of cutting plane: Chọn điểm A làm điểm thứ nhất của mặt phẳng cắt (kích hoạt các phương thức bắt điểm thường trú hoặc tạm trú).
- Specify second point of cutting plane: Chọn điểm B làm thứ hai của mặt phẳng cắt.
- Specify side to view from: Chọn điểm E làm hướng nhìn mặt phẳng cắt.
- Enter view scale <0.2818>: Nhập giá trị tỉ lệ khung nhìn bằng số dương.
- Specify view center: Chọn một điểm C làm tâm của khung nhìn.
- Specify the first corner of viewport: Chọn điểm P1 làm góc thứ nhất của khung nhìn.
- Specify the opposite corner of viewport: Chọn điểm P2 làm góc đối diện của khung nhìn.
- Enter view name: HINHCAT Nhập tên của khung nhìn.
- Enter an option [Ucs/Ortho/Auxiliary/Section]: Nhập S tạo mặt cắt khác hoặc nhấn ENTER kết thúc
- .Chúc bạn thành công.
XUẤT CÁC HÌNH CHIẾU CỦA KHỐI 3D VÀO KHUNG GIẤY-ĐỊNH TỶ LỆ VÀ GHI CHÚ KÍCH THƯỚC TRONG LAYOUT AUTOCAD
- Xem thêm các lệnh trong Autocad tại đây
- Xem thêm các khóa học Autocad của Trung Tâm tại đây
Các câu hỏi thường gặp về Solview Lệnh trong AutoCAD - Tạo các cấu hình tham chiếu từ mô hình đặc tả khối 3D
Dưới đây là một số câu hỏi thường gặp về lệnh "Solview" trong AutoCAD, cùng với các câu trả lời tương ứng:
Lệnh "Solview" trong AutoCAD là gì?
"Solview" là một lệnh trong AutoCAD được sử dụng để tạo các hình tương ứng từ một mô hình khối đặc biệt 3D.
Làm cách nào để sử dụng lệnh "Solview" trong AutoCAD?
Để sử dụng lệnh "Solview":
Mở lệnh bằng cách nhập "Solview" trong Thanh lệnh hoặc tìm nó trong giao diện người dùng.
Chọn mô hình khối đặc biệt 3D mà bạn muốn tạo hình chiếu.
Choose các tùy chọn liên quan đến hình tham chiếu, có giới hạn như phạm vi, mẫu giấy, tỷ lệ, vv
Sau khi hoàn thành các tùy chọn, AutoCAD sẽ tạo ra các hình ảnh tương ứng phù hợp và đặt chúng vào giao diện khung trên một tờ giấy.
Hình tương ứng là gì?
Hình tham khảo tương ứng là các màn hình của một đối tượng 3D trên các mặt nạ. Ví dụ: hình chiếu trên mặt trên, mặt bên, mặt sau, vv
Làm thế nào để chỉnh sửa các tham chiếu đã được tạo bởi lệnh "Solview"?
Bạn có thể sử dụng các lệnh như "Mview" và "Viewport" để chỉnh sửa và điều chỉnh các hình ảnh đã được tạo bởi "Solview" trong các khung nhìn trên trang giấy.
Làm cách nào để xuất các tham chiếu đã được tạo thành các bản vẽ riêng lẻ?
Bạn có thể sử dụng lệnh "Mview" để tạo các khung nhìn mới chứa các hình ảnh tham chiếu và sau đó sử dụng lệnh "Mvsetup" để tạo các bản vẽ riêng từ các khung nhìn đó.
Làm thế nào để đảm bảo rằng các hình ảnh tương ứng được đặt đúng vị trí trên tờ giấy?
Khi sử dụng lệnh "Solview", bạn cần xác định các tùy chọn như mẫu giấy và tỷ lệ để đảm bảo rằng các hình ảnh tương thích sẽ nằm trong vùng hiển thị chính xác trên trang giấy.
Làm thế nào để xác định các hình ảnh tương ứng phù hợp với các mô hình của khối hình 3D?
Khi sử dụng lệnh "Solview", bạn có thể chọn các công cụ của mô hình 3D để tạo các hình ảnh tương ứng từ các mặt đó.
Hãy nhớ rằng các câu trả lời và tùy chọn công cụ có thể thay đổi tùy chọn phiên bản công cụ AutoCAD mà bạn đang sử dụng.