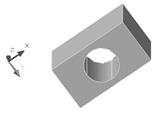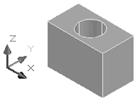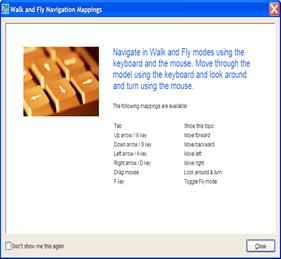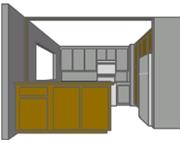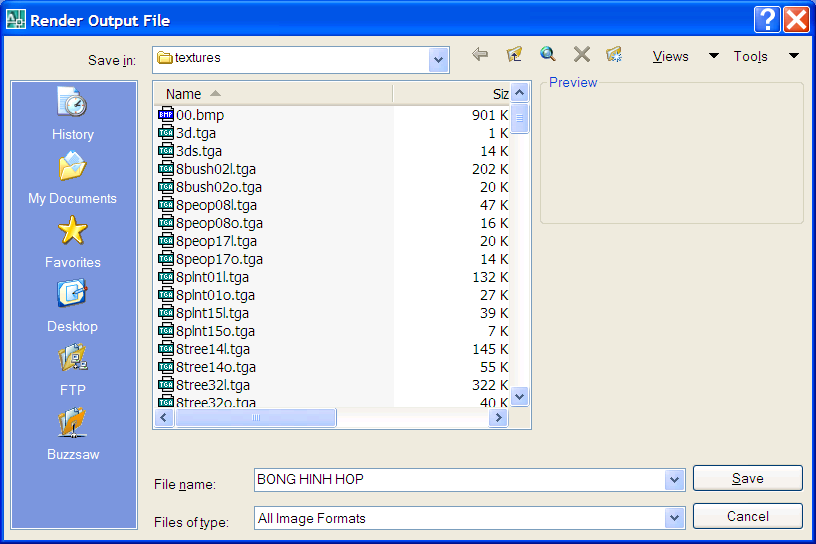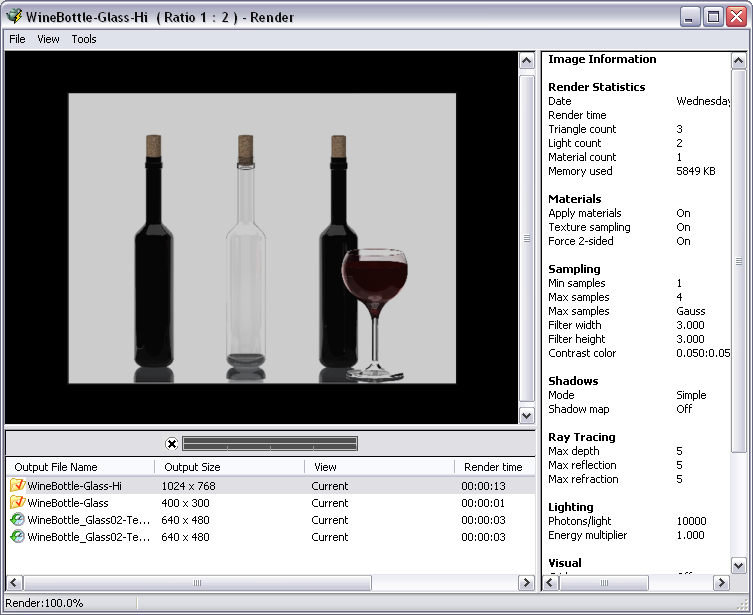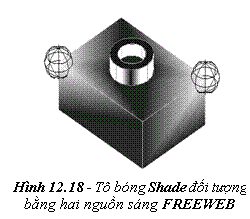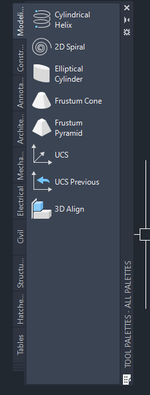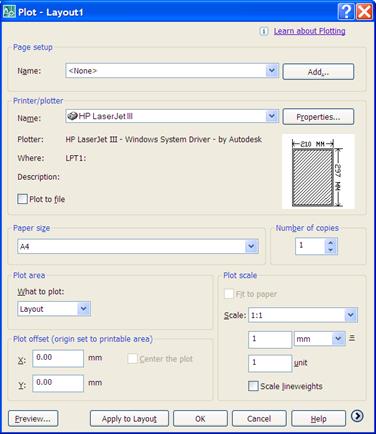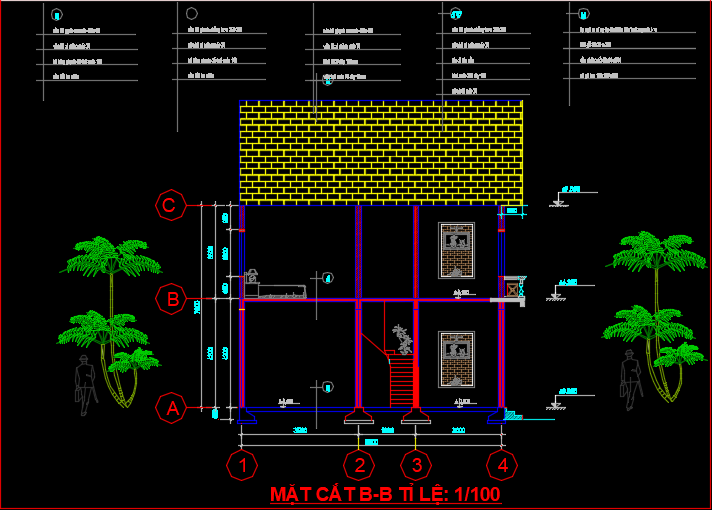Lệnh 3DO - Lệnh 3DOrbit trong CAD - Quan sát quỹ đạo mô hình 3D
1. Cách gọi lệnh 3DOrbit trong AutoCAD.
- Lệnh 3DOrbit điều khiển việc quan sát các đối tượng 3D theo bất kỳ mặt nào, lệnh này kích hoạt việc quan sát quỹ đạo 3D trong một khung nhìn hiện hành. Bạn có thể quan sát toàn bộ bản vẽ hoặc chọn một hay nhiều đối tượng cần quan sát trước khi bắt đầu lệnh.
- 3dorbit¿
- Press ESC or ENTER to exit, or right-click to display shortcut-menu (nhấn ESC hay ENTER để thoát lệnh hoặc kích phải để hiển thị danh mục tắt)
- Danh mục tắt 3Dorbit
- 3dorbit¿

Danh mục tắt 3Dorbit
Lệnh 3DO - Lệnh 3DOrbit trong AutoCAD - Quan sát quỹ đạo mô hình 3D
2. Các tùy chọn lệnh 3DO trong AutoCAD. Current Mode: Current (Các chế độ hiện hành)- Hiển thị chế độ hiện hành.
- Chọn một trong những chế độ điều hướng 3D navigation sau đây:
- Ràng buộc quay đối tượng theo mặt phẳng XY hay theo phương trục Z.
- Cho phép quay đối tượng theo bất kỳ phương nào, không ràng buộc quay đối tượng theo mặt phẳng XY hay theo phương trục Z. Sau khi nhắp tùy chọn này thì xuất hiện vòng tròn màu xanh có 4 vòng tròn nhỏ ở góc phần tư. Nhắp trái chuột rồi di đến vị trí mới
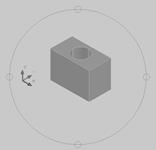
a) Trước khi di chuyển

b) Sau khi di đến một vị trí mới
Continuous Orbit 3 (lệnh 3DCOrbit , )
- Thay đổi con trỏ theo mặt cầu bằng hai đường liên tiếp vây quanh nó và cho phép bạn thiết lập đối tượng chuyển động liên tục theo quỹ đạo. Sau khi nhắp tùy chọn này thì xuất hiện biểu tượng con trỏ ; ta nhắp trái chuột và di chuyển nhẹ chuột theo một phương nào đó thì hình vẽ sẽ chuyển động quay liên tục theo phương đó
-
Lệnh 3DO - Lệnh 3DOrbit trong AutoCAD - Quan sát quỹ đạo mô hình 3D
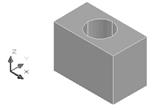
a) Trước khi quay
b) Chuyển động quay liên tục
- Adjust Distance 4 (lệnh 3DDistance, )
- Mô phỏng chuyển động camera gần hoặc xa đối tượng hơn. Sau khi nhắp tùy chọn này thì xuất hiện biểu tượng con trỏ . Nhắp trái chuột di xuống (hoặc di lên) sẽ thu nhỏ (hoặc phóng to) hình ảnh
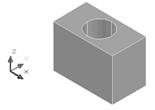
a) Trước khi di
b) Sau khi di xuống
Swivel 5 (lệnh 3DSwivel )- Mô phỏng dời màn hình cùng Camera theo hướng mà bạn kéo nhằm thay đổi mục tiêu của việc quan sát. Bạn có thể quay hình ảnh theo mặt phẳng XY hoặc dọc theo trục Z
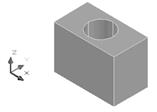
a) Trước khi dời
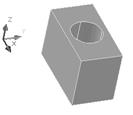
b) Sau khi dời đến vị trí mới
- Walk 6 (lệnh 3DWalk, )
Lệnh 3DO - Lệnh 3DOrbit trong AutoCAD - Quan sát quỹ đạo mô hình 3D

a) Trước khi đi qua
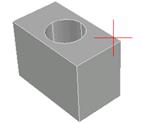
b) Sau khi đi qua mô hình
Thay đổi con trỏ thành dấu cộng (+) và cho phép bạn bay qua "fly through" mô hình phối cảnh không bị giới hạn bởi một độ cao nhất định phía trên mặt phẳng XY. Tương tự Walk.- Zoom 8 (lệnh 3DZoom )
- Pan 9 (lệnh 3DPan, )
- Tip
- Visual Style Hiển thị danh sách các kiểu quan sát và các thiết lập bóng mà bạn có thể dùng cho file hoạt hình (hình 10.21).
- Resolution Hiển thị danh sách các độ phân giải. Giá trị mặc định là 320 ´
- Frame Rate (FPS) Xác định tốc độ khung (bằng giây). Các giá trị từ 1¸ Giá trị mặc định là 30.
-
Lệnh 3DO - Lệnh 3DOrbit trong AutoCAD - Quan sát quỹ đạo mô hình 3D
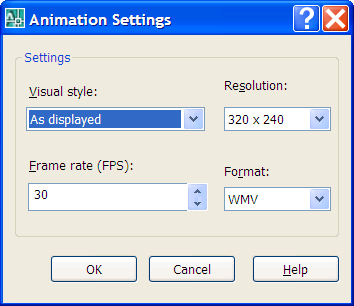
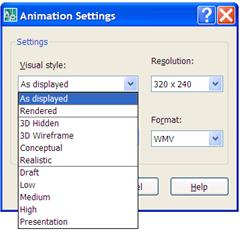
- Zoom Window
- Khi chọn nút này thì xuất hiện con trỏ cửa sổ bạn có thể chọn vùng để phóng màn hình.
- Specify first corner: Chọn góc thứ nhất.
- Specify opposite corner: Chọn góc đối diện của hình chữ nhật cần phóng màn hình.
- Perspective (lệnh Perspective, )
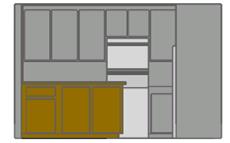
a) Hình chiếu song song
b) Hình chiếu phối cảnh
Lệnh 3DO - Lệnh 3DOrbit trong AutoCAD - Quan sát quỹ đạo mô hình 3D
-
- Reset View
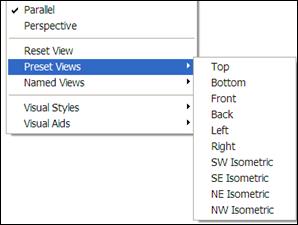
-
- Visual Styles
- Cung cấp các phương pháp tô bóng các đối tượng (hình10.24). Nhằm thêm thông tin về các kiểu quan sát
- 3D Hidden Hiển thị các đối tượng bằng cách sử dụng sự biểu diễn mô hình khung dây 3D wireframe và che khuất các đường biểu diễn các mặt sau.
- 3D Wireframe Hiển thị các đối tượng mô hình khung dây bằng cách sử dụng các đoạn thẳng và đường cong để biểu diễn các đường bao.
- Conceptual Tô bóng đối tượng và làm trơn các cạnh giữa các mặt đa giác. Ảnh hưởng này ít hơn realistic nhưng nó có thể làm cho các chi tiết của mô hình dễ xem hơn.
-
Lệnh 3DO - Lệnh 3DOrbit trong AutoCAD - Quan sát quỹ đạo mô hình 3D
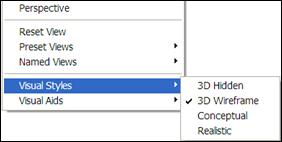
Visual Styles, các kiểu quan sát mô hình
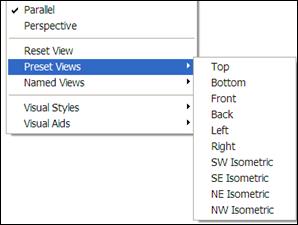
Visual Aids, thêm kiểu quan sát
- Visual Aids
- Compass
- Grid
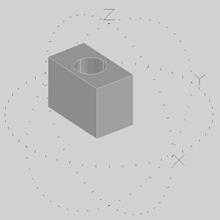
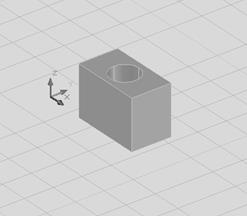
Lệnh 3DO - Lệnh 3DOrbit trong AutoCAD - Quan sát quỹ đạo mô hình 3D
- Chú ý:
- UCS Icon