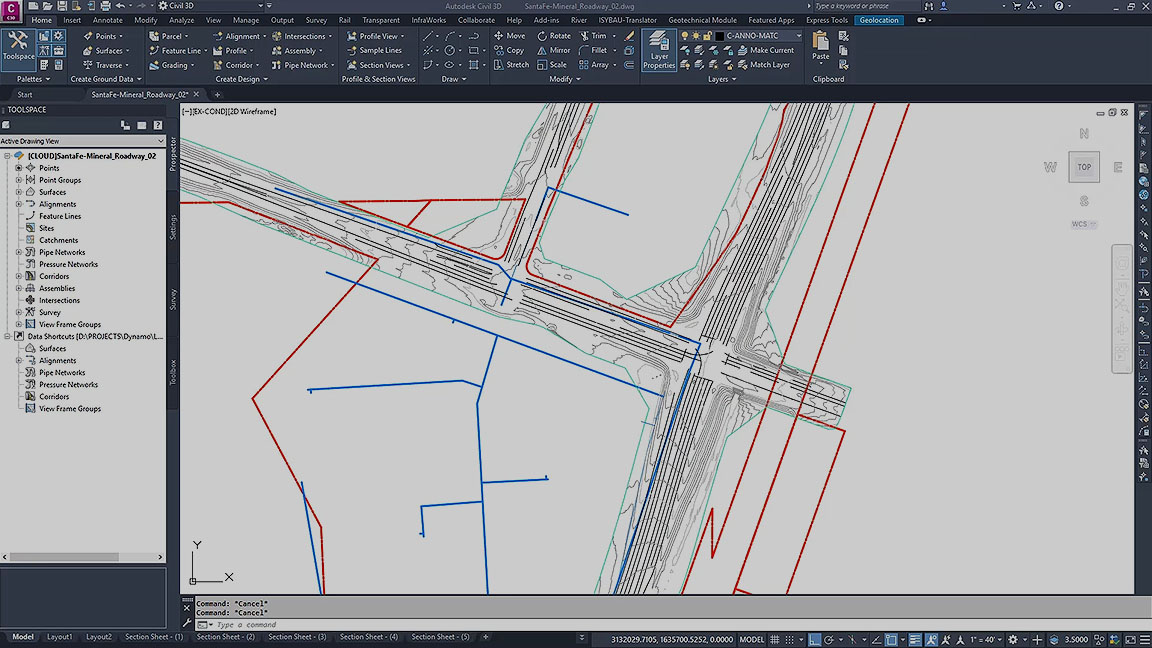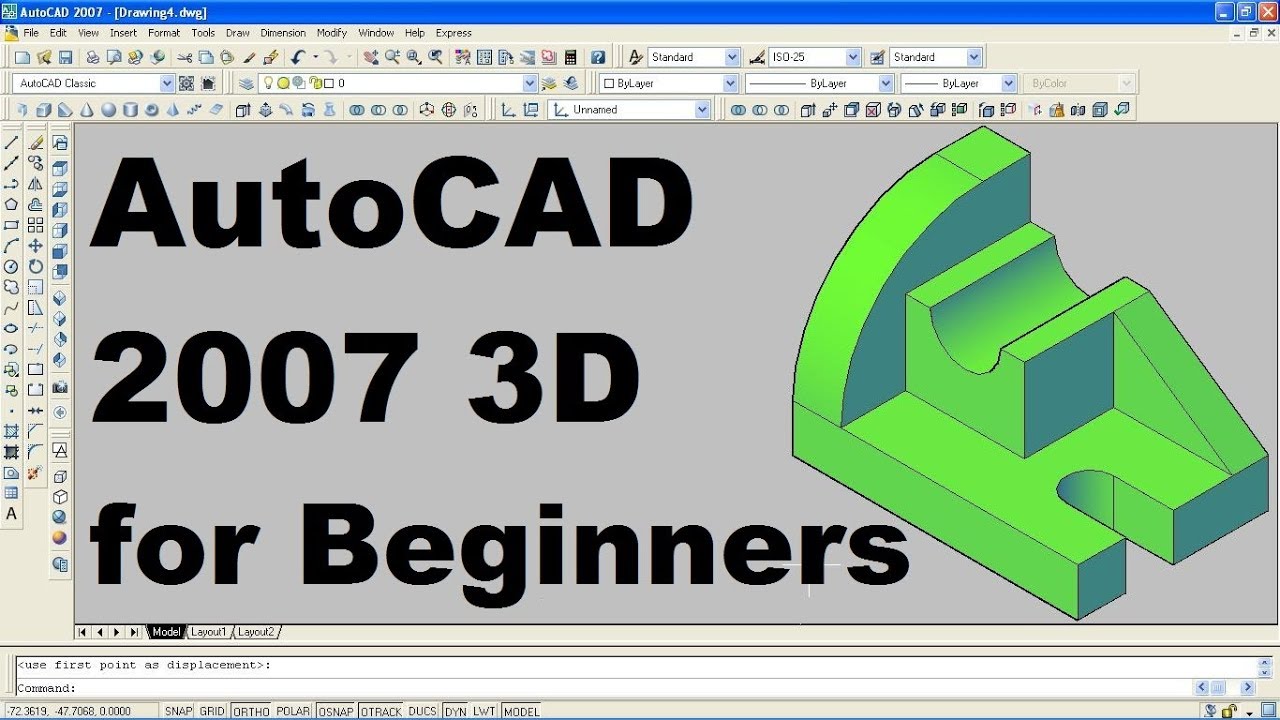Chủ đề vẽ cad 3d cơ bản: Khám phá thế giới vẽ CAD 3D cơ bản với hướng dẫn từng bước chi tiết, dễ hiểu cho người mới. Đi sâu vào các công cụ, kỹ thuật, và tạo hình khối 3D, giúp bạn nâng cao kỹ năng và sáng tạo không giới hạn trong thiết kế kỹ thuật số.
Mục lục
- Tổng Quan về AutoCAD 3D và Các Ứng Dụng Thực Tế
- Các Bước Cơ Bản để Bắt Đầu Với AutoCAD 3D
- Hướng Dẫn Thiết Lập Quick Access Toolbar và Các Lệnh CAD 3D
- Hiểu Về Hệ Thống Tọa Độ trong AutoCAD
- Cách Thiết Lập Hệ Trục Tọa Độ và Sử Dụng Các Điểm Tham Chiếu
- YOUTUBE: Học AutoCAD 3D | Giáo Trình AutoCAD 3D Cơ Bản - Bài tập AutoCAD 3D | Bài 1
- Giới Thiệu Các View Nhìn Trong AutoCAD 3D và Cách Tạo
- Cách Thiết Lập Giới Hạn Bản Vẽ và Lệnh L
- Các Bài Tập Thực Hành Vẽ AutoCAD 3D Từ Cơ Bản Đến Nâng Cao
- Hướng Dẫn Vẽ Các Hình Khối 3D Đơn Giản Đến Phức Tạp
- Quy Trình Đầy Đủ Triển Khai Một Bản Vẽ AutoCAD 3D
Tổng Quan về AutoCAD 3D và Các Ứng Dụng Thực Tế
AutoCAD 3D, một công cụ không thể thiếu trong ngành thiết kế kỹ thuật và kiến trúc, mang đến khả năng tạo mô hình ba chiều chính xác và chi tiết. Phần mềm này không chỉ giúp hình dung các ý tưởng thiết kế mà còn là cầu nối quan trọng trong việc chuyển ý tưởng thành hiện thực.
- Khả năng Vẽ và Chỉnh Sửa Mô Hình 3D: AutoCAD 3D cung cấp các công cụ mạnh mẽ cho việc vẽ, chỉnh sửa và hiển thị các mô hình ba chiều.
- Tính Năng Hiển Thị Đa Góc Độ: Người dùng có thể xem mô hình từ nhiều góc độ khác nhau, giúp hiểu rõ chi tiết và cấu trúc của mô hình.
- Ứng Dụng Trong Công Việc Thực Tế: Từ thiết kế sản phẩm, kiến trúc, cho đến kỹ thuật cơ khí, AutoCAD 3D đều đóng vai trò quan trọng, giúp người dùng biến ý tưởng thành bản vẽ kỹ thuật chính xác.
- Chia Sẻ và Hợp Tác: AutoCAD 3D hỗ trợ việc chia sẻ mô hình và hợp tác trực tuyến, tối ưu hóa quá trình làm việc và cải thiện hiệu quả công việc.
Bên cạnh những ứng dụng thực tế, AutoCAD 3D còn nâng cao kỹ năng thiết kế của người dùng, từ những bản vẽ đơn giản đến các dự án phức tạp, mở ra không gian sáng tạo không giới hạn trong thế giới kỹ thuật số.

Xem Thêm:
Các Bước Cơ Bản để Bắt Đầu Với AutoCAD 3D
Bắt đầu làm quen với AutoCAD 3D không khó, nhưng cần sự kiên nhẫn và thực hành liên tục. Dưới đây là các bước cơ bản giúp bạn nhanh chóng nắm bắt cách sử dụng phần mềm này:
- Làm Quen với Giao Diện Người Dùng: Trước tiên, hãy dành thời gian để hiểu về giao diện, các thanh công cụ và menu của AutoCAD 3D. Điều này giúp bạn tìm thấy các công cụ cần thiết nhanh chóng.
- Học Các Lệnh Cơ Bản: Bắt đầu với các lệnh đơn giản như Line, Circle, Rectangle để học cách tạo ra các hình dạng cơ bản trong không gian 3D.
- Hiểu về Hệ Thống Tọa Độ: Hệ thống tọa độ trong AutoCAD 3D là nền tảng cho mọi thiết kế. Hãy thực hành cách sử dụng tọa độ tuyệt đối, tương đối và cực để vẽ chính xác.
- Thực Hành Vẽ 3D: Sử dụng các công cụ như Extrude, Revolve, và Sweep để biến các hình dạng 2D thành mô hình 3D.
- Khám Phá Các Tính Năng Nâng Cao: Khi bạn đã quen với cơ bản, hãy thử nghiệm với các tính năng nâng cao như 3D operations và rendering để tạo ra các mô hình phức tạp và thực tế hơn.
Với sự kiên trì và thực hành, bạn sẽ dần trở nên thuần thục trong việc sử dụng AutoCAD 3D và khám phá ra nhiều khả năng sáng tạo trong thiết kế 3D.

Hướng Dẫn Thiết Lập Quick Access Toolbar và Các Lệnh CAD 3D
Quick Access Toolbar (QAT) trong AutoCAD 3D là một công cụ mạnh mẽ, giúp bạn nhanh chóng truy cập vào các lệnh thường xuyên sử dụng. Dưới đây là hướng dẫn để thiết lập QAT và giới thiệu về một số lệnh CAD 3D cơ bản.
- Tùy Chỉnh Quick Access Toolbar:
- Chọn biểu tượng mũi tên xuống ở cuối QAT để mở menu tùy chọn.
- Chọn \"More Commands\" để thêm các lệnh không có sẵn trên QAT.
- Bạn cũng có thể nhấp chuột phải vào bất kỳ lệnh nào trên ribbon và chọn \"Add to Quick Access Toolbar\" để thêm nó vào QAT.
- Các Lệnh CAD 3D Cơ Bản:
- Line: Lệnh vẽ đường thẳng.
- Circle: Lệnh tạo hình tròn.
- Extrude: Lệnh biến hình dạng 2D thành hình khối 3D.
- Revolve: Tạo hình 3D bằng cách quay một hình 2D quanh trục.
- Sweep: Lệnh kéo dài một hình dạng dọc theo một đường chỉ định.
- Tối Ưu Hóa Quy Trình Làm Việc: Bằng cách thêm các lệnh thường xuyên sử dụng vào QAT, bạn có thể tiết kiệm thời gian và làm việc hiệu quả hơn trong quá trình thiết kế.
Hãy thực hành và tùy chỉnh QAT của bạn để phù hợp với nhu cầu và quy trình làm việc, đây là bước quan trọng để trở thành người sử dụng AutoCAD 3D hiệu quả.

Hiểu Về Hệ Thống Tọa Độ trong AutoCAD
Trong AutoCAD, hệ thống tọa độ đóng vai trò cực kỳ quan trọng trong việc xác định vị trí của các đối tượng trong không gian ba chiều. Dưới đây là các khái niệm cơ bản về hệ thống tọa độ trong AutoCAD:
- Tọa Độ Tuyệt Đối: Được sử dụng để xác định vị trí chính xác của một điểm trong không gian 3D dựa trên điểm gốc của hệ thống tọa độ. Điểm này thường được đánh dấu bằng 0,0,0.
- Tọa Độ Tương Đối: Cho phép xác định vị trí của một điểm dựa trên một điểm khác đã biết. Điều này hữu ích trong việc vẽ các đối tượng liên tiếp mà không cần quay lại điểm gốc.
- Tọa Độ Cực: Được sử dụng khi cần vẽ điểm theo một góc và khoảng cách cụ thể từ một điểm đã biết.
- Hệ Thống Tọa Độ Người Dùng (UCS): Là một hệ thống tọa độ tùy chỉnh, cho phép người dùng định nghĩa lại điểm gốc và hướng của hệ thống tọa độ để phù hợp với nhu cầu của dự án.
Hiểu rõ về hệ thống tọa độ sẽ giúp bạn vẽ chính xác và hiệu quả hơn trong AutoCAD, đặc biệt là khi làm việc với các mô hình 3D phức tạp.

Cách Thiết Lập Hệ Trục Tọa Độ và Sử Dụng Các Điểm Tham Chiếu
Thiết lập hệ trục tọa độ (UCS) và sử dụng các điểm tham chiếu là những kỹ năng quan trọng trong AutoCAD, giúp tăng cường độ chính xác và hiệu quả trong thiết kế 3D. Dưới đây là các bước và mẹo để thiết lập và sử dụng chúng một cách hiệu quả:
- Chọn Điểm Gốc cho UCS:
- Truy cập lệnh UCS, sau đó chọn \"New\" để tạo UCS mới.
- Xác định điểm gốc cho UCS mới. Điểm này sẽ làm cơ sở để xác định các tọa độ khác trong không gian 3D.
- Định Nghĩa Hướng Của Trục:
- Sử dụng các lệnh như \"UCSX\", \"UCSY\", hoặc \"UCSZ\" để thiết lập hướng của các trục tương ứng trong không gian 3D.
- Thiết Lập Điểm Tham Chiếu:
- Sử dụng điểm tham chiếu để định vị các đối tượng trong không gian. Điều này giúp vẽ và chỉnh sửa mô hình một cách chính xác.
- Điểm tham chiếu có thể là một góc cụ thể, trung tâm của hình dạng, hoặc bất kỳ điểm nổi bật nào trên đối tượng.
- Lưu và Quản Lý UCS:
- Sau khi thiết lập UCS, bạn có thể lưu nó để sử dụng lại trong tương lai hoặc quản lý nhiều UCS khác nhau cho các dự án khác nhau.
Việc thành thạo trong việc thiết lập và sử dụng hệ trục tọa độ và các điểm tham chiếu sẽ mang lại lợi ích lớn trong việc tạo ra các mô hình CAD 3D chính xác và hiệu quả.

_HOOK_
Học AutoCAD 3D | Giáo Trình AutoCAD 3D Cơ Bản - Bài tập AutoCAD 3D | Bài 1
Discover the wonders of AutoCAD 3D through our interactive tutorials. Master the basics and complete exercises to enhance your 3D CAD drawing skills. Begin your journey as a beginner with our comprehensive AutoCAD 3D course.
Giới Thiệu Các View Nhìn Trong AutoCAD 3D và Cách Tạo
Trong AutoCAD 3D, việc hiểu và sử dụng các view nhìn khác nhau là rất quan trọng. Các view này giúp bạn xem và phân tích mô hình từ nhiều góc độ. Dưới đây là một số view phổ biến và cách tạo chúng:
- Top View (View Từ Trên Xuống): Cho phép bạn nhìn mô hình từ trên xuống. Để tạo view này, sử dụng lệnh \"Top\" hoặc chọn nó từ menu View.
- Front View (View Mặt Trước): Hiển thị mô hình từ phía trước. Tạo view này bằng lệnh \"Front\" hoặc từ menu View.
- Side View (View Bên Cạnh): Cho xem mô hình từ một bên cạnh. Sử dụng lệnh \"Side\" để tạo view này.
- Isometric View: Cung cấp cái nhìn 3D về mô hình, kết hợp cả ba chiều không gian. Để tạo view này, sử dụng lệnh \"Isometric\".
- 3D Free Orbit: Lệnh này cho phép bạn xoay mô hình tự do trong không gian 3D, giúp xem mô hình từ mọi góc độ.
Việc sử dụng linh hoạt các view nhìn trong AutoCAD 3D sẽ giúp bạn có cái nhìn toàn diện hơn về mô hình, từ đó dễ dàng chỉnh sửa và cải thiện thiết kế.

Khóa học AutoCAD 3D cơ bản | Học AutoCAD 3D cho người mới | Bài 1
Khóa học AutoCAD 3D cơ bản | Học AutoCAD 3D cho người mới | Bài 1 Khóa Học Thiết kế cơ khí với AutoCAD: ...
Cách Thiết Lập Giới Hạn Bản Vẽ và Lệnh L
Thiết lập giới hạn bản vẽ và sử dụng lệnh L (Line) trong AutoCAD là những bước cơ bản nhưng rất quan trọng để bắt đầu bất kỳ dự án CAD nào. Dưới đây là hướng dẫn chi tiết:
- Thiết Lập Giới Hạn Bản Vẽ (Drawing Limits):
- Sử dụng lệnh \"LIMITS\" để xác định kích thước của không gian làm việc.
- Nhập điểm gốc tại góc dưới bên trái (thường là 0,0) và sau đó nhập điểm đối diện tại góc trên bên phải để xác định kích thước tối đa của bản vẽ.
- Chọn \"Zoom All\" hoặc \"Z\" sau đó \"A\" để xem toàn bộ khu vực làm việc đã thiết lập.
- Sử Dụng Lệnh Line (L):
- Kích hoạt lệnh Line bằng cách nhập \"L\" vào thanh lệnh.
- Chọn điểm bắt đầu và điểm kết thúc cho mỗi đoạn thẳng bạn muốn vẽ.
- Lệnh Line cung cấp cách nhanh chóng và chính xác để tạo các đường thẳng trong thiết kế của bạn.
Với việc thiết lập giới hạn bản vẽ và sử dụng lệnh Line, bạn sẽ có một nền tảng vững chắc để bắt đầu tạo ra các thiết kế CAD chính xác và hiệu quả.

Các Bài Tập Thực Hành Vẽ AutoCAD 3D Từ Cơ Bản Đến Nâng Cao
Bài tập thực hành là một phần quan trọng trong quá trình học vẽ AutoCAD 3D. Dưới đây là một số bài tập từ cơ bản đến nâng cao để bạn thử sức:
- Vẽ Hình Học Cơ Bản:
- Thực hành vẽ các hình dạng cơ bản như hình hộp, hình trụ, và hình cầu bằng các công cụ như \"Box\", \"Cylinder\", và \"Sphere\".
- Mô Phỏng Đối Tượng Đơn Giản:
- Sử dụng các công cụ như \"Extrude\", \"Revolve\", và \"Sweep\" để tạo mô hình 3D từ các bản vẽ 2D.
- Thiết Kế Đối Tượng Phức Tạp:
- Vẽ và lắp ghép các phần tử phức tạp như bánh răng, động cơ, hoặc các phần của tòa nhà.
- Nghiên Cứu Trường Hợp Thực Tế:
- Áp dụng kiến thức vào việc thiết kế một sản phẩm hoặc dự án thực tế, như nội thất phòng khách, xe hơi, hoặc cầu trục.
- Sử Dụng Các Công Cụ Nâng Cao:
- Thực hành với các công cụ nâng cao như \"Mesh Modeling\", \"Surface Analysis\", và \"3D Rendering\" để tạo các mô hình 3D chất lượng cao và chuyên nghiệp.
Bằng cách thực hành với các bài tập này, bạn sẽ nâng cao kỹ năng vẽ và hiểu biết về AutoCAD 3D, từ cơ bản đến chuyên sâu.

Hướng Dẫn Vẽ Các Hình Khối 3D Đơn Giản Đến Phức Tạp
Để vẽ các hình khối 3D trong AutoCAD, từ đơn giản đến phức tạp, bạn cần nắm vững các công cụ cơ bản và cách áp dụng chúng. Dưới đây là hướng dẫn từng bước:
- Vẽ Hình Khối Đơn Giản:
- Bắt đầu với các hình dạng cơ bản như hình hộp, hình cầu, và hình trụ. Sử dụng các lệnh như \"BOX\", \"SPHERE\", và \"CYLINDER\".
- Thiết lập kích thước và vị trí cho mỗi hình khối.
- Tạo Hình Khối Từ Các Hình Dạng 2D:
- Vẽ hình 2D sử dụng các lệnh như \"RECTANGLE\", \"CIRCLE\", hoặc \"POLYLINE\".
- Sử dụng lệnh \"EXTRUDE\" để kéo dài hình 2D thành khối 3D.
- Vẽ Hình Khối Phức Tạp:
- Áp dụng kỹ thuật \"BOOLEAN\" để kết hợp, cắt, hoặc trừ các hình khối với nhau.
- Sử dụng lệnh \"REVOLVE\" và \"SWEEP\" để tạo hình dạng phức tạp từ các đường cong hoặc hình 2D.
- Sử Dụng Công Cụ Mesh và Surface:
- Tạo mô hình phức tạp với công cụ \"MESH\" và \"SURFACE\" để tạo ra các bề mặt phức tạp và chi tiết hơn.
Bằng cách thực hành từng bước, bạn sẽ có thể nâng cao kỹ năng vẽ và tạo ra các mô hình 3D đa dạng từ đơn giản đến phức tạp trong AutoCAD.

Xem Thêm:
Quy Trình Đầy Đủ Triển Khai Một Bản Vẽ AutoCAD 3D
Quy trình triển khai một bản vẽ AutoCAD 3D đòi hỏi sự chú ý đến từng chi tiết và bước làm việc. Dưới đây là các bước cần thực hiện để tạo ra một bản vẽ 3D chất lượng:
- Khởi Tạo Dự Án và Thiết Lập Môi Trường Làm Việc:
- Chọn template phù hợp hoặc thiết lập một không gian làm việc mới.
- Thiết lập các giới hạn bản vẽ và chọn hệ trục tọa độ phù hợp.
- Phác Thảo Ý Tưởng Ban Đầu:
- Vẽ các hình dạng cơ bản và kết cấu sơ khai của mô hình.
- Sử dụng các công cụ vẽ 2D để tạo ra các đường nét ban đầu.
- Phát Triển Mô Hình 3D:
- Chuyển đổi các hình dạng 2D thành 3D sử dụng công cụ như \"EXTRUDE\", \"REVOLVE\", \"SWEEP\".
- Thêm chi tiết và điều chỉnh hình dạng cho phù hợp với thiết kế.
- Tối Ưu Hóa và Chỉnh Sửa Mô Hình:
- Sử dụng các công cụ chỉnh sửa như \"FILLET\", \"CHAMFER\" để tinh chỉnh các chi tiết.
- Kiểm tra và điều chỉnh các kích thước, tỷ lệ của mô hình.
- Hiển Thị và Xuất Bản:
- Sử dụng các công cụ rendering để tạo hình ảnh 3D chất lượng cao.
- Xuất bản bản vẽ dưới dạng tệp tin hoặc in ấn để trình bày.
Bằng cách tuân theo quy trình này, bạn sẽ có thể tạo ra các bản vẽ AutoCAD 3D chuyên nghiệp và đầy đủ chi tiết.
Với những kiến thức và kỹ năng cơ bản về vẽ CAD 3D, bạn đã sẵn sàng để khám phá thế giới thiết kế kỹ thuật số và biến ý tưởng thành hiện thực, mở ra cánh cửa của sự sáng tạo không giới hạn.

_HOOK_