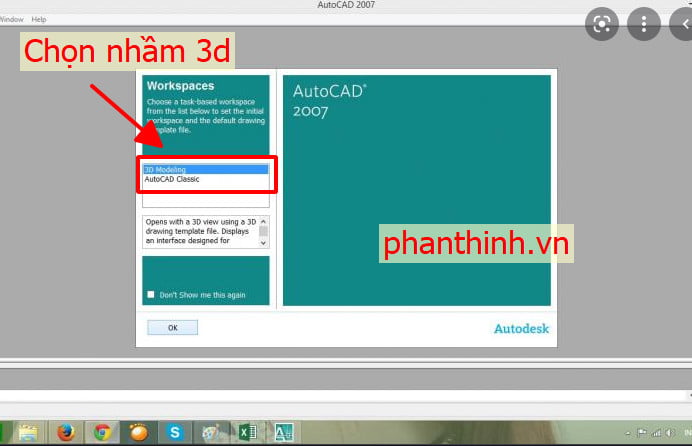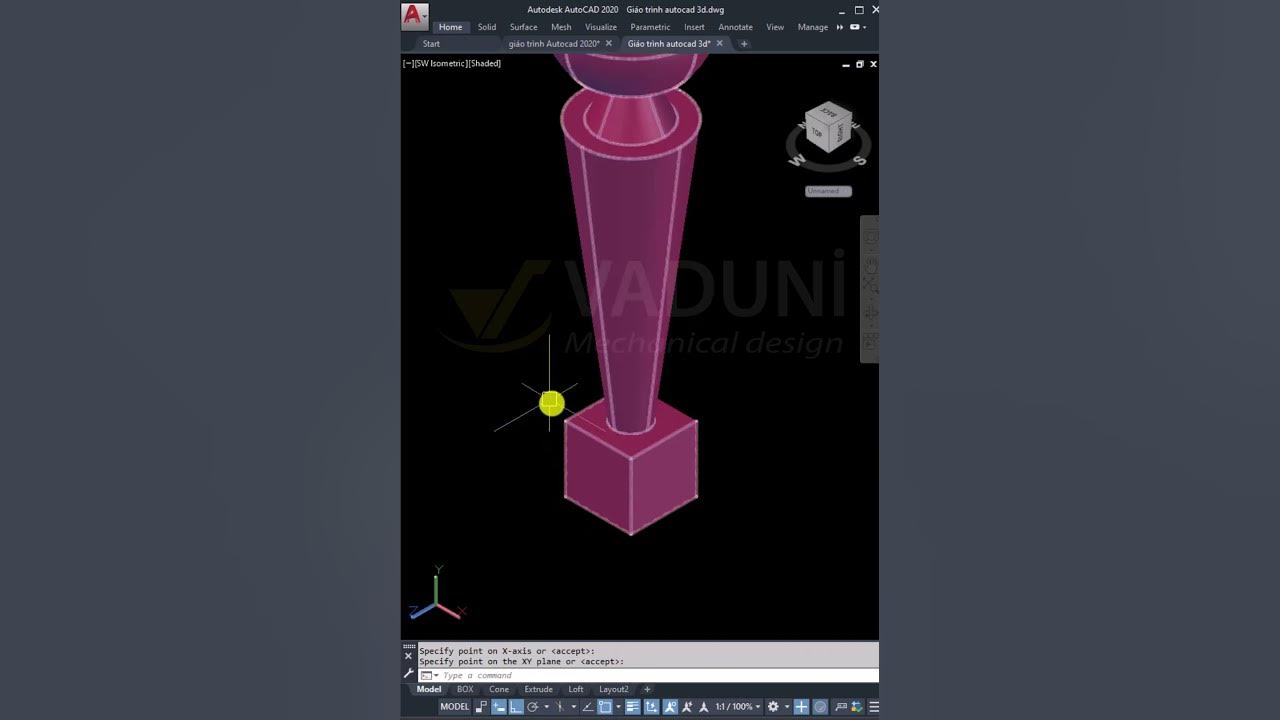Chủ đề 3D trên AutoCAD: Khám phá thế giới 3D trên AutoCAD, nơi sáng tạo không giới hạn. Từ việc chuyển đổi giao diện 2D sang 3D đến việc sử dụng công cụ vẽ và chỉnh sửa mạnh mẽ, hãy tận dụng tối đa phần mềm thiết kế này. Bài viết này sẽ hướng dẫn bạn từng bước, giúp bạn nắm vững kỹ thuật và tạo ra những tác phẩm ấn tượng.
Mục lục
- 1. Tại sao nên sử dụng AutoCAD 3D?
- 2. Cách chuyển từ giao diện 2D sang 3D trong AutoCAD
- 3. Các công cụ và lệnh quan trọng trong AutoCAD 3D
- 4. Các bước cơ bản để tạo một bản vẽ 3D trên AutoCAD
- 5. Từ 2D đến 3D: Chuyển đổi bản vẽ và thêm chi tiết
- 6. Ứng dụng thực tế của AutoCAD 3D trong các ngành nghề
- YOUTUBE: Học AutoCAD 3D | Giáo Trình AutoCAD 3D Cơ Bản - Bài tập AutoCAD 3D Bài 1
- 7. Học AutoCAD 3D: Tài nguyên và Khóa học trực tuyến
- 8. Lời khuyên và mẹo vặt khi làm việc với AutoCAD 3D
1. Tại sao nên sử dụng AutoCAD 3D?
AutoCAD 3D mang đến một không gian sáng tạo mạnh mẽ cho các nhà thiết kế, kỹ sư, và kiến trúc sư. Sử dụng AutoCAD 3D, bạn có thể:
- Chuyển đổi dễ dàng: Chuyển nhanh chóng từ bản vẽ 2D sang 3D, tận dụng các công cụ hữu ích để thực hiện thiết kế 3D một cách nhanh chóng và hiệu quả.
- Mô hình hóa phức tạp: Tạo các mô hình 3D chi tiết và phức tạp, từ các hình khối đơn giản đến các cấu trúc phức tạp, tất cả đều có thể được thực hiện với độ chính xác cao.
- Hiển thị đa chiều: Xem và kiểm tra mô hình của bạn từ nhiều góc độ, giúp hiểu rõ hơn về thiết kế và cải thiện chất lượng công việc.
- Hiệu suất cao: Với bộ công cụ mạnh mẽ, AutoCAD 3D hỗ trợ tối đa cho các tác vụ thiết kế từ đơn giản đến phức tạp, giúp tăng cường hiệu suất làm việc.
- Tương tác dễ dàng: Chia sẻ và cộng tác trên các dự án 3D với các đồng nghiệp hoặc khách hàng một cách dễ dàng, đảm bảo sự liên kết và hiệu quả công việc.
Sử dụng AutoCAD 3D không chỉ giúp bạn tạo ra các mô hình ấn tượng mà còn nâng cao khả năng sáng tạo và chuyên nghiệp trong công việc thiết kế.

Xem Thêm:
2. Cách chuyển từ giao diện 2D sang 3D trong AutoCAD
Chuyển đổi từ giao diện 2D sang 3D trong AutoCAD là một bước quan trọng để khám phá thế giới thiết kế ba chiều. Dưới đây là các bước cơ bản để thực hiện điều này:
- Mở tệp tin AutoCAD: Bắt đầu bằng cách mở một tệp tin AutoCAD bất kỳ mà bạn muốn làm việc trên đó.
- Kích hoạt giao diện 3D: Nhập lệnh \"3D\" vào thanh lệnh hoặc chọn tab \"3D Modeling\" trên thanh công cụ để chuyển giao diện từ 2D sang 3D.
- Chọn kiểu chế độ xem 3D: Sử dụng biểu tượng cube (hộp lập phương) trên thanh công cụ hoặc nhập lệnh \"3DORBIT\" để chọn một kiểu chế độ xem 3D phù hợp với công việc của bạn.
- Khám phá công cụ 3D: Sau khi chuyển sang chế độ 3D, bạn sẽ thấy các công cụ và tính năng 3D được hiển thị trên thanh công cụ và thanh lệnh.
- Tạo hình 3D: Sử dụng các công cụ như \"Extrude\" (Dải) và \"Revolve\" (Xoay) để bắt đầu tạo ra các hình dạng 3D từ đối tượng 2D.
- Zoom và Pan trong không gian 3D: Khi hoàn thành việc thiết kế, sử dụng các công cụ zoom và pan để di chuyển và thu phóng trong không gian 3D, giúp bạn có cái nhìn toàn diện về thiết kế của mình.
Quy trình này giúp bạn dễ dàng chuyển đổi và khám phá các khả năng của 3D trong AutoCAD, từ đó mở rộng phạm vi sáng tạo và nâng cao kỹ năng thiết kế của mình.

3. Các công cụ và lệnh quan trọng trong AutoCAD 3D
AutoCAD 3D cung cấp một loạt công cụ và lệnh mạnh mẽ, giúp người dùng dễ dàng tạo và chỉnh sửa các mô hình 3D. Dưới đây là một số công cụ và lệnh chính:
- Extrude: Công cụ này giúp tạo hình dạng 3D bằng cách kéo dài các đối tượng 2D theo một hướng nhất định.
- Revolve: Công cụ này cho phép tạo hình dạng 3D bằng cách xoay một đối tượng 2D quanh một trục.
- Presspull: Cho phép kéo dài hoặc thu gọn các vùng hình dạng đã có sẵn trong bản vẽ để tạo ra hình dạng 3D mới.
- Loft: Tạo ra bề mặt cong hoặc khối 3D từ các đường cong hoặc hình dạng đã có sẵn.
- Slice: Công cụ này cho phép cắt qua các khối 3D, tạo ra các mặt cắt hoặc hình dạng mới.
- Array: Cho phép sao chép và phân bổ các đối tượng 3D theo một mô hình nh
- 3. Các công cụ và lệnh quan trọng trong AutoCAD 3D
- AutoCAD 3D cung cấp một loạt các công cụ và lệnh quan trọng, giúp việc mô hình hóa 3D trở nên dễ dàng và chính xác. Dưới đây là một số công cụ và lệnh chính:
- Extrude (Dải): Công cụ này giúp tạo ra các hình dạng 3D bằng cách kéo dài các đối tượng 2D.
- Revolve (Xoay): Tạo ra các hình dạng 3D bằng cách xoay các đối tượng 2D quanh một trục.
- Presspull: Cho phép bạn tạo và điều chỉnh các hình dạng 3D bằng cách kéo dài hoặc thu gọn các vùng hình dạng đã có sẵn.
- Loft: Tạo các bề mặt cong hoặc khối 3D từ các đường cong hoặc hình dạng đã có sẵn.
- Slice: Công cụ cắt các khối 3D để tạo ra các mặt cắt hoặc hình dạng mới.
- Array: Cho phép sao chép và phân bổ các đối tượng 3D theo một mô hình nhất định.
- Các công cụ và lệnh này là nền tảng cho việc tạo và chỉnh sửa mô hình 3D trong AutoCAD, giúp người dùng thực hiện các thiết kế phức tạp một cách hiệu quả và chính xác.
- ```
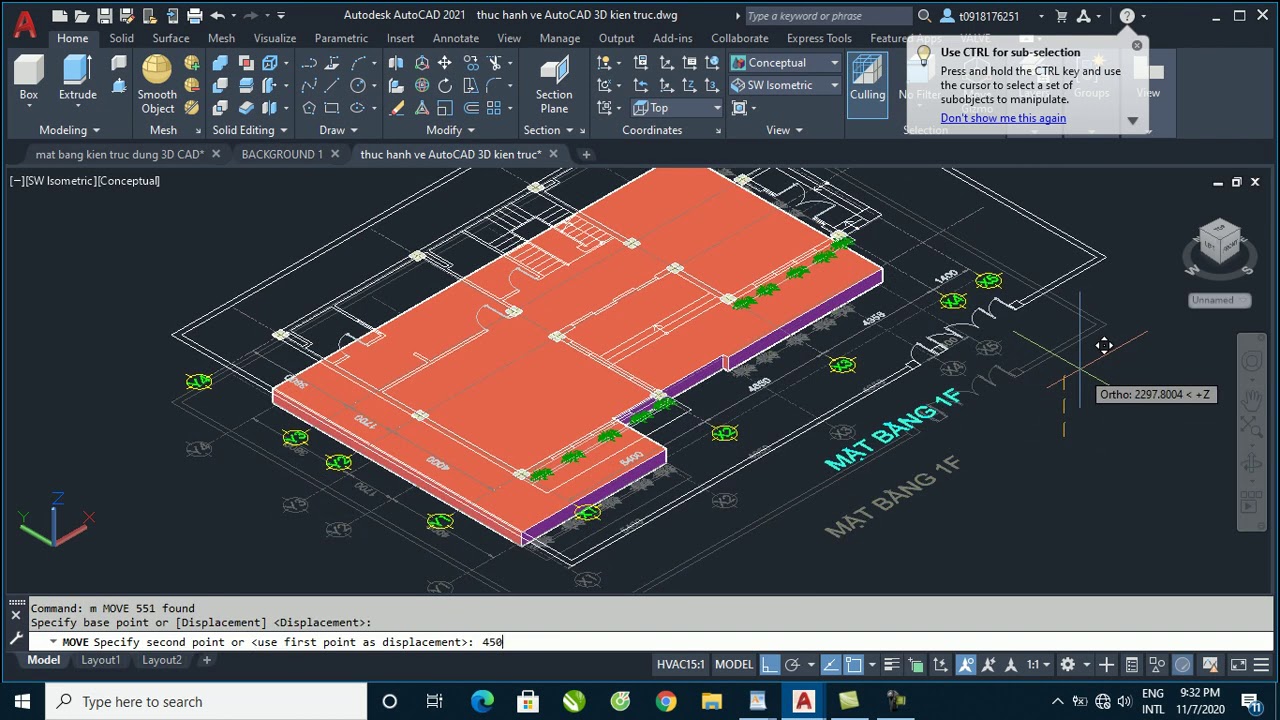
4. Các bước cơ bản để tạo một bản vẽ 3D trên AutoCAD
Quá trình tạo bản vẽ 3D trong AutoCAD có thể trở nên đơn giản nếu bạn theo dõi các bước cơ bản sau đây:
- Khởi tạo dự án: Mở AutoCAD và tạo một tệp mới hoặc mở tệp hiện có mà bạn muốn chuyển đổi sang 3D.
- Chuyển đổi giao diện: Chuyển giao diện từ 2D sang 3D bằng cách sử dụng lệnh \"3D\" hoặc chọn tab \"3D Modeling\".
- Tạo đối tượng cơ bản: Sử dụng các công cụ vẽ như Line, Circle, Arc, hoặc Polyline để tạo đối tượng 2D ban đầu.
- Sử dụng lệnh Extrude: Chọn đối tượng 2D và sử dụng lệnh \"Extrude\" để chuyển đổi chúng thành đối tượng 3D.
- Chỉnh sửa và thêm chi tiết: Sử dụng các công cụ như Move, Rotate, Scale để chỉnh sửa và thêm chi tiết cho đối tượng 3D của bạn.
- Áp dụng vật liệu và hiệu ứng ánh sáng: Để làm cho mô hình của bạn trở nên sống động, hãy áp dụng vật liệu và hiệu ứng ánh sáng phù hợp.
- Xem và kiểm tra mô hình: Sử dụng các công cụ xem như 3D Orbit để xem mô hình từ nhiều góc độ và kiểm tra chi tiết của nó.
- Lưu và xuất bản vẽ: Sau khi hoàn tất, hãy lưu bản vẽ của bạn và xuất ra các định dạng phù hợp như .dwg, .dxf, hoặc .pdf.
Bằng cách theo dõi các bước này, bạn có thể dễ dàng tạo ra bản vẽ 3D chính xác và ấn tượng trên AutoCAD.

5. Từ 2D đến 3D: Chuyển đổi bản vẽ và thêm chi tiết
Quá trình chuyển đổi từ bản vẽ 2D sang 3D trong AutoCAD có thể được thực hiện theo các bước cơ bản sau:
- Mở tệp AutoCAD và chọn đối tượng 2D cần chuyển đổi. Bạn có thể sử dụng các lệnh vẽ như Line, Circle để tạo ra các đối tượng.
- Sử dụng lệnh Extrude để chuyển đổi các đối tượng 2D thành 3D. Đối tượng sẽ được \"nâng\" lên từ mặt phẳng 2D để tạo thành một khối 3D.
- Chỉnh sửa và thêm chi tiết cho mô hình 3D bằng cách sử dụng các công cụ như Move, Rotate, Scale. Công cụ Presspull có thể sử dụng để kéo dài hoặc thu gọn vùng hình dạng.
- Áp dụng các công cụ khác như Loft và Sweep để tạo ra các bề m
- 5. Từ 2D đến 3D: Chuyển đổi bản vẽ và thêm chi tiết
- Quá trình chuyển đổi từ bản vẽ 2D sang 3D trong AutoCAD có thể được thực hiện theo các bước cơ bản sau:
- Mở tệp AutoCAD và chọn đối tượng 2D cần chuyển đổi. Bạn có thể sử dụng các lệnh vẽ như Line, Circle để tạo ra các đối tượng.
- Sử dụng lệnh Extrude để chuyển đổi các đối tượng 2D thành 3D. Đối tượng sẽ được \"nâng\" lên từ mặt phẳng 2D để tạo thành một khối 3D.
- Chỉnh sửa và thêm chi tiết cho mô hình 3D bằng cách sử dụng các công cụ như Move, Rotate, Scale. Công cụ Presspull có thể sử dụng để kéo dài hoặc thu gọn vùng hình dạng.
- Áp dụng các công cụ khác như Loft và Sweep để tạo ra các bề mặt cong và khối 3D từ các đường cong hoặc hình dạng đã có sẵn.
- Sử dụng ViewCube để điều chỉnh góc nhìn của mô hình, giúp dễ dàng xem và kiểm tra mô hình từ nhiều góc độ khác nhau.
- Tận dụng các chức năng phân tích và kiểm tra của AutoCAD 3D để đảm bảo tính toàn vẹn và khả thi của mô hình, bao gồm kiểm tra va chạm và đo lường.
- Cuối cùng, sau khi hoàn thành bản vẽ 3D, bạn có thể in ra hoặc xuất ra dưới các định dạng như .dwg, .dxf, .pdf để chia sẻ hoặc lưu trữ.
- Việc chuyển đổi từ 2D sang 3D trong AutoCAD không chỉ giúp tăng cường tính trực quan và chi tiết của mô hình mà còn cung cấp các công cụ mạnh mẽ để phân tích và kiểm tra thiết kế, từ đó nâng cao chất lượng và tính thực tiễn của bản vẽ.
- ```
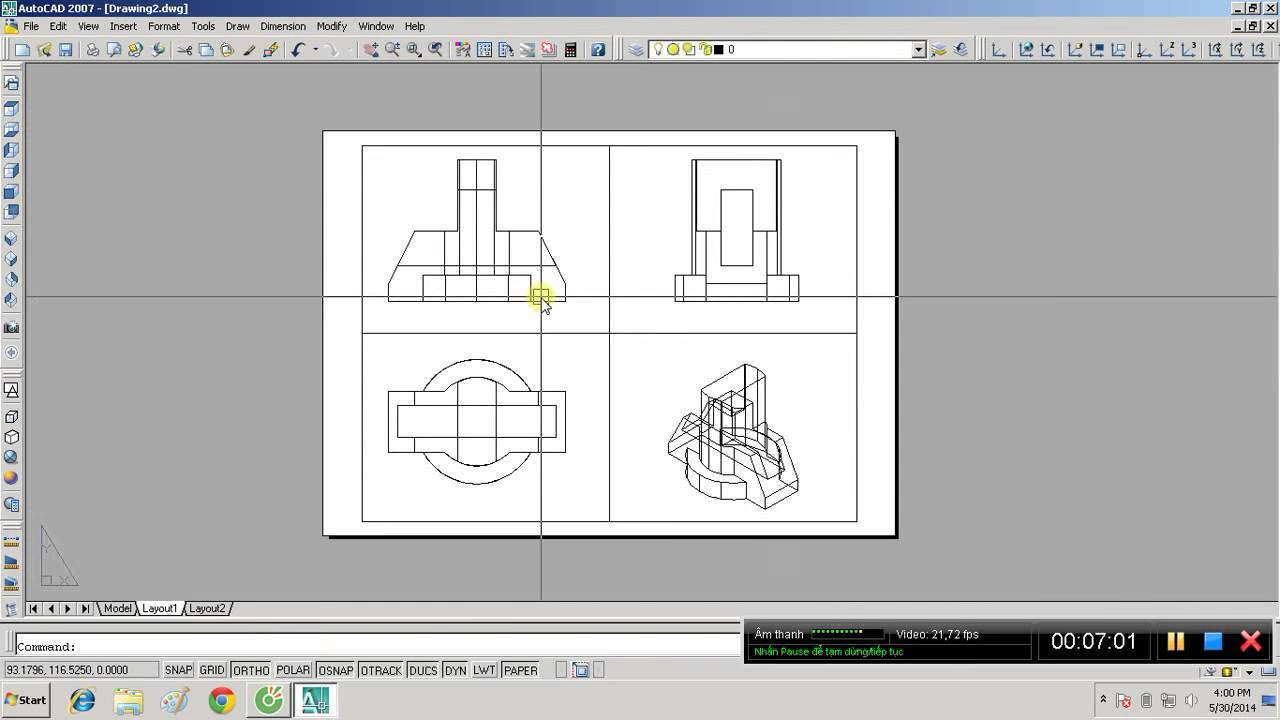
_HOOK_
6. Ứng dụng thực tế của AutoCAD 3D trong các ngành nghề
AutoCAD 3D, với khả năng thiết kế và mô phỏng chi tiết, có nhiều ứng dụng quan trọng trong đời sống và các ngành công nghiệp. Dưới đây là một số ứng dụng tiêu biểu:
- Kiến trúc và Xây dựng: Sử dụng trong thiết kế và mô phỏng 3D cho các công trình kiến trúc và xây dựng, giúp các kỹ sư và kiến trúc sư tạo ra mô hình chính xác.
- Kỹ thuật Cơ khí: Hỗ trợ trong việc thiết kế cơ sở hạ tầng và các thành phần kỹ thuật, bao gồm phân tích các hệ thống HVAC.
- Công nghiệp Vũ trụ: Dùng trong thiết kế mô hình máy bay, vệ tinh và tên lửa, đòi hỏi độ chính xác và tính toán kỹ lưỡng cao.
- Thiết kế Ô tô: Tạo ra các bản vẽ chi tiết cho các phần của ô tô từ lớn đến nhỏ, bao gồm động cơ, lốp xe, và khung xe.
- Thiết kế Cảnh quan và Đô thị: Hỗ trợ quy hoạch và thiết kế cảnh quan, xác định vị trí các yếu tố như cây cối, hàng rào.
- Thiết kế Website: Sử dụng trong việc tổ chức và thiết lập các phân mục trên trang web.
Ngoài ra, AutoCAD 3D cung cấp các tính năng và công cụ hỗ trợ đắc lực như:
- Kết nối và lưu trữ dữ liệu trên đám mây, cho phép truy cập từ bất kỳ thiết bị nào.
- Các công cụ đo lường nhanh và chính xác.
- Tính năng palette khối để kéo thả các khối đồ họa vào bản vẽ một cách linh hoạt.
- Tăng cường hiệu suất hoạt động và giảm thiểu thời gian khởi động, tải và lưu các tệp bản vẽ.
AutoCAD 3D không chỉ giúp tiết kiệm thời gian và nâng cao hiệu suất làm việc mà còn hạn chế lỗi, đảm bảo tính chính xác và an toàn trong các
dự án. Công cụ này trở thành một phần không thể thiếu trong nhiều lĩnh vực công nghiệp nhờ khả năng thực hiện vẽ theo tỷ lệ chính xác và tính toán ổn định.
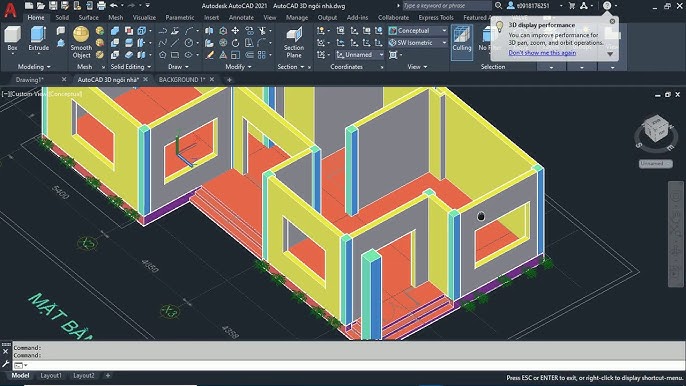
Học AutoCAD 3D | Giáo Trình AutoCAD 3D Cơ Bản - Bài tập AutoCAD 3D Bài 1
Hãy truy cập ngay để học AutoCAD 3D hoặc dựng 3D trên AutoCAD 2021 và khám phá thêm nhiều điều thú vị về lĩnh vực này.
AutoCAD 3D | Dựng 3D trên AutoCAD 2021
Chúc các bạn thành công trong công việc. Ủng hộ mình để có thêm động lực ra nhiều video hướng dẫn về ngành gỗ và nội thất.
7. Học AutoCAD 3D: Tài nguyên và Khóa học trực tuyến
Để học AutoCAD 3D, có nhiều nguồn tài nguyên và khóa học trực tuyến phù hợp cho cả người mới bắt đầu lẫn những người muốn nâng cao kỹ năng. Dưới đây là thông tin chi tiết về một số khóa học và tài nguyên học tập:
Tài nguyên Học Tập:
- Tài liệu học từ cơ bản đến nâng cao về giao diện, thao tác, lệnh vẽ, và hiệu chỉnh trong AutoCAD 3D.
- Các bài giảng hướng dẫn cách thiết lập bản vẽ, layer, dim text, và kỹ thuật in bản vẽ kỹ thuật.
- Tài liệu hướng dẫn cách tạo và điều chỉnh khối 3D từ biên dạng 2D, kỹ thuật trích hình chiếu 2D từ mô hình 3D.
Khóa Học Trực Tuyến:
- Khóa học cung cấp kiến thức từ cơ bản đến nâng cao, phù hợp cho học sinh, sinh viên, cán bộ, và nhân viên trong lĩnh vực công nghệ thông tin, thiết kế kiến trúc, và xây dựng.
- Khóa học bao gồm học về sử dụng AutoCAD 3D trong thiết kế kỹ thuật, kiến trúc, và vẽ mỹ thuật.
- Học viên sẽ được đào tạo bởi đội ngũ giảng viên chuyên nghiệp, với phương pháp giảng dạy cập nhật và hỗ trợ chu đáo.
- Khóa học đảm bảo trang bị kỹ năng thực tế, hữu ích, sát với thực tế nhất.
Học viên sau khi hoàn thành khóa học có thể sử dụng thành thạo AutoCAD
3D để thực hiện các bản vẽ kỹ thuật 3D và kiến trúc 3D, cũng như in và xuất bản vẽ 3D một cách chuyên nghiệp.
Yêu cầu Hệ Thống và Hướng dẫn Cài Đặt:
- Để học và sử dụng AutoCAD 3D, máy tính cần đáp ứng các yêu cầu hệ thống như Windows 10 (64-bit), 8.1 (64-bit), hoặc 7 SP1 (64-bit), bộ xử lý 2.5 GHz, RAM 8 GB, và đồ họa DirectX 11 tương thích.
- Độ phân giải màn hình yêu cầu là 1920 x 1080 và 6.0 GB dung lượng đĩa cứng.
- Ngoài ra cần cài đặt thêm các phần mềm hỗ trợ như Microsoft .NET Framework 4.8, Microsoft Visual C++ Redistributable, Adobe Flash Player 10 trở lên, và Internet Explorer 11 trở lên.
- Để cài đặt AutoCAD 3D, tải phần mềm từ trang web chính thức của Autodesk hoặc từ các nguồn đáng tin cậy khác và làm theo hướng dẫn cài đặt.

Xem Thêm:
8. Lời khuyên và mẹo vặt khi làm việc với AutoCAD 3D
AutoCAD 3D là một công cụ mạnh mẽ, hỗ trợ đắc lực trong việc thiết kế và mô phỏng 3D. Dưới đây là một số lời khuyên và mẹo vặt giúp bạn tận dụng tối đa tính năng của AutoCAD 3D:
- Lưu ý về Linetype: Sử dụng linetype để kiểm soát hiển thị của đối tượng, nhưng cần điều chỉnh tỉ lệ linetype cho phù hợp với mong muốn.
- Các Phím Tắt: Tận dụng các phím tắt để cải thiện hiệu quả công việc như F2 để xem lịch sử lệnh, Ctrl+Z để hoàn tác, và Ctrl+C/V để sao chép/dán.
- Viewport và UCS trong Wireframe Modeling: Sử dụng Viewport và UCS để dễ dàng quản lý và chỉnh sửa mô hình.
- Ứng Dụng Các Lệnh Hiệu Quả: Thành thạo các lệnh như Extrude, Revolve, Sweep để tạo hình 3D từ các hình 2D, và sử dụng Fillet và Chamfer để chỉnh sửa mô hình.
- Hiệu Ứng và Mô Phỏng: Áp dụng vật liệu, kết cấu, và hiệu ứng ánh sáng để tạo mô hình 3D chân thực.
- Ứng Dụ
- Dưới đây là các lời khuyên và mẹo vặt khi làm việc với AutoCAD 3D, tổng hợp từ các nguồn tin cậy:
- 8. Lời khuyên và mẹo vặt khi làm việc với AutoCAD 3D
- AutoCAD 3D là một công cụ mạnh mẽ, hỗ trợ đắc lực trong việc thiết kế và mô phỏng 3D. Dưới đây là một số lời khuyên và mẹo vặt giúp bạn tận dụng tối đa tính năng của AutoCAD 3D:
- Lưu ý về Linetype: Sử dụng linetype để kiểm soát hiển thị của đối tượng, nhưng cần điều chỉnh tỉ lệ linetype cho phù hợp với mong muốn.
- Các Phím Tắt: Tận dụng các phím tắt như Ctrl+Z để hoàn tác và Ctrl+C/V để sao chép/dán.
- Viewport và UCS trong Wireframe Modeling: Sử dụng Viewport và UCS để dễ dàng quản lý và chỉnh sửa mô hình.
- Ứng Dụng Các Lệnh Hiệu Quả: Thành thạo các lệnh như Extrude, Revolve, Sweep để tạo hình 3D từ các hình 2D, và sử dụng Fillet và Chamfer để chỉnh sửa mô hình.
- Hiệu Ứng và Mô Phỏng: Áp dụng vật liệu, kết cấu, và hiệu ứng ánh sáng để tạo mô hình 3D chân thực.
- Ứng Dụng Các Lệnh Tiên Tiến: Sử dụng các lệnh như REGION, SOLID, và 3DFACE để thêm các khu vực được tô màu vào mô hình.
- Mẹo về Đối Tượng và Lớp: Sử dụng các lệnh như OVERKILL để loại bỏ các đối tượng trùng lặp và PFACE để tạo lưới 3D.
- Chú ý đến Việc Lưu và Đóng: Luôn lưu công việc và đóng tất cả các tệp mở để đảm bảo an toàn cho dữ liệu.
- Bằng cách áp dụng những lời khuyên này, bạn có thể tối ưu hóa quy trình làm việc và nâng cao kỹ năng sử dụng AutoCAD 3D của mình.
- ```
Khám phá thế giới AutoCAD 3D, từ những bước đầu tiên cho đến kỹ thuật nâng cao, là hành trình thú vị và đầy ắp kiến thức. Hãy áp dụng những lời khuyên và mẹo vặt này để biến ý tưởng của bạn thành những tác phẩm 3D chân thực và độc đáo, mở ra cánh cửa mới cho sự sáng tạo không giới hạn trong thiết kế 3D!