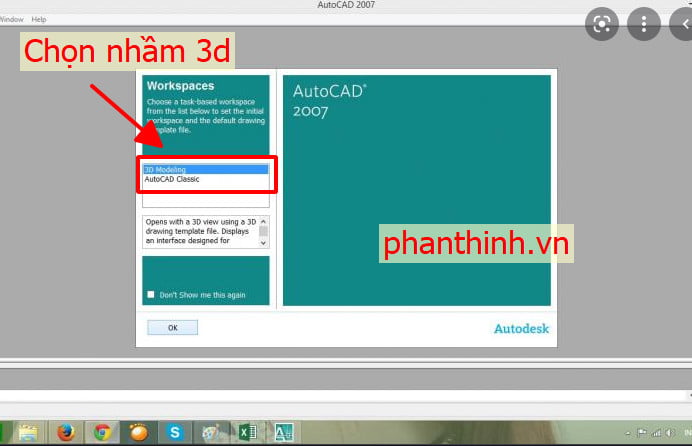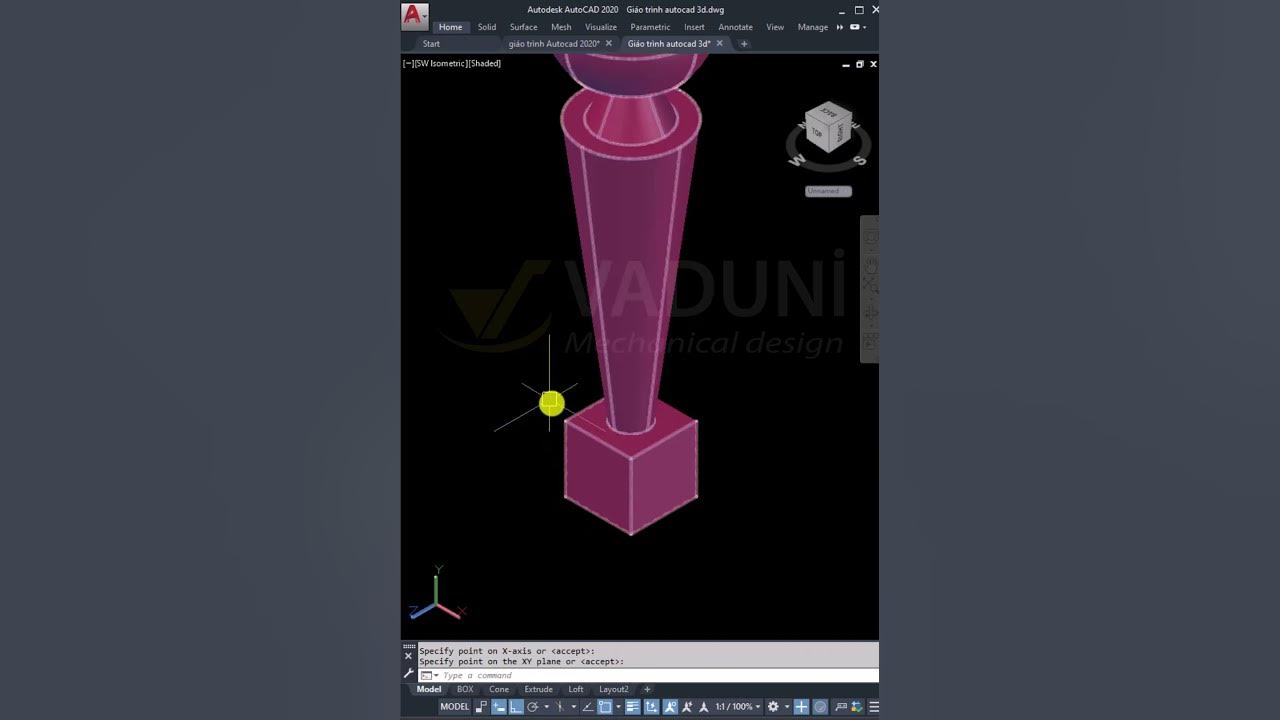Chủ đề 3d en autocad: Khám phá kỹ thuật và sáng tạo vô hạn với "3D en AutoCAD", nơi bạn sẽ học cách biến ý tưởng thành hiện thực ba chiều. Từ việc tạo hình dạng cơ bản đến việc mô phỏng chi tiết, hãy cùng bước vào thế giới đồ họa 3D đầy màu sắc và động lực!
Mục lục
- Giới thiệu về 3D trong AutoCAD
- Làm quen với giao diện 3D trong AutoCAD
- Bước 1: Mở file mẫu và chọn không gian làm việc
- Bước 2: Tạo hình dạng cơ bản bằng polilíneas 3D
- Bước 3: Chỉnh sửa hình dạng
- Bước 4: Thay đổi hướng của bản vẽ
- YOUTUBE: Hướng dẫn AutoCAD 2018 3D cho người mới bắt đầu
- Bước 5: Chuyển đổi thành mô hình 3D
- Bước 6: Sử dụng công cụ Barrido để tạo vật thể 3D
- Học cách điều hướng trong không gian 3D của AutoCAD
- Tạo và xem mô hình 3D với các phong cách khác nhau
Giới thiệu về 3D trong AutoCAD
AutoCAD, một phần mềm thiết kế hỗ trợ bởi máy tính (CAD) phổ biến, cung cấp khả năng tạo và chỉnh sửa mô hình 3D một cách chính xác và hiệu quả. Bắt đầu từ việc mở file mẫu trong AutoCAD, người dùng có thể tiếp cận không gian làm việc 3D và bắt đầu tạo hình dạng sử dụng các công cụ như Polilínea 3D. Tiếp theo, chỉnh sửa hình dạng bằng công cụ Curva Spline và thay đổi hướng bản vẽ để phù hợp với yêu cầu mô hình hóa.
AutoCAD cung cấp các công cụ như Extrusión, Superficie, và Barrido, cho phép người dùng tạo ra các đối tượng 3D từ các hình dạng phẳng và xử lý các bề mặt cong. Việc áp dụng các kỹ thuật về bóng và ánh sáng cũng giúp tăng cường tính chân thực cho mô hình 3D. Ngoài ra, AutoCAD hỗ trợ người dùng trong việc tạo ra các mô hình chính xác, có thể áp dụng trong nhiều lĩnh vực khác nhau từ kiến trúc, kỹ thuật cho đến thiết kế nội thất.
Khám phá thế giới 3D trong AutoCAD không chỉ mang lại cho người dùng những trải nghiệm thiết kế độc đáo mà còn mở ra cánh cửa cho sự sáng tạo không giới hạn, giúp biến ý tưởng thành hiện thực một cách nhanh chóng và chính xác.

Xem Thêm:
Làm quen với giao diện 3D trong AutoCAD
Giao diện 3D trong AutoCAD được thiết kế để tối ưu hóa quy trình làm việc trong môi trường 3D. Các công cụ chính và chức năng của giao diện bao gồm:
- Ribbon: Cung cấp truy cập nhanh đến các công cụ và điều khiển thường được sử dụng. Ribbon có thể hiển thị theo chiều ngang ở đỉnh cửa sổ vẽ hoặc dạng cột đứng ở bên trái hoặc phải.
- Quick Access Toolbar: Cho phép truy cập nhanh đến các lệnh thường xuyên sử dụng như New, Open, Save, Plot, Undo, và Redo.
- ViewCube: Cung cấp phản hồi trực quan về hướng hiện tại của mô hình, hoặc điều chỉnh quan điểm xem của mô hình.
- SteeringWheels: Cung cấp công cụ điều hướng 2D và 3D như pan, zoom, orbit, rewind, và walk từ một giao diện duy nhất.
- Menu Browser: Cho phép duyệt qua tất cả các menu thả xuống cổ điển trong AutoCAD, hoặc tìm kiếm thực tế các menu, hành động menu, tooltips, chuỗi văn bản dòng lệnh và tags.
- Tool Palettes: Tổ chức, chia sẻ, và đặt công cụ được kéo từ bản vẽ của bạn vào bảng công cụ hoặc được cung cấp từ các nhà phát triển bên thứ ba.
- Command Prompt: Thực thi lệnh bằng cách nhập tên lệnh hoặc bí danh lệnh tại dòng lệnh và nhấn ENTER hoặc SPACEBAR.
- Status Bar: Xem giá trị tọa độ của con trỏ, và truy cập nhiều nút để bật/tắt công cụ vẽ, cũng như nhiều công cụ hiển thị dùng để tỷ lệ chú thích.
Ngoài ra, AutoCAD cung cấp các chức năng giúp người dùng có thể tạo và xem mô hình 3D với các phong cách khác nhau, tăng cường độ chính xác trong việc vẽ kích thước, và hỗ trợ quản lý chi tiết thiết kế phức tạp trong một file duy nhất. Giao diện người dùng trực quan của AutoCAD Web cũng cung cấp quyền truy cập dễ dàng trực tuyến đến các công cụ vẽ, cho phép quản lý các chế độ xem, thuộc tính và lớp.
Bước 1: Mở file mẫu và chọn không gian làm việc
Quy trình mở file mẫu và chọn không gian làm việc trong AutoCAD cho phép người dùng bắt đầu công việc với môi trường 3D một cách hiệu quả:
- Mở AutoCAD và chọn không gian làm việc 3D: Khởi động AutoCAD, sau đó chọn Tools > Workspaces > 3D Modeling. Một bảng điều khiển mới sẽ xuất hiện bên phải cửa sổ AutoCAD.
- Mở file mẫu: Chọn File > New để mở hộp thoại Select Template. Chọn file mẫu acad3D.dwt, và nhấn Open. Khu vực vẽ sẽ hiển thị không gian làm việc dưới dạng khung nhìn góc nhìn tự nhiên với lưới.
- Tìm hiểu về các bảng điều khiển: Trong không gian làm việc 3D, bạn sẽ thấy hai bảng điều khiển: một bảng Standard AutoCAD và Dashboard. Dashboard chứa tất cả các công cụ cần thiết để tạo mô hình 3D, bao gồm các bảng điều khiển như Layers, 3D Make, Visual Styles, Lights, Materials, Render, và 3D Navigate.
Quy trình này giúp người dùng dễ dàng chuyển đổi giữa không gian làm việc 2D và 3D, cũng như tận dụng các công cụ và tính năng chuyên biệt của AutoCAD cho việc thiết kế 3D.

Bước 2: Tạo hình dạng cơ bản bằng polilíneas 3D
Trong AutoCAD, việc sử dụng polilíneas 3D để tạo hình dạng cơ bản là một bước quan trọng. Bạn có thể tạo ra các đối tượng 3D bằng cách sử dụng tính năng extrusión, cho phép bạn kéo dài các hình dạng từ một mặt phẳng cụ thể, theo một hướng nhất định hoặc dọc theo một lộ trình đã xác định. Điều này cũng cho phép bạn chỉ định góc nghiêng cho đối tượng.
- Khởi tạo Polilínea: Bắt đầu bằng cách chọn công cụ polilínea trong AutoCAD.
- Vẽ Hình Dạng: Sử dụng chuột hoặc lệnh nhập để vẽ hình dạng cơ bản mà bạn mong muốn.
- Chỉnh Sửa Đối Tượng: Bạn có thể chỉnh sửa đối tượng bằng cách thêm hoặc loại bỏ các điểm, thay đổi kích thước hoặc hình dạng.
- Áp Dụng Extrusión: Sử dụng lệnh extrusión để biến hình dạng 2D thành một đối tượng 3D. Điều này có thể bao gồm việc xác định chiều cao hoặc chiều sâu của đối tượng.
- Hoàn Thành và Kiểm Tra: Sau khi hoàn thành, kiểm tra đối tượng từ nhiều góc độ khác nhau để đảm bảo nó đúng như ý định.

Bước 3: Chỉnh sửa hình dạng
Chỉnh sửa hình dạng trong AutoCAD 3D là quá trình cần thiết để tinh chỉnh các mô hình của bạn. Có nhiều phương pháp khác nhau để chỉnh sửa hình dạng, nhưng chúng tôi sẽ tập trung vào ba phương pháp chính: chỉnh sửa bằng cách sử dụng vértice, arista, và cara.
- Chỉnh Sửa Bằng Vértice: Điều này bao gồm việc chọn một vértice bất kỳ và thay đổi vị trí của nó. Quá trình này giúp bạn điều chỉnh các góc cụ thể của mô hình.
- Chỉnh Sửa Bằng Arista: Tương tự như vértice, nhưng bạn sẽ chọn và thay đổi một arista (cạnh) của hình dạng. Phương pháp này hữu ích trong việc thay đổi hình dạng của các cạnh.
- Chỉnh Sửa Bằng Cara: Chọn một cara (mặt) cụ thể của mô hình và thực hiện các thay đổi. Điều này thường được sử dụng để thay đổi hình dạng hoặc kích thước của toàn bộ một phần của mô hình.
- Kết Thúc Chỉnh Sửa: Để thoát khỏi chế độ chỉnh sửa, hãy nhấn phím \"Escape\" (ESC) hai lần. Điều này sẽ giúp bạn quay trở lại chế độ bình thường và xem xét lại mô hình đã chỉnh sửa.
Chú ý: Mỗi phương pháp chỉnh sửa đều có những ưu điểm và ứng dụng riêng tùy thuộc vào nhu cầu cụ thể của mô hình bạn đang làm việc. Hiểu rõ từng phương pháp sẽ giúp bạn áp dụng chúng một cách linh hoạt và hiệu quả.
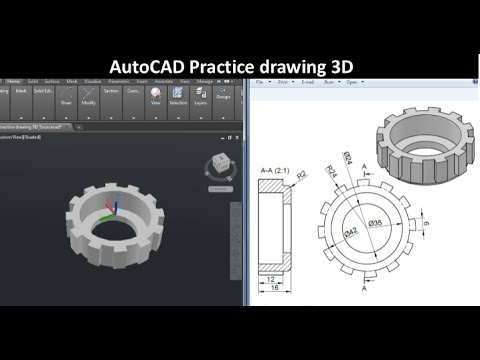
_HOOK_
Bước 4: Thay đổi hướng của bản vẽ
Thay đổi hướng của bản vẽ trong AutoCAD 3D là một kỹ năng quan trọng để có thể xem và chỉnh sửa mô hình từ các góc độ khác nhau. Dưới đây là các bước cơ bản để thực hiện việc này:
- Chọn Đối Tượng: Đầu tiên, hãy chọn đối tượng hoặc hình dạng mà bạn muốn thay đổi hướng.
- Girar 3D (Xoay 3D): Sử dụng công cụ Girar 3D trong nhóm sửa đổi để xoay đối tượng. Chọn điểm đầu và cuối của trục mà bạn muốn xoay quanh.
- Điều Chỉnh Góc: Xác định góc xoay hoặc sử dụng chuột để điều chỉnh góc một cách trực quan.
- Xem và Kiểm Tra: Sau khi thay đổi, sử dụng công cụ xem như 3DORBIT để xem đối tượng từ các góc độ khác nhau và đảm bảo rằng nó đúng như ý muốn của bạn.
Ngoài ra, bạn cũng có thể sử dụng các lệnh khác như PLAN và VIEW để điều chỉnh hướng nhìn trong không gian 3D, giúp bạn có cái nhìn toàn diện hơn về mô hình của mình.
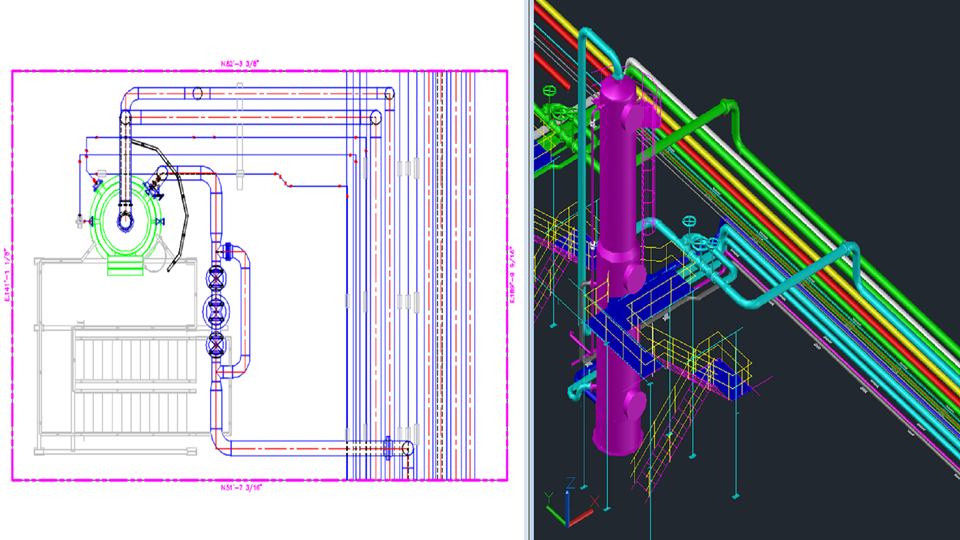
Hướng dẫn AutoCAD 2018 3D cho người mới bắt đầu
\"Với những hướng dẫn AutoCAD 2018 và AutoCAD 2021, bạn sẽ dễ dàng khám phá thế giới 3D, ngay cả khi bạn mới bắt đầu. Hãy cùng xem video để biết thêm chi tiết!\"
Hướng dẫn AutoCAD 2021 3D cho người mới bắt đầu
AutoCAD 2021 3D Tutorial for Beginners. AutoCAD 2021 3D Modelling. 3D Drawing in 2021. AutoCAD 2021 3D Tutorial.
Bước 5: Chuyển đổi thành mô hình 3D
Chuyển đổi từ bản vẽ 2D sang mô hình 3D trong AutoCAD là một bước quan trọng để biến ý tưởng của bạn thành một dự án sống động và chi tiết. Dưới đây là các bước cơ bản để thực hiện quá trình chuyển đổi này:
- Chọn Công Cụ Phù Hợp: Trong AutoCAD, hãy chọn các công cụ như solid, surface và mesh để tạo ra hình dạng 3D từ bản vẽ 2D của bạn.
- Tạo Hình Dạng 3D: Bắt đầu tạo hình dạng 3D bằng cách sử dụng các công cụ này, đồng thời giữ nguyên các thông tin chi tiết và độ chính xác của bản vẽ gốc.
- Chuyển Đổi và Tinh Chỉnh: Sử dụng các lệnh và tính năng trong AutoCAD để chuyển đổi và tinh chỉnh mô hình của bạn, bao gồm việc điều chỉnh kích thước, hình dạng và vị trí của các phần tử trong không gian 3D.
- Đánh Giá và Kiểm Tra: Sau khi hoàn thành quá trình chuyển đổi, hãy kiểm tra mô hình từ nhiều góc độ khác nhau để đảm bảo nó phù hợp với yêu cầu và mục đích sử dụng.
Lưu ý rằng quá trình này có thể yêu cầu sự sáng tạo và thử nghiệm trong việc sử dụng các công cụ và tính năng khác nhau của AutoCAD để đạt được kết quả mong muốn.

Bước 6: Sử dụng công cụ Barrido để tạo vật thể 3D
Công cụ Barrido trong AutoCAD cho phép bạn tạo các vật thể 3D bằng cách quét một đối tượng 2D hoặc phụ thuộc theo một đường dẫn mở hoặc đóng. Đối tượng mở tạo ra bề mặt 3D, trong khi đối tượng đóng tạo ra cả thể rắn và bề mặt 3D.
- Đối tượng có thể được quét bao gồm đường cong 2D và 3D, đa điểm 2D, vùng, đường tròn, elip, cung elip và các đường thẳng.
- Đường dẫn quét có thể là các đối tượng như đường cong 3D, đường thẳng, đường tròn, elip và cả các cạnh của đối tượng thể rắn, bề mặt và lưới.
Quy trình tạo vật thể 3D bằng công cụ Barrido:
- Chọn đối tượng để quét.
- Chọn đường dẫn quét dựa trên đối tượng bạn chọn.
- Thiết lập chế độ tạo thể rắn hoặc bề mặt.
- Chỉnh sửa đối tượng bằng các tùy chọn như Điểm Cơ Sở, Tỷ Lệ, và Xoắn.
Ngoài ra, bạn có thể kết hợp công cụ Barrido với Loft để tạo ra các hình dạng phức tạp hơn, như tạo ra các chuyển tiếp mượt mà giữa nhiều đối tượng 2D.
| Tính năng | Mô tả |
| Điểm Cơ Sở | Xác định điểm cơ sở cho các đối tượng được quét. |
| Tỷ Lệ | Cho phép thay đổi kích thước của đối tượng từ đầu đến cuối đường quét. |
| Xoắn | Cho phép xoay đối tượng dọc theo đường quét. |
Lưu ý: Khi sử dụng công cụ Barrido, hãy chú ý đến hướng của đối tượng và đường dẫn quét để đảm bảo kết quả cuối cùng như mong muốn.

Học cách điều hướng trong không gian 3D của AutoCAD
Công cụ điều hướng 3D trong AutoCAD giúp bạn xem các đối tượng trong bản vẽ từ nhiều góc độ, độ cao và khoảng cách khác nhau. Các công cụ này bao gồm:
- 3D Orbit: Cho phép bạn di chuyển xung quanh một mục tiêu cố định.
- Constrained Orbit: Hạn chế quỹ đạo 3D dọc theo mặt phẳng XY hoặc trục Z.
- Free Orbit: Quay tự do mà không bị hạn chế bởi mặt phẳng XY hay trục Z.
- Continuous Orbit: Quỹ đạo liên tục.
- Adjust Distance: Thay đổi khoảng cách của các đối tượng.
- Swivel: Mô phỏng việc di chuyển camera theo hướng bạn kéo.
- Zoom: Phóng to hoặc thu nhỏ hình ảnh.
- Pan: Bắt đầu xem 3D tương tác và cho phép bạn kéo xem theo chiều ngang và dọc.
Để sử dụng công cụ Zoom, nhấp vào tab View trong thanh công cụ, sau đó nhấp vào nút Zoom. Bạn cũng có thể sử dụng phím tắt \"Z\" để kích hoạt công cụ Zoom. Một khi được kích hoạt, bạn có thể sử dụng bánh xe cuộn trên chuột để phóng to hoặc thu nhỏ.
Để hiển thị các góc nhìn chuẩn cho mô hình 3D, bạn có thể sử dụng các lệnh sau:
- Chế độ xem Isometric: -VPOINT 1,-1,1
- Chế độ xem từ trên xuống: -VPOINT 0,0,1 hoặc PLAN
- Chế độ xem từ phía trước: -VPOINT 0,-1,0
- Chế độ xem từ phía bên phải: 1,0,0
Bằng cách làm quen với những công cụ này và thực hành sử dụng chúng, bạn sẽ có thể dễ dàng điều hướng qua các mô hình 3D với độ chính xác và hiệu quả cao, nâng cao năng suất và hiệu quả trong AutoCAD.

Xem Thêm:
Tạo và xem mô hình 3D với các phong cách khác nhau
Các phong cách trực quan trong AutoCAD quyết định cách hiển thị các cạnh, ánh sáng, và bóng trong mỗi viewport. Có nhiều phong cách trực quan sẵn có để bạn chọn:
- 2D Wireframe: Hiển thị các đối tượng bằng đường và đường cong.
- Conceptual: Hiển thị các đối tượng 3D với bóng mịn và phong cách mặt Gooch.
- Realistic: Hiển thị các đối tượng 3D với bóng mịn và vật liệu.
- Shaded: Hiển thị các đối tượng 3D với bóng mịn.
- Shaded with Edges: Hiển thị các đối tượng 3D với bóng mịn và cạnh nhìn thấy.
- X-ray: Hiển thị các đối tượng 3D với độ trong suốt một phần.
Bạn cũng có thể tạo hoặc chỉnh sửa các phong cách trực quan của riêng mình bằng cách thay đổi các thuộc tính trong Visual Styles Manager.
Khi tạo mô hình dây khung 3D (wireframe), sử dụng các mẹo sau:
- Sử dụng SHIFT+CLICK GIỮA để xoay góc nhìn.
- Sử dụng ViewCube để xác định hướng và xoay góc nhìn.
- Thiết lập UCS để dễ dàng xác định hướng của mô hình.
Ngoài ra, bạn có thể thay đổi màu nền của một góc nhìn 3D, chỉ định dự án song song hoặc phối cảnh, và làm cho các đối tượng được chọn tạm thời ẩn để dễ quan sát hơn.
Với AutoCAD, việc tạo và trải nghiệm không gian 3D không chỉ mạnh mẽ và linh hoạt mà còn đầy cảm hứng. Từ việc điều hướng đến tạo mô hình với các phong cách trực quan khác nhau, AutoCAD mở ra cánh cửa bất tận của sự sáng tạo và đổi mới, giúp biến ý tưởng của bạn thành hiện thực một cách chính xác và sống động.

_HOOK_