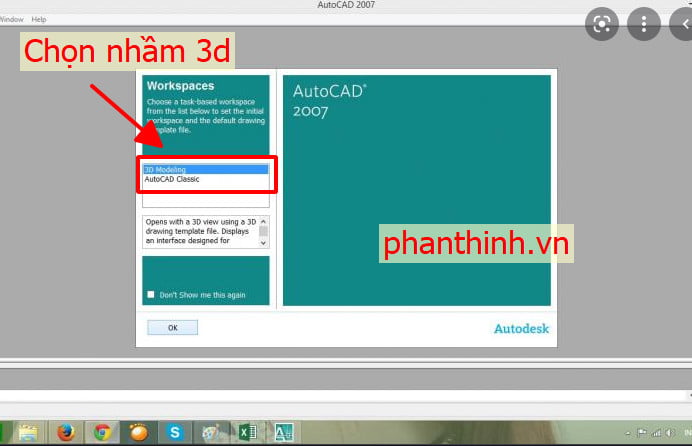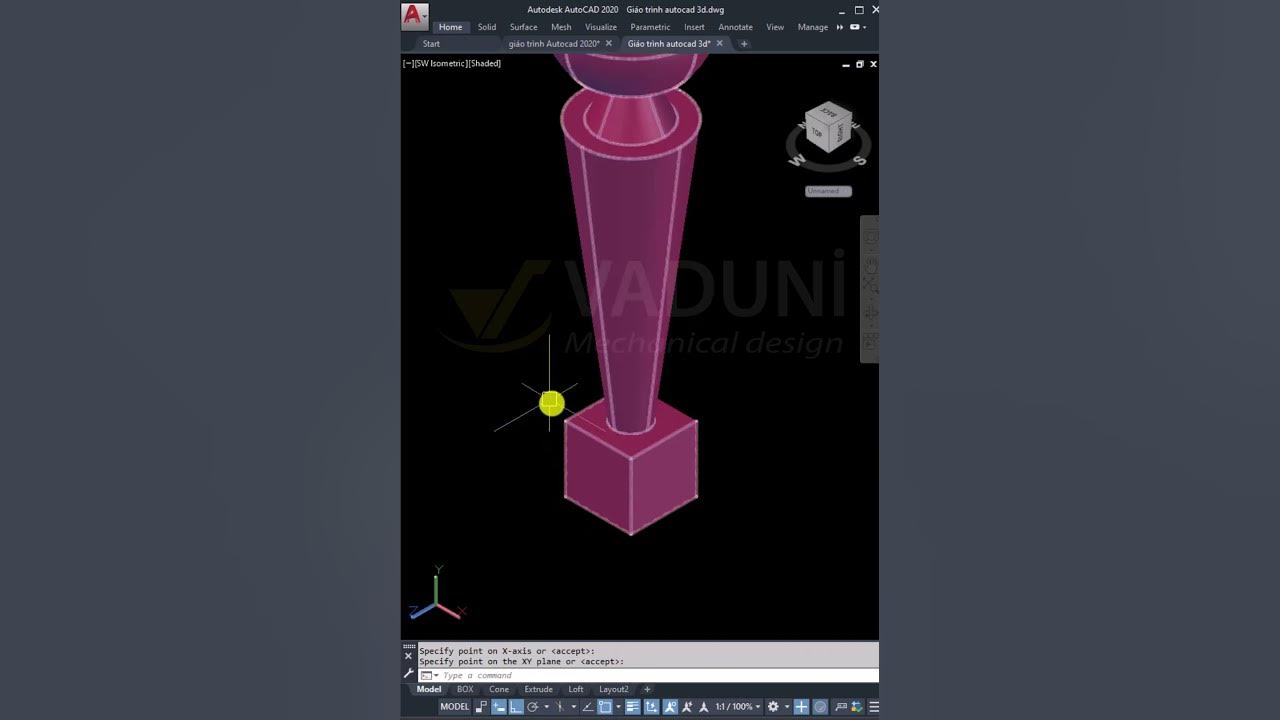Chủ đề Vẽ 3d trong autocad: Khám phá thế giới đầy màu sắc của thiết kế 3D với AutoCAD trong hành trình từ cơ bản đến chuyên nghiệp. Bài viết này cung cấp hướng dẫn chi tiết, từ thiết lập môi trường làm việc, sử dụng lệnh vẽ cơ bản, cho đến tạo và chỉnh sửa mô hình 3D phức tạp. Đồng hành cùng bạn, chúng tôi mở ra cánh cửa vào thế giới thiết kế 3D đầy sáng tạo và kỹ thuật.
Mục lục
- Bước Đầu Tiên: Thiết Lập Môi Trường Làm Việc 3D trong AutoCAD
- Làm Quen Với Hệ Trục Tọa Độ Trong AutoCAD 3D
- Các Lệnh Vẽ Cơ Bản Trong AutoCAD 3D
- YOUTUBE: Học AutoCAD 3D | Giáo Trình AutoCAD 3D Cơ Bản - Bài tập AutoCAD 3D - Bài 1
- Các Bước Vẽ Đối Tượng Cơ Bản: Từ 2D đến 3D
- Chỉnh Sửa và Tạo Chi Tiết Đối Tượng 3D
- Tạo Và Hiệu Chỉnh Các Mô Hình 3D Phức Tạp
- Hướng Dẫn Sử Dụng Các Công Cụ Chỉnh Sửa 3D
- Áp Dụng Các Lệnh Đặc Biệt Trong Vẽ 3D
- Điều Chỉnh Góc Nhìn và Hiển Thị Mô Hình 3D
- Lưu và Xuất File Bản Vẽ 3D
- Thực Hành Với Các Dự Án Cụ Thể
Bước Đầu Tiên: Thiết Lập Môi Trường Làm Việc 3D trong AutoCAD
Để bắt đầu vẽ 3D trong AutoCAD, việc đầu tiên cần làm là thiết lập môi trường làm việc phù hợp. Các bước cơ bản gồm:
- Khởi động chương trình AutoCAD và chọn một bản vẽ sẵn có hoặc tạo mới.
- Trong giao diện chính, chọn tab \"Draw\" để sử dụng các công cụ vẽ cơ bản như đường thẳng, hình chữ nhật, hình tròn, v.v.
- Thiết lập các công cụ vẽ 3D trong tab \"Modeling\", như \"Extrude\" để kéo dài các đối tượng 2D theo trục Z, tạo hình 3D.
- Sử dụng công cụ \"Revolve\" để tạo các hình dạng quay quanh một trục.
- Tận dụng các công cụ trong tab \"Modify\" để chỉnh sửa hình dạng và kích thước của các đối tượng 3D.
- Sử dụng \"3D Orbit\" trong tab \"View\" để quay và xoay bản vẽ, cùng với \"Visual Styles\" để thay đổi cách hiển thị đối tượng 3D.
Cần lưu ý đến việc chọn các công cụ và chức năng phù hợp trong AutoCAD để hỗ trợ vẽ và chỉnh sửa các đối tượng 3D, bao gồm các công cụ vẽ đường thẳng 3D, hình chữ nhật 3D, hình tròn/elip 3D, và các công cụ chỉnh sửa đối tượng 3D.

Xem Thêm:
Làm Quen Với Hệ Trục Tọa Độ Trong AutoCAD 3D
Hệ trục tọa độ trong AutoCAD 3D là một phần quan trọng giúp xác định vị trí và hướng của các đối tượng trong không gian 3D. Hệ trục này gồm ba trục chính: X, Y và Z.
- Để bắt đầu, mở AutoCAD và tạo hoặc mở bản vẽ bạn muốn làm việc.
- Sử dụng lệnh \"UCS\" hoặc nhấp vào biểu tượng \"UCS\" để mở hộp thoại UCS, từ đó có thể chọn hoặc tạo hệ trục tọa độ.
- Chọn \"World\" để sử dụng hệ trục tọa độ mặc định hoặc \"New\" để tạo hệ trục mới.
- Nếu chọn \"New\", nhập các giá trị cho trục X, Y, Z hoặc sử dụng các điểm tham chiếu để xác định hệ trục mới.
- Sau khi thiết lập, sử dụng các lệnh và công cụ trong AutoCAD 3D để vẽ, chỉnh sửa và di chuyển các đối tượng.
Học cách sử dụng hệ trục tọa độ 3D sẽ giúp bạn nắm vững cách làm việc với các đối tượng trong không gian 3D, tạo điều kiện cho việc vẽ và thiết kế chính xác hơn.

Các Lệnh Vẽ Cơ Bản Trong AutoCAD 3D
Trong AutoCAD 3D, có nhiều lệnh được sử dụng để tạo và hiệu chỉnh các đối tượng 3D. Dưới đây là một số lệnh cơ bản và chức năng của chúng:
| Tên Lệnh | Phím Tắt | Nội Dung Lệnh |
| 3D | 3D | Tạo mặt cong lưới cơ sở |
| 3Darray | 3DA | Sao kiểu mảng trong không gian |
| 3Dorbit | 3DO | Điều khiển 3D: Xoay, phóng Camera |
| 3Dface | 3DF | Tạo mặt phẳng 3D |
| Box | Box | Tạo solid hộp chứ nhật |
| Cone | Cone | Tạo Solid hình nón |
| Cylinder | Cylinder | Tạo Solid hình trụ |
| Extrude | Ext | Gán chiều cao |
Các lệnh này giúp bạn tạo và chỉnh sửa các đối tượng 3D trong AutoCAD một cách linh hoạt và hiệu quả. Để sử dụng chúng, bạn có thể nhập tên lệnh, sử dụng phím tắt, hoặc chọn từ menu công cụ tương ứng.

Học AutoCAD 3D | Giáo Trình AutoCAD 3D Cơ Bản - Bài tập AutoCAD 3D - Bài 1
\"Với AutoCAD 3D, bạn có thể tạo ra những ngôi nhà đẹp mắt và chân thực, mang đến trải nghiệm tuyệt vời cho việc vẽ kiến trúc 3D.\"
Hướng dẫn vẽ AutoCAD 3D Ngôi Nhà - Bài 1: vẽ nền nhà, bậc tam cấp, cột trong CAD 3D
Hướng dẫn vẽ 3D AutoCAD ngôi nhà mơ ước của bạn, đây là bài 1 Than Le chì các bạn vẽ nền, bậc tam cấp, và dựng cột trong ...
Các Bước Vẽ Đối Tượng Cơ Bản: Từ 2D đến 3D
Quá trình chuyển từ vẽ 2D sang 3D trong AutoCAD đòi hỏi sự hiểu biết về cả hai môi trường làm việc và các lệnh cơ bản trong mỗi môi trường. Dưới đây là các bước chuyển đổi cơ bản:
- Mở AutoCAD và chọn mô hình 3D hoặc chuyển từ chế độ 2D sang 3D bằng cách sử dụng lệnh \"3D\" hoặc chọn \"3D Modeling\" trên thanh công cụ.
- Trong giao diện 3D, bạn sẽ thấy hệ trục tọa độ X, Y và Z. Trục X màu đỏ chỉ hướng ngang, trục Y màu xanh lá cây chỉ hướng dọc và trục Z màu xanh dương chỉ chiều cao hoặc độ sâu của đối tượng.
- Sử dụng các lệnh như Extrude, Revolve, Sweep và Loft để chuyển đổi các hình dạng 2D thành 3D. Ví dụ, lệnh Extrude cho phép bạn kéo dài một hình 2D dọc theo trục Z để tạo thành hình khối 3D.
- Áp dụng các lệnh như ORBIT để quay mô hình xung quanh và ZOOM để phóng to hoặc thu nhỏ mô hình, giúp bạn quan sát và chỉnh sửa từ nhiều góc độ khác nhau.
- Sử dụng các lệnh như MOVE, SCALE và ROTATE để di chuyển, thay đổi kích thước và xoay các đối tượng trong không gian 3D.
Quá trình chuyển đổi từ 2D sang 3D đòi hỏi sự thực hành và hiểu biết sâu rộng về các công cụ và lệnh trong AutoCAD. Hãy kiên nhẫn và thực hành thường xuyên để nâng cao kỹ năng vẽ của bạn.

Chỉnh Sửa và Tạo Chi Tiết Đối Tượng 3D
Trong AutoCAD 3D, việc chỉnh sửa và tạo chi tiết cho đối tượng 3D là quá trình quan trọng để tạo ra các mô hình chính xác và chi tiết. Dưới đây là các bước và kỹ thuật cần thiết.
- Chọn Đối Tượng và Sử Dụng Câu Lệnh Extrude: Đầu tiên, chọn đối tượng 2D và sử dụng câu lệnh Extrude để tạo ra đối tượng 3D. Câu lệnh này giúp kéo dài một mặt 2D theo một hướng để tạo ra hình khối.
- Sử Dụng Câu Lệnh Sweep: Câu lệnh Sweep cho phép bạn tạo ra đối tượng 3D bằng cách kéo dài một hình dạng 2D theo một đường dẫn không trực giao với phần đầu của đường dẫn.
- Kết Hợp Đối Tượng với Union và Subtract: Sử dụng lệnh Union để kết hợp hai đối tượng thành một, và lệnh Subtract để loại bỏ phần chung của hai đối tượng, tạo ra hình dạng mới.
- Chỉnh Sửa và Tinh Chỉnh: Sử dụng các công cụ như Move, Rotate, và Scale để chỉnh sửa vị trí, hướng, và kích thước của đối tượng 3D. Ngoài ra, bạn có thể thêm chi tiết bằng cách sử dụng các lệnh vẽ khác.
- Xem và Đánh Giá Đối Tượng 3D: Sử dụng công cụ \"3D Orbit\" trong tab \"View\" để xoay và quan sát bản vẽ từ các góc độ khác nhau. Bạn cũng có thể thay đổi cách hiển thị của đối tượng 3D với công cụ \"Visual Styles\".
Quy trình trên giúp bạn có cái nhìn tổng quan về cách thức chỉnh sửa và tạo chi tiết cho các đối tượng 3D trong AutoCAD. Sự kiên nhẫn và thực hành sẽ giúp bạn nâng cao kỹ năng và tạo ra các mô hình 3D chất lượng cao.
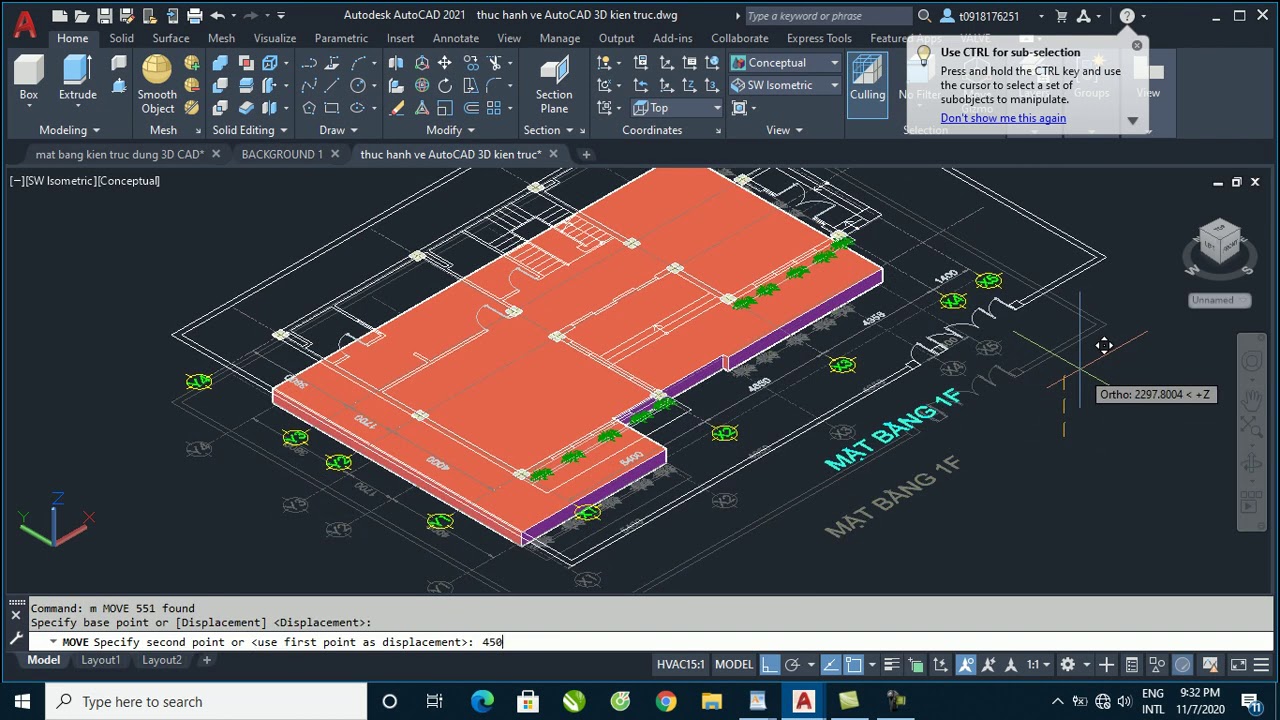
_HOOK_
Tạo Và Hiệu Chỉnh Các Mô Hình 3D Phức Tạp
Trong AutoCAD, tạo và hiệu chỉnh các mô hình 3D phức tạp đòi hỏi sự hiểu biết về các lệnh và công cụ chuyên biệt. Dưới đây là hướng dẫn chi tiết:
- Chuyển từ Giao Diện 2D sang 3D: Mở AutoCAD, chọn \"3D Modeling\" trong tab công cụ để chuyển sang giao diện 3D.
- Sử Dụng Các Lệnh 3D: Sử dụng lệnh \"Extrude\" để tạo hình khối từ đối tượng 2D, lệnh \"Revolve\" để tạo hình tròn từ một hình 2D, và \"Sweep\" hoặc \"Loft\" để tạo các bề mặt phức tạp từ đường cong và hình dạng.
- Hiệu Chỉnh Mô Hình: Sử dụng công cụ \"PRESSPULL\" để tạo hoặc chỉnh sửa hình dạng 3D, và \"ROTATE 3D\" để xoay đối tượng trong không gian ba chiều.
- Tạo Chi Tiết và Chỉnh Sửa: Dùng \"FILLET\" hoặc \"CHAMFER\" để làm tròn hoặc cắt góc các cạnh, và \"MIRROR 3D\" để tạo bản sao đối xứng.
- Thực Hành với Các Dự Án Cụ Thể: Áp dụng các kỹ thuật học được vào việc tạo và chỉnh sửa mô hình 3D cụ thể như mô hình ly cà phê, cánh quạt hoặc các bản vẽ kỹ thuật phức tạp khác.
Với việc nắm vững các kỹ thuật này, bạn sẽ có thể tạo ra các mô hình 3D phức tạp và chi tiết trong AutoCAD.

Hướng Dẫn Sử Dụng Các Công Cụ Chỉnh Sửa 3D
Trong AutoCAD, việc sử dụng các công cụ chỉnh sửa 3D là quan trọng để tạo ra các mô hình phức tạp và chuyên nghiệp. Dưới đây là một số bước cơ bản và công cụ bạn cần biết:
- Chuyển Đổi Giao Diện: Từ 2D sang 3D bằng cách chọn tab \"3D Modeling\" hoặc sử dụng lệnh \"3dconfig\".
- Khởi Tạo Đối Tượng: Sử dụng công cụ \"Box\" hoặc \"Cylinder\" từ \"Solid Primitives\" để bắt đầu vẽ đối tượng.
- Extrude: Tạo chiều cao cho đối tượng bằng cách kéo dài một mặt 2D.
- Revolve: Tạo đối tượng bằng cách xoay quanh một trục.
- Union và Subtract: Kết hợp hoặc loại bỏ các phần của đối tượng để tạo hình dạng mong muốn.
- Áp Dụng Màu Sắc và Chất Liệu: Tùy chỉnh màu sắc và chất liệu của đối tượng trong mục \"Materials\".
- Lưu và In Bản Vẽ: Sau khi hoàn thiện, lưu lại hoặc in ra bản vẽ.
Các công cụ này giúp bạn tạo ra các mô hình 3D chi tiết và chuyên nghiệp trong AutoCAD. Hãy thử nghiệm và thực hành để nâng cao kỹ năng của bạn.

Áp Dụng Các Lệnh Đặc Biệt Trong Vẽ 3D
AutoCAD 3D cung cấp nhiều công cụ và lệnh hữu ích để tạo và chỉnh sửa đối tượng 3D. Dưới đây là một số lệnh quan trọng:
- Extrude: Tạo hình dạng 3D bằng cách kéo dài đường hoặc hình dạng 2D.
- Revolve: Tạo đối tượng bằng cách xoay quanh một trục.
- Presspull: Tạo hình dạng 3D bằng cách kéo dài hoặc thu gọn vùng hình dạng.
- Loft: Tạo bề mặt cong hoặc khối 3D từ đường cong hoặc hình dạng.
- Rotate 3D: Xoay đối tượng quanh trục 3D.
- Slice: Cắt qua khối 3D để tạo mặt cắt hoặc hình dạng mới.
- Array: Sao chép và phân bổ đối tượng 3D theo một mô hình.
- Fillet/Chamfer: Làm tròn hoặc cắt góc các cạnh đối tượng 3D.
Việc thực hành thường xuyên và áp dụng các lệnh này sẽ giúp bạn tăng cường kỹ năng và hiệu quả trong việc vẽ 3D với AutoCAD.
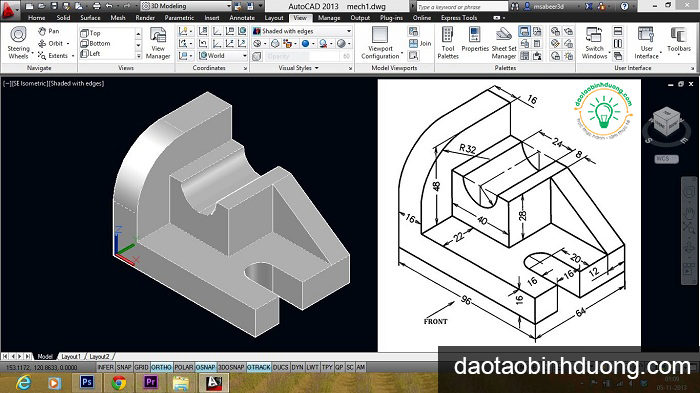
Điều Chỉnh Góc Nhìn và Hiển Thị Mô Hình 3D
Trong AutoCAD, điều chỉnh góc nhìn và hiển thị mô hình 3D là quan trọng để tạo ra các mô hình độc đáo và phức tạp. Dưới đây là một số bước cơ bản và công cụ bạn cần biết:
- Chọn Giao Diện 3D: Mở AutoCAD và chọn mô hình 3D hoặc chuyển từ chế độ 2D sang 3D bằng cách sử dụng lệnh \"3D\" hoặc nhấp vào biểu tượng \"3D Modeling\".
- Hiển Thị Hệ Trục Tọa Độ: Trong giao diện mới, hệ trục tọa độ X, Y và Z sẽ hiển thị, giúp bạn xác định hướng và kích thước của đối tượng 3D.
- Điều Chỉnh Hiển Thị: Sử dụng lệnh \"visualstyles\" để thay đổi hiệu ứng hình ảnh khi hiển thị các đối tượng 3D.
- Thao Tác Xoay và Phóng To/Thu Nhỏ: Sử dụng các lệnh như \"ORBIT\" để xoay mô hình và \"ZOOM\" để điều chỉnh kích thước hiển thị.
- Di Chuyển và Xoay Đối Tượng: Sử dụng các lệnh như \"MOVE\", \"SCALE\" và \"ROTATE\" để điều chỉnh vị trí, kích thước và hướng của đối tượng trong không gian 3D.
Nắm vững những kỹ thuật này sẽ giúp bạn dễ dàng tạo ra và trình bày mô hình 3D của mình một cách chính xác và hiệu quả trong AutoCAD.

Lưu và Xuất File Bản Vẽ 3D
Khi làm việc với bản vẽ 3D trong AutoCAD, việc lưu và xuất file bản vẽ là một bước quan trọng. Dưới đây là các bước và lưu ý cần thiết:
- Lưu Bản Vẽ: Sau khi hoàn tất việc thiết kế, hãy sử dụng lệnh \"SAVE\" hoặc \"SAVEAS\" để lưu bản vẽ. Bạn có thể chọn định dạng file và vị trí lưu trữ theo ý muốn.
- Xuất Bản Vẽ: Để xuất bản vẽ 3D, bạn có thể sử dụng lệnh \"EXPORT\" và chọn định dạng file phù hợp. AutoCAD hỗ trợ nhiều định dạng xuất khác nhau như DWG, DWF, PDF, và nhiều định dạng khác.
- Xem Trước và Điều Chỉnh: Trước khi xuất file, hãy sử dụng tính năng xem trước để kiểm tra và điều chỉnh bản vẽ nếu cần. Điều này giúp đảm bảo chất lượng file xuất ra.
Với những bước này, bạn có thể dễ dàng lưu và xuất bản vẽ 3D của mình trong AutoCAD, đảm bảo chất lượng và tính chính xác của file.

_HOOK_
Xem Thêm:
Thực Hành Với Các Dự Án Cụ Thể
Để bắt đầu thực hành vẽ 3D trong AutoCAD, hãy thực hiện theo các bước sau:
- Tạo các hình dạng cơ bản như đường thẳng, cung và hình tròn trong không gian 3D bằng các lệnh như \"Line\", \"Arc\", \"Circle\".
- Sử dụng lệnh \"Extrude\" để kéo dài các đối tượng 2D tạo ra các hình dạng 3D.
- Áp dụng lệnh \"Rotate\" để xoay các đối tượng, tạo ra các hình dạng 3D phức tạp hơn.
- Thực hiện các lệnh như \"Union\", \"Subtract\", \"Intersect\" để kết hợp các đối tượng 3D khác nhau, tạo ra các hình dạng độc đáo.
- Chuyển góc nhìn và hiển thị các đối tượng 3D từ nhiều góc độ khác nhau bằng lệnh \"View\".
- Sử dụng lệnh \"Render\" để tạo ra các hình ảnh 3D chân thực, có thể in ra hoặc xuất ra dạng file hình ảnh.
Bên cạnh đó, bạn cũng có thể tham khảo các video hướng dẫn và bài tập thực hành cụ thể từ các nguồn trực tuyến để nâng cao kỹ năng của mình. Ví dụ:
- Vẽ mô hình bàn, sử dụng lệnh Edgesurf và Rulesurf.
- Thực hành tạo Solid bằng Extrude và Revole.
- Thiết lập UCS thích hợp, tạo Solid bằng lệnh Sweep – Loft.
- Thực hiện các lệnh hiệu chỉnh khối Solid.
Hãy thử áp dụng các bước trên và khám phá thêm các tính năng khác trong AutoCAD để tạo ra các mô hình 3D phức tạp và sáng tạo.
Với những hướng dẫn chi tiết và dễ hiểu, \"Vẽ 3D trong AutoCAD\" mở ra cánh cửa sáng tạo không giới hạn, giúp bạn biến những ý tưởng độc đáo thành hiện thực sống động và chuyên nghiệp. Khám phá ngay lĩnh vực thú vị này và thể hiện tài năng của bạn qua từng dự án 3D!