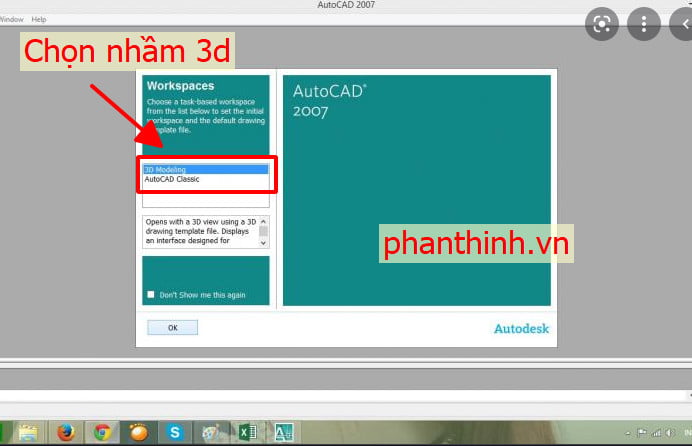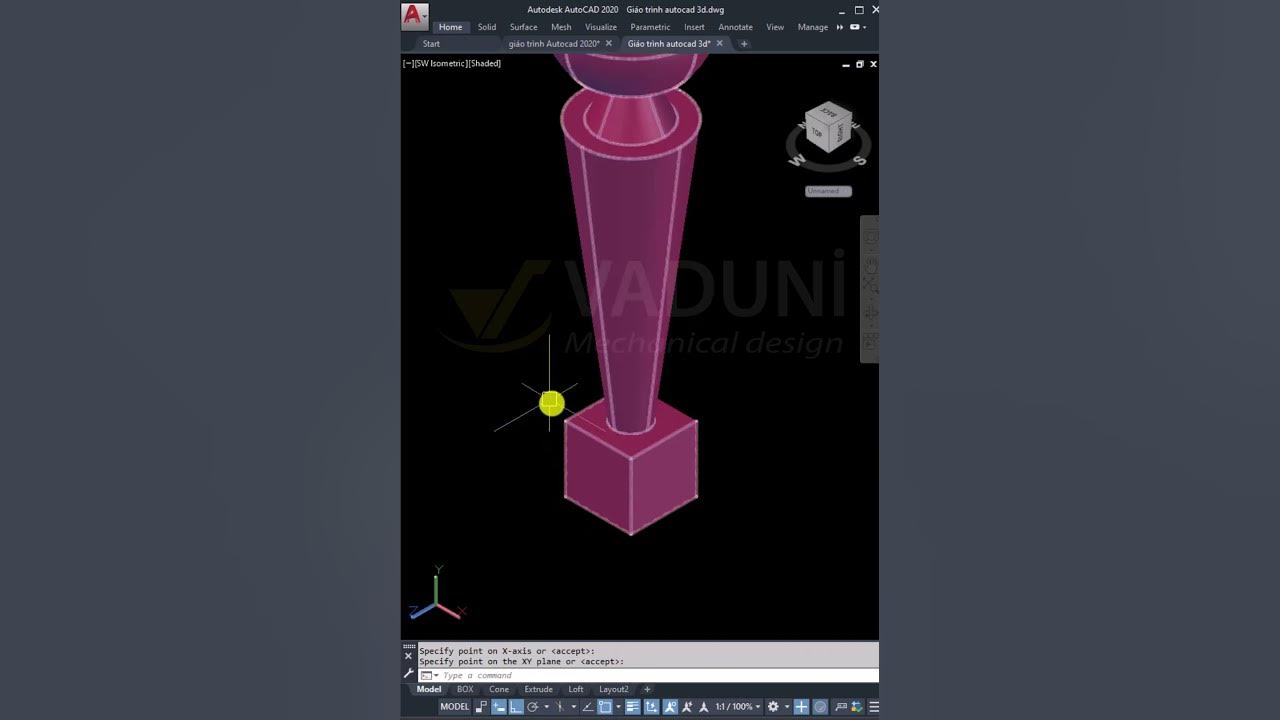Chủ đề xuất 3d sang cad: Khám phá thế giới kỹ thuật số với bài viết "Xuất 3D sang CAD": Hướng dẫn từng bước chi tiết, mẹo hữu ích và giải pháp thông minh dành cho người mới. Nâng cao kỹ năng và hiểu biết của bạn trong việc chuyển đổi hiệu quả từ mô hình 3D sang định dạng CAD.
Mục lục
- Tại sao việc chuyển đổi từ 3D sang 2D trong AutoCAD lại quan trọng?
- Các bước cơ bản để chuyển đổi file 3D từ 3ds Max sang AutoCAD
- Làm thế nào để chọn hướng xuất file 2D từ AutoCAD khi chuyển đổi từ file 3D?
- Quy trình in phần 3D sang 2D và cách import file 2D vào AutoCAD
- Công cụ và lệnh hỗ trợ trong AutoCAD cho việc chuyển đổi 3D sang 2D
- YOUTUBE: Hướng dẫn xuất bản vẽ kỹ thuật từ file 3ds max sang autocad Xuất bản vẽ 3d sang 2d trong 3ds max
Tại sao việc chuyển đổi từ 3D sang 2D trong AutoCAD lại quan trọng?
Việc chuyển đổi từ 3D sang 2D trong AutoCAD không chỉ là một quá trình chuyển đổi đơn thuần, mà nó còn mang lại nhiều lợi ích thiết thực trong thực tiễn công việc. Dưới đây là một số điểm quan trọng:
- Hiển thị và Trình bày Dữ liệu: Chuyển đổi sang 2D giúp hiển thị thông tin chi tiết một cách rõ ràng, đơn giản hóa quá trình hiểu và tương tác với bản vẽ.
- Tiết kiệm Tài nguyên: Chuyển đổi từ 3D sang 2D giúp tiết kiệm đáng kể nguồn lực máy tính, bởi lẽ không cần xử lý dữ liệu 3D phức tạp.
- Giao tiếp Hiệu quả: Bản vẽ 2D dễ dàng được chia sẻ và hiểu bởi đa số mọi người, từ đó cải thiện quá trình giao tiếp và trao đổi thông tin.
- Tương thích Rộng rãi: Đa số phần mềm và thiết bị hiện nay hỗ trợ tốt hơn định dạng 2D, từ máy in đến các ứng dụng thiết kế khác.
- Thuận lợi cho Chỉnh sửa và Thiết kế: Việc chỉnh sửa trên bản vẽ 2D dễ dàng và linh hoạt hơn, đặc biệt trong trường hợp cần điều chỉnh nhanh chóng.
Bên cạnh đó, quá trình chuyển đổi này cũng đòi hỏi sự am hiểu về phần mềm và kỹ thuật để đạt được kết quả chính xác và đầy đủ thông tin cần thiết.

Xem Thêm:
Các bước cơ bản để chuyển đổi file 3D từ 3ds Max sang AutoCAD
- Mở file 3D trong 3ds Max: Kiểm tra và đảm bảo file đã hoàn thiện, chứa đầy đủ thông tin cần thiết.
- Chuẩn bị file 3D: Chọn một góc nhìn hoặc vị trí cụ thể từ file 3D để xuất, điều chỉnh góc nhìn nếu cần.
- Chọn định dạng xuất file: Trong 3ds Max, chọn \"File\" sau đó \"Export\", chọn định dạng file CAD như \"AutoCAD DWG\" hoặc \"AutoCAD DXF\".
- Thiết lập tùy chọn xuất: Chọn đơn vị đo lường, tỷ lệ, loại dữ liệu và các tùy chọn khác theo yêu cầu.
- Xuất file: Nhấp vào \"Xuất\" hoặc \"OK\" để bắt đầu quá trình xuất, chờ đợi cho đến khi hoàn tất.
- Mở file trong AutoCAD: Mở AutoCAD và chọn \"Open\" để mở file DWG hoặc DXF vừa xuất từ 3ds Max.
- Kiểm tra và chỉnh sửa: Kiểm tra file trong AutoCAD để đảm bảo chính xác và hoàn chỉnh, chỉnh sửa nếu cần.
Lưu ý rằng quy trình này có thể thay đổi tùy thuộc vào phiên bản cụ thể của 3ds Max và AutoCAD mà bạn sử dụng. Đề xuất tham khảo tài liệu hướng dẫn hoặc tìm hiểu thêm để sử dụng chính xác.

Làm thế nào để chọn hướng xuất file 2D từ AutoCAD khi chuyển đổi từ file 3D?
Để chọn hướng xuất file 2D từ AutoCAD khi chuyển đổi từ file 3D, bạn có thể làm theo các bước sau:
- Mở file 3D trên AutoCAD
- Mở AutoCAD và chọn tab \"Insert\" trong thanh công cụ.
- Chọn \"Attach\" để tải file 3D mà bạn muốn chuyển đổi.
- Duyệt và chọn file 3D từ máy tính của bạn và nhấp \"Open\".
- Chọn hướng và thiết lập một máy in ảo
- Trong AutoCAD, chọn tab \"View\".
- Trong danh sách các thao tác xem, chọn \"3D Views\" và nhập \"Top\" nếu bạn muốn chọn hướng từ trên xuống. Nếu bạn muốn chọn hướng từ dưới lên, nhập \"Bottom\".
- Sau đó, chọn lại tab \"View\" và chọn \"Viewports\" và sau đó chọn \"New Viewport\".
- Trên bảng thoại \"New Viewport\", chọn \"Model\" và nhập các thông số kích thước cho khung hình xuất 2D của bạn.
- Nhấp vào \"OK\" để xác nhận.
- Chuyển đổi file 3D sang file 2D
- Chọn tab \"Layout\" trong thanh công cụ.
- Trong danh sách các bố cục sẵn có, chọn một bố cục hoặc thêm một bố cục bằng cách nhấp vào biểu tượng \"+\".
- Kéo và thả khung hình xuất 2D từ bước 2 vào bố cục của bạn.
- Chọn \"Scale\" để điều chỉnh tỷ lệ của khung hình xuất 2D.
- Chọn tab \"Output\" và thiết lập các tùy chọn cho file xuất 2D của bạn, bao gồm định dạng file, vị trí lưu file và tên file.
- Nhấp vào \"OK\" để xác nhận và AutoCAD sẽ chuyển đổi file 3D thành file 2D theo hướng và thiết lập mà bạn đã chọn.
Các bước tiếp theo liên quan đến việc thiết lập và sử dụng máy in ảo trong AutoCAD để xuất file 2D:
- Thiết lập máy in ảo
- Trong AutoCAD, đánh lệnh OP để hiển thị hộp thoại Options.
- Chọn tab \"Plot and Publish\" sau đó click vào \"Add or Configure Plotters\".
- Click đúp chuột vào file \"Add-A-Plotter Wizard\" và làm theo hướng dẫn trên màn hình để thêm máy in.
- Trong tab \"Manufacturers\", chọn \"Autocad DXF File\" và trong tab \"Model\" chọn \"DXB File\".
- Đặt tên cho file và hoàn tất quá trình thiết lập máy in bằng cách nhấp vào \"Finish\".
- Xuất file 2D
- Đánh lệnh Ctrl + P để mở bảng in \"Plot Model\".
- Trong phần \"Printer/Plotter\", chọn \"DXB file.pc3\".
- Chọn \"Window\" trong mục \"Plot Area\".
- Chọn \"Legacy Hidden\" trong mục \"Shade Plot\" để giảm kích thước file và tránh bao gồm các nét ẩn phía sau bản vẽ.
- Chọn vùng xuất và nhấp \"Ok\" để xuất file. Lưu tên file và vị trí lưu.
- Mở file cad mới và import file vừa lưu ra bằng lệnh DXBIN. Sau khi import vào, lưu lại sang file cad mới và sử dụng bình thường.
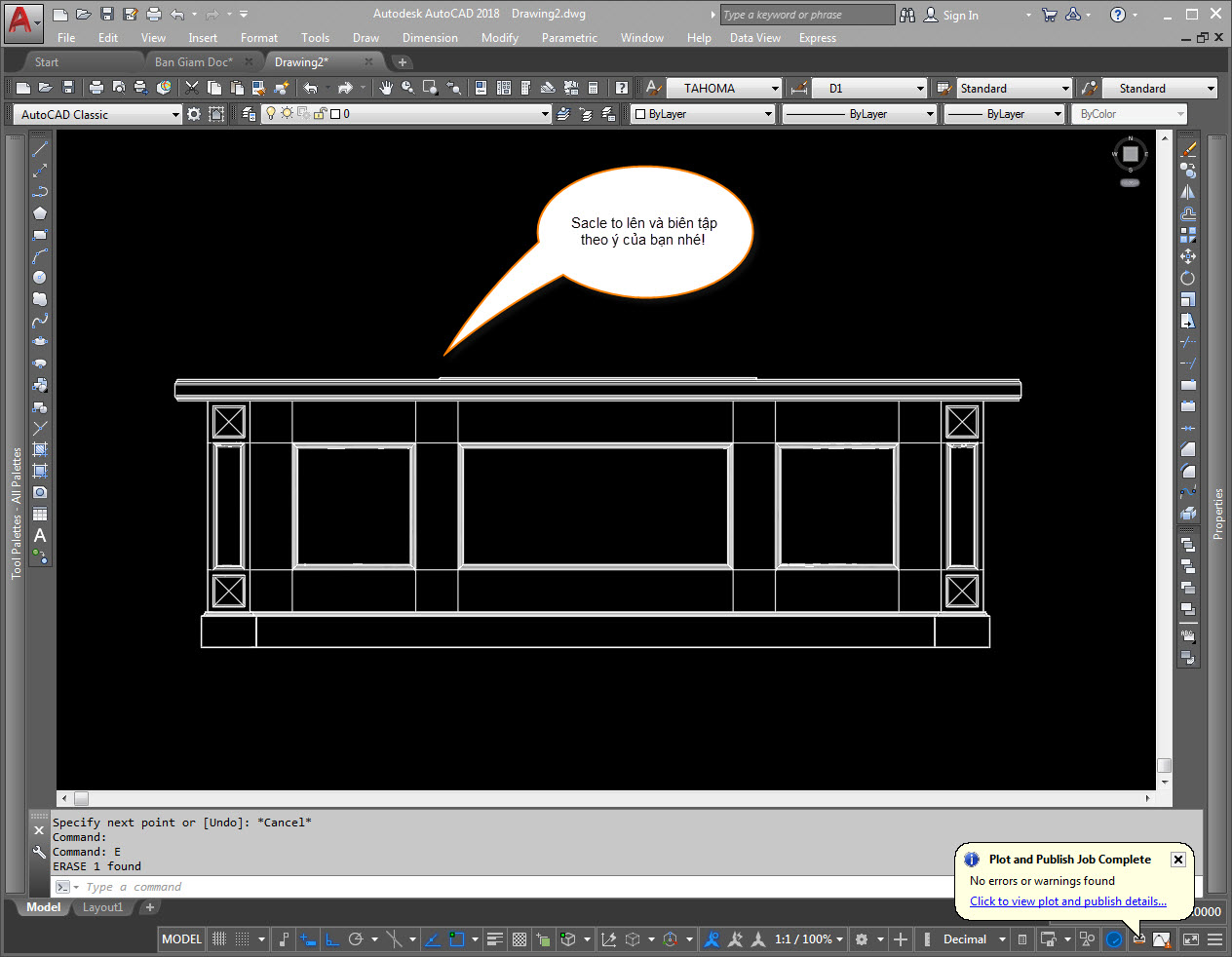
Quy trình in phần 3D sang 2D và cách import file 2D vào AutoCAD
Để chuyển đổi từ 3D sang 2D trong AutoCAD và sau đó import file 2D vào AutoCAD, bạn có thể làm theo các bước sau:
- Chuyển đổi từ 3D sang 2D
- Mở bản vẽ 3D mà bạn muốn chuyển đổi sang 2D.
- Chọn các vật thể hoặc khối cần chuyển đổi. Sử dụng lệnh \"LOFT\" để ghép các đối tượng lại với nhau và tạo thành 1 khối.
- Nhập lệnh \"FLATSHOT\" hoặc chọn \"Xuất bản\" từ thanh công cụ. Trong hộp thoại \"Xuất bản\", chọn \"FLATSHOT\" để xuất bản hình chiếu 2D của vật thể hoặc khối đã chọn.
- Thiết lập các tùy chọn xuất bản như kích thước, tỷ lệ, vị trí và định dạng file.
- Nhấn OK để hoàn thành quá trình chuyển đổi và xuất bản.
- Import file 2D vào AutoCAD
- Mở file AutoCAD mới hoặc hiện hành.
- Sử dụng lệnh \"IMPORT\" hoặc chọn từ thanh công cụ để import file 2D.
- Chọn file 2D mà bạn muốn import và xác nhận các thiết lập import.
- Sau khi import thành công, file 2D sẽ hiển thị trong không gian làm việc của AutoCAD.

Công cụ và lệnh hỗ trợ trong AutoCAD cho việc chuyển đổi 3D sang 2D
Trong AutoCAD, có nhiều công cụ và lệnh hỗ trợ chuyển đổi từ mô hình 3D sang 2D, giúp quá trình này trở nên dễ dàng và hiệu quả hơn. Dưới đây là một số công cụ và lệnh quan trọng:
- Lệnh FLATSHOT: Tạo ra hình ảnh phẳng từ mặt 3D, có thể chọn mặt cụ thể hoặc toàn bộ đối tượng để chuyển đổi.
- Lệnh SOLPROF: Tạo ra các đường thể hiện của đối tượng 3D trong không gian 2D.
- Lệnh VIEWBASE: Tạo bản vẽ 2D từ mô hình 3D, cho phép chọn khối, mặt hoặc toàn bộ mô hình.
- Lệnh SECTIONPLANE: Tạo mặt phẳng cắt qua mô hình 3D, cho phép nhìn vào các cắt ngang của mô hình.
- Lệnh DVIEW: Cho phép xem mô hình 3D từ các góc nhìn khác nhau và lưu hình ảnh 2D từ góc nhìn đó.
- Lệnh FLATTEN: Chuyển đối tượng 3D thành đối tượng 2D trên mặt phẳng làm việc hiện tại.
- Lệnh CONVERT: Chuyển đổi đối tượng 3D thành đối tượng 2D tương đương.
- Lệnh PROJECTION và PROJECT: Tạo ra các đường thể hiện từ mô hình 3D và chuyển đổi chúng thành 2D.
Ngoài ra, việc chọn chế độ vẽ 2D, ẩn văn bản và tắt các lớp không cần thiết là những bước quan trọng trong quy trình chuyển đổi từ 3D sang 2D trong AutoCAD. Các bước này giúp tối ưu hóa quy trình thiết kế, tăng cường tính tổ chức và dễ đọc của bản vẽ, đồng thời giảm tải cho máy tính và tiết kiệm thời gian trong quá trình vẽ.
Quá trình chuyển đổi từ 3D sang CAD không chỉ là bước tiến quan trọng trong thiết kế kỹ thuật mà còn mở ra những khả năng mới trong việc hiển thị và trình bày dự án. Cùng khám phá và áp dụng những kỹ thuật này để nâng cao hiệu suất làm việc và tạo ra các sản phẩm chính xác, sáng tạo.

_HOOK_
Hướng dẫn xuất bản vẽ kỹ thuật từ file 3ds max sang autocad Xuất bản vẽ 3d sang 2d trong 3ds max
Khám phá cách xuất bản và vẽ kỹ thuật với 3ds max và Autocad. Hãy biết cách chuyển đổi từ xuất 3D sang 2D trong Autocad để hoàn thiện dự án của bạn.
Xem Thêm:
Cách xuất 3D sang 2D trong CAD Autocad 3D
https://www.youtube.com/c/G%E1%BB%96C%E1%BB%A6ATUI/videos Xin chào mọi người đã đến với kênh “ GỖ CỦA TUI ” hãy ...