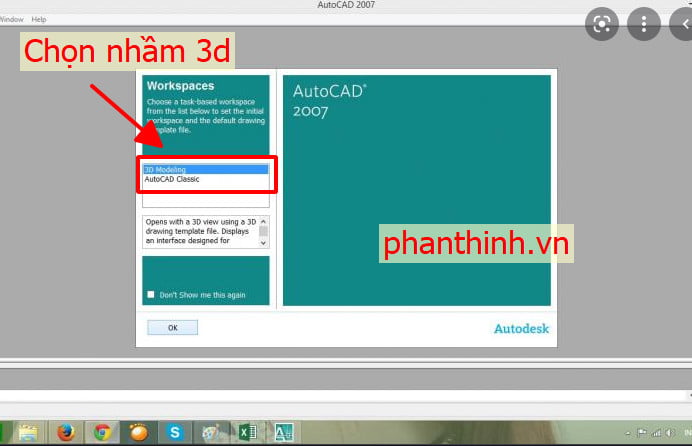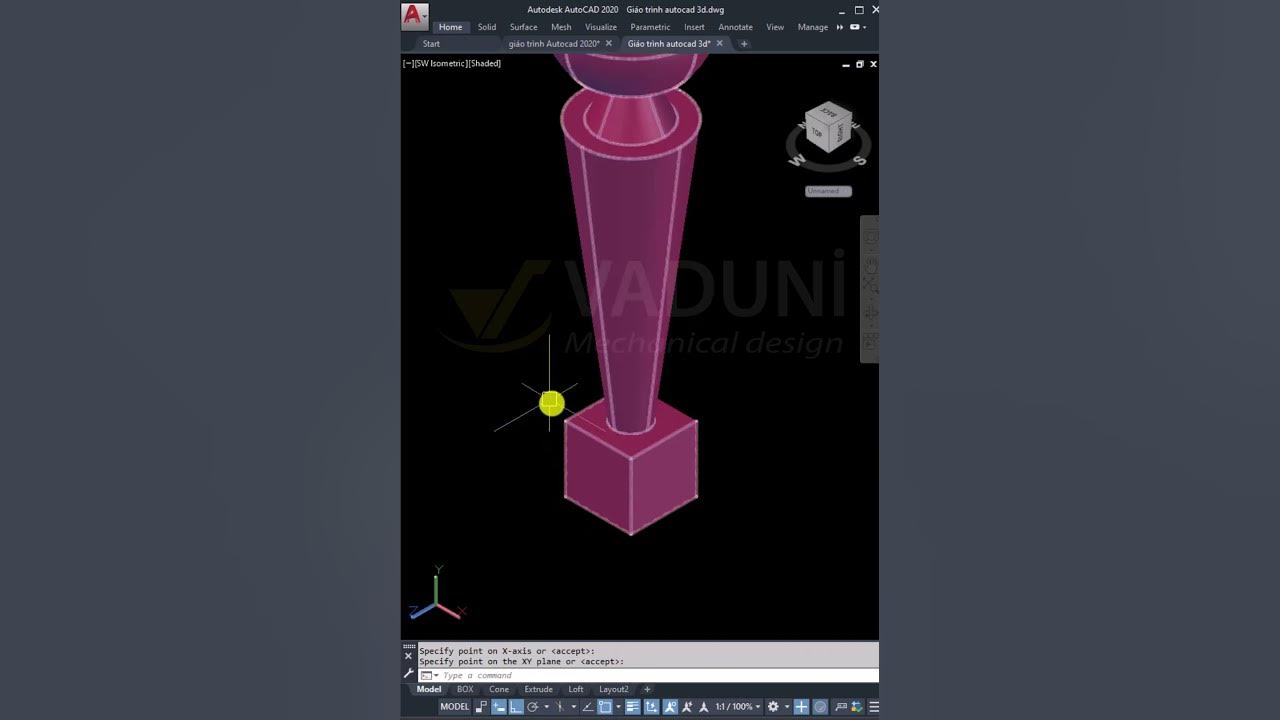Chủ đề Cách in bản vẽ 3d trong autocad: Khám phá hành trình "Cách In Bản Vẽ 3D Trong AutoCAD" qua bài viết tổng hợp này, nơi chúng tôi hướng dẫn bạn từng bước cơ bản đến nâng cao để in ấn một cách chính xác và hiệu quả. Bài viết này là nguồn tài nguyên lý tưởng cho cả người mới và chuyên gia, giúp biến bản vẽ 3D của bạn thành hiện thực một cách dễ dàng.
Mục lục
- Bước 1: Mở Bản Vẽ 3D và Kiểm Tra Kích Thước Mô Hình
- Bước 2: Tùy Chỉnh Bản Vẽ Để In
- Bước 3: Chọn \"Layout\" và Tạo Giấy In Phù Hợp
- Bước 4: Sử Dụng Công Cụ \"Viewport\"
- Bước 5: Chỉnh Sửa Định Dạng In
- YOUTUBE: Hướng dẫn in ấn trong AutoCAD 3D | In ấn 3D với AutoCAD
- Bước 6: Kiểm Tra Kết Quả In Trước Khi In
- Bước 7: In Bản Vẽ 3D
- Bước 8: Các Lựa Chọn Và Tùy Chỉnh Khác
Bước 1: Mở Bản Vẽ 3D và Kiểm Tra Kích Thước Mô Hình
Bước đầu tiên trong quá trình in bản vẽ 3D trong AutoCAD là mở bản vẽ 3D. Điều này có thể thực hiện thông qua việc mở cửa sổ AutoCAD và chọn bản vẽ mà bạn muốn in. Việc kiểm tra kích thước thực tế của mô hình là quan trọng để đảm bảo rằng nó phù hợp với kích thước giấy in và các thông số khác mà bạn có thể cần thiết lập sau này. Điều này giúp tránh trường hợp bản vẽ bị cắt xén hoặc không hiển thị đúng cách khi in.
Một số mẹo hữu ích để đảm bảo chất lượng in ấn tốt cho bản vẽ 3D bao gồm việc kiểm tra kỹ lưỡng kích thước mô hình và điều chỉnh các cài đặt in cho phù hợp. Bạn cũng nên cân nhắc sử dụng hệ thống màu RGB cho bản vẽ 3D và sử dụng tính năng xem trước in của AutoCAD để kiểm tra bản vẽ trước khi in.
Để mở bản vẽ, bạn có thể sử dụng tổ hợp phím Ctrl + P hoặc chọn \"Plot\" từ tab \"Output\". Trong cửa sổ \"Plot\", chọn máy in mong muốn và cài đặt các thông số khác như kích thước giấy, tỷ lệ in và hướng giấy.

Xem Thêm:
Bước 2: Tùy Chỉnh Bản Vẽ Để In
Sau khi mở bản vẽ 3D của bạn trong AutoCAD, bước tiếp theo là điều chỉnh bản vẽ để chuẩn bị in. Bạn có thể chọn in với kích thước thực tế hoặc tỉ lệ thu nhỏ tùy thuộc vào yêu cầu cụ thể của bản vẽ của bạn.
- Điều chỉnh cài đặt in: Bạn có thể chọn tab \"Output\" trên thanh Ribbon và sau đó chọn \"Plot\" để tiến hành các cài đặt in.
- Thiết lập màu sắc và độ rộng nét: Trong AutoCAD, bạn có thể điều chỉnh màu sắc và độ rộng của các nét vẽ để đảm bảo chúng hiển thị rõ ràng khi in. Ví dụ, bạn có thể chọn độ rộng nét là 0.1300mm cho mọi nét, và tùy chỉnh cho các màu khác nhau để nét đậm hơn.
- Chọn chiều của khổ giấy: Sử dụng công cụ \"Drawing orientation\" để cài đặt chiều của khổ giấy trước khi in. Bạn có thể chọn \"Portrait\" cho chiều dọc hoặc \"Landscape\" cho chiều ngang.
- Xem trước bản in: Để đảm bảo chất lượng bản in, bạn nên sử dụng tính năng \"Preview\" để kiểm tra trước khi in. Zoom lên để xem xét chữ, kích thước và các chi tiết khác, nếu mọi thứ ổn thì bạn có thể tiếp tục in.
- Lựa chọn máy in phù hợp: Chọn một máy in tương thích với máy tính của bạn và đảm bảo rằng nó có thể in chất lượng cao. Trong trường hợp bạn không muốn in ra giấy, bạn có thể lưu file dưới định dạng PDF.
- Chọn khổ giấy: Trong mục \"Paper size\", chọn khổ giấy phù hợp cho bản vẽ của bạn, dù đó là A4, A3, hay các kích cỡ khác.
- Chọn vùng cần in: Sử dụng lệnh \"Plot area\" để chọn vùng của bản vẽ mà bạn muốn in.
Thực hiện các bước trên sẽ giúp bạn tùy chỉnh bản vẽ của mình sao cho phù hợp với yêu cầu in ấn, từ đó tạo ra bản in chất lượng và chính xác.

Bước 3: Chọn \"Layout\" và Tạo Giấy In Phù Hợp
Sau khi đã tùy chỉnh bản vẽ của bạn, bước tiếp theo là chọn \"Layout\" và tạo giấy in. Quá trình này bao gồm việc chọn định dạng giấy phù hợp với mô hình 3D của bạn. Điều này đòi hỏi việc lựa chọn kích thước giấy, hướng giấy (ngang hoặc dọc), và nếu cần, bạn cũng có thể chỉnh sửa các thông số in khác như loại mặt giấy, mật độ in, tốc độ in. Một số bước quan trọng cần thực hiện trong bước này:
- Chọn định dạng giấy phù hợp với mô hình 3D của bạn.
- Điều chỉnh kích thước giấy trong cửa sổ \"Plot\" của AutoCAD.
- Lựa chọn hướng giấy (Portrait hoặc Landscape).
- Nếu cần, điều chỉnh các thông số in khác như loại mặt giấy và mật độ in.
Thực hiện các bước trên sẽ giúp bạn chắc chắn rằng bản vẽ 3D của bạn được in ra một cách chính xác và phù hợp nhất.

Bước 4: Sử Dụng Công Cụ \"Viewport\"
Công cụ \"Viewport\" trong AutoCAD là một tính năng mạnh mẽ giúp bạn quản lý và trình bày bản vẽ 3D của mình. Bạn có thể sử dụng \"Viewport\" để thêm, xóa hoặc chỉnh sửa các chi tiết trong bản vẽ 3D. Đây là một số bước cơ bản khi sử dụng công cụ \"Viewport\":
- Mở bản vẽ 3D của bạn trong AutoCAD.
- Truy cập vào công cụ \"Viewport\" trong phần thiết lập của AutoCAD.
- Tạo các \"Viewport\" mới hoặc chỉnh sửa các \"Viewport\" hiện có để phù hợp với yêu cầu trình bày của bản vẽ 3D.
- Điều chỉnh kích thước và vị trí của các \"Viewport\" để tối ưu hóa không gian làm việc và trình bày.
- Sử dụng các \"Viewport\" để trực quan hóa và kiểm tra các chi tiết của mô hình 3D từ nhiều góc độ và tỷ lệ khác nhau.
- Lưu lại các cài đặt \"Viewport\" của bạn để sử dụng trong quá trình in ấn.
Việc sử dụng hiệu quả công cụ \"Viewport\" giúp bạn có cái nhìn đa chiều và chi tiết hơn về bản vẽ 3D, từ đó giúp việc in ấn trở nên chính xác và hiệu quả hơn.

Bước 5: Chỉnh Sửa Định Dạng In
Khi in bản vẽ 3D trong AutoCAD, việc chỉnh sửa định dạng in là một bước quan trọng. Bạn cần xem xét một số yếu tố như loại mặt giấy, mật độ in, tốc độ in và hướng in để đảm bảo bản in cuối cùng phản ánh chính xác bản vẽ của bạn.
- Chọn loại mặt giấy phù hợp với nhu cầu của bản vẽ, ví dụ như giấy trắng thông thường hoặc giấy chuyên dụng.
- Điều chỉnh mật độ in để đảm bảo rằng mọi chi tiết đều rõ ràng và sắc nét.
- Cân nhắc tốc độ in phù hợp với máy in của bạn để đạt được chất lượng tốt nhất.
- Lựa chọn hướng in: Portrait (chiều dọc) hoặc Landscape (chiều ngang), tùy thuộc vào định dạng của bản vẽ.
- Trước khi in, sử dụng chức năng \"Preview\" để kiểm tra và chắc chắn rằng mọi thứ đều đã được thiết lập đúng đắn.
Việc cẩn thận chỉnh sửa các thiết lập này sẽ giúp bản in của bạn đạt được độ chính xác và chất lượng mong muốn.

_HOOK_
Hướng dẫn in ấn trong AutoCAD 3D | In ấn 3D với AutoCAD
Dùng autocad để in ấn, tạo bản vẽ 3D và chuyển đổi sang 2D. Cải thiện layout và sự thu hút cho video youtube.
Bước 6: Kiểm Tra Kết Quả In Trước Khi In
Trước khi in bản vẽ 3D trong AutoCAD, quan trọng là phải kiểm tra kết quả in để đảm bảo rằng mọi thứ đều đúng như yêu cầu. Bước này giúp phát hiện và điều chỉnh lỗi trước khi in, tiết kiệm thời gian và nguyên liệu.
- Mở cửa sổ \"Plot\" trong AutoCAD bằng cách nhấn tổ hợp phím Ctrl + P hoặc chọn \"Plot\" từ tab \"Output\".
- Trong cửa sổ \"Plot\", chọn máy in và kích thước giấy mong muốn.
- Trong phần \"Plot Area\", chọn \"Layout\" nếu muốn in toàn bộ bản vẽ, hoặc \"Window\" để chọn một phần bản vẽ cụ thể.
- Đảm bảo rằng tỷ lệ in trong phần \"Plot Scale\" phù hợp với yêu cầu của bạn.
- Truy cập tab \"Plot Settings\" để tùy chỉnh các thiết lập in như \"Plot Style Table\", \"Plot Offset\", và \"Plot Type\".
- Sử dụng nút \"Preview\" để xem trước bản in. Kiểm tra kỹ các chi tiết như kích thước, màu sắc, và độ rõ của chữ.
- Nếu thấy hài lòng với kết quả xem trước, nhấn \"OK\" để in. Nếu không, quay lại và điều chỉnh các thiết lập cho đến khi đạt được kết quả mong muốn.
Việc kiểm tra kỹ lưỡng trước khi in giúp bạn tránh được các lỗi không mong muốn và đảm bảo chất lượng của bản in cuối cùng.
Chuyển đổi bản vẽ 3D thành 2D trong AutoCAD | Trình diễn bản vẽ trên Layout
HƯỚNG DẪN CHI TIẾT cách xuất hình chiếu từ MÔ HÌNH 3D sang BẢN VẼ 2D và trình bày bản vẽ theo đúng tiêu chuẩn.
Bước 7: In Bản Vẽ 3D
Đến bước cuối cùng này, bạn đã sẵn sàng để in bản vẽ 3D của mình. Dưới đây là những bước cần thực hiện:
- Mở bản vẽ 3D trong AutoCAD.
- Sử dụng tổ hợp phím Ctrl + P hoặc chọn \"Plot\" từ tab \"Output\" để mở cửa sổ \"Plot\".
- Trong cửa sổ \"Plot\", chọn máy in mong muốn từ danh sách \"Printer/Plotter\".
- Chọn kích thước giấy phù hợp trong phần \"Paper Size\".
- Ở phần \"Plot Area\", bạn có thể chọn \"Layout\" để in toàn bộ bản vẽ hoặc \"Window\" để chọn một phạm vi cụ thể.
- Điều chỉnh tỷ lệ in trong phần \"Plot Scale\" sao cho phù hợp.
- Cấu hình các tùy chọn in khác trong tab \"Plot Settings\" như \"Plot Style Table\", \"Plot Offset\", và \"Plot Type\".
- Sử dụng tính năng \"Preview\" để xem trước bản in. Kiểm tra và đảm bảo rằng mọi thứ đều đúng như mong đợi.
- Khi bạn hài lòng với bản xem trước, nhấn \"OK\" để bắt đầu quá trình in. Đợi cho đến khi quá trình in hoàn tất.
Theo dõi quá trình in và kiểm tra kết quả cuối cùng. Nếu cần, điều chỉnh lại các thiết lập và thực hiện in lại.
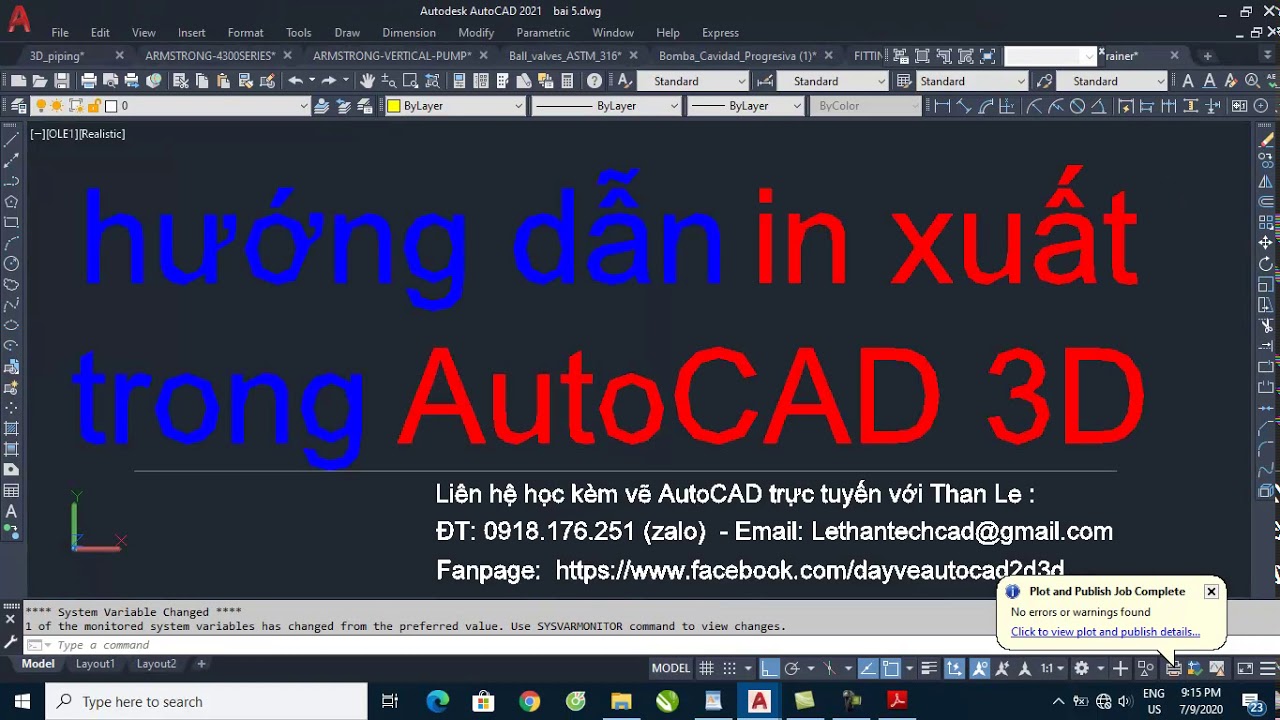
Xem Thêm:
Bước 8: Các Lựa Chọn Và Tùy Chỉnh Khác
Sau khi hoàn thành các bước cơ bản, bạn cũng cần chú ý đến một số lựa chọn và tùy chỉnh khác để nâng cao chất lượng bản in:
- Chọn màu sắc và độ rộng nét in: Điều chỉnh màu sắc và độ rộng của các nét vẽ để phù hợp với yêu cầu của bản in. Ví dụ, bạn có thể chọn độ rộng nét là 0.1300mm cho mọi nét và điều chỉnh độ đậm cho các màu khác nhau nếu cần.
- Sử dụng công cụ Drawing Orientation: Điều chỉnh chiều của khổ giấy trước khi in, chẳng hạn như chọn Portrait cho chiều dọc và Landscape cho chiều ngang.
- Lựa chọn máy in phù hợp: Chọn một máy in tương thích với yêu cầu in ấn của bạn, đảm bảo chất lượng in tốt. Nếu chỉ cần bản vẽ ở dạng số, bạn có thể lưu bản vẽ dưới định dạng PDF.
- Chọn khổ giấy: Lựa chọn kích thước giấy phù hợp cho bản vẽ, như A4 hoặc A3, tùy thuộc vào yêu cầu cụ thể.
- Lựa chọn vùng in: Sử dụng lệnh Plot Area để chọn vùng cụ thể của bản vẽ mà bạn muốn in.
Các bước trên giúp bạn tinh chỉnh chi tiết bản in, từ độ rộng nét đến chiều của khổ giấy, nhằm đảm bảo bản in cuối cùng đạt được chất lượng và tính chuyên nghiệp cao nhất.
Với những hướng dẫn chi tiết từng bước trong việc in bản vẽ 3D trong AutoCAD, hy vọng bạn sẽ dễ dàng thực hiện và tạo ra những bản in chất lượng cao, chính xác, phục vụ tốt cho công việc và sáng tạo của mình.