Cách đổi lệnh tắt trong CAD - Đổi lệnh tắt trong CAD Là một trong những thủ thuật cần sử dụng nhất nếu bạn muốn vẽ CAD nhanh. Để có thể vẽ nhanh bạn cần thao tác lệnh nhanh. Ví dụ: Thay vì phải nhập lệnh DLI (Lệnh đo kích thước) là 3 chữ cái cách xa nhau thì chúng ta hoàn toàn có thể đổi lệnh này thành DF là 2 chữ cái nằm ngay cạnh nhau trên bàn phím PC. Việc đổi lệnh giúp chúng ta nhập lệnh nhanh, thậm chí nhiều khi không cần phải nhìn bàn phím mà vẫn có thể nhập được lệnh.
Nguyên tắc đổi lệnh tắt dựa vào kinh nghiệm của mình như sau:
- Tên lệnh chỉ nên dùng 1 đến 2 kí tự mà bạn muốn, ký tự bạn muốn cũng có nghĩa là bạn sẽ dễ nhớ nó. Ký tự có thể là số hoặc chữ.
- Các ký tự lệnh tắt nên nằm cạnh nhau hoặc là các ký tự giống nhau, ví dụ DF, XC, XX, YY,...
- Chọn các ký tự ở nửa bàn phím bên trái, vì chỉ cần tay trái gõ lệnh, còn tay phải dùng chuột nên hạn chế các ký tự phạm vi bên phải bàn phím.
- Các lệnh dùng nhiều hoặc rất nhiều sẽ đặt theo các ký tự mà theo cảm giác các ngón tay bên trái bạn sẽ gõ được thuận tiện và nhanh nhất. Ví dụ các phím Q, A, D, E, X,...Theo thứ tự ưu tiên đó bạn sẽ đặt lần lượt các lệnh tắt còn lại.
- Lưu ý các lệnh ít dùng mà trùng vào các ký tự bạn đặt lệnh tắt mới thì hãy đổi các lệnh này thành lệnh tắt khác.
Sau đây mình sẽ hướng dẫn các bạn cách đổi lệnh tắt trong CAD nhé!
I. Cách 1: Vào Tool >> Customize >> Edit Program Parameters (acad.pgp) để đổi lệnh
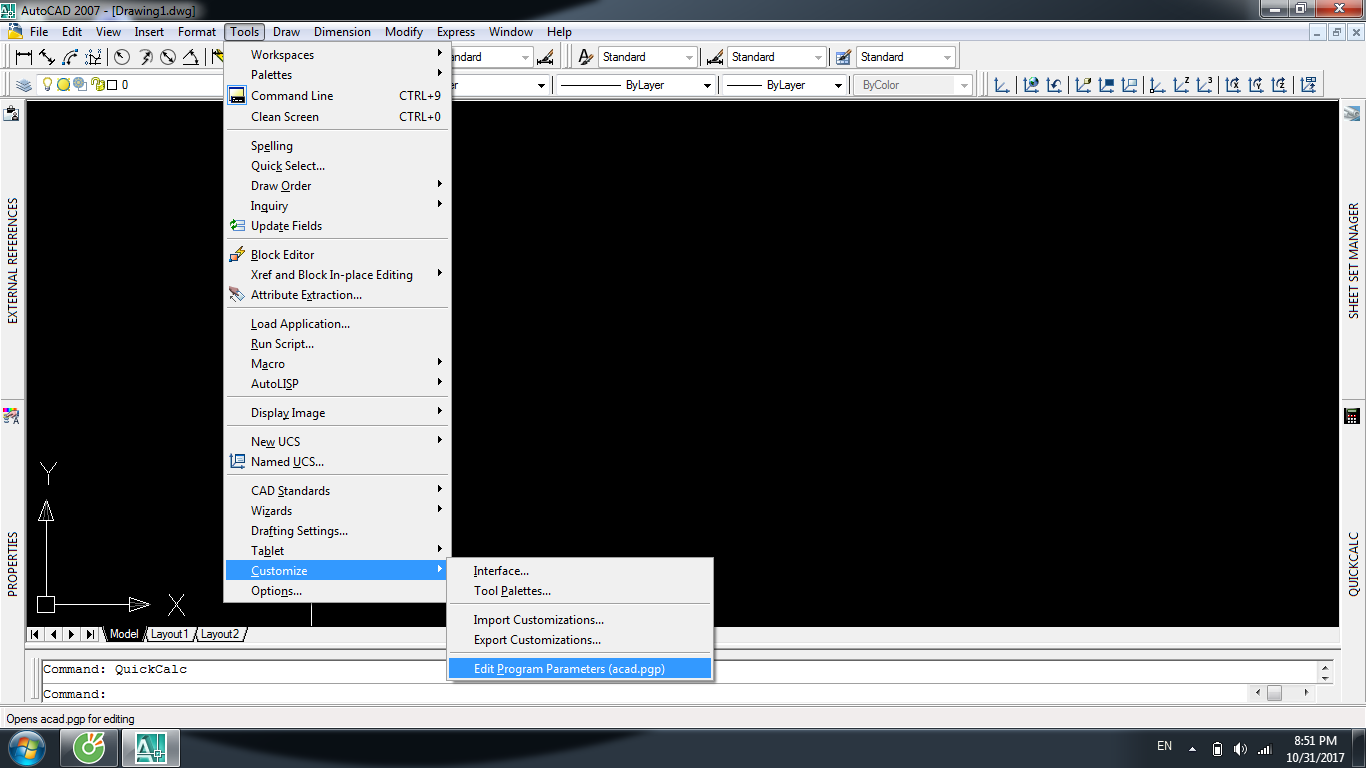
Ngay sau đó sẽ có một acad - Notepad hiện ra:
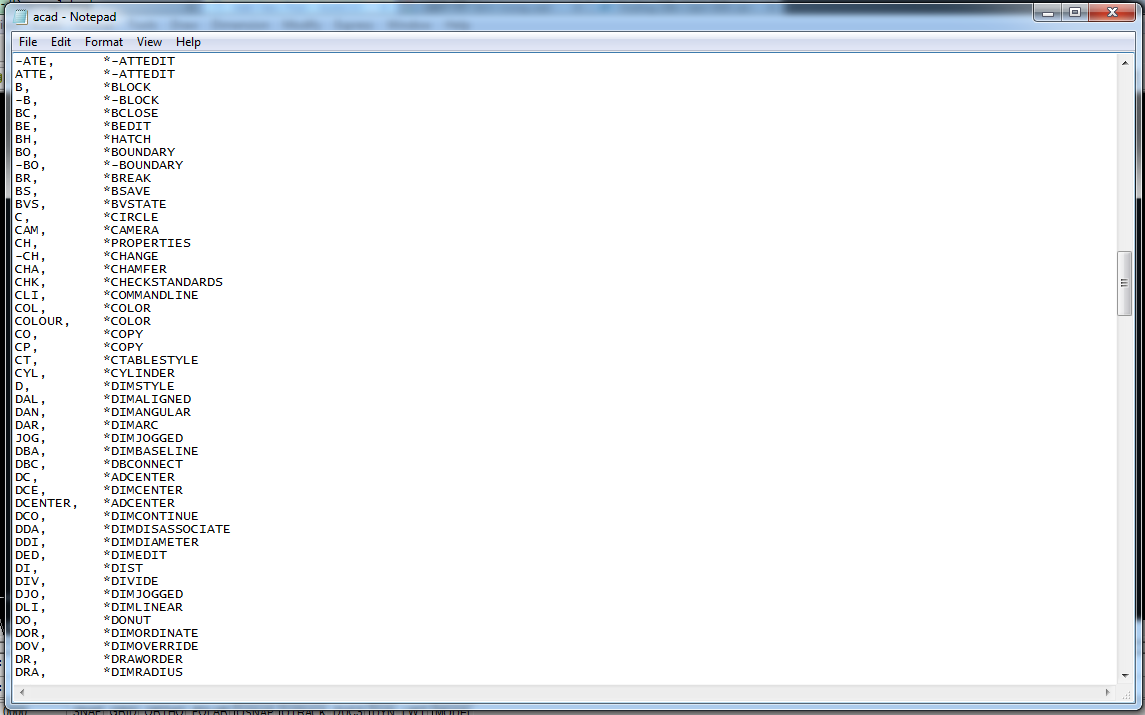
Tại Notepad này các bạn sẽ thấy hiển thị gần như tất cả các lệnh tắt và lệnh đầy đủ trong CAD mà chúng ta vẫn thường sử dụng, thậm chí là chưa từng sử dụng tới.
Có 2 cách để chúng ta sửa lệnh tắt trong Notepad này.
Cách 1: Bạn có thể sửa trực tiếp các lệnh tắt vẫn dùng ở cột bên trái bằng lệnh mà bạn muốn thay thế. Cách này sẽ làm mất luôn lệnh gốc.
Cách 2: Bạn có thể copy dòng lệnh muốn sửa và paste xuống dưới cùng của Notepad rồi sau đó mới sửa. Cách này sẽ giữ lại được lệnh gốc.
Sau khi đổi xong các bạn lưu file lại sau đó bạn cần gõ lệnh Reinit, nhấn Enter hoặc phím cách, tick vào ô PGP File, nhấn OK. Khi đó bạn đã dùng được ngay lệnh tắt mới được định nghĩa. Hoặc bạn có thể khởi động lại CAD là dùng ok.
II. Cách 2: Vào Express >> Tool >> Command Alias Editor... để đổi lệnh
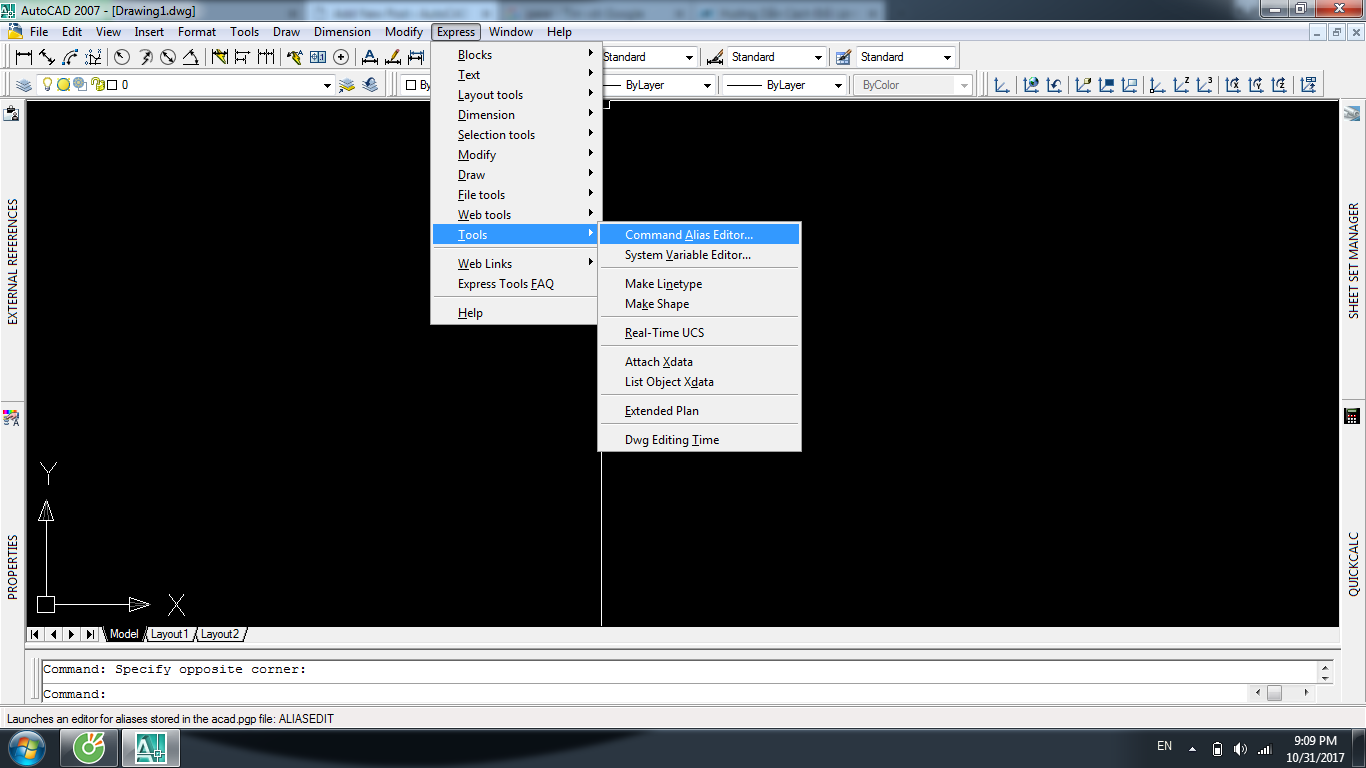
Sẽ có nhiều bạn thắc mắc tại bước này: Tại sao của mình không có Express??? Đừng buồn vì CAD của bạn không có express, các bạn hãy đọc bài viết Cài Express tool trong CAD để khắc phục sự cố này nhé!
Sau khi làm như hướng dẫn hộp thoại acad.pgp - AutoCAD Alias Editor hiện ra, các bạn tiến hành nhấn Add để thêm lệnh tắt và làm như hướng dẫn sau:
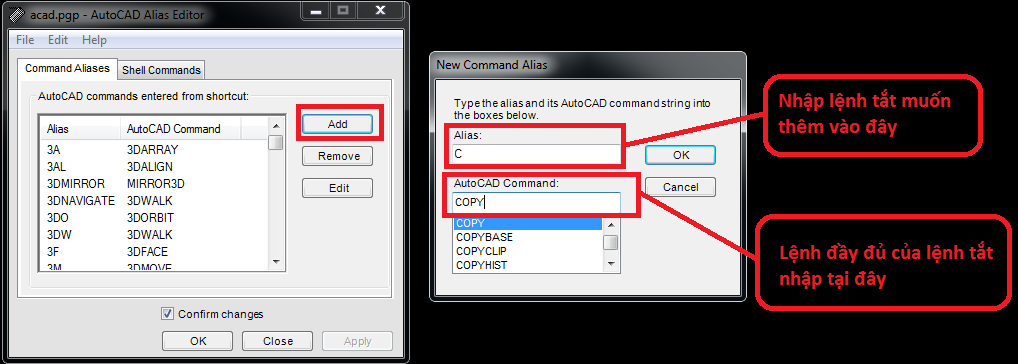
Tiếp theo các bạn nhấn OK ở tất cả các hộp thoại hiện ra sau đó để kết thúc quá trình đổi lệnh.
Thực ra cách này giống như cách đổi thứ 2 trong mục cách đổi lệnh số 1, lệnh tắt sẽ được thêm vào chứ không làm thay đổi lệnh gốc.
Lưu ý: Các trường hợp lệnh tắt trùng với lệnh đã có thì lệnh thiết lập sau sẽ được ưu tiên. Ví dụ như lệnh C sẽ trùng với lệnh vẽ hình tròn như trên ảnh ví dụ, lúc này lệnh thiết lập sau sẽ được ưu tiên, có nghĩa là lệnh vẽ đường tròn sẽ bị mất, lệnh copy chuyển thành lệnh C.
Như vậy là xong rồi đấy! Hy vọng bài viết cách đổi lệnh tắt trong CAD sẽ giúp ích cho các bạn phần nào trên con đường chinh phục đỉnh cao nhé!
Còn bây giờ mình xin chia sẻ file acad.pgp lưu trên word của mình, các bạn chỉ cần copy file word và pase vào file acad.pgp khi sửa lệnh tắt bằng cách 1 và pase vào thôi là xong.
Click vào đây để download về máy.
Lệnh tắt mình đổi như sau:
DF, *DIMLINEAR
DC, *DIMCONTINUE
CI, *CIRCLE
C, *COPY
DD, *DIMSTYLE
D, *DIMALIGNED
ET, *EXTEND
Q, *MATCHPROP
T, *TRIM
LO, *LAYON
LI, *LAYISO
RT, *RECTANG
R, *ROTATE
FV, *CHAMFER
Ngoài ra các bạn có thể tham khảo thêm các bài viết hay khác nữa tại đây
Chúc các bạn thành công!
Các bài viết liên quan:
Phần VI: Cách đóng gói dự án gửi đi trên Sheet Set Manager
Phần V: Cách xuất bản vẽ hàng loạt trên Sheet Set Manager
Phần II: Chèn Excel vào CAD bằng cách Paste special
Phần III: Chèn Excel vào CAD bằng công cụ Data Link…
[Thủ thuật] Cách chèn Excel vào AutoCAD không bị lỗi

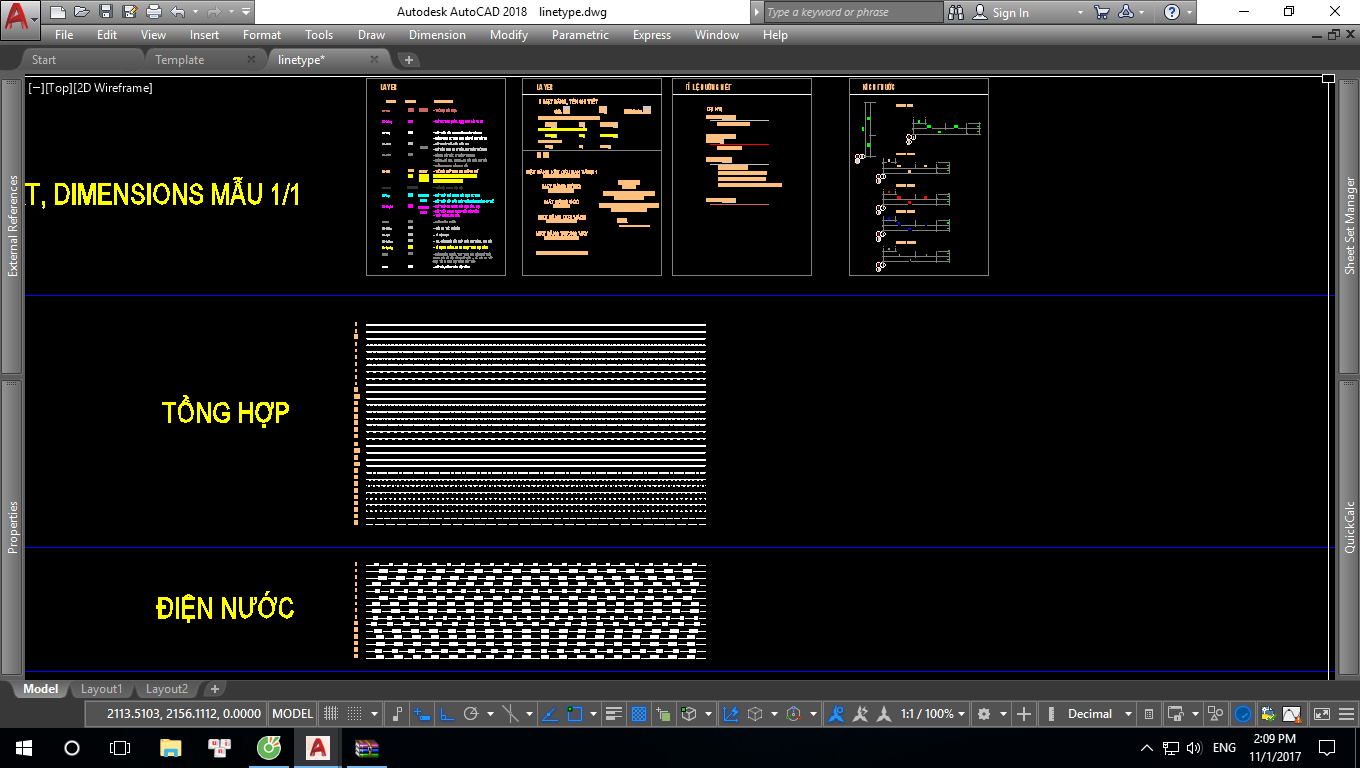
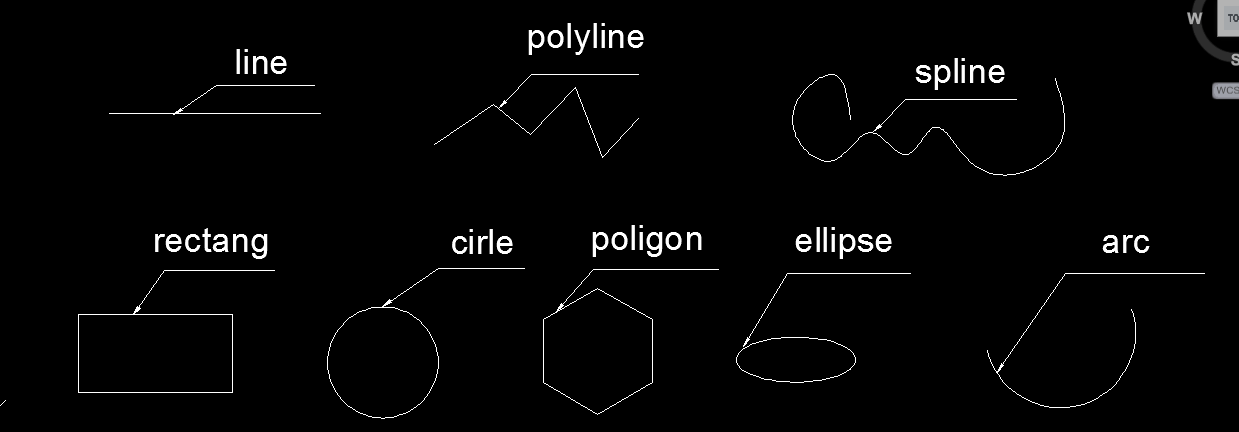

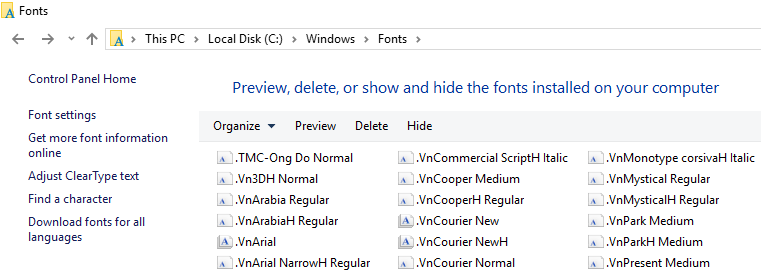
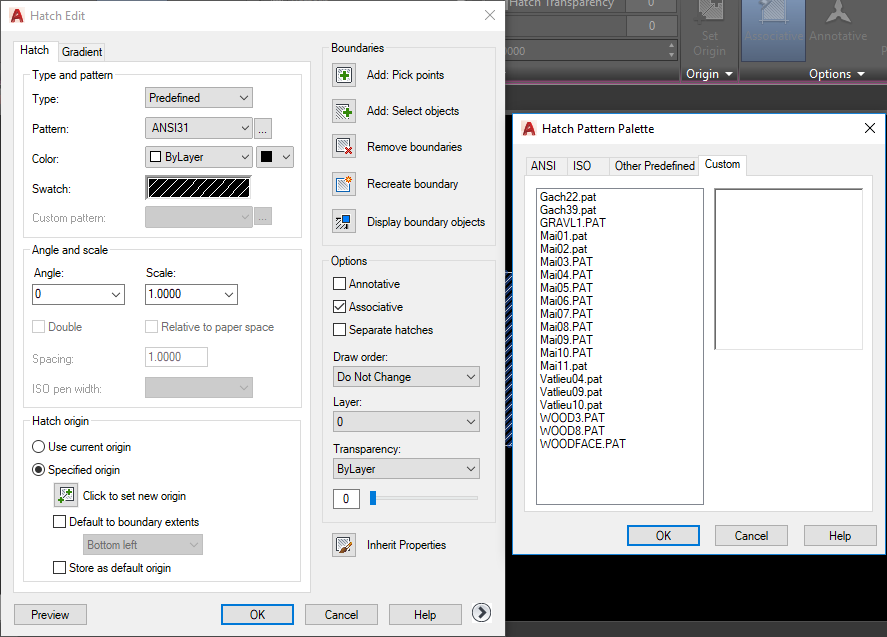
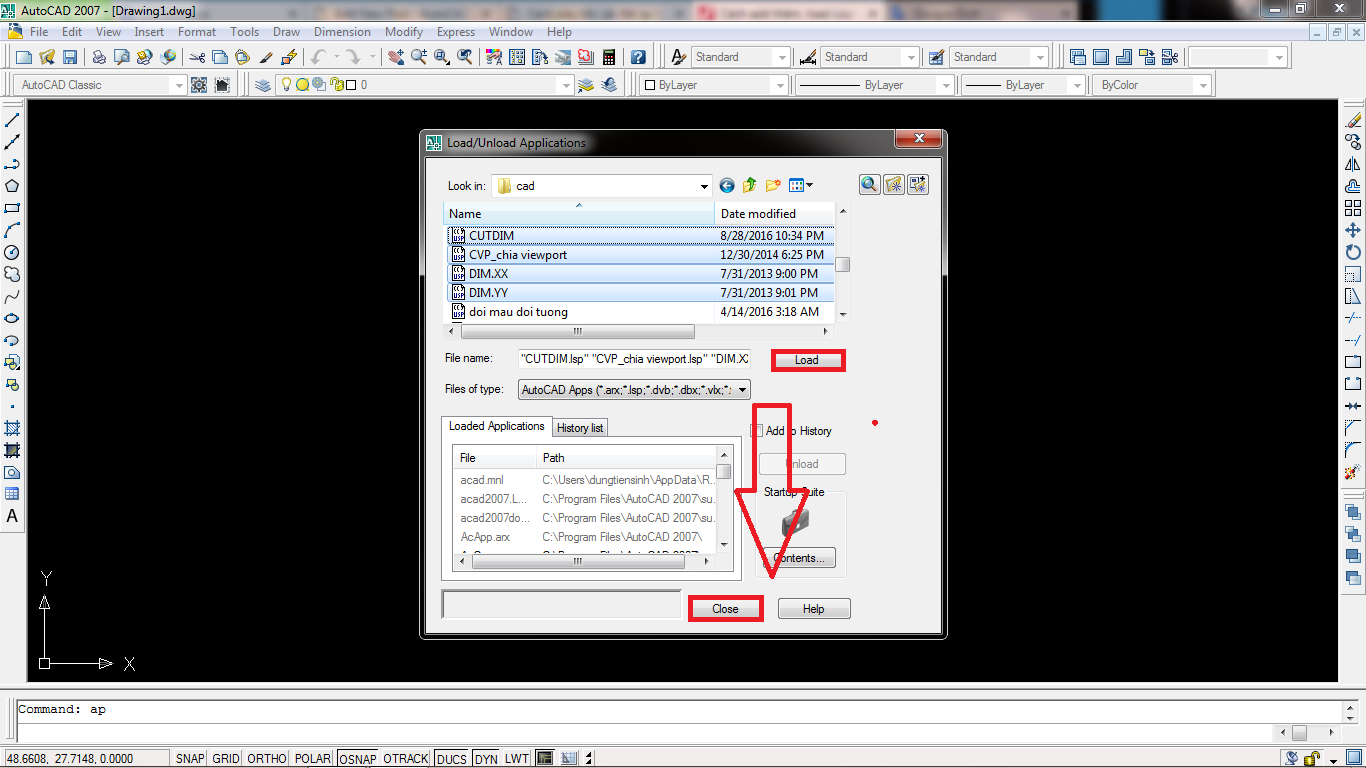
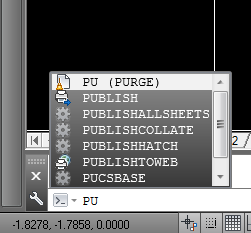
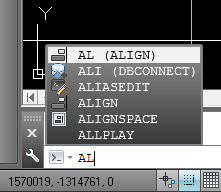
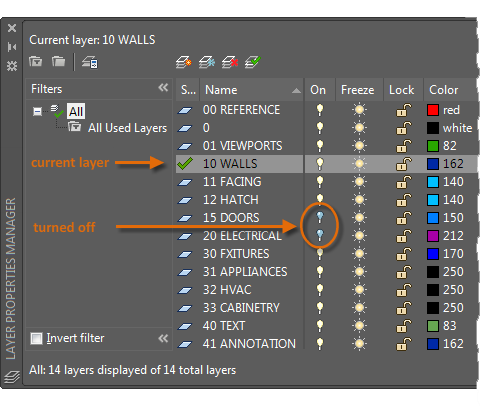

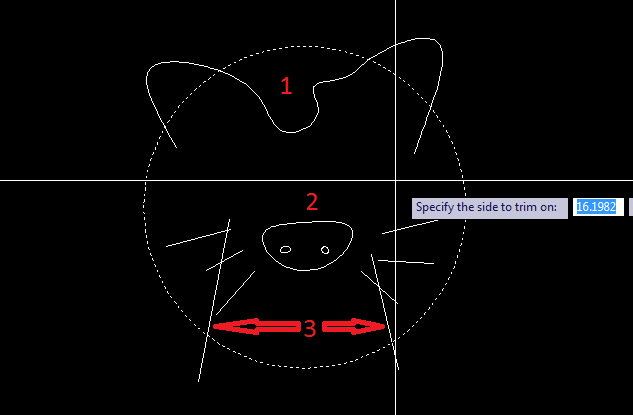
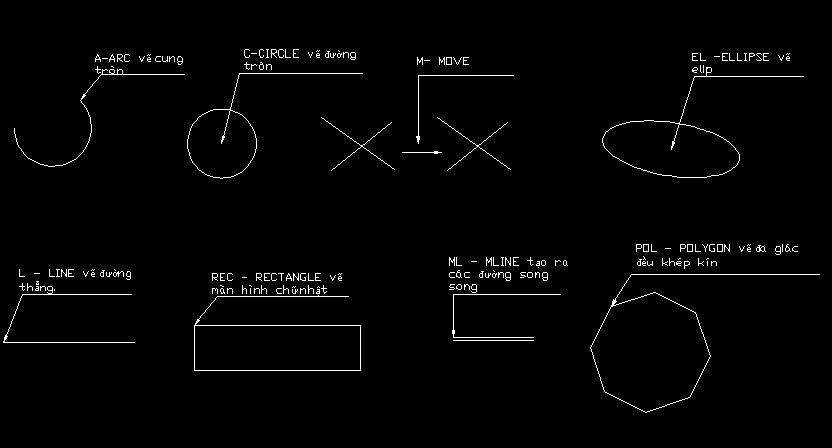
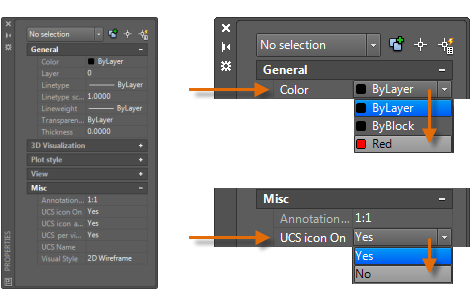
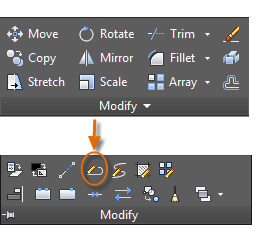
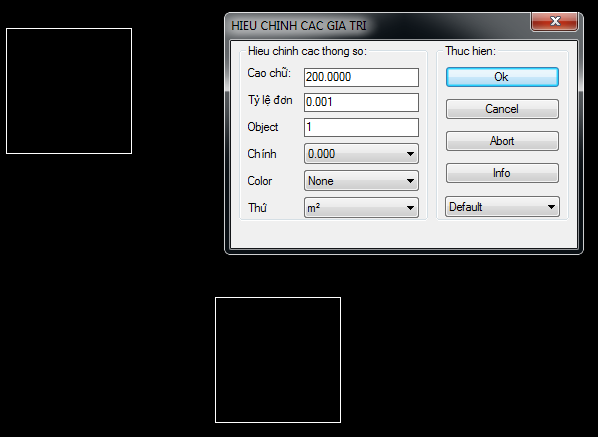
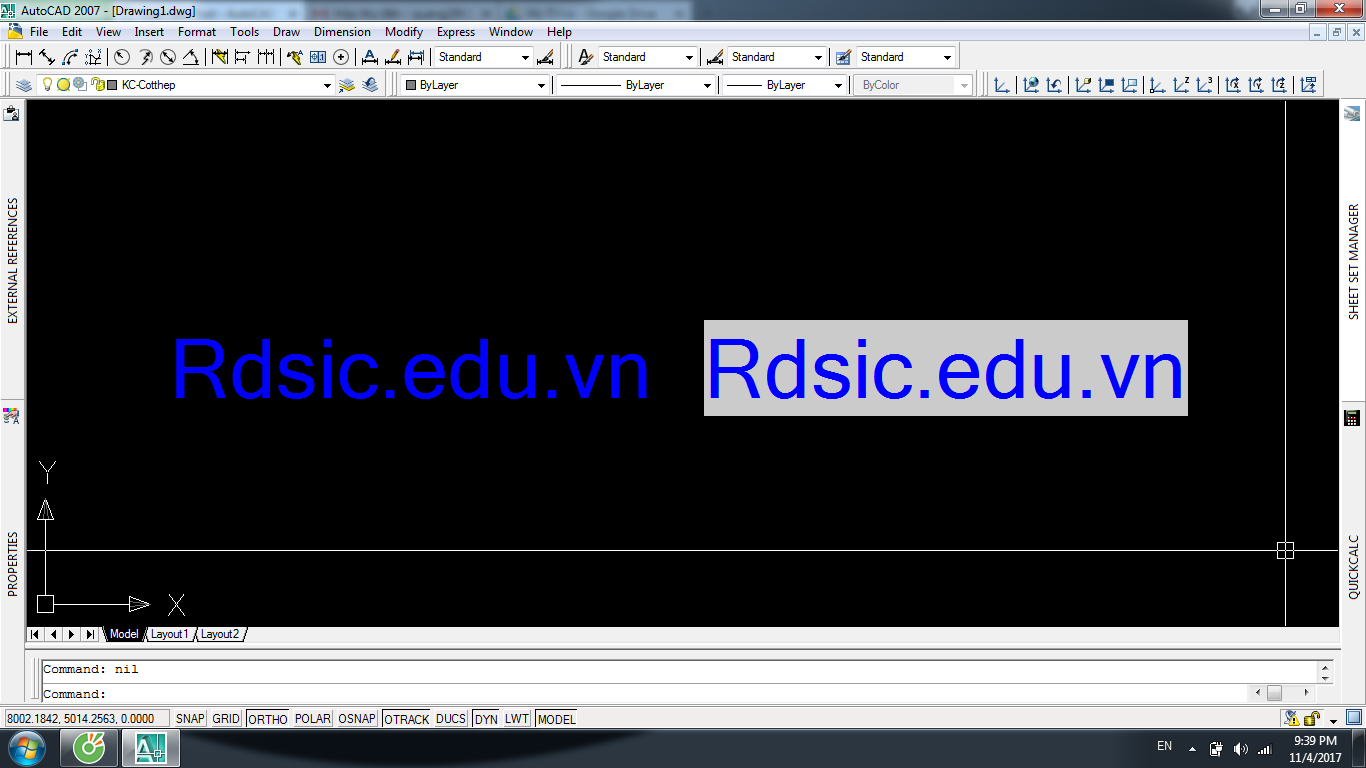
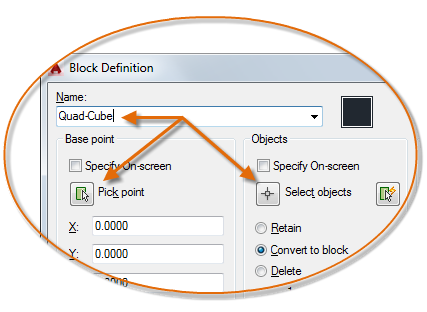
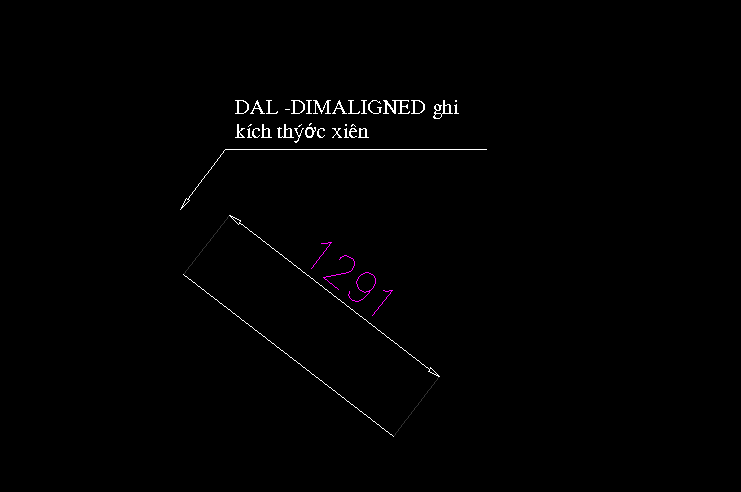
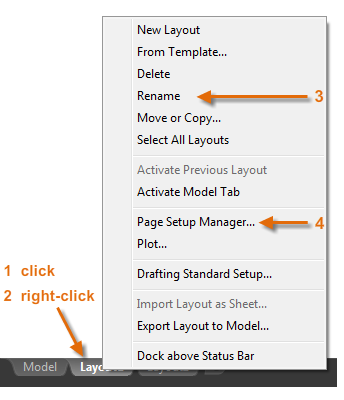

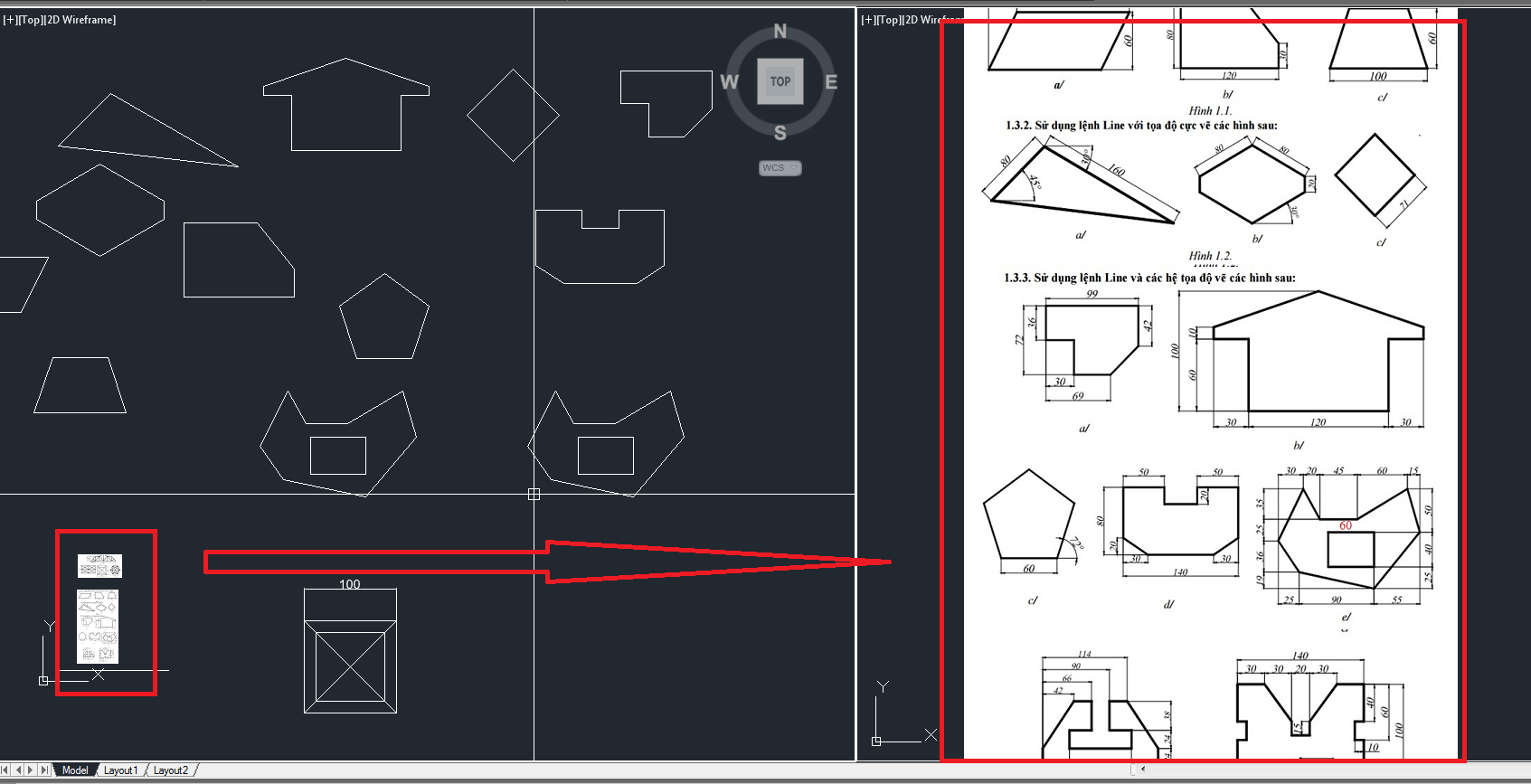
 Revit Architecture Đỉnh Cao - Đưa Sự Nghiệp Của Bạn Lên Một Tầm Cao Mới!
Revit Architecture Đỉnh Cao - Đưa Sự Nghiệp Của Bạn Lên Một Tầm Cao Mới!.png) Nắm Vững Kỹ Năng Bóc Tách Khối Lượng và Lập Dự Toán: Chìa Khóa Thành Công , Nâng Cao Thu Nhập
Nắm Vững Kỹ Năng Bóc Tách Khối Lượng và Lập Dự Toán: Chìa Khóa Thành Công , Nâng Cao Thu Nhập Dẫn Đầu Trong Thiết Kế Kết Cấu Với Revit Structure – Bí Quyết Thành Công Trong Tầm Tay!
Dẫn Đầu Trong Thiết Kế Kết Cấu Với Revit Structure – Bí Quyết Thành Công Trong Tầm Tay! Tại Sao Revit MEP Là Chìa Khóa Thành Công Của Bạn Trong Thiết Kế MEP?
Tại Sao Revit MEP Là Chìa Khóa Thành Công Của Bạn Trong Thiết Kế MEP? BIM Manager - Khám Phá Cơ Hội Nghề Nghiệp Đỉnh Cao Với Quản Lý HIện Đại
BIM Manager - Khám Phá Cơ Hội Nghề Nghiệp Đỉnh Cao Với Quản Lý HIện Đại Khám Phá AutoCAD: Từ Cơ Bản Đến Nâng Cao, Tạo Đột Phá Trong Thiết Kế
Khám Phá AutoCAD: Từ Cơ Bản Đến Nâng Cao, Tạo Đột Phá Trong Thiết Kế Làm Chủ Tekla Structures: Chìa Khóa Vàng Thăng Tiến Trong Sự Nghiệp
Làm Chủ Tekla Structures: Chìa Khóa Vàng Thăng Tiến Trong Sự Nghiệp Blender Room - Cách Tạo Không Gian 3D Tuyệt Đẹp Bằng Blender
Blender Room - Cách Tạo Không Gian 3D Tuyệt Đẹp Bằng Blender Setting V-Ray 5 Cho 3ds Max: Hướng Dẫn Tối Ưu Hiệu Quả Render
Setting V-Ray 5 Cho 3ds Max: Hướng Dẫn Tối Ưu Hiệu Quả Render D5 Converter 3ds Max: Hướng Dẫn Chi Tiết Và Các Tính Năng Nổi Bật
D5 Converter 3ds Max: Hướng Dẫn Chi Tiết Và Các Tính Năng Nổi Bật Xóa Lịch Sử Chrome Trên Máy Tính: Hướng Dẫn Chi Tiết Và Hiệu Quả
Xóa Lịch Sử Chrome Trên Máy Tính: Hướng Dẫn Chi Tiết Và Hiệu Quả VLC Media Player Android: Hướng Dẫn Chi Tiết và Tính Năng Nổi Bật
VLC Media Player Android: Hướng Dẫn Chi Tiết và Tính Năng Nổi Bật Chuyển File Canva Sang AI: Hướng Dẫn Nhanh Chóng và Đơn Giản Cho Người Mới Bắt Đầu
Chuyển File Canva Sang AI: Hướng Dẫn Nhanh Chóng và Đơn Giản Cho Người Mới Bắt Đầu Chuyển từ Canva sang PowerPoint - Hướng dẫn chi tiết và hiệu quả
Chuyển từ Canva sang PowerPoint - Hướng dẫn chi tiết và hiệu quả Ghi Âm Zoom Trên Máy Tính: Hướng Dẫn Chi Tiết và Mẹo Hữu Ích
Ghi Âm Zoom Trên Máy Tính: Hướng Dẫn Chi Tiết và Mẹo Hữu Ích "Notion có tiếng Việt không?" - Hướng dẫn thiết lập và lợi ích khi sử dụng
"Notion có tiếng Việt không?" - Hướng dẫn thiết lập và lợi ích khi sử dụng Facebook No Ads XDA - Trải Nghiệm Không Quảng Cáo Đáng Thử
Facebook No Ads XDA - Trải Nghiệm Không Quảng Cáo Đáng Thử Autocad Alert: Giải Pháp Toàn Diện cho Mọi Thông Báo và Lỗi Thường Gặp
Autocad Alert: Giải Pháp Toàn Diện cho Mọi Thông Báo và Lỗi Thường Gặp Ký Hiệu Trên Bản Vẽ AutoCAD: Hướng Dẫn Toàn Diện và Thực Hành
Ký Hiệu Trên Bản Vẽ AutoCAD: Hướng Dẫn Toàn Diện và Thực Hành Tổng hợp lisp phục vụ bóc tách khối lượng xây dựng
Tổng hợp lisp phục vụ bóc tách khối lượng xây dựng Chỉnh kích thước số dim trong cad – cách đơn giản nhất 2024
Chỉnh kích thước số dim trong cad – cách đơn giản nhất 2024