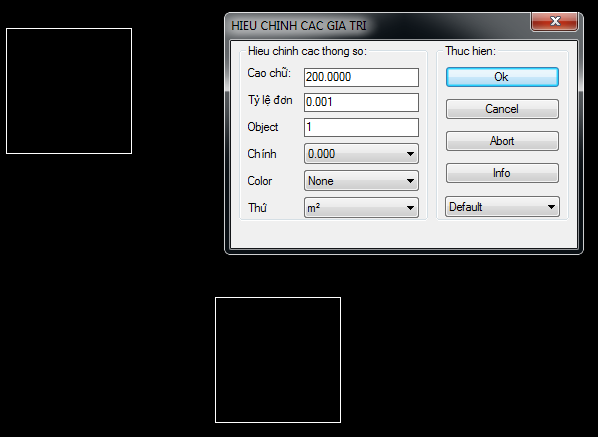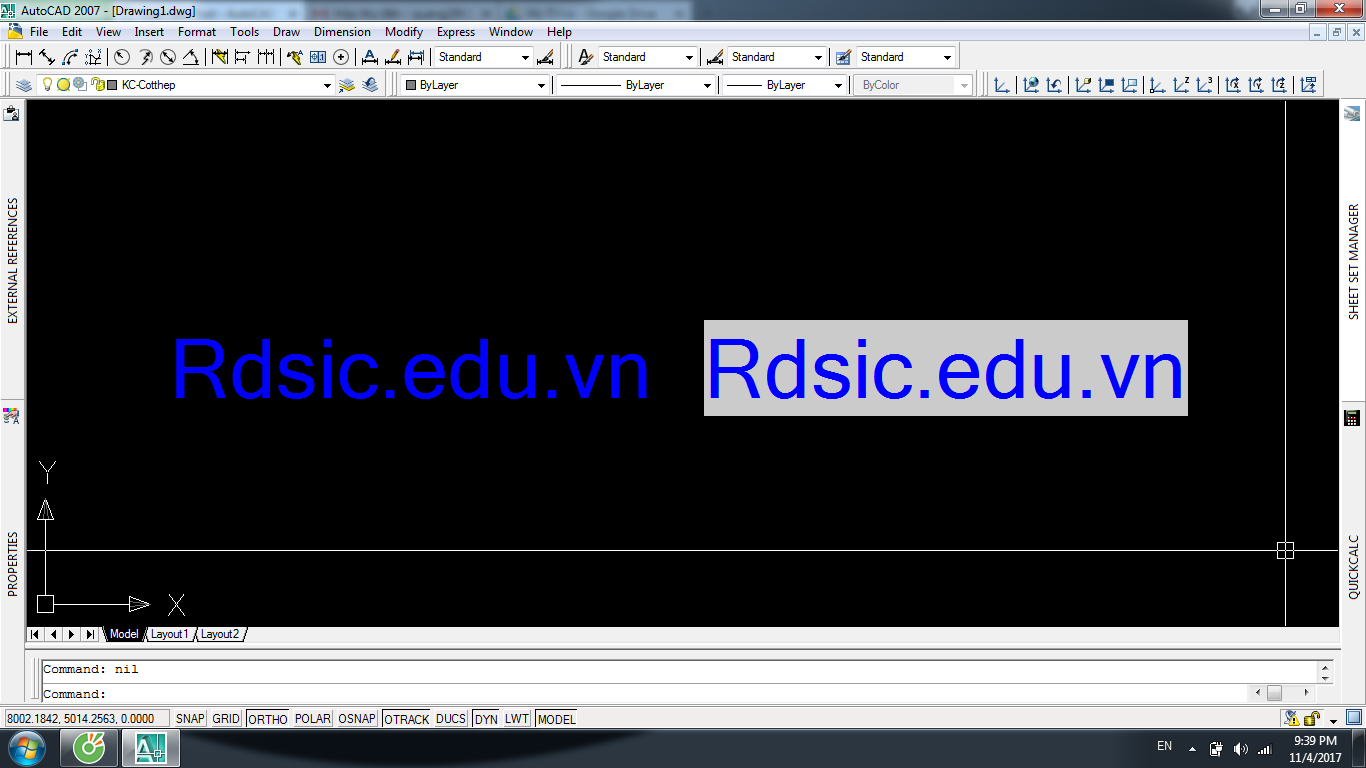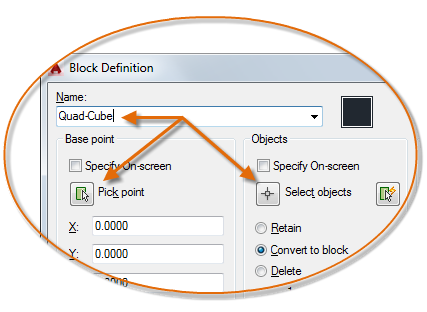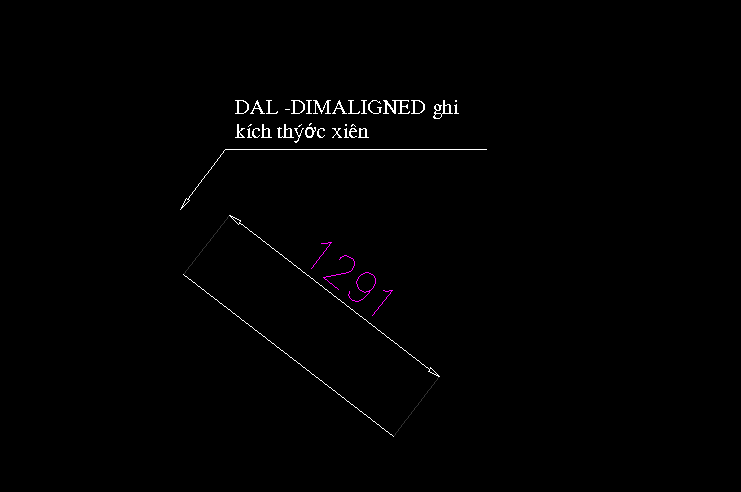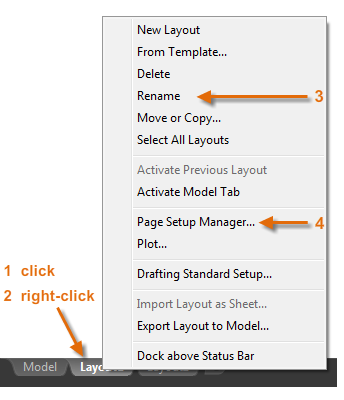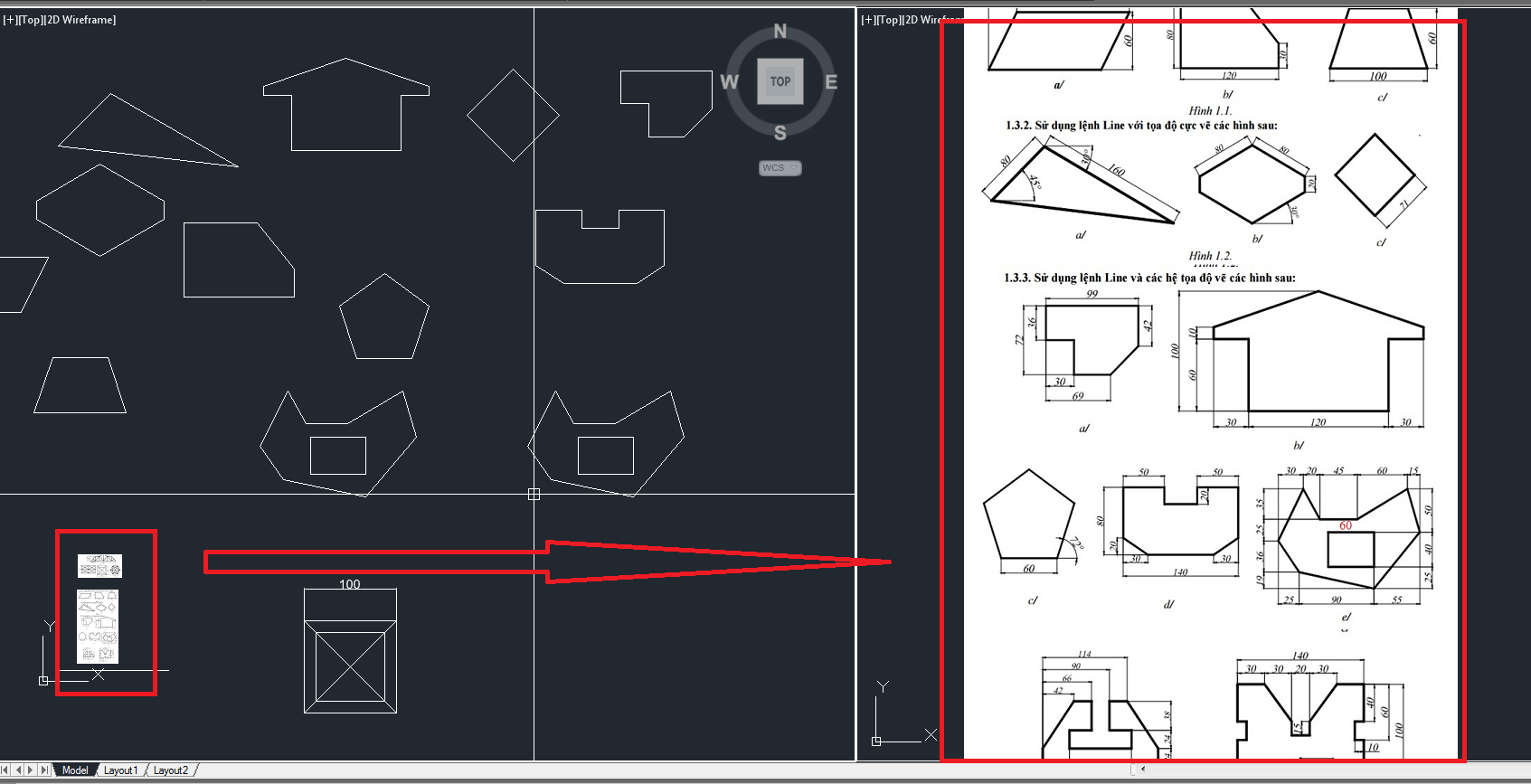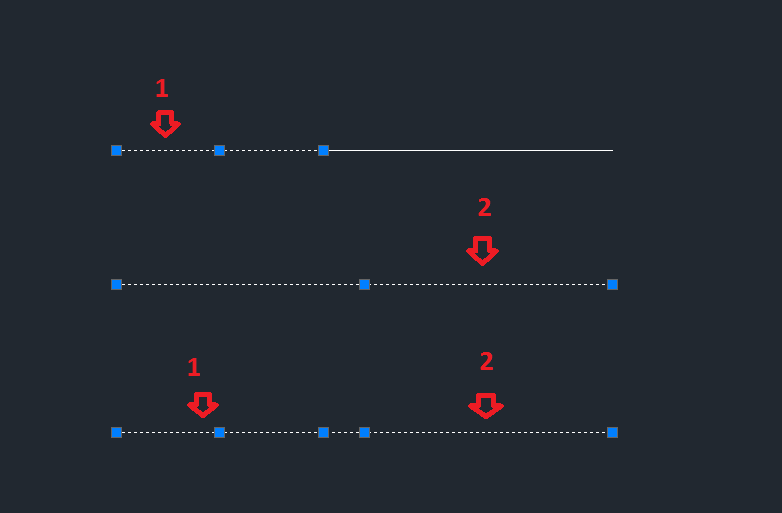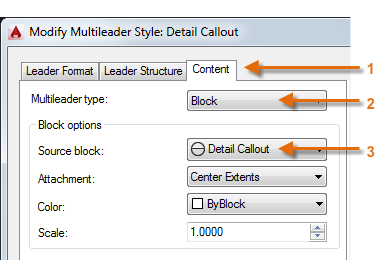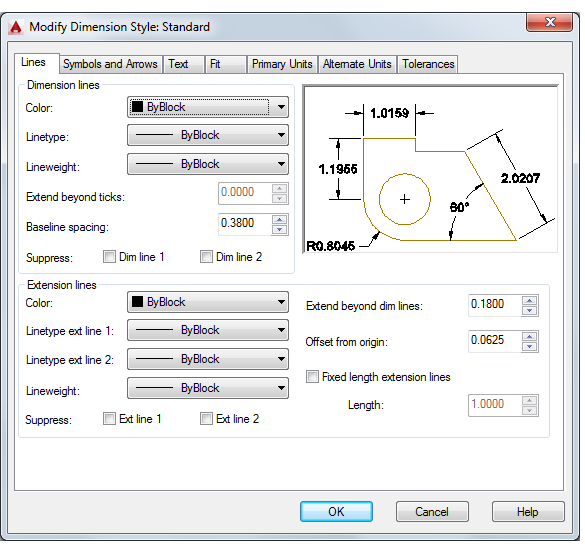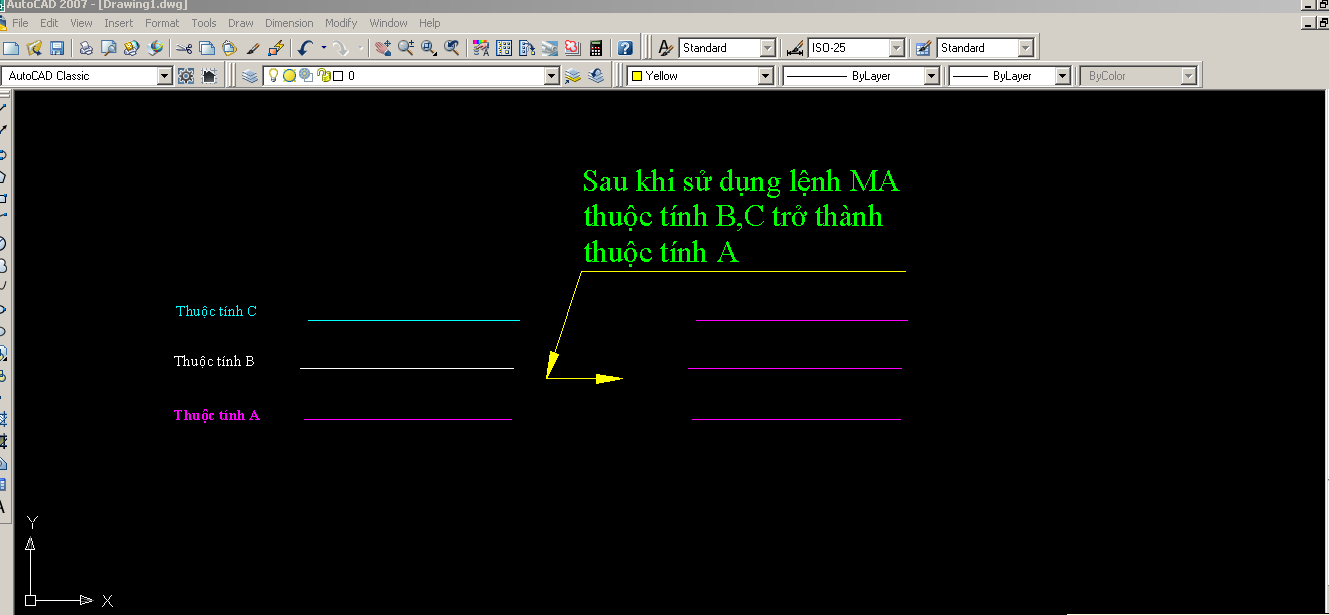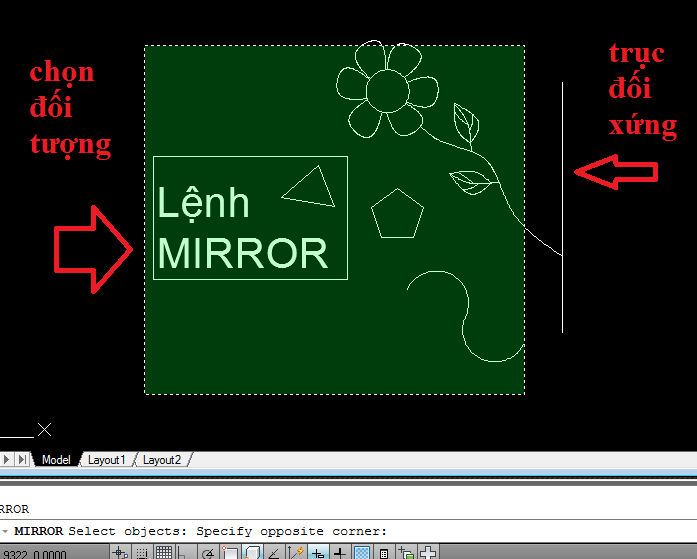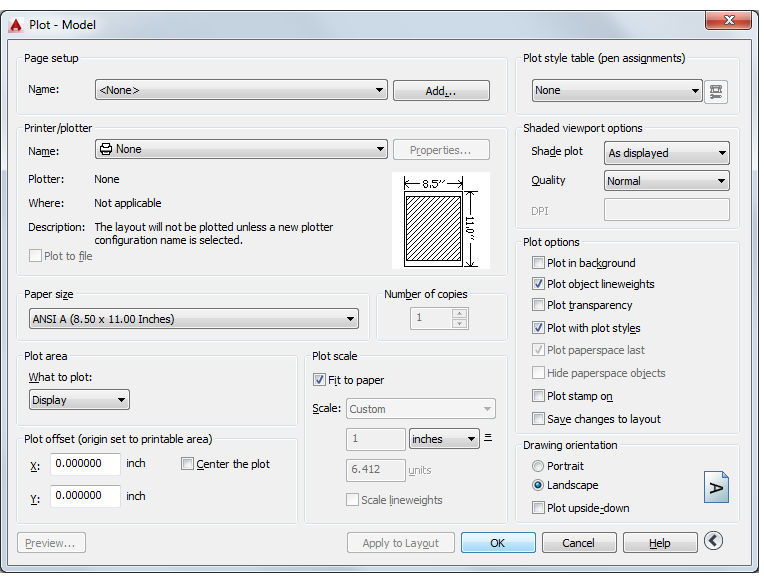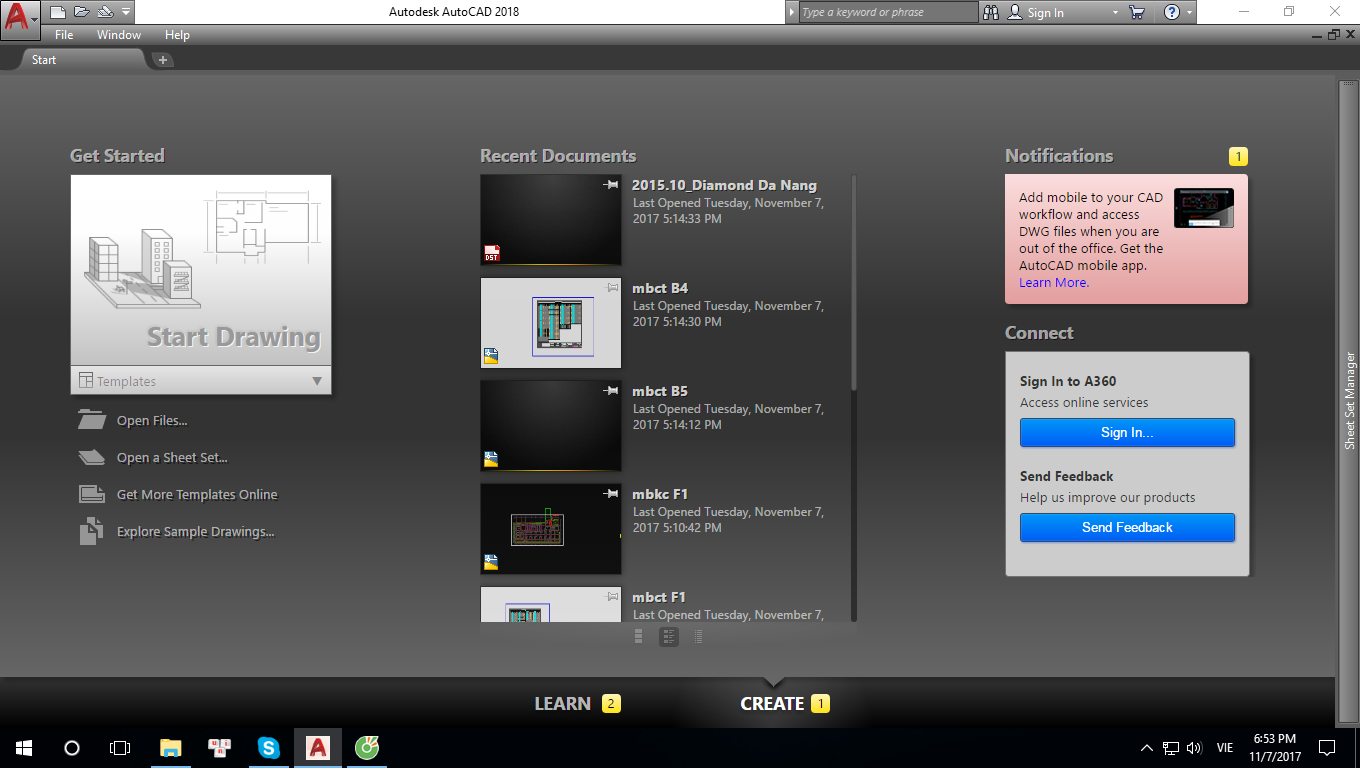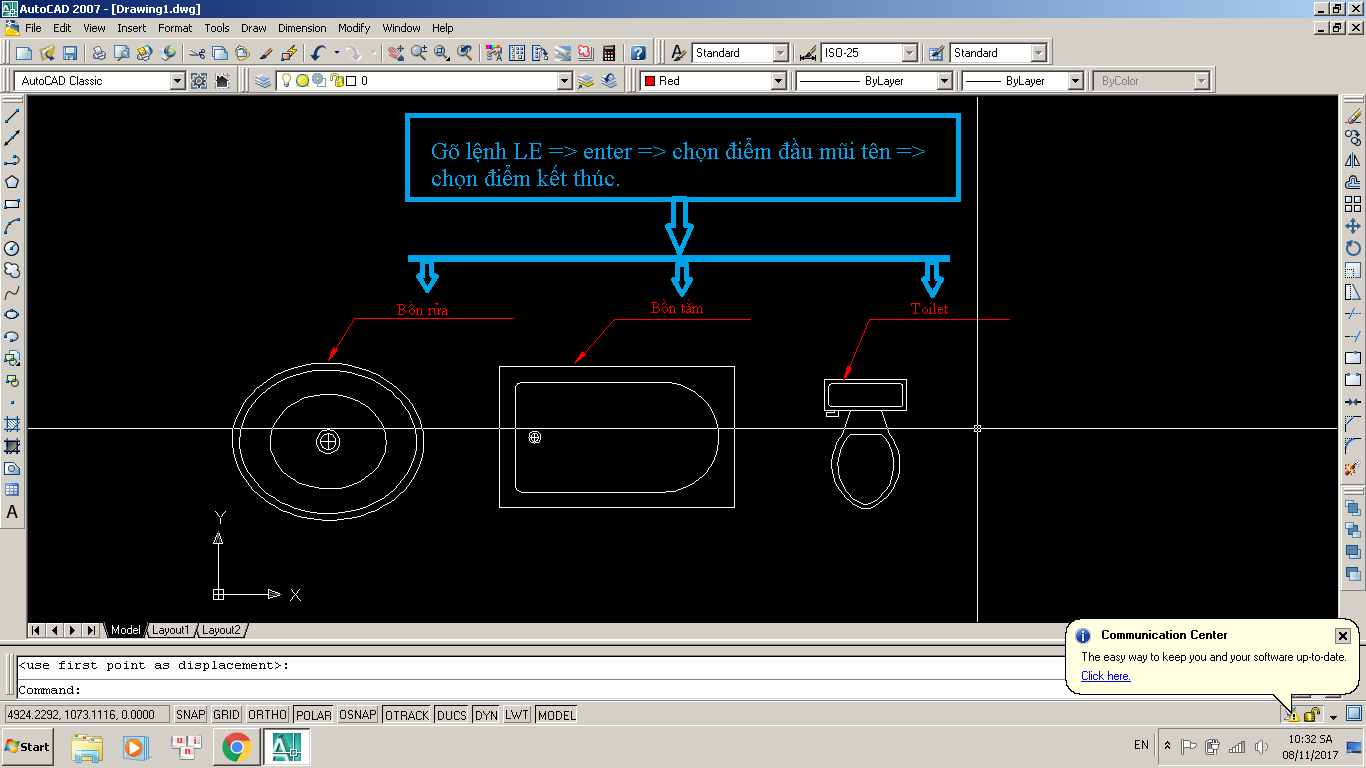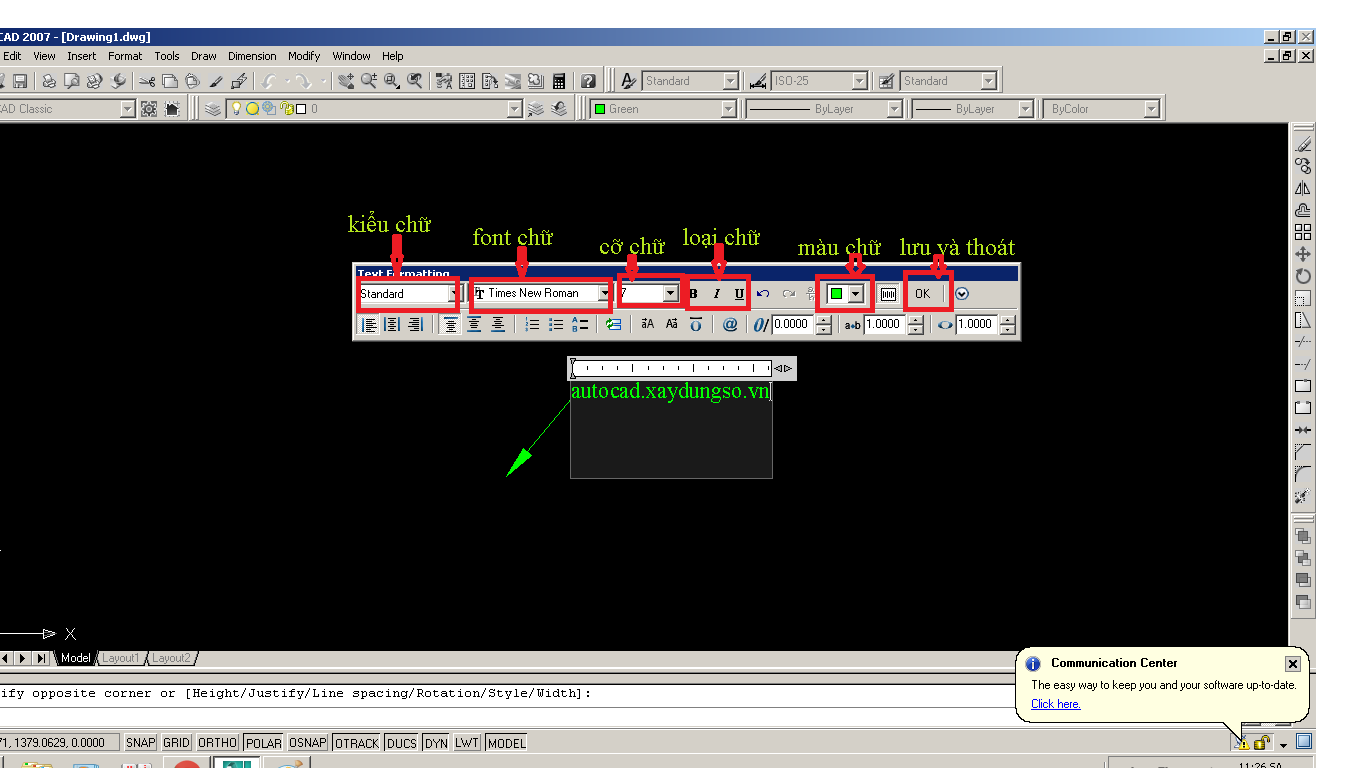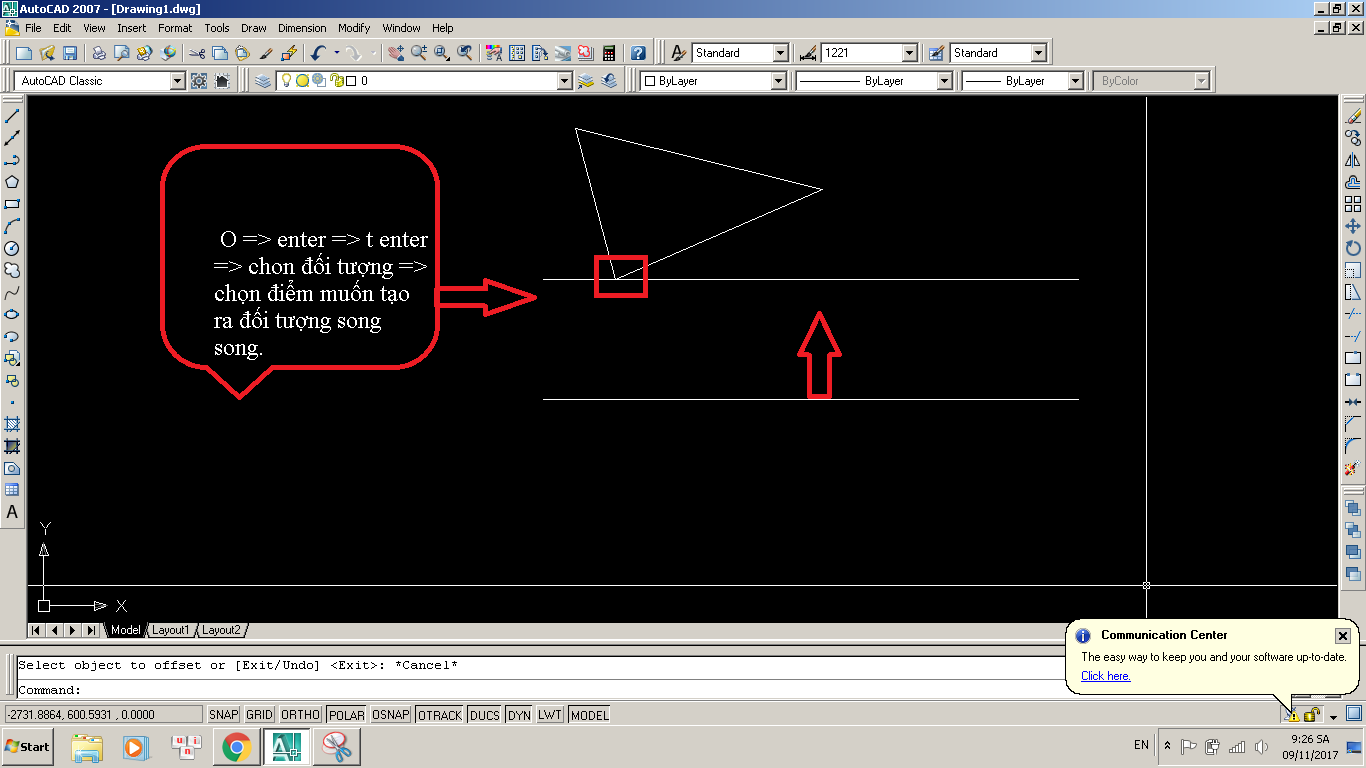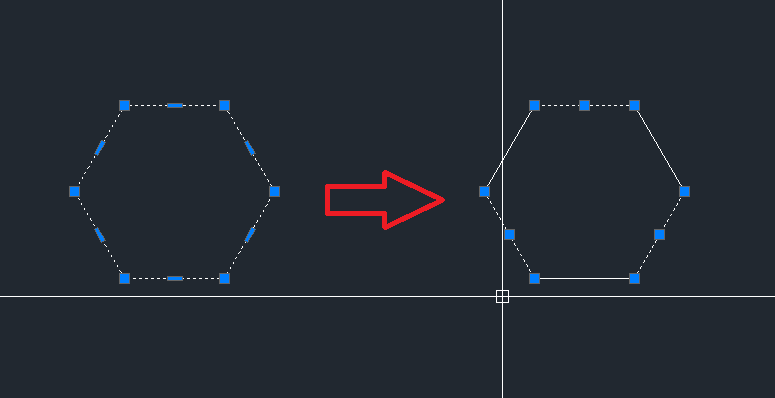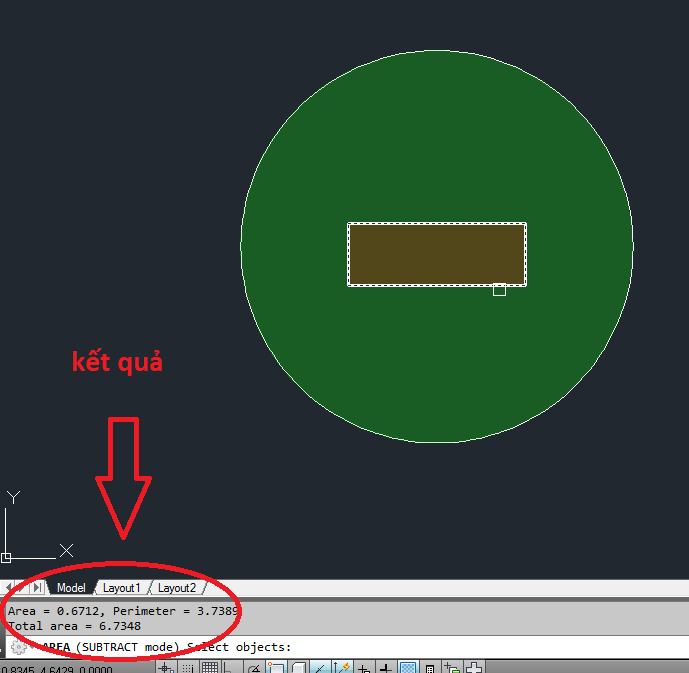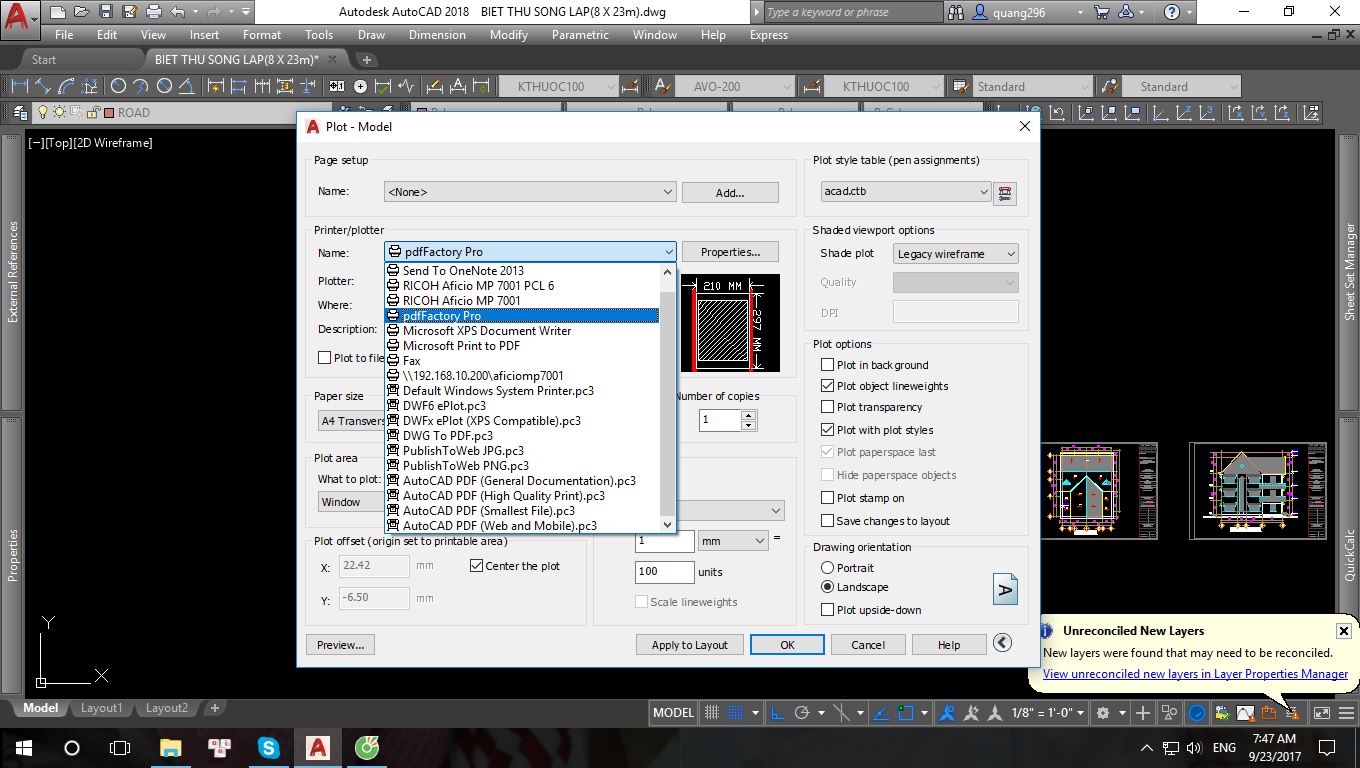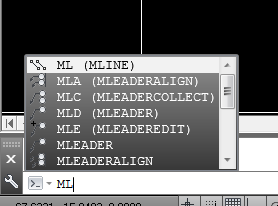Modify - Thực hiện các thao tác chỉnh sửa như xóa, di chuyển, và cắt tỉa các đối tượng trong bản vẽ.Những công cụ này được đặt trên bảng Modify của tab trang chủ.
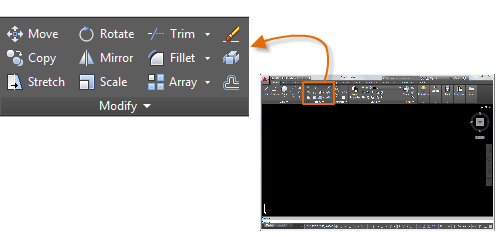
Erase - Để xóa một đối tượng, sử dụng lệnh ERASE. Bạn có thể nhập E trong cửa sổ Command, hoặc nhấp vào công cụ Erase. Khi bạn nhìn thấy con trỏ thay đổi thành hình vuông, hãy nhấp vào từng đối tượng hoặc quét qua nhiều đối tượng mà bạn muốn xoá, sau đó nhấn Enter hoặc phím cách.Lưu ý: Ngoài ra, trước khi nhập bất kỳ lệnh nào, bạn có thể chọn một vài đối tượng và sau đó bấm phím Xóa. Người dùng có kinh nghiệm cũng sử dụng phương pháp này.
Cách chọn Nhiều Đối tượng:Đôi khi bạn cần phải chọn một số lượng lớn các đối tượng. Thay vì chọn từng đối tượng riêng lẻ, bạn có thể chọn các đối tượng trong một khu vực bằng cách nhấp vào một vị trí trống (1), di chuyển con trỏ sang phải hoặc trái, sau đó nhấp vào lần thứ hai (2).
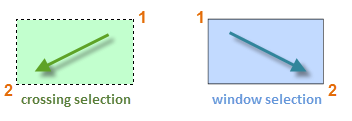
- Với crossing selection: Bất kỳ đối tượng nào nằm trong hoặc chạm vào khu vực màu xanh lá cây sẽ được chọn.
- Với window selection: Chỉ chọn các đối tượng hoàn toàn nằm trong vùng màu xanh lam.
Kết quả được gọi là bộ chọn, tập hợp các đối tượng sẽ được xử lý bởi một lệnh.Mẹo: Bạn có thể dễ dàng loại bỏ các đối tượng khỏi bộ lựa chọn. Ví dụ: nếu bạn chọn 62 đối tượng và hai trong số đó không được chọn, hãy giữ Shift và sau đó chọn hai đối tượng bạn muốn xóa. Sau đó, nhấn Enter hoặc phím cách, hoặc nhấp chuột phải để kết thúc quá trình lựa chọn.
Move and Copy : Ví dụ bạn muốn thiết kế một hàng gạch trang trí, bạn sẽ sử dụng đến lệnh COPY. Bắt đầu bằng một đường nét đa dạng thể hiện hình dạng của viên gạch đầu tiên, bạn cần phải thực hiện các bản sao cách nhau 2mm.
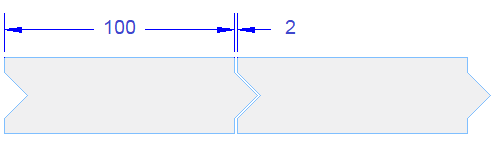
Bạn bấm công cụ Copy hoặc nhập CO (CP) trong cửa sổ Command để bắt đầu lệnh.
Có 2 phương pháp để làm điều này: Phương pháp Khoảng cách - Viên gạch thứ hai cách mép đầu viên đầu tiên 100 + 2 = 102mm về phía bên phải. Vì vậy, bạn gõ lệnh COPY, nhấn Enter hoặc phím cách, chọn viên gạch, nhấn Enter hoặc phím cách để kết thúc lựa chọn của bạn và nhấp vào bất cứ nơi nào trong khu vực vẽ (1). Tiếp theo, bạn di chuyển con trỏ sang phải, dựa vào góc theo dõi cực để giữ hướng ngang (Hoặc có thể sử dụng phím chức năng F8 để dóng thẳng), sau đó nhập 102 cho khoảng cách, nhấn Enter hoặc phím cách lần nữa để kết thúc lệnh.Viên gạch thứ 2 được xác định dựa vào khoảng cách 102mm và hướng từ điểm (1) sang bên phải.
Tiếp theo, bạn di chuyển con trỏ sang phải, dựa vào góc theo dõi cực để giữ hướng ngang (Hoặc có thể sử dụng phím chức năng F8 để dóng thẳng), sau đó nhập 102 cho khoảng cách, nhấn Enter hoặc phím cách lần nữa để kết thúc lệnh.Viên gạch thứ 2 được xác định dựa vào khoảng cách 102mm và hướng từ điểm (1) sang bên phải.
Phương pháp hai điểm - Một phương pháp khác mà bạn thường sử dụng khi bạn không muốn nhập số. Bạn bắt đầu lệnh COPY và chọn viên gạch như trước, nhưng lần này bạn nhấn hai điểm cuối như thể hiện. Hai điểm này cũng xác định khoảng cách và hướng
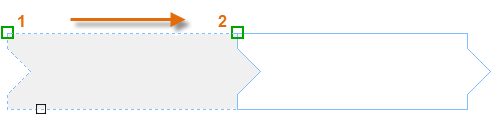
Tiếp theo, để thêm 2mm khoảng trống giữa các viên, kích vào Move tool hoặc nhập M trong cửa sổ lệnh Command MOVE tương tự như lệnh COPY Chọn viên gạch vừa mới sao chép, và nhấn Enter hoặc phím cách, nhấp vào bất kỳ nơi nào trong khu vực bản vẽ, di chuyển con trỏ sang phải, nhập vào khoảng cách 2mm, cuối cùng là Enter hoặc phím cách để kết thúc.Ngoài ra chúng ta còn có thể sử dụng truy bắt điểm tạm trú để có thể làm nhanh hơn. Tuy nhiên trong khuôn khổ bài học cơ bản này mình sẽ chưa đề cập tới.Mẹo: Hai điểm xác định khoảng cách và hướng không cần phải nằm trên đối tượng mà bạn muốn sao chép. Bạn có thể sử dụng hai điểm được chỉ định ở bất kỳ đâu trên bản vẽ.
Sao chép lặp lại - Bạn có thể sử dụng phương pháp hai điểm như một chuỗi lặp đi lặp lại. Giả sử bạn muốn tạo nhiều bản sao của vòng tròn ở cùng một khoảng cách ngang. Bạn bắt đầu lệnh COPY và chọn hình tròn như được hiển thị.
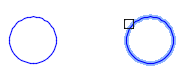
Sau đó, sử dụng tâm đối tượng làm điểm gốc, nhấp vào tâm vòng tròn 1, tiếp theo là tâm vòng tròn 2, v.v.
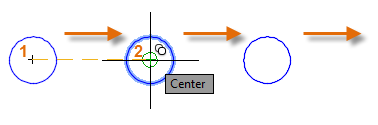
Đối với số lượng lớn các bản sao, hãy thử nghiệm với tùy chọn Array của lệnh COPY.Ví dụ, đây là một sắp xếp tuyến tính của cọc móng sâu. Từ một điểm cơ sở, bạn chỉ định số lượng bản sao và khoảng cách trung tâm đến trung tâm. Hãy để ý hướng dẫn trên cửa sổ commad khi thao tác lệnh này.
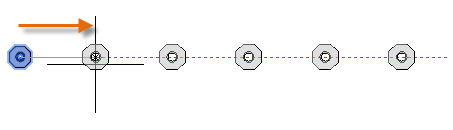
Offset - Để tạo ra các mô hình bao gồm nhiều đường song song và đường cong chúng ta nên sử dụng công cụ Offset. Nhấp vào công cụ OFFSET hoặc nhập O trong cửa sổ Command.
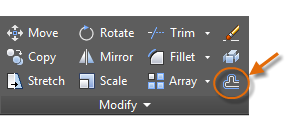
Chọn đối tượng (1), chỉ định khoảng cách offset, và nhấp để cho biết phía nào của bản gốc (1) mà bạn muốn có được kết quả (2). Dưới đây là một ví dụ về offset một đường vừa cong vừa thẳng.
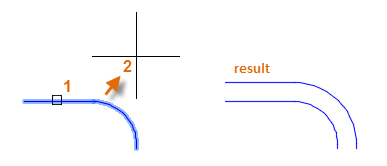
Mẹo: Cách nhanh nhất để tạo vòng tròn đồng tâm là dùng lệnh offset.
Trim and Extend - Một kỹ thuật phổ biến là sử dụng lệnh OFFSET kết hợp với các lệnh TRIM và EXTEND. Trong cửa sổ Command, bạn có thể nhập TR cho TRIM hoặc EX cho EXTEND. Cắt tỉa và mở rộng là một số kĩ thuật được sử dụng phổ biến nhất. Trong minh hoạ dưới đây, bạn muốn kéo dài các đoạn cụt tới biên (1). Bạn bắt đầu lệnh Extend, chọn ranh giới (1) và sau đó nhấn Enter hoặc phím cách.
Trong minh hoạ dưới đây, bạn muốn kéo dài các đoạn cụt tới biên (1). Bạn bắt đầu lệnh Extend, chọn ranh giới (1) và sau đó nhấn Enter hoặc phím cách.
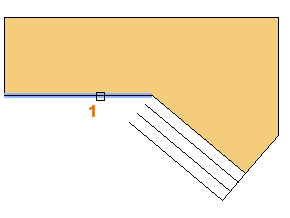
Nhấn Enter hoặc phím cách chỉ ra rằng bạn đã hoàn thành việc chọn các ranh giới, và rằng bạn đã sẵn sàng để lựa chọn các đối tượng để được mở rộng.Mẹo: Một phương pháp nhanh hơn là nhấn Enter hoặc Spacebar ngay lập tức thay vì chọn bất kỳ đối tượng ranh giới nào. Kết quả là tất cả các đối tượng đều có sẵn ranh giới.Tiếp theo, bạn chọn các đối tượng sẽ được kéo dài tới ranh giới (1), sau đó bạn nhấn Enter hoặc phím cách để kết thúc lệnh.
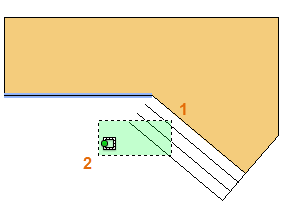
Kết quả là các đường được kéo dài đến ranh giới (1).
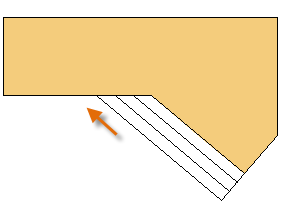
Lệnh TRIM theo các bước tương tự như lệnh EXTEND, chỉ khác khi bạn chọn các đối tượng để phóng ra ranh giới như EXTEND thì ở TRIM bạn chọn các phần đối tượng để cắt bỏ.MirrorHình minh họa sau đây của một bản vẽ thiết kế gạch ốp tường WC. Các bức tường trong phòng WC này được vẽ để có thể ước tính được số lượng gạch cần thiết.
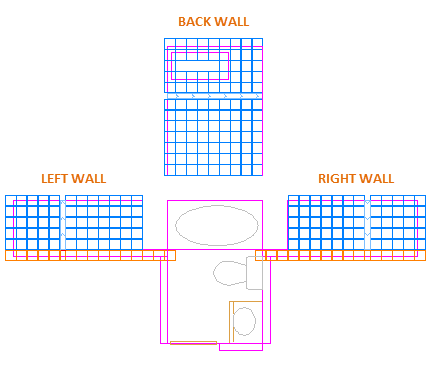
Bạn có thể tiết kiệm rất nhiều thời gian bằng cách tận dụng sự đối xứng giữa các bức tường trái và phải. Tất cả bạn cần làm là tạo ra những viên gạch trên một bức tường và sau đó đối xứng bức tường qua trung tâm của căn phòng.Trong ví dụ dưới đây, bạn bắt đầu lệnh MIRROR (hoặc nhập MI trong cửa sổ Command), sử dụng lựa chọn cửa sổ (1 và 2) để chọn hình học trên tường bên phải, nhấn Enter hoặc Spacebar, và sau đó chỉ định một đường gương (3 và 4) tương ứng với đường gạch giữa của phòng tắm.
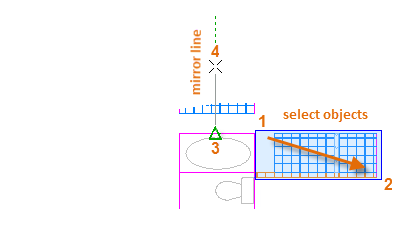
Cuối cùng, hãy từ chối tùy chọn "Xóa đối tượng nguồn" bằng cách nhấn Enter hoặc phím cách.Lời khuyên: Luôn luôn tìm kiếm đối xứng để tiết kiệm cho mình thời gian, ngay cả khi đối xứng không phải là 100% giống hệt nhau.StretchBạn có thể kéo dài hoặc rút ngắn các đối tượng hình học.Ví dụ, mô hình này có thể là một miếng đệm hoặc thiết kế cho một công viên công cộng.
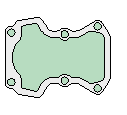
Sử dụng lệnh STRETCH (hoặc nhập S trong cửa sổ Command) và chọn các đối tượng với một lựa chọn chéo như thể hiện dưới đây (1 và 2). Lựa chọn (1 và 2) là bắt buộc để chỉ phần hình học được kéo đi. Sau đó nhấp vào bất kỳ nơi nào trong khu vực bản vẽ (3), di chuyển con trỏ sang phải, và nhập 50 là khoảng cách. Khoảng cách này có thể là milimet hoặc mét tùy theo quan niệm.
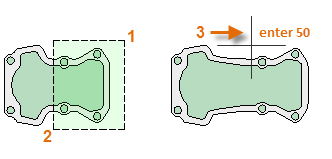
Để rút ngắn mô hình theo số đo cụ thể, bạn sẽ di chuyển con trỏ sang bên trái thay vì di chuyển qua phải trong ví dụ trên.FilletLệnh FILLET (nhập F trong cửa sổ Command) tạo ra một cung tròn giữ hai đối tượng đã chọn. Lưu ý rằng fillet được tạo ra bị ảnh hưởng bởi vị trí 2 đối tượng gốc ban đầu.
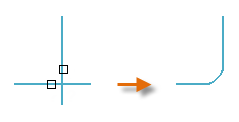
Mẹo: Nếu bạn chỉ định 0 (zero) là bán kính của cung tròn bo giữa 2 đối tượng (hãy tưởng tượng một vòng tròn co lại với bán kính 0), kết quả lúc nay thu được sẽ là một góc tạo bởi 2 đối tượng.ExplodeLệnh EXPLODE (nhập X trong cửa sổ Command) sẽ phá khối một đối tượng hỗn hợp thành các phần rời rạc. Bạn có thể phá các đối tượng như polylines, hatch, và các khối dạng block khác.Sau khi bạn phá khối một đối tượng hỗn hợp, bạn có thể sửa đổi từng đối tượng rời rạc sau đó.Edit PolylinesBạn có thể chọn một số tùy chọn hữu ích khác khi bạn muốn sửa đổi một đường nét. Lệnh PEDIT (nhập PE trong cửa sổ Command) nằm trong danh sách thả xuống của bảng Modify.
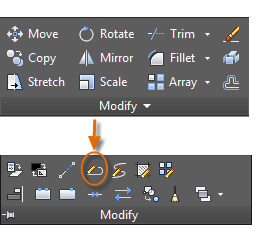
Với lệnh này, bạn có thể:
- Đóng khối hai polylines vào một polyline đơn nếu chúng có chung một điểm đầu cuối.
- Chuyển nhiều tượng đã giác thành đường cong
- Thay đổi chiều rộng của một đường
Bài viết này mình xin kết thúc tổng hợp về các công cụ Modify tại đây.Quay trở lại với bài viết “Hướng dẫn các vấn đề cơ bản trong AutoCAD” tại đây
Bài 3 AutoCAD Cơ Bản Hướng Dẫn Sử Dụng Thanh Công Cụ Modify
Các câu hỏi thường gặp về Modify - Tổng hợp các công cụ chỉnh sửa trong AutoCAD
AutoCAD có nhiều công cụ trong mục "Modify" giúp bạn chỉnh sửa và thay đổi các đối tượng trong bản vẽ. Dưới đây là một số câu hỏi thường gặp liên quan đến các công cụ chỉnh sửa trong AutoCAD:
Lệnh Move trong AutoCAD là gì và sử dụng như thế nào?
Move được sử dụng để chuyển các đối tượng đến vị trí mới. Bạn chỉ cần chọn đối tượng, sau đó xác định điểm đầu và điểm cuối của quá trình chuyển đổi.
Làm cách nào để sao chép đối tượng bằng lệnh Copy trong AutoCAD?
Copy là một đối tượng sao chép lệnh. Bạn chọn đối tượng cần sao chép, sau đó xác định điểm đầu và điểm cuối của quá trình sao chép.
Lệnh Rotate trong AutoCAD là gì và làm thế nào để xoay đối tượng?
Rotate cho phép bạn xoay đối tượng xung quanh một điểm cố định. Bạn chọn đối tượng, sau đó xác định góc nghiêng và góc quay.
Làm cách nào để thay đổi kích thước đối tượng bằng lệnh Tỷ lệ trong AutoCAD?
Quy mô được thay đổi kích thước của đối tượng. Bạn chọn đối tượng, sau đó xác định cố định và tỷ lệ thay đổi kích thước.
Lệnh Mirror trong AutoCAD là gì và làm thế nào để tạo ra bản đối xứng của đối tượng?
Mirror tạo một bản sao của đối tượng xứng đáng. Bạn chọn đối tượng, sau đó xác định đối xứng xứng đáng.
Làm cách nào để chỉnh sửa đối tượng bằng lệnh Stretch trong AutoCAD?
Stretch cho phép bạn chỉnh sửa đối tượng bằng cách kéo dài các điều khiển. Bạn chọn đối tượng, sau đó xác định các điểm điều khiển.
Lệnh Offset trong AutoCAD là gì và làm thế nào để tạo bài hát đối tượng?
Offset tạo một bản sao bài hát của đối tượng. Bạn xác định khoảng cách và độ lệch hướng.
Làm cách nào để tạo đối tượng đo đường trong AutoCAD bằng lệnh Measure?
Cho phép bạn tạo các đường đo để đo khoảng cách hoặc góc giữa các điểm trên đối tượng.
Lệnh Fillet và Chamfer trong AutoCAD là gì và làm thế nào để làm tròn hoặc cắt góc?
Fillet là lệnh làm tròn góc, trong khi Chamfer là lệnh cắt góc. Bạn chọn đối tượng và xác định kính bán hoặc khoảng cách cắt.
Làm thế nào để xóa đối tượng bằng lệnh Erase trong AutoCAD?
Erase là lệnh xóa đối tượng. Bạn chọn đối tượng cần xóa và xác nhận để xóa chúng.
Lệnh này là những công cụ cơ bản trong phần "Sửa đổi" của AutoCAD và cho phép bạn chỉnh sửa và biến đổi đối tượng theo cách bạn mong muốn.
Chúc các bạn thành công!