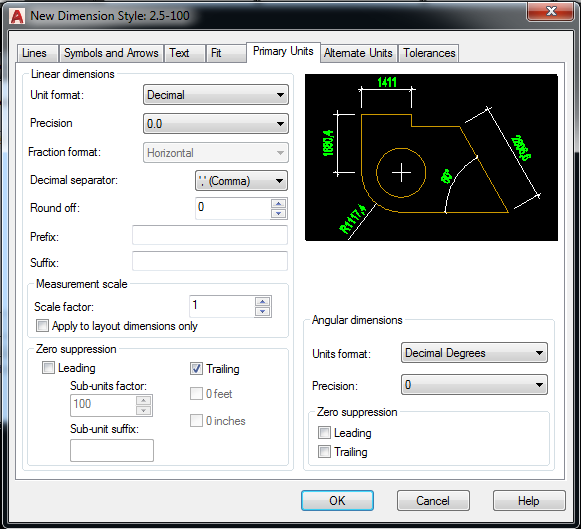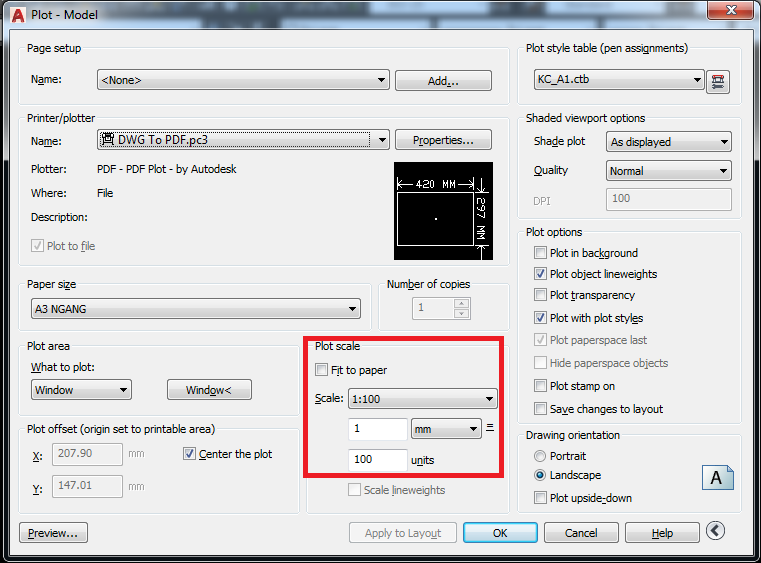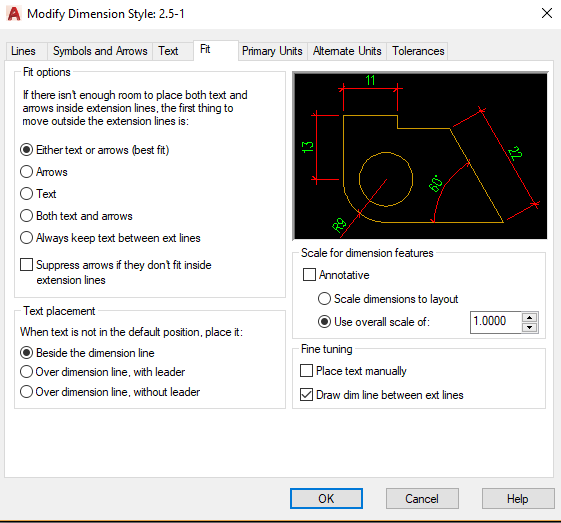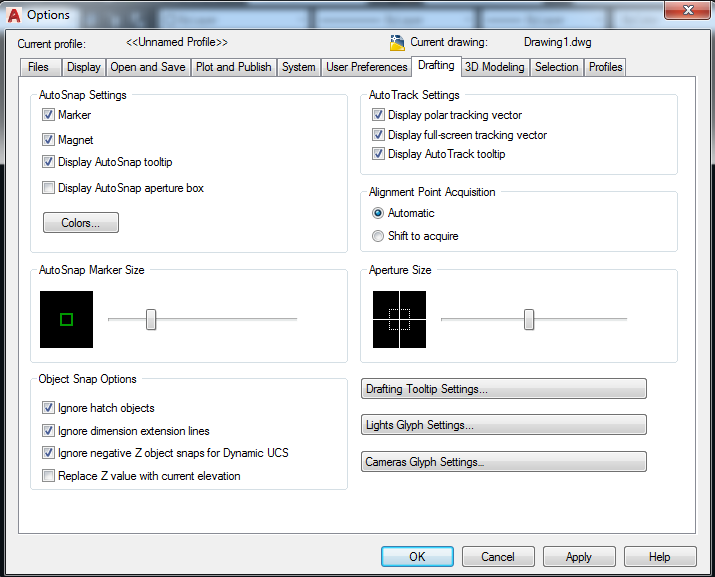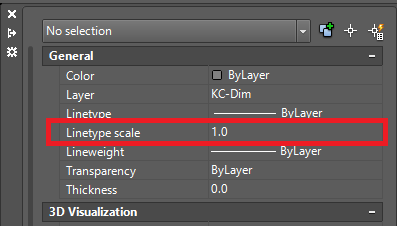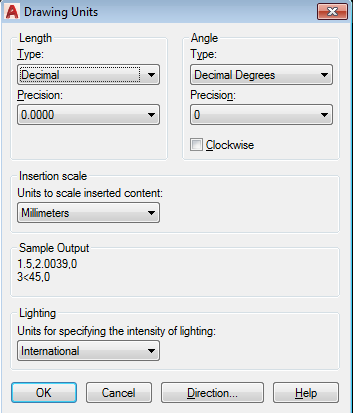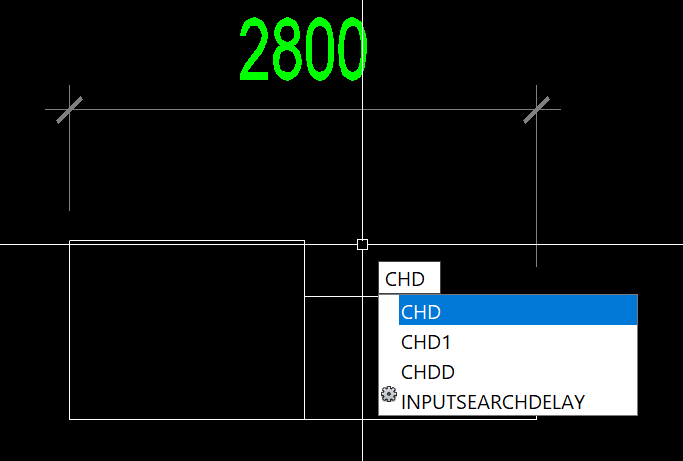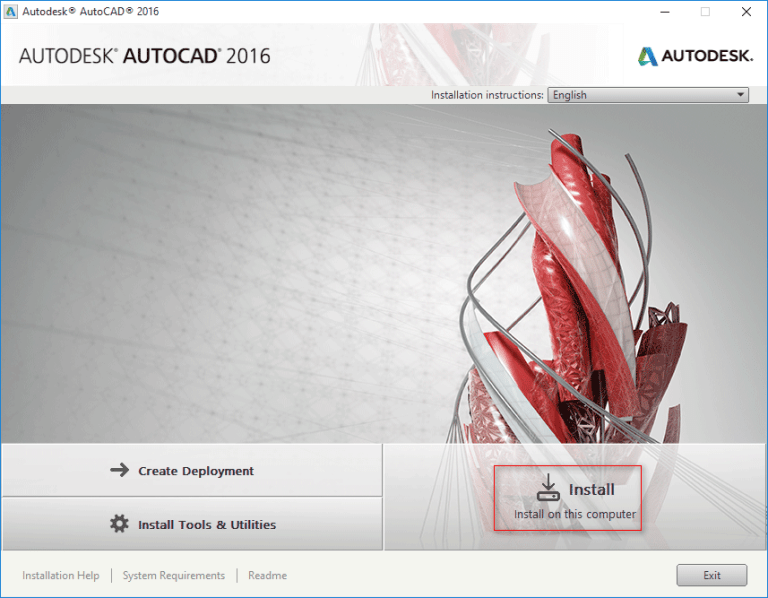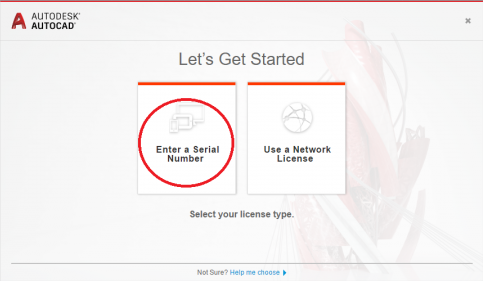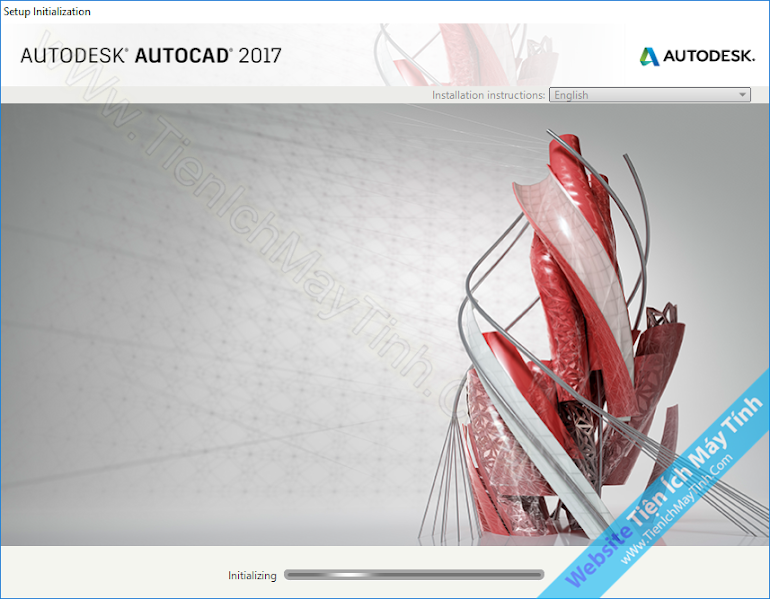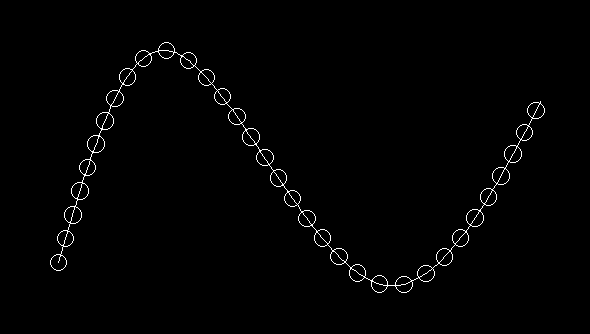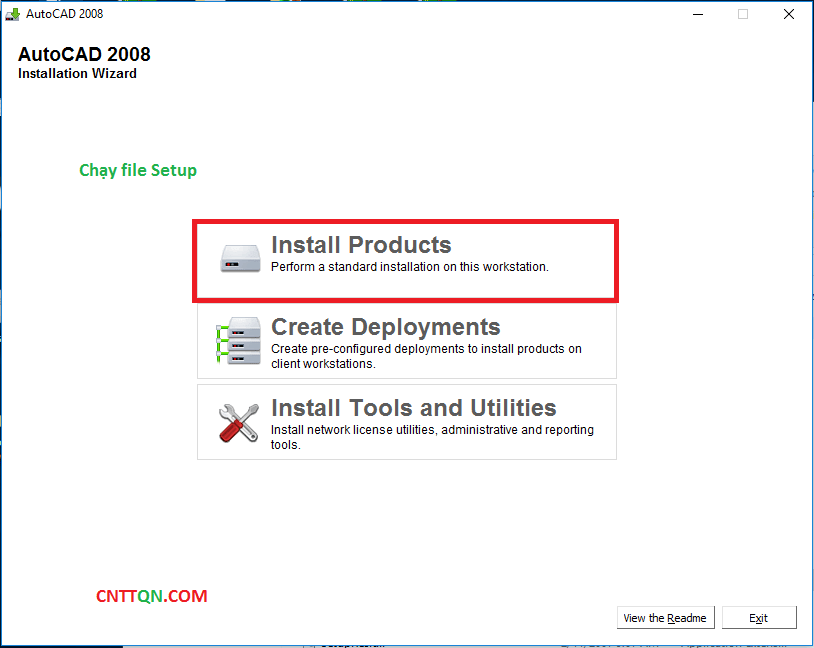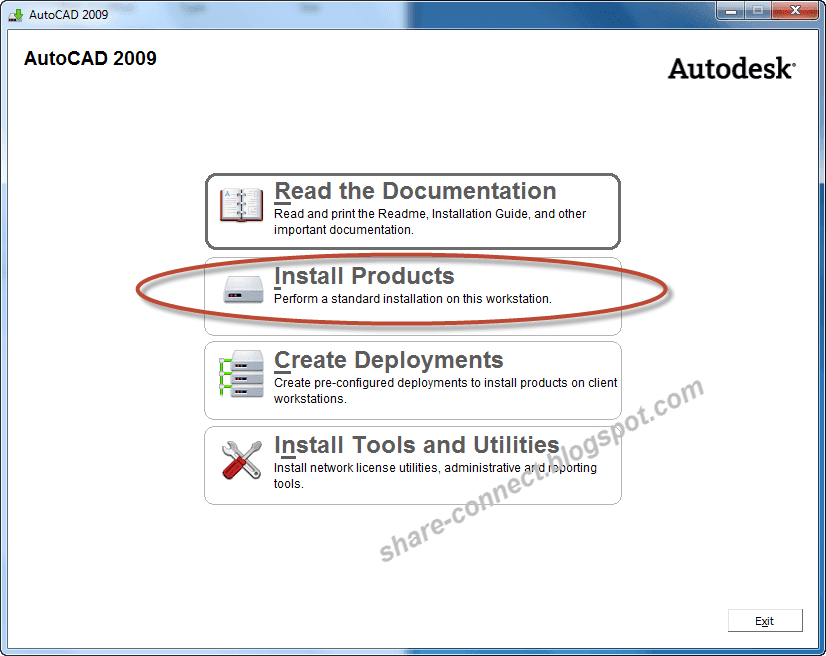Phần III: Chèn Excel vào CAD bằng công cụ Data Link...Thực ra cách này cũng là cách rất đơn giản, tuy nhiên cũng cần phải có chút kỹ thuật chỉnh sửa để view được đẹp hơn nhé!Các cách thực hiện như sau:Bước 1: Vào Tool => Data Links => Data Link Manager...
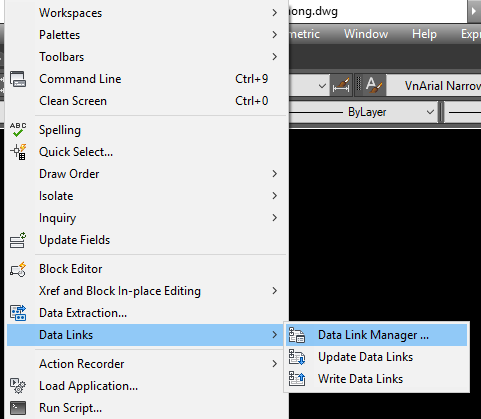
Bước 2: Hộp thoại Data Link Manager... hiện ra các bạn click đúp vào Create a new Excel Data Link và đặt tên cho bảng Excel cần chèn vào:
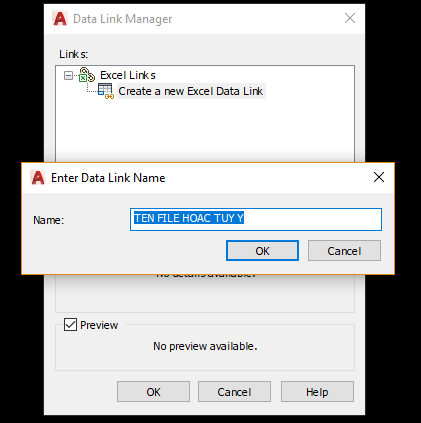
Bước 3: Click OK => Các bạn tiến hành tìm đường dẫn tới file Excel cần chèn. Lưu ý ở bước này các bạn nhập sheet cần chèn, vùng cần chèn trong file Excel nằm trong khoảng nào tương ứng với hàng và cột của Excel như ảnh hướng dẫn bên dưới:
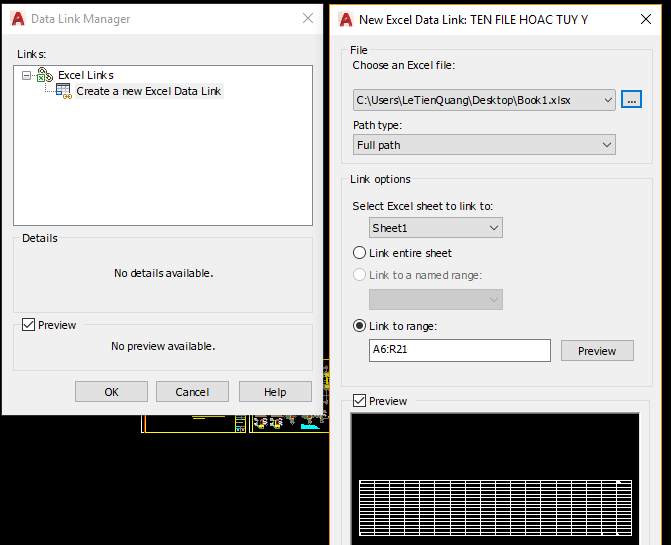
Bước 4: Click OK 2 lần để kết thúc quá trình đầu tiên (Quá trình nhập dữ liệu nguồn)
Bước 5: Gọi hộp thoại Table bằng cách đánh lệnh TB. Tìm tên file Excel cần chèn như ảnh hướng dẫn sau:
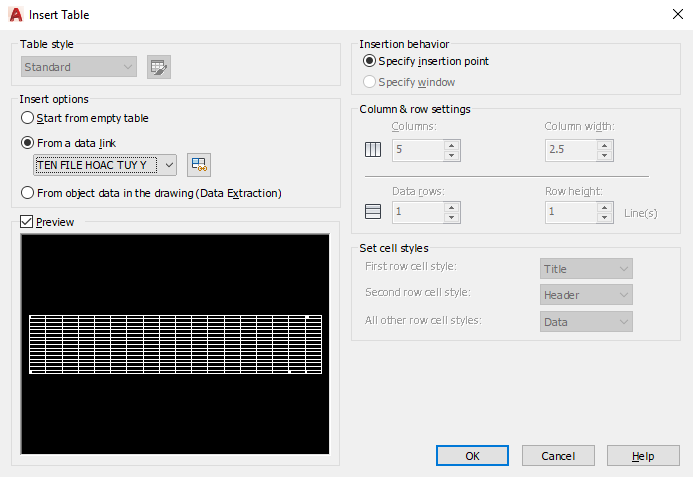
Bước 6: Click OK để chèn:
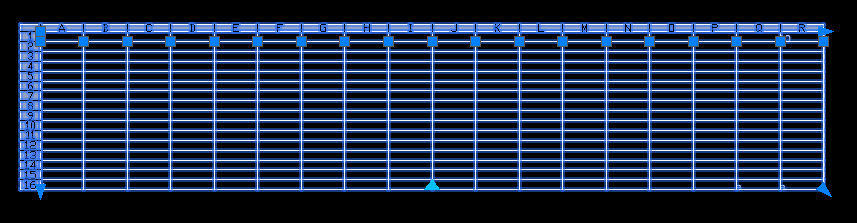
Cách làm này có ưu điểm là có thể co kéo bảng chèn vào thành nhiều côt bảng khác nhau, rất linh động và đặc việt in không hề bị lỗi.- Thông qua bài hướng dẫn này liệu các bạn đã chọn cho mình được cách làm hiệu quả nhất chưa?
DATALINK - Chèn bảng Excel vào CAD | Insert Excel table into CAD
Đón đọc các phần tiếp theo hướng dẫn các chèn Excel vào CAD nhé!
Tham khảo thêm nhiều bài viết hay khác nữa tại autocad123.vn.
Các câu hỏi thường gặp khi chèn Excel vào CAD bằng công cụ Data Link...
Dưới đây là một số câu hỏi thường gặp khi chèn Excel vào AutoCAD bằng công cụ Liên kết dữ liệu:
Cách chèn một bảng tính Excel vào AutoCAD bằng công cụ Data Link?
Mở AutoCAD và mở bản vẽ bạn muốn chèn bảng tính Excel vào.
Sử dụng lệnh "DATALINK" để mở hộp thoại Data Link Manager.
Chọn "Thêm" để thêm một kết nối mới và chọn tệp Excel bạn muốn thêm.
Chọn các tùy chọn để xác định phạm vi dữ liệu trong bảng tính Excel.
Sau khi tạo kết nối, hãy sử dụng lệnh "TABLE" để chọn vị trí chèn bảng tính Excel vào bản vẽ.
Làm thế nào để cập nhật dữ liệu từ bảng tính Excel đã được thêm vào trong AutoCAD?
Khi bạn thay đổi dữ liệu trong bảng tính gốc Excel, bạn có thể cập nhật dữ liệu trong AutoCAD bằng cách sử dụng lệnh "DATALINKUPDATE".
Điều này sẽ cập nhật dữ liệu mới từ bảng tính Excel vào bản vẽ.
Làm thế nào để chỉnh sửa định dạng và kiểu hiển thị của bảng tính chèn từ Excel?
Sau khi chèn tính toán từ Excel, bạn có thể sử dụng lệnh "DATALINKEDIT" để chỉnh sửa định dạng và kiểu hiển thị của tính toán bảng trong AutoCAD.
Làm thế nào để tạo một liên kết giữa bảng tính Excel và AutoCAD?
Khi bạn chèn bảng tính Excel bằng Data Link, một liên kết sẽ được tạo ra giữa dữ liệu trong bảng tính và AutoCAD.
Khi thay đổi dữ liệu trong bảng tính Excel, dữ liệu trong AutoCAD cũng sẽ tự động cập nhật.
Làm cách nào để xóa hoặc tạm thời ẩn bảng tính đã chèn từ Excel?
Để xóa hoặc tạm thời ẩn bảng tính đã chèn từ Excel, bạn có thể sử dụng lệnh "DATALINKREMOVE" hoặc "DATALINKHIDE".
Có cách nào để cố định dữ liệu từ bảng tính Excel vào AutoCAD để ngăn chặn cập nhật?
Khi bạn chèn bảng tính từ Excel bằng Data Link, mặc định dữ liệu sẽ tự động cập nhật khi thay đổi bảng tính.
Tuy nhiên, bạn có thể sao chép dữ liệu từ bảng tính và dán vào bản vẽ để cố định dữ liệu và cập nhật dữ liệu.
Lưu ý rằng cách sử dụng và tùy chọn trong Data Link công cụ có thể thay đổi tùy chọn phiên bản của AutoCAD mà bạn đang sử dụng.
Cảm ơn các bạn đã theo dõi!
![[Thủ thuật] Cách chèn Excel vào AutoCAD không bị lỗi](https://autocad123.vn/wp-content/uploads/2017/12/chen-excel-vao-cad-11.png)
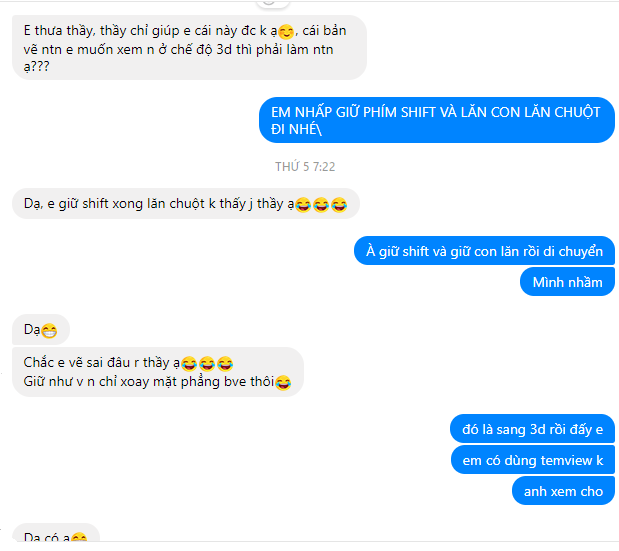
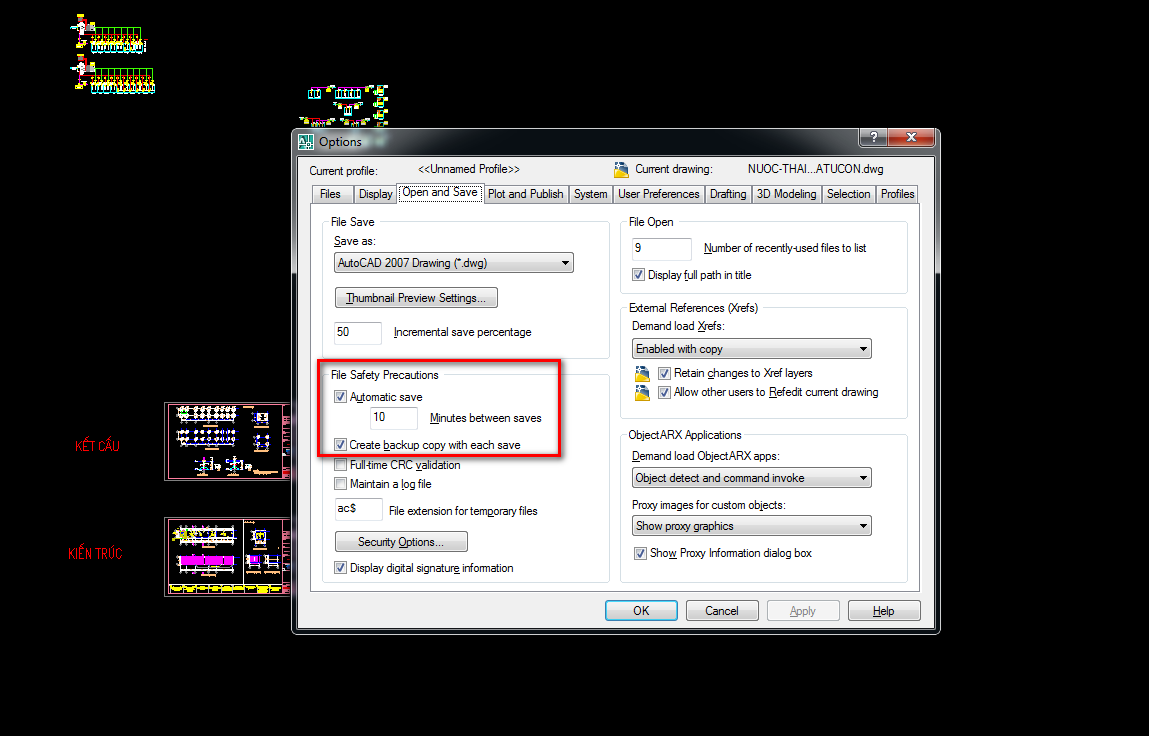
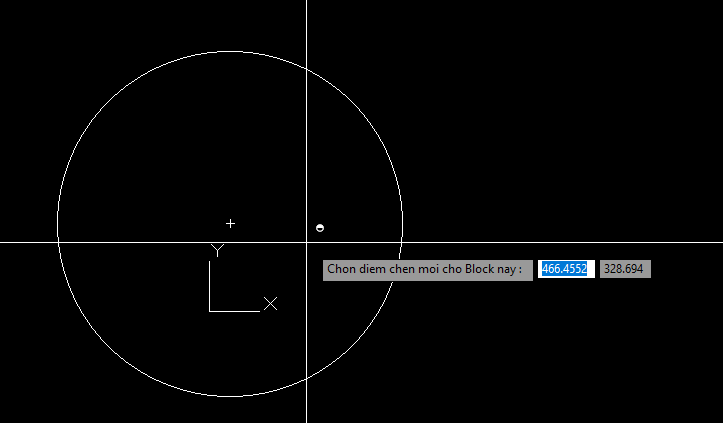
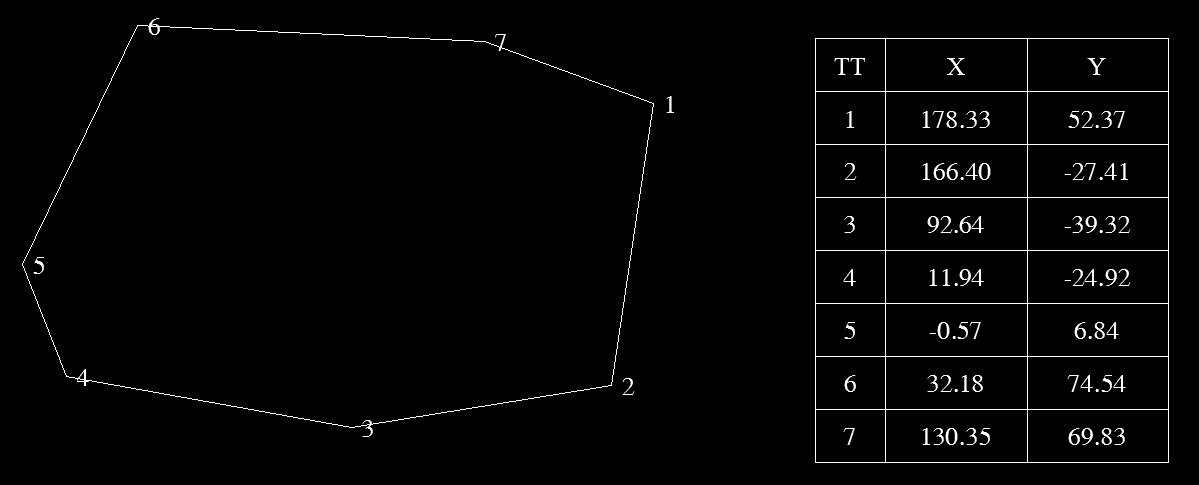
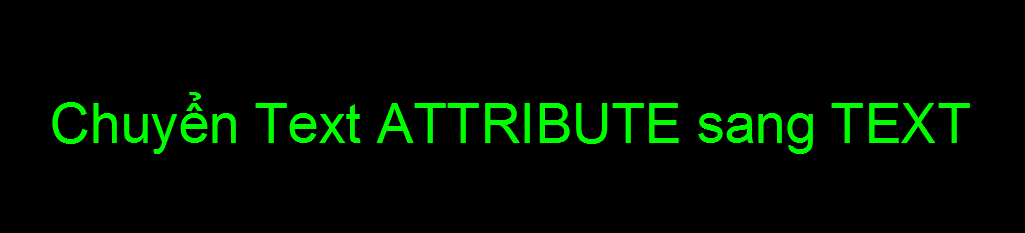
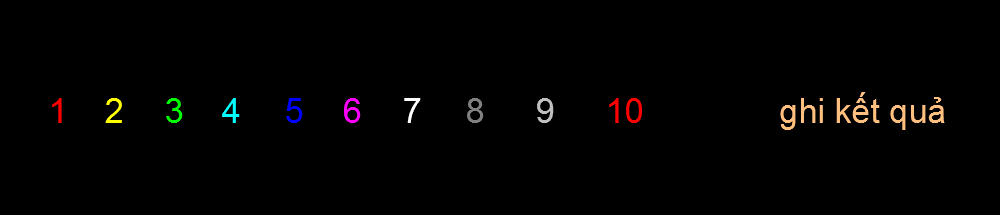
![[Tổng hợp] Các cách đo kích thước trong AutoCAD](https://autocad123.vn/wp-content/uploads/2017/12/cac-cach-kich-thuoc-trong-autocad.png)