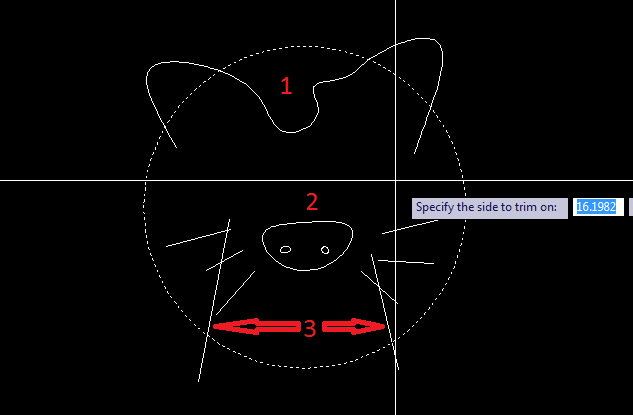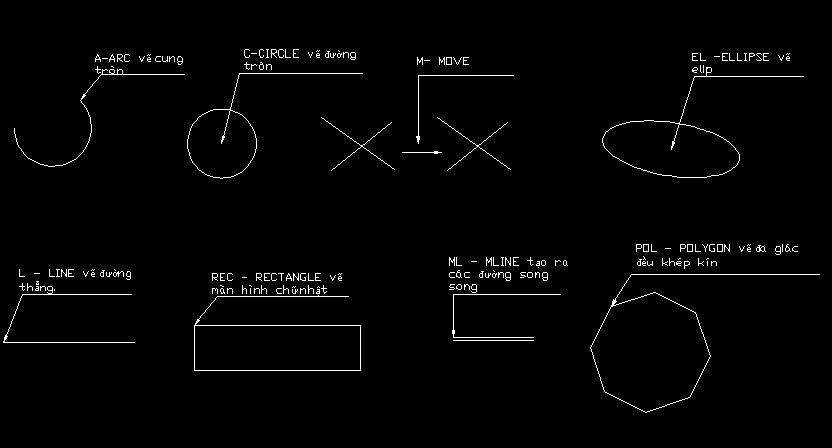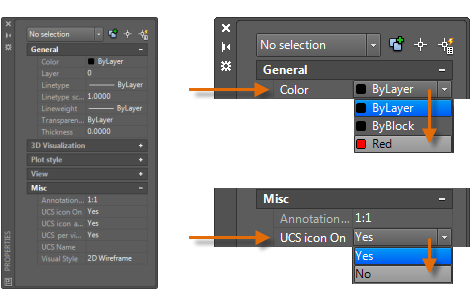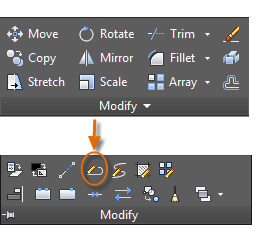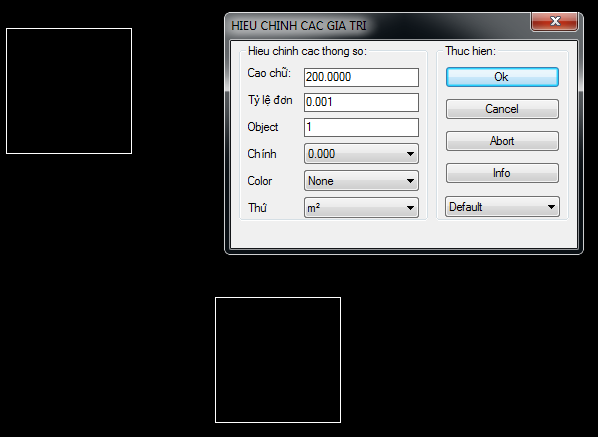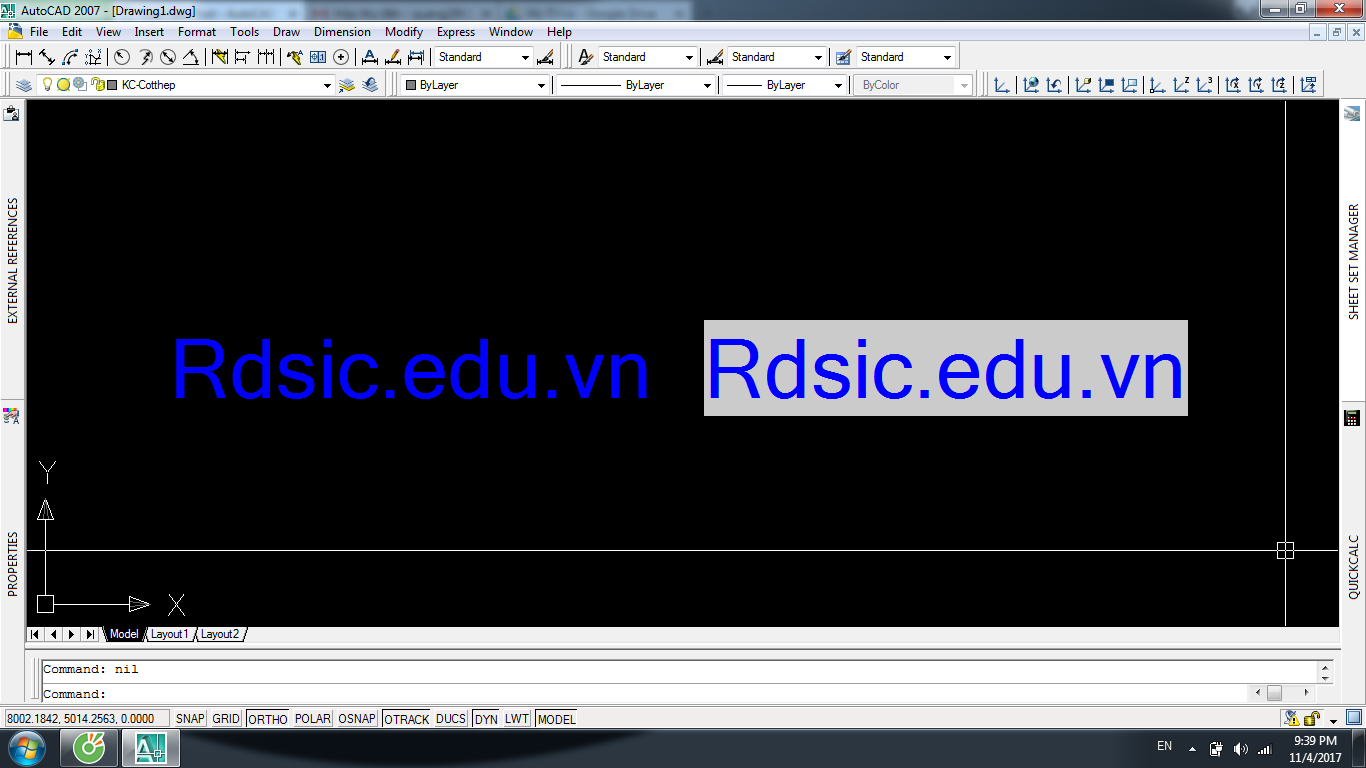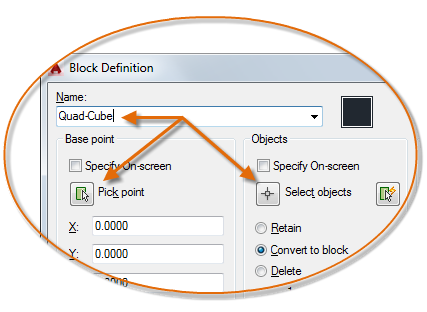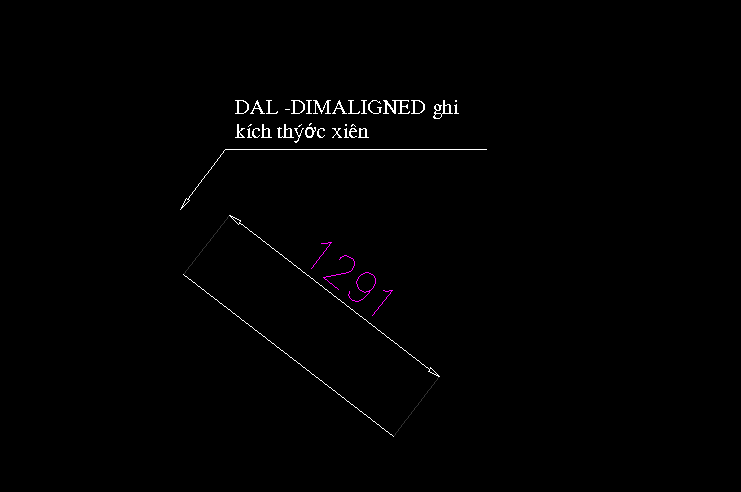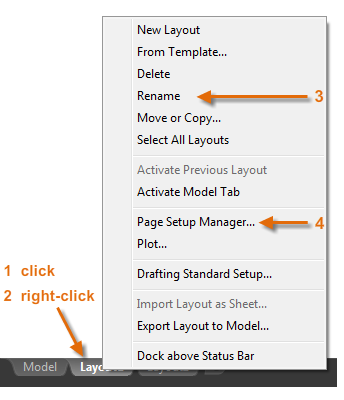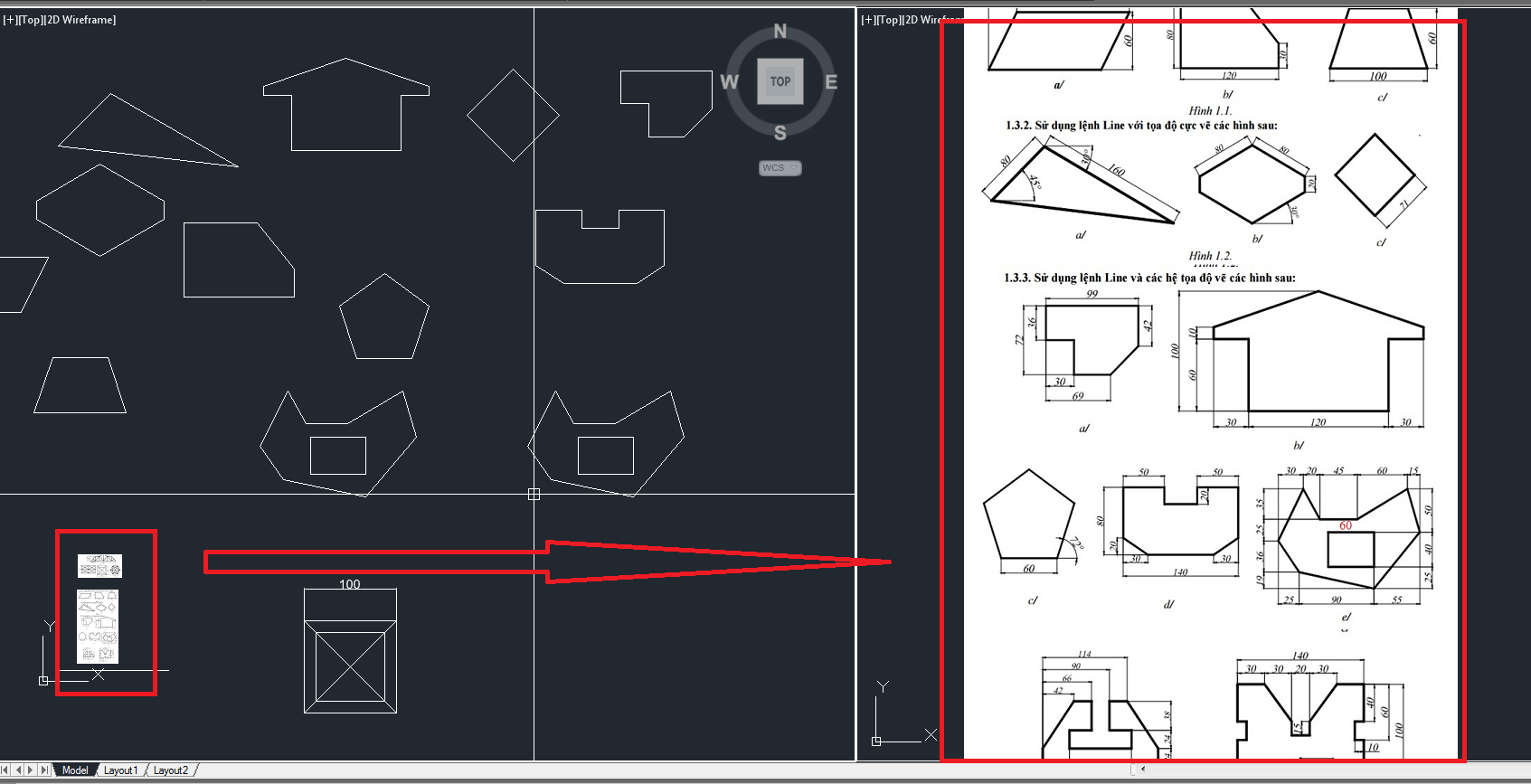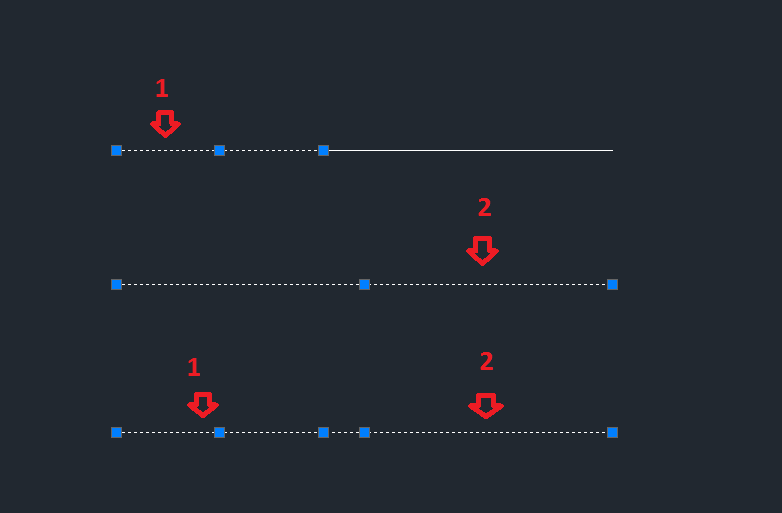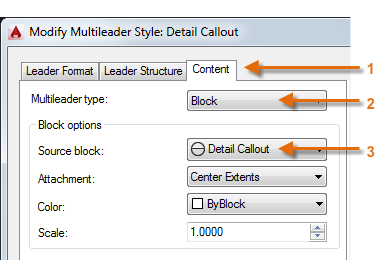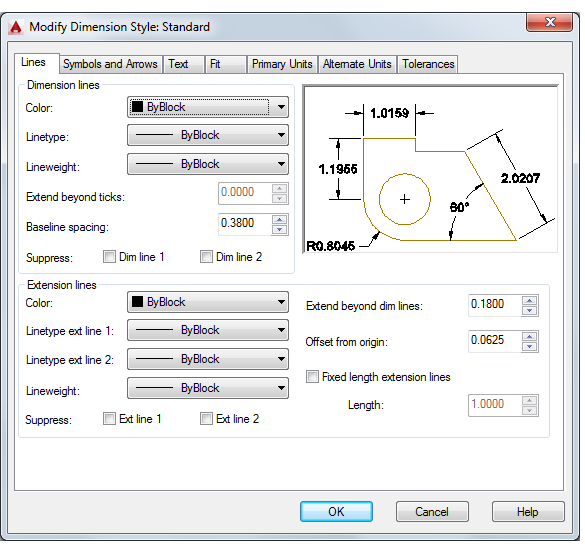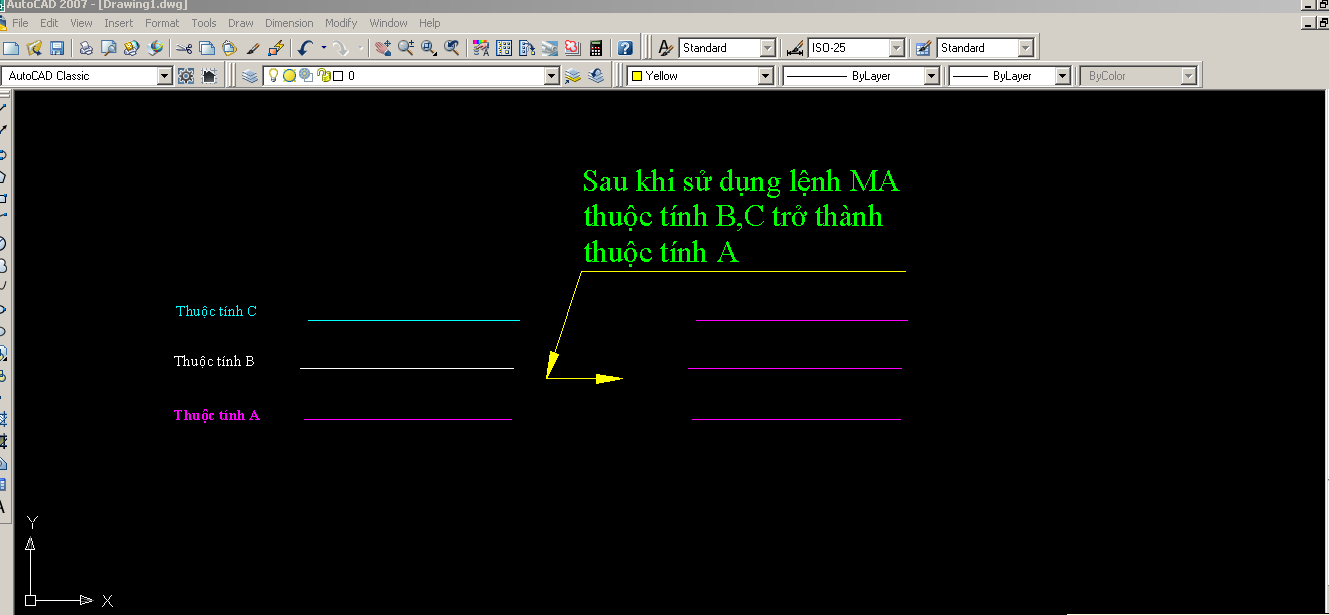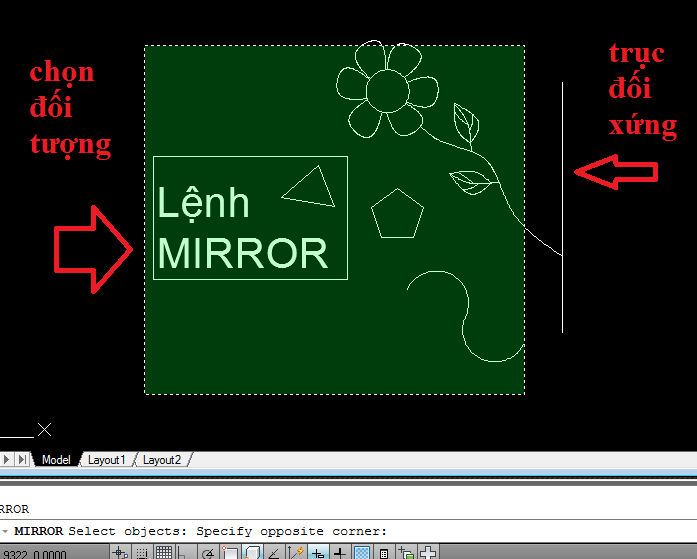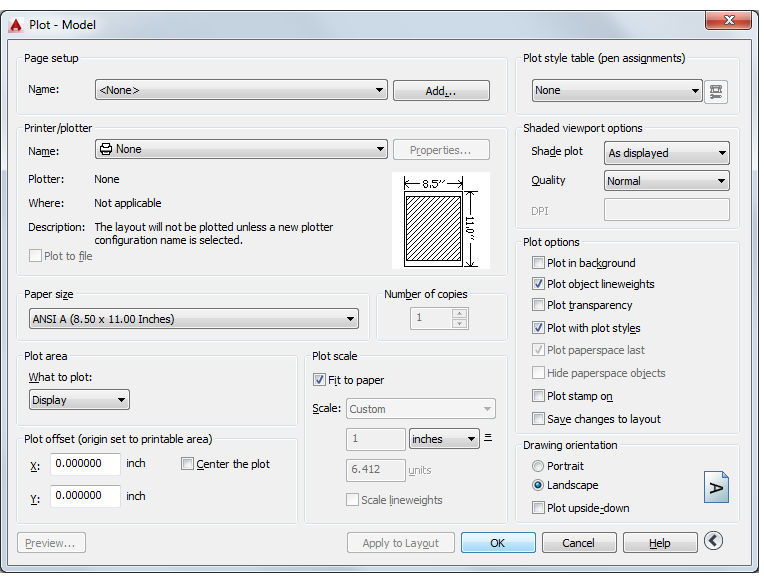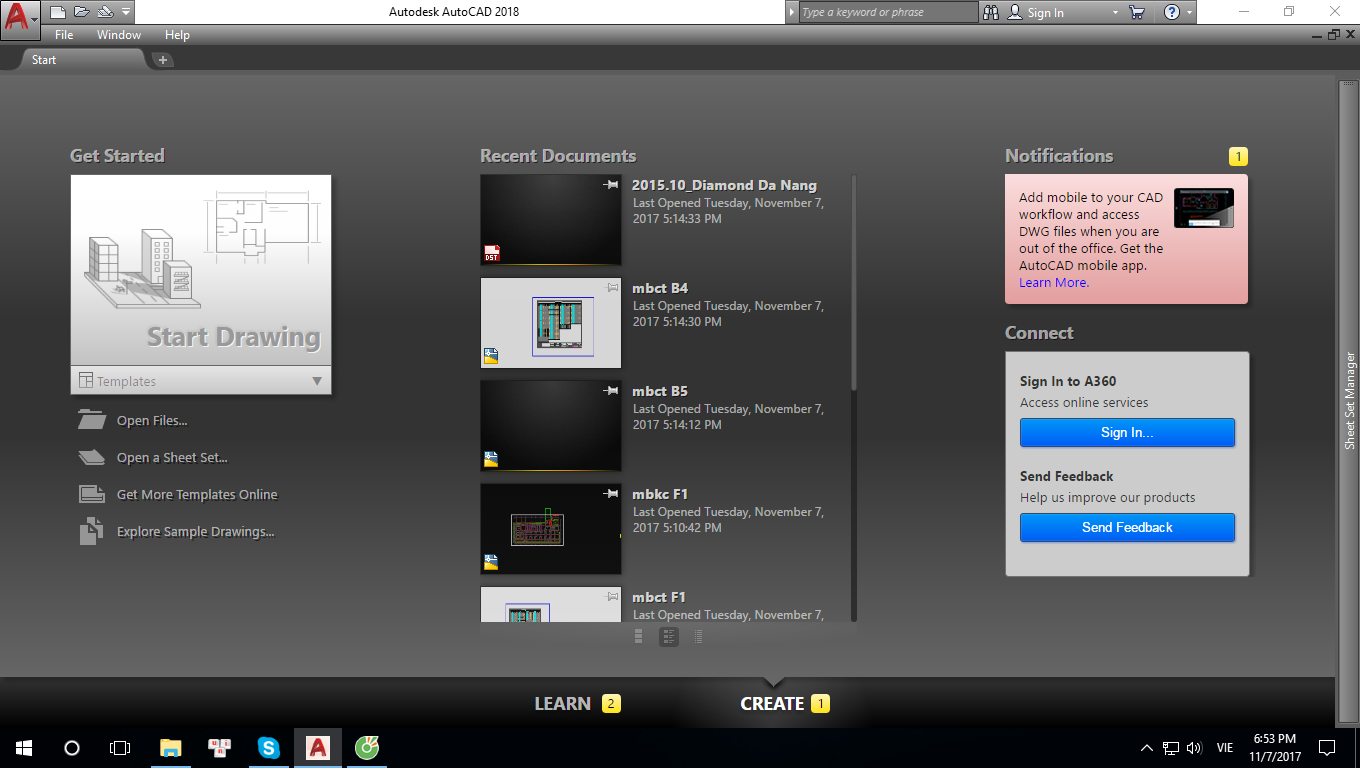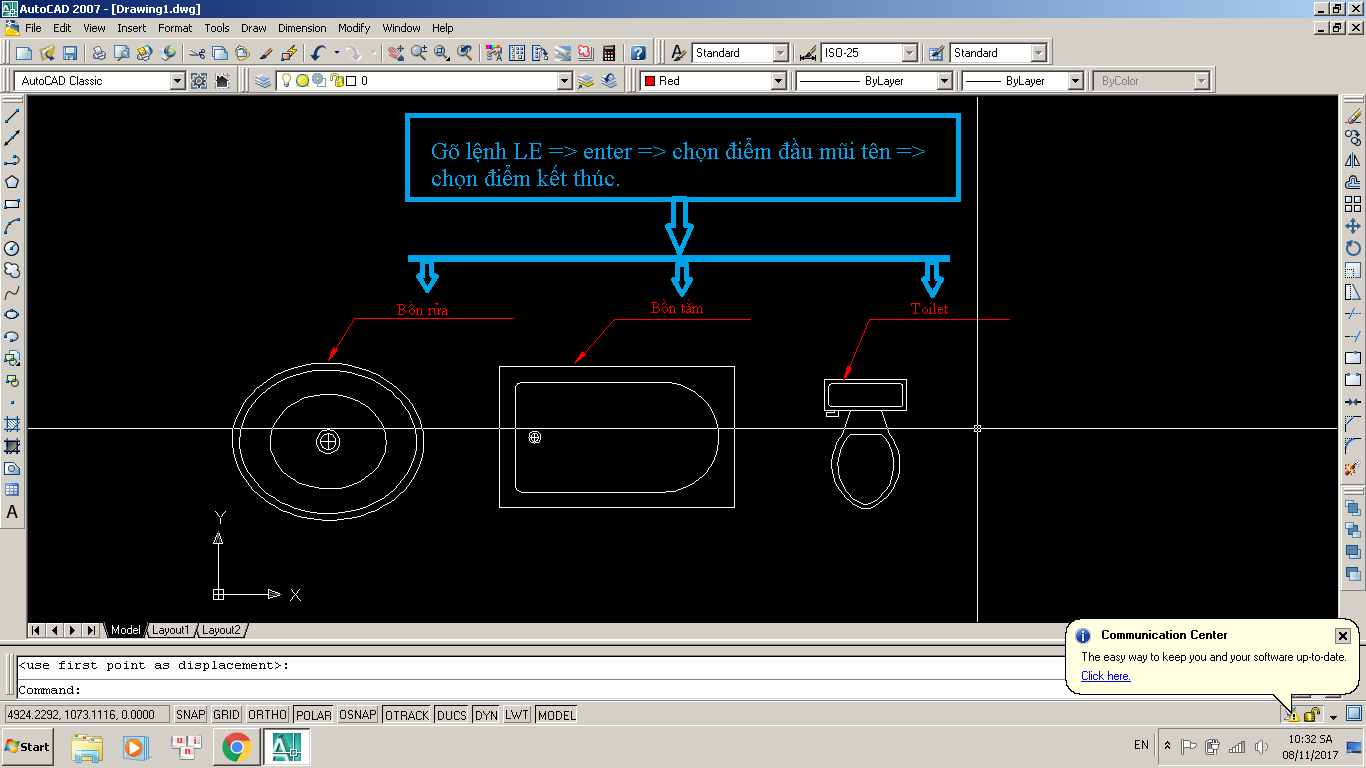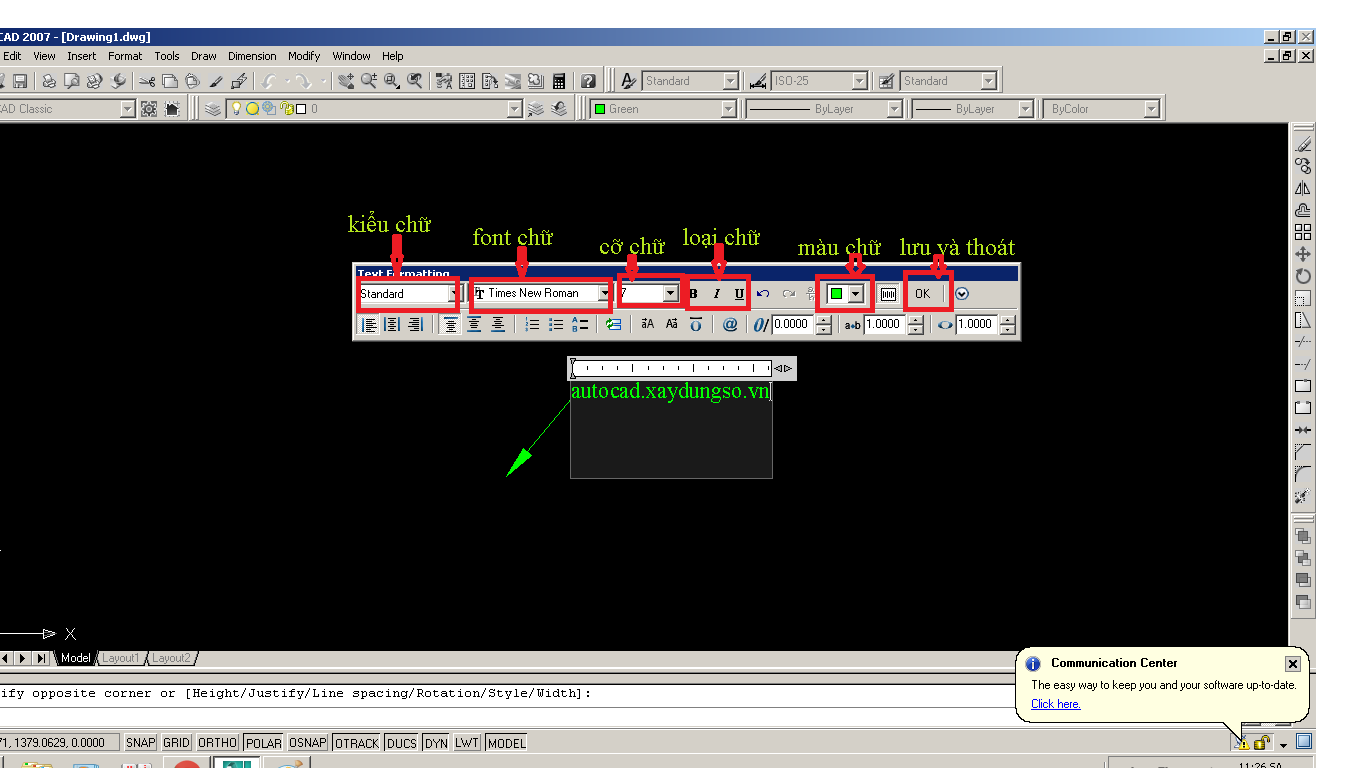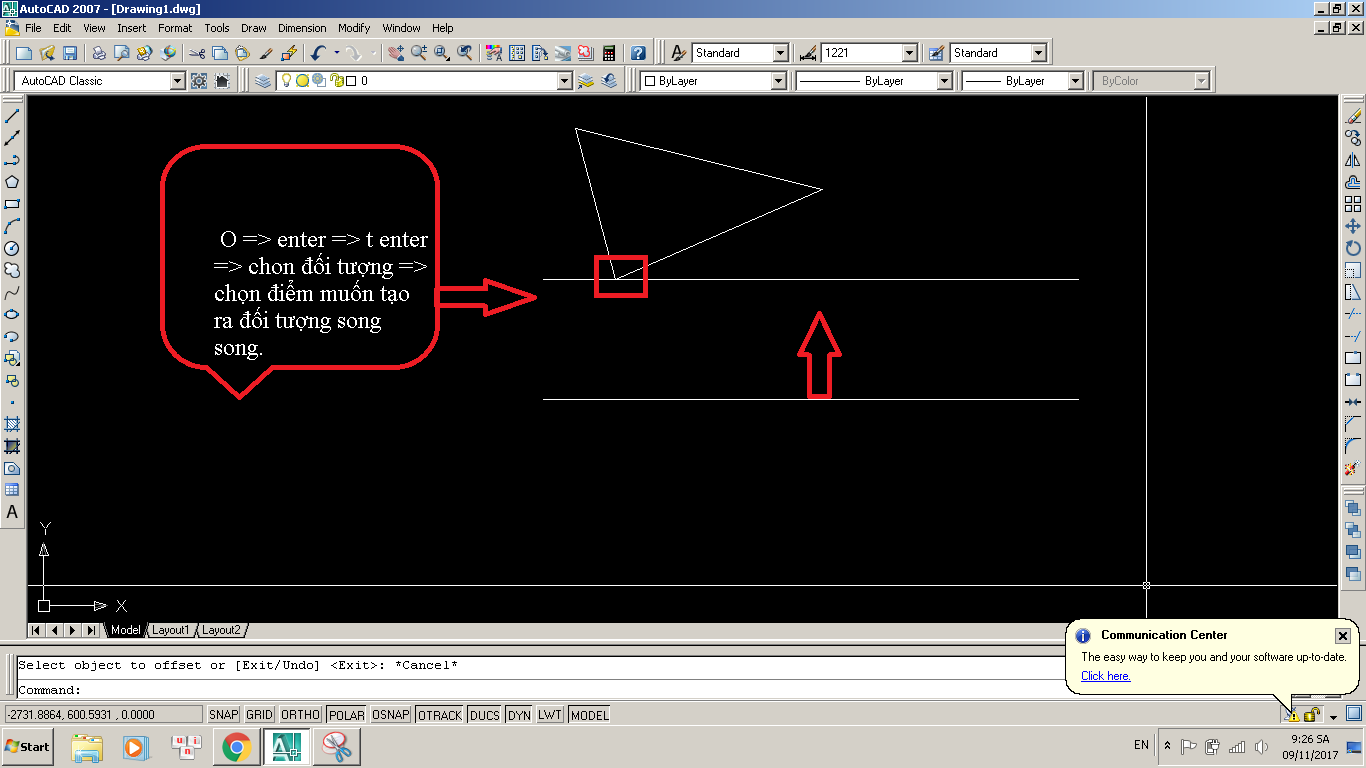Precision – Truy bắt điểm trong AutoCAD
Đảm bảo độ chính xác cần thiết cho mô hình của bạn.
Có một số tính năng chính xác sẵn có, bao gồm:
– Theo dõi bằng cực. Bắt nhanh đến vị trí đặt trước gần nhất và chỉ định một khoảng cách dọc theo góc đó.
– Khóa góc. Khóa vào một góc duy nhất, xác định và chỉ định một khoảng cách dọc theo góc đó.
– Đối tượng truy bắt điểm nhanh. Bắt nhanh đến các vị trí chính xác trên các đối tượng hiện có, chẳng hạn như điểm cuối của một đường kẻ, điểm giữa của một đường thẳng, hoặc điểm giữa của hình tròn.
– Lưới đóng. Truy bắt điểm trong một lưới chữ nhật.
– Phối hợp nhập cảnh. Xác định một vị trí theo tọa độ Cartesian hoặc cực, tuyệt đối hoặc tương đối.
Ba tính năng được sử dụng phổ biến nhất là theo dõi cực, các góc khóa và các điểm điển hình trên đối tượng.
Polar Tracking – Theo dõi cực
Khi bạn cần chỉ định một điểm, chẳng hạn như khi bạn tạo một đường, bạn có thể sử dụng theo dõi cực để hướng chuyển động của con trỏ theo các hướng nhất định.
Ví dụ: sau khi bạn chỉ định điểm đầu tiên của dòng dưới đây, di chuyển con trỏ sang phải, và sau đó nhập khoảng cách vào cửa sổ Command để xác định chiều dài ngang chính xác cho đường kẻ.

Theo mặc định, tính năng theo dõi cực được bật và hướng con trỏ theo hướng ngang hoặc dọc (0 hoặc 90 độ).
Bạn cũng có thể cài đặt thay đổi góc quay theo ý muốn:
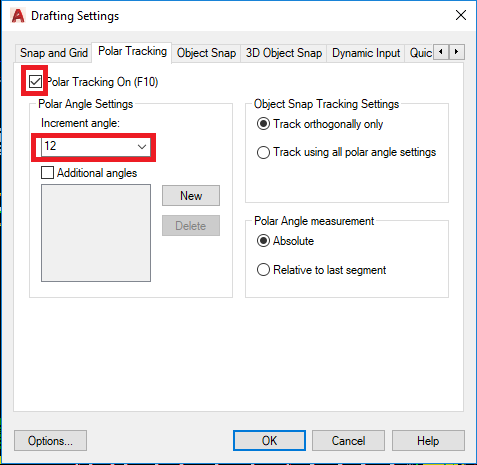 Locking Angles – Các góc khóa
Locking Angles – Các góc khóa
Nếu bạn cần vẽ một đường thẳng ở một góc cụ thể, bạn có thể khóa góc cho điểm tiếp theo.
Ví dụ: nếu điểm thứ hai của một dòng cần được tạo ở góc 45 độ, bạn sẽ nhập
<45 trong cửa sổ Command.

Sau khi bạn di chuyển con trỏ theo hướng mong muốn dọc theo góc 45 độ, bạn có thể nhập chiều dài của đường.
Object Snaps – Truy bắt điểm nhanh
Cho đến nay, cách nhanh và hiệu quả nhất để bạn xác định vị trí chính xác trên các đối tượng là sử dụng chức năng truy bắt điểm nhanh. Trong minh hoạ sau đây, truy bắt điểm nhanh trên một đối tượng được đại diện bởi các ký hiệu.
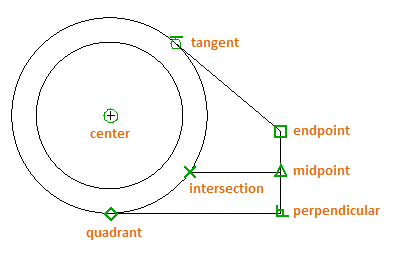
Truy bắt điểm nhanh có sẵn trong một lệnh ngay sau khi bạn nhập lệnh, AutoCAD sẽ nhắc bạn chỉ định một điểm và biểu tượng truy bắt điểm sẽ hiện ngay sau khi bạn thao tác điểm trong một giới hạn vùng lân cận được đặt sẵn từ trước.
Ví dụ: AutoCAD nhắc bạn chỉ định một điểm, lúc này bạn di chuyển con trỏ gần điểm cuối của một đường hiện có, con trỏ sẽ tự động chụp vào nó.
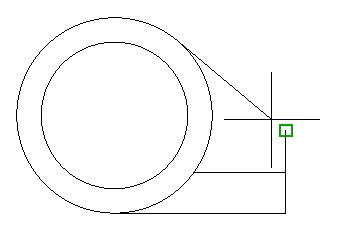 Set Default Object Snaps – Cài đặt truy bắt điểm mặc định
Set Default Object Snaps – Cài đặt truy bắt điểm mặc định
Nhập lệnh
OSNAP để cài đặt truy bắt điểm.
Ví dụ, bạn cài đặt truy bắt chính xác vào trung điểm một đoạn thẳng bằng cách kích chọn biểu tượng tam giác như hình minh họa.

Bạn cũng có thể giữ phím Shift, nhấp chuột phải vào khu vực bản vẽ, và chọn một yêu cầu truy bắt điểm từ trình đơn Object Snap. Sau đó di chuyển con trỏ để chọn một vị trí trên một đối tượng.
Lưu ý: Đảm bảo rằng bạn phóng to đối tượng đủ để tránh những sai lầm. Trên một đối tượng hoặc nhóm đối tượng, nếu bạn phóng to hoặc thu nhỏ đối tượng không hợp lý, rất có thể bạn sẽ truy bắt điểm sai vì các biểu tượng truy bắt điểm là quá gần nhau.
Trong một lệnh, bạn có thể căn chỉnh các điểm cả theo chiều ngang và chiều dọc. Trong minh hoạ dưới đây, trước tiên bạn di chuột qua điểm cuối 1 và sau đó di chuột qua điểm cuối 2. Khi bạn di chuyển con trỏ đến vị trí 3, con trỏ khóa vào vị trí ngang và dọc được hiển thị.
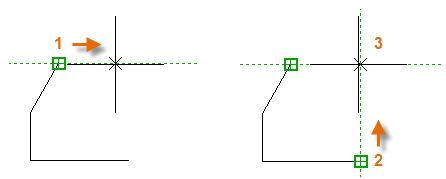
Bây giờ, bạn có thể hoàn tất việc tạo đường, vòng tròn hoặc đối tượng khác mà bạn muốn tạo từ vị trí đó.
Khuyến nghị
Kiểm tra lại hình học của bạn để bắt lỗi sớm. Nhập lệnh DIST (hoặc chỉ DI) để đo khoảng cách giữa hai điểm trong mô hình của bạn.
Ví dụ: Bạn có thể cần phải tìm khoảng trống giữa hai điểm trong hình minh họa. Sau khi bạn nhập DIST, nhấp vào điểm cuối ở góc (1). Tiếp theo, giữ phím Shift khi bạn nhấn chuột phải, và sau đó chọn
Perpendicular từ trình đơn snap. Cuối cùng, nhấp vào vòng tròn (2).

Số vị trí thập phân và kiểu đơn vị hiển thị trong kết quả được điều khiển bởi lệnh UNITS.
Các phím tắt chức năng bạn nên tham khảo: Các phím chức năng F1 - F12 đều có các tác dụng trong AutoCAD. Những tính năng thường được bật và tắt đi chỉ bằng một phím.
– F1: Trợ giúp Help
– F2: Chuyển từ màn hình đồ họa sang màn hình văn bản và ngược lại
– F3: Tương tự (Ctrl + F) Tắt mở chế độ truy bắt điểm thường trú
– F5: Tương tự (Ctrl + E) Chuyển từ mặt chiếu của trục đo này sang mặt chiếu trục đo khác.
– F6: Tương tự (Ctrl + D) Hiển thị động tạo độ con chuột khi thay đổi vị trí trên màn hình
– F7: Tương tự (Ctrl + G) Mở hoặc tắt mạng lưới điểm (GRID)
– F7: Tương tự (Ctrl + L) Giới hạn chuyển động của chuột theo phương thẳng đứng hoặc phương nằm ngang (ORTHO)
– F9: Tương tự (Ctrl + B) Bật hoặc tắt bước nhảy (SNAP)
– F10: Tắt hoặc mở dòng trạng thái
– F11: Bật/tắt chế độ truy bắt điểm thường trú Object snap
– F12: Bật/tắt chế độ hiển thị thông số con trỏ chuột dynamic input
Ngoài ra các bạn có thể đọc bài viết
Tổng hợp các phím chức năng trong AutoCAD để tham khảo thêm nhé!
Quay trở lại với bài viết “Hướng dẫn các vấn đề cơ bản trong AutoCAD”
tại đây
Chúc các bạn thành công!
 Theo mặc định, tính năng theo dõi cực được bật và hướng con trỏ theo hướng ngang hoặc dọc (0 hoặc 90 độ).
Bạn cũng có thể cài đặt thay đổi góc quay theo ý muốn:
Theo mặc định, tính năng theo dõi cực được bật và hướng con trỏ theo hướng ngang hoặc dọc (0 hoặc 90 độ).
Bạn cũng có thể cài đặt thay đổi góc quay theo ý muốn:
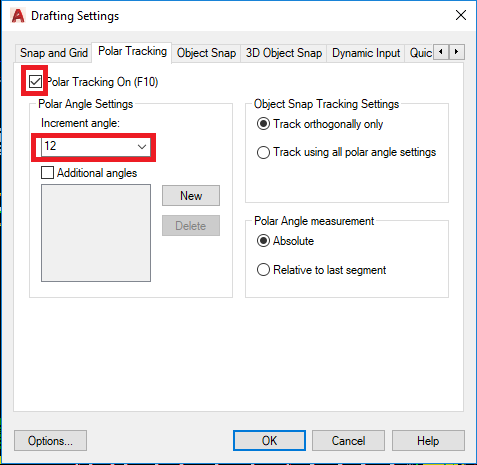 Locking Angles – Các góc khóa
Nếu bạn cần vẽ một đường thẳng ở một góc cụ thể, bạn có thể khóa góc cho điểm tiếp theo.
Ví dụ: nếu điểm thứ hai của một dòng cần được tạo ở góc 45 độ, bạn sẽ nhập <45 trong cửa sổ Command.
Locking Angles – Các góc khóa
Nếu bạn cần vẽ một đường thẳng ở một góc cụ thể, bạn có thể khóa góc cho điểm tiếp theo.
Ví dụ: nếu điểm thứ hai của một dòng cần được tạo ở góc 45 độ, bạn sẽ nhập <45 trong cửa sổ Command.
 Sau khi bạn di chuyển con trỏ theo hướng mong muốn dọc theo góc 45 độ, bạn có thể nhập chiều dài của đường.
Object Snaps – Truy bắt điểm nhanh
Cho đến nay, cách nhanh và hiệu quả nhất để bạn xác định vị trí chính xác trên các đối tượng là sử dụng chức năng truy bắt điểm nhanh. Trong minh hoạ sau đây, truy bắt điểm nhanh trên một đối tượng được đại diện bởi các ký hiệu.
Sau khi bạn di chuyển con trỏ theo hướng mong muốn dọc theo góc 45 độ, bạn có thể nhập chiều dài của đường.
Object Snaps – Truy bắt điểm nhanh
Cho đến nay, cách nhanh và hiệu quả nhất để bạn xác định vị trí chính xác trên các đối tượng là sử dụng chức năng truy bắt điểm nhanh. Trong minh hoạ sau đây, truy bắt điểm nhanh trên một đối tượng được đại diện bởi các ký hiệu.
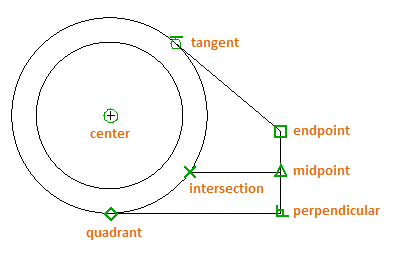 Truy bắt điểm nhanh có sẵn trong một lệnh ngay sau khi bạn nhập lệnh, AutoCAD sẽ nhắc bạn chỉ định một điểm và biểu tượng truy bắt điểm sẽ hiện ngay sau khi bạn thao tác điểm trong một giới hạn vùng lân cận được đặt sẵn từ trước.
Ví dụ: AutoCAD nhắc bạn chỉ định một điểm, lúc này bạn di chuyển con trỏ gần điểm cuối của một đường hiện có, con trỏ sẽ tự động chụp vào nó.
Truy bắt điểm nhanh có sẵn trong một lệnh ngay sau khi bạn nhập lệnh, AutoCAD sẽ nhắc bạn chỉ định một điểm và biểu tượng truy bắt điểm sẽ hiện ngay sau khi bạn thao tác điểm trong một giới hạn vùng lân cận được đặt sẵn từ trước.
Ví dụ: AutoCAD nhắc bạn chỉ định một điểm, lúc này bạn di chuyển con trỏ gần điểm cuối của một đường hiện có, con trỏ sẽ tự động chụp vào nó.
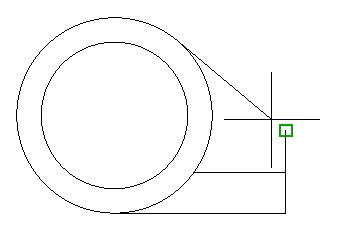 Set Default Object Snaps – Cài đặt truy bắt điểm mặc định
Nhập lệnh OSNAP để cài đặt truy bắt điểm.
Ví dụ, bạn cài đặt truy bắt chính xác vào trung điểm một đoạn thẳng bằng cách kích chọn biểu tượng tam giác như hình minh họa.
Set Default Object Snaps – Cài đặt truy bắt điểm mặc định
Nhập lệnh OSNAP để cài đặt truy bắt điểm.
Ví dụ, bạn cài đặt truy bắt chính xác vào trung điểm một đoạn thẳng bằng cách kích chọn biểu tượng tam giác như hình minh họa.
 Bạn cũng có thể giữ phím Shift, nhấp chuột phải vào khu vực bản vẽ, và chọn một yêu cầu truy bắt điểm từ trình đơn Object Snap. Sau đó di chuyển con trỏ để chọn một vị trí trên một đối tượng.
Lưu ý: Đảm bảo rằng bạn phóng to đối tượng đủ để tránh những sai lầm. Trên một đối tượng hoặc nhóm đối tượng, nếu bạn phóng to hoặc thu nhỏ đối tượng không hợp lý, rất có thể bạn sẽ truy bắt điểm sai vì các biểu tượng truy bắt điểm là quá gần nhau.
Trong một lệnh, bạn có thể căn chỉnh các điểm cả theo chiều ngang và chiều dọc. Trong minh hoạ dưới đây, trước tiên bạn di chuột qua điểm cuối 1 và sau đó di chuột qua điểm cuối 2. Khi bạn di chuyển con trỏ đến vị trí 3, con trỏ khóa vào vị trí ngang và dọc được hiển thị.
Bạn cũng có thể giữ phím Shift, nhấp chuột phải vào khu vực bản vẽ, và chọn một yêu cầu truy bắt điểm từ trình đơn Object Snap. Sau đó di chuyển con trỏ để chọn một vị trí trên một đối tượng.
Lưu ý: Đảm bảo rằng bạn phóng to đối tượng đủ để tránh những sai lầm. Trên một đối tượng hoặc nhóm đối tượng, nếu bạn phóng to hoặc thu nhỏ đối tượng không hợp lý, rất có thể bạn sẽ truy bắt điểm sai vì các biểu tượng truy bắt điểm là quá gần nhau.
Trong một lệnh, bạn có thể căn chỉnh các điểm cả theo chiều ngang và chiều dọc. Trong minh hoạ dưới đây, trước tiên bạn di chuột qua điểm cuối 1 và sau đó di chuột qua điểm cuối 2. Khi bạn di chuyển con trỏ đến vị trí 3, con trỏ khóa vào vị trí ngang và dọc được hiển thị.
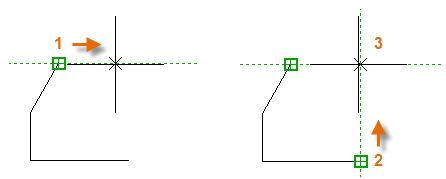 Bây giờ, bạn có thể hoàn tất việc tạo đường, vòng tròn hoặc đối tượng khác mà bạn muốn tạo từ vị trí đó.
Khuyến nghị
Kiểm tra lại hình học của bạn để bắt lỗi sớm. Nhập lệnh DIST (hoặc chỉ DI) để đo khoảng cách giữa hai điểm trong mô hình của bạn.
Ví dụ: Bạn có thể cần phải tìm khoảng trống giữa hai điểm trong hình minh họa. Sau khi bạn nhập DIST, nhấp vào điểm cuối ở góc (1). Tiếp theo, giữ phím Shift khi bạn nhấn chuột phải, và sau đó chọn Perpendicular từ trình đơn snap. Cuối cùng, nhấp vào vòng tròn (2).
Bây giờ, bạn có thể hoàn tất việc tạo đường, vòng tròn hoặc đối tượng khác mà bạn muốn tạo từ vị trí đó.
Khuyến nghị
Kiểm tra lại hình học của bạn để bắt lỗi sớm. Nhập lệnh DIST (hoặc chỉ DI) để đo khoảng cách giữa hai điểm trong mô hình của bạn.
Ví dụ: Bạn có thể cần phải tìm khoảng trống giữa hai điểm trong hình minh họa. Sau khi bạn nhập DIST, nhấp vào điểm cuối ở góc (1). Tiếp theo, giữ phím Shift khi bạn nhấn chuột phải, và sau đó chọn Perpendicular từ trình đơn snap. Cuối cùng, nhấp vào vòng tròn (2).
 Số vị trí thập phân và kiểu đơn vị hiển thị trong kết quả được điều khiển bởi lệnh UNITS.
Các phím tắt chức năng bạn nên tham khảo: Các phím chức năng F1 - F12 đều có các tác dụng trong AutoCAD. Những tính năng thường được bật và tắt đi chỉ bằng một phím.
– F1: Trợ giúp Help
– F2: Chuyển từ màn hình đồ họa sang màn hình văn bản và ngược lại
– F3: Tương tự (Ctrl + F) Tắt mở chế độ truy bắt điểm thường trú
– F5: Tương tự (Ctrl + E) Chuyển từ mặt chiếu của trục đo này sang mặt chiếu trục đo khác.
– F6: Tương tự (Ctrl + D) Hiển thị động tạo độ con chuột khi thay đổi vị trí trên màn hình
– F7: Tương tự (Ctrl + G) Mở hoặc tắt mạng lưới điểm (GRID)
– F7: Tương tự (Ctrl + L) Giới hạn chuyển động của chuột theo phương thẳng đứng hoặc phương nằm ngang (ORTHO)
– F9: Tương tự (Ctrl + B) Bật hoặc tắt bước nhảy (SNAP)
– F10: Tắt hoặc mở dòng trạng thái
– F11: Bật/tắt chế độ truy bắt điểm thường trú Object snap
– F12: Bật/tắt chế độ hiển thị thông số con trỏ chuột dynamic input
Ngoài ra các bạn có thể đọc bài viết Tổng hợp các phím chức năng trong AutoCAD để tham khảo thêm nhé!
Quay trở lại với bài viết “Hướng dẫn các vấn đề cơ bản trong AutoCAD” tại đây
Chúc các bạn thành công!
Số vị trí thập phân và kiểu đơn vị hiển thị trong kết quả được điều khiển bởi lệnh UNITS.
Các phím tắt chức năng bạn nên tham khảo: Các phím chức năng F1 - F12 đều có các tác dụng trong AutoCAD. Những tính năng thường được bật và tắt đi chỉ bằng một phím.
– F1: Trợ giúp Help
– F2: Chuyển từ màn hình đồ họa sang màn hình văn bản và ngược lại
– F3: Tương tự (Ctrl + F) Tắt mở chế độ truy bắt điểm thường trú
– F5: Tương tự (Ctrl + E) Chuyển từ mặt chiếu của trục đo này sang mặt chiếu trục đo khác.
– F6: Tương tự (Ctrl + D) Hiển thị động tạo độ con chuột khi thay đổi vị trí trên màn hình
– F7: Tương tự (Ctrl + G) Mở hoặc tắt mạng lưới điểm (GRID)
– F7: Tương tự (Ctrl + L) Giới hạn chuyển động của chuột theo phương thẳng đứng hoặc phương nằm ngang (ORTHO)
– F9: Tương tự (Ctrl + B) Bật hoặc tắt bước nhảy (SNAP)
– F10: Tắt hoặc mở dòng trạng thái
– F11: Bật/tắt chế độ truy bắt điểm thường trú Object snap
– F12: Bật/tắt chế độ hiển thị thông số con trỏ chuột dynamic input
Ngoài ra các bạn có thể đọc bài viết Tổng hợp các phím chức năng trong AutoCAD để tham khảo thêm nhé!
Quay trở lại với bài viết “Hướng dẫn các vấn đề cơ bản trong AutoCAD” tại đây
Chúc các bạn thành công!