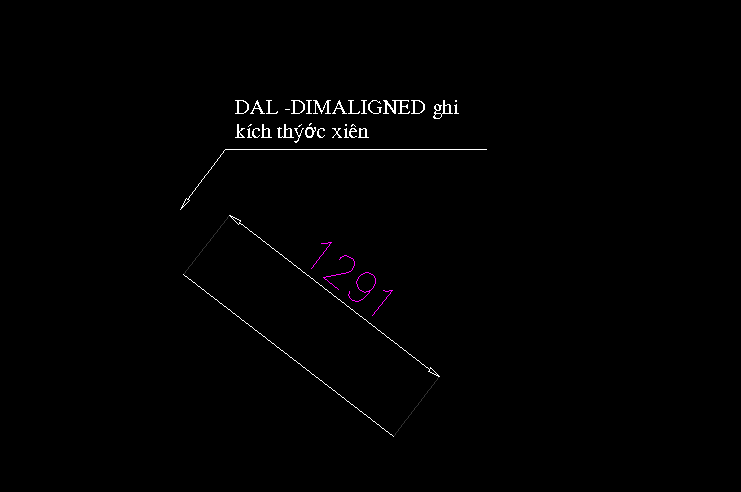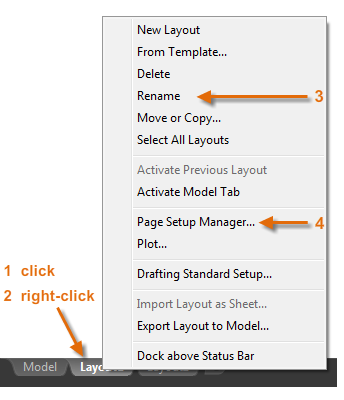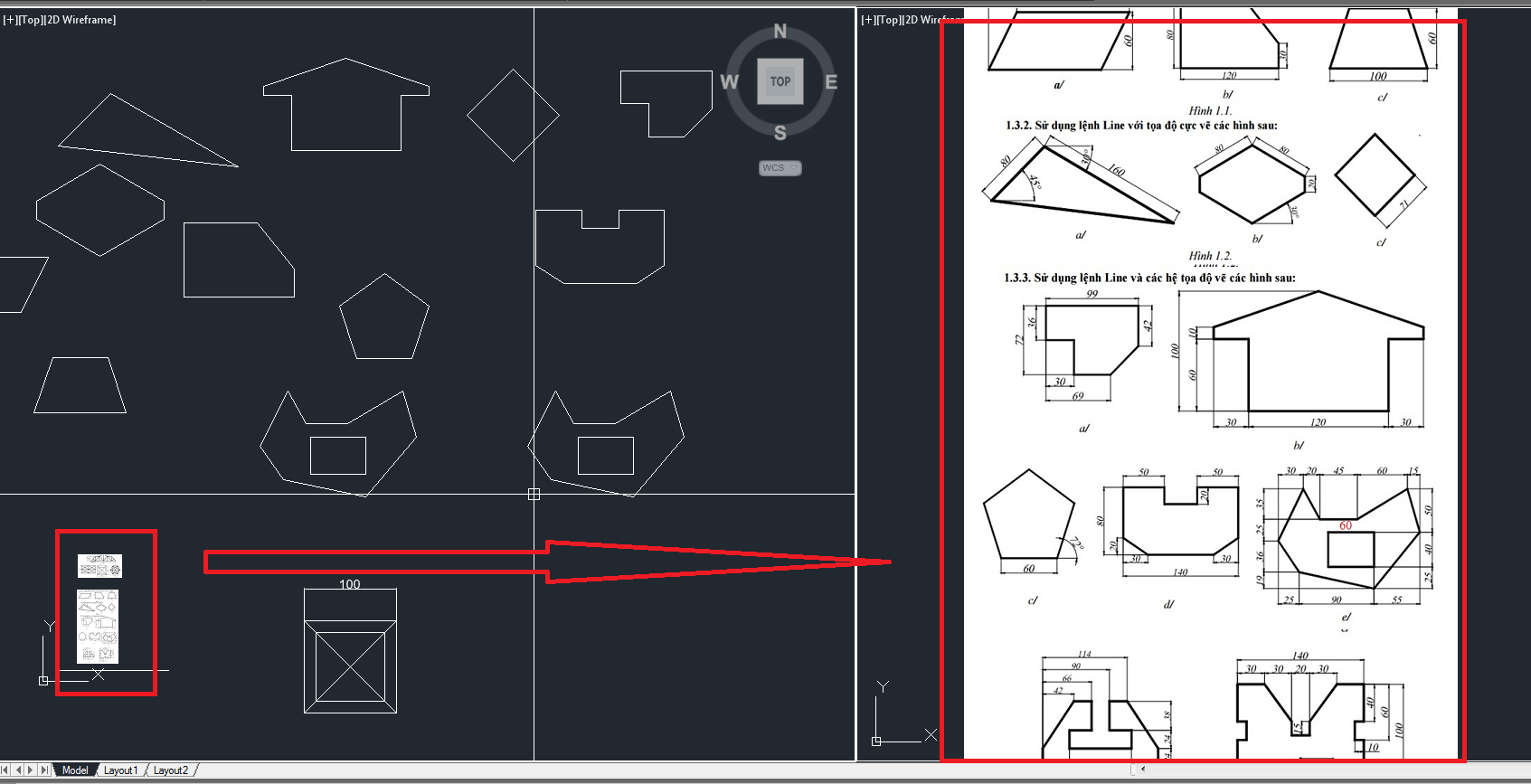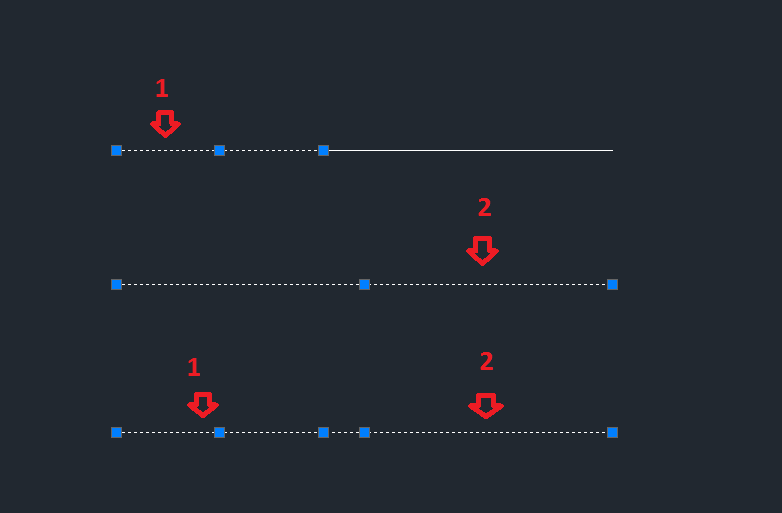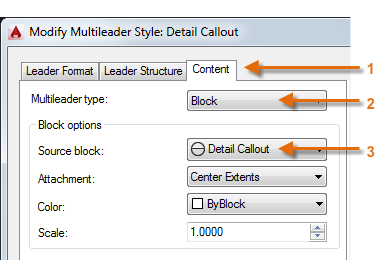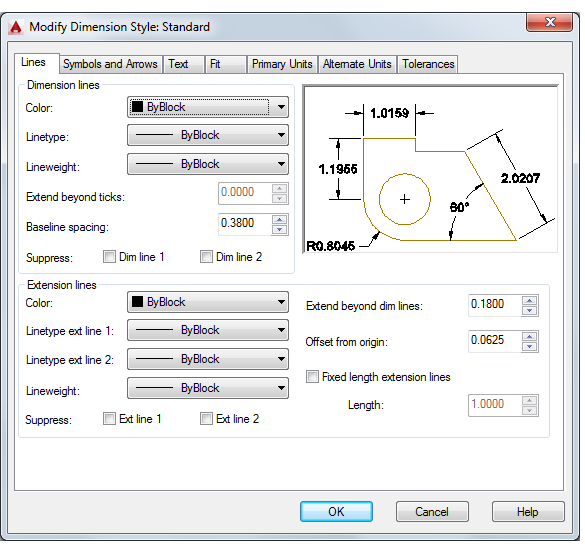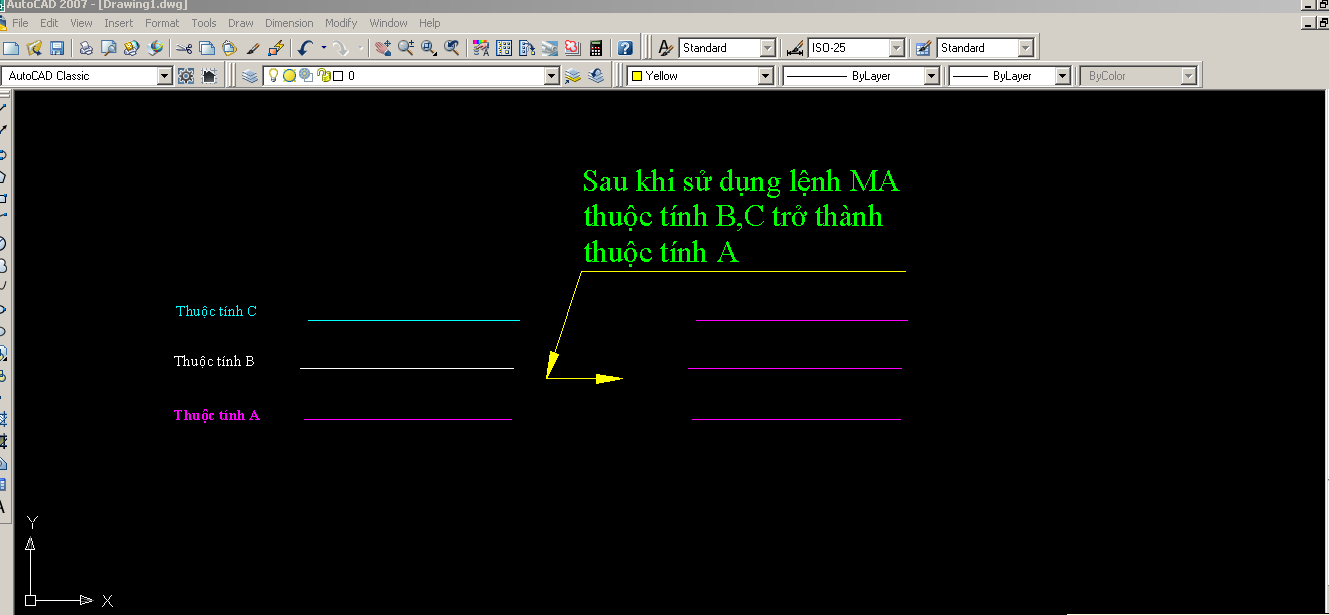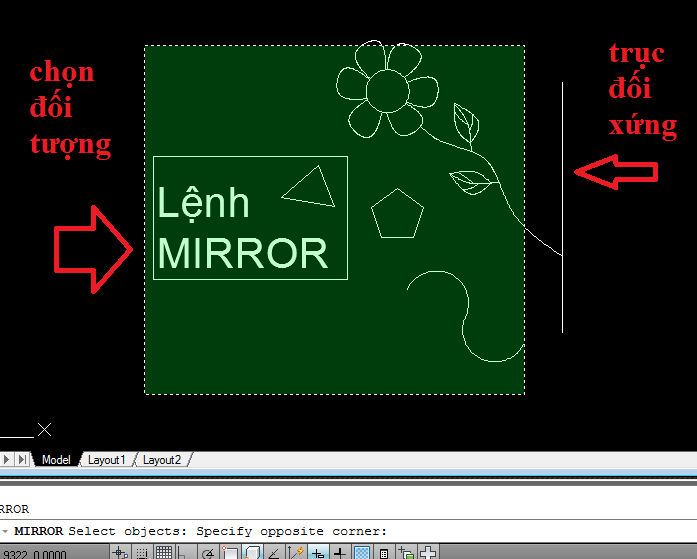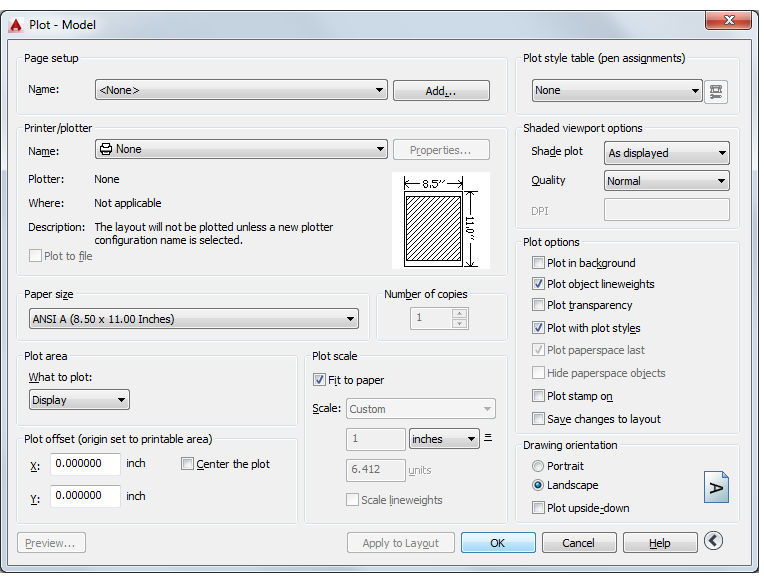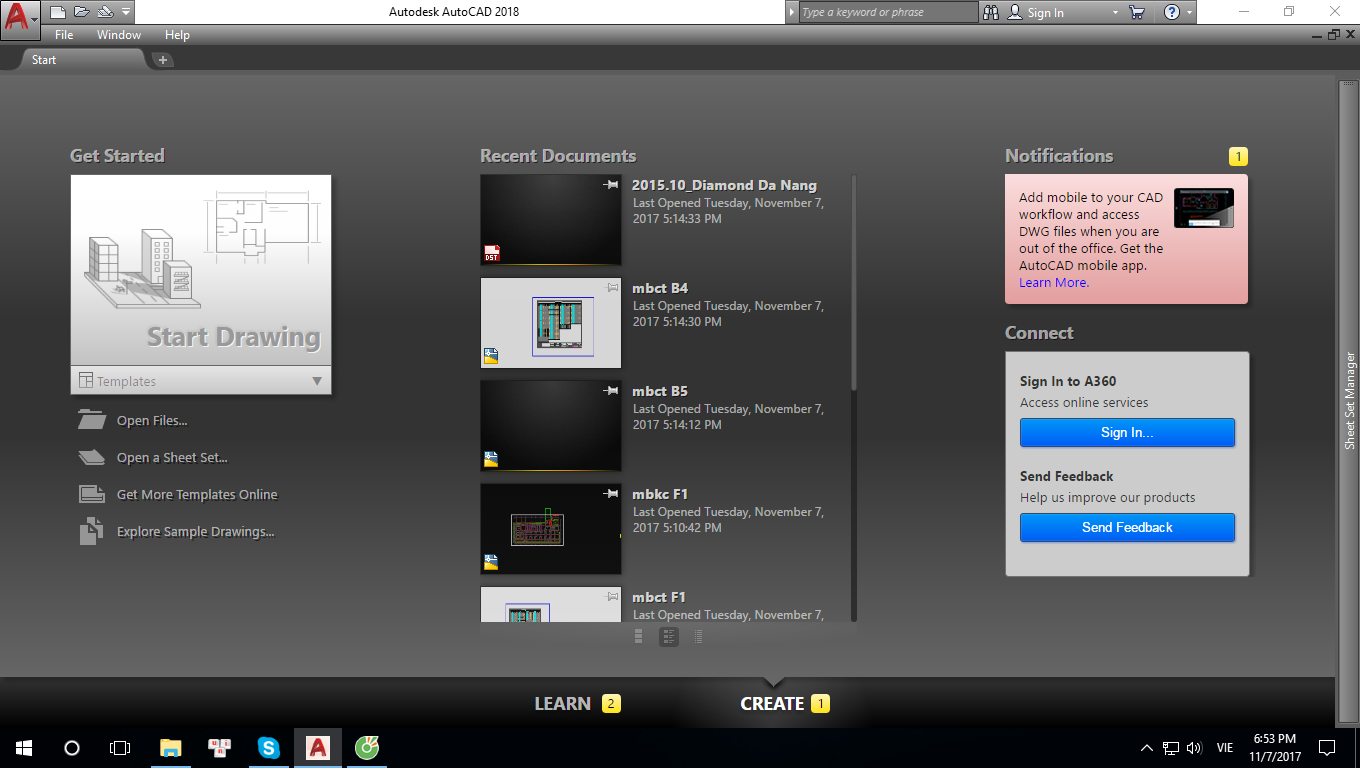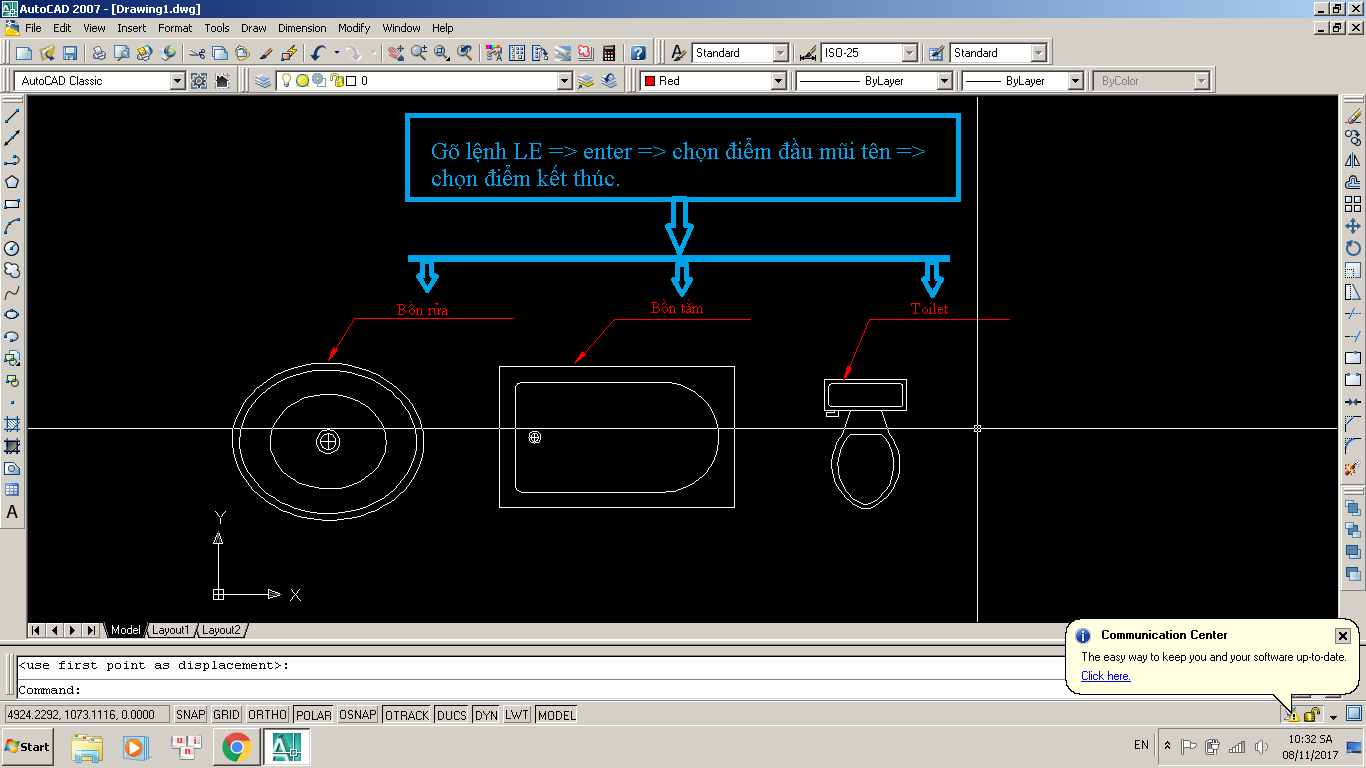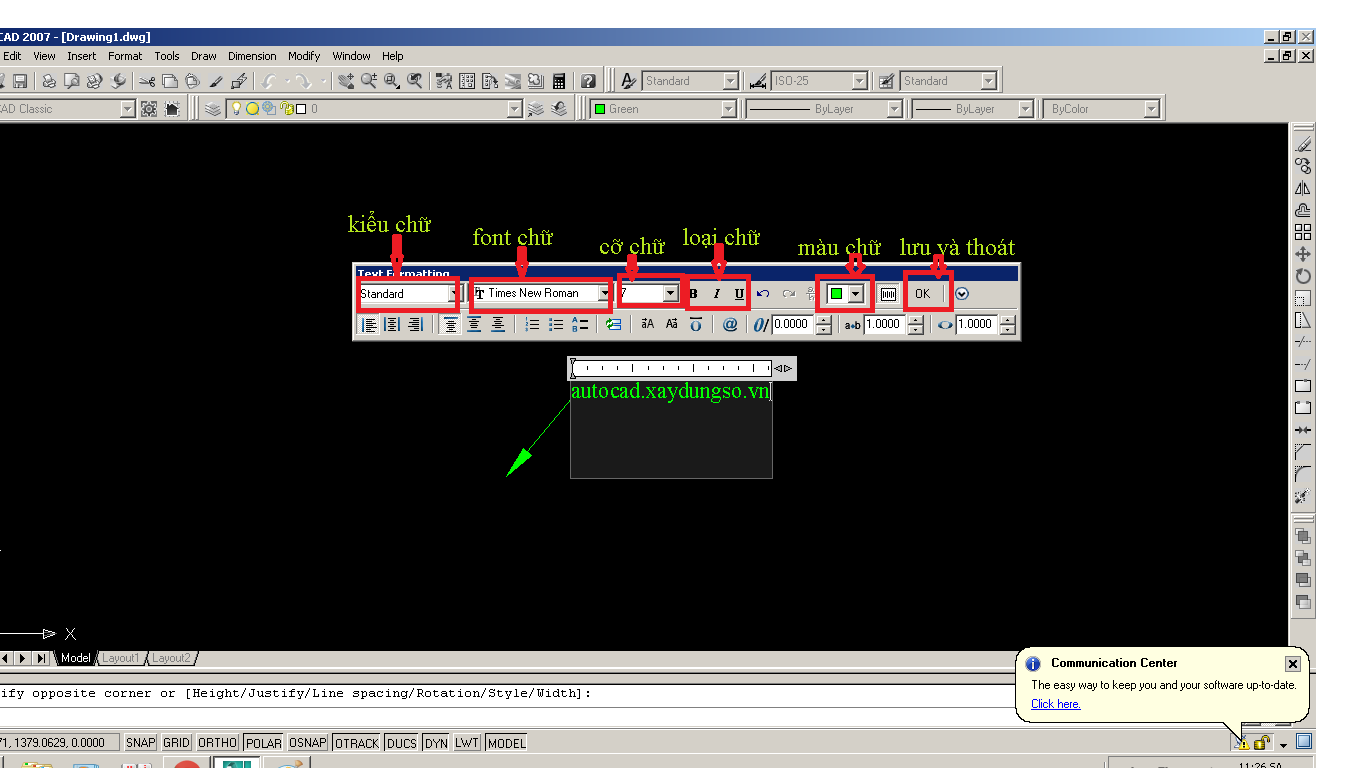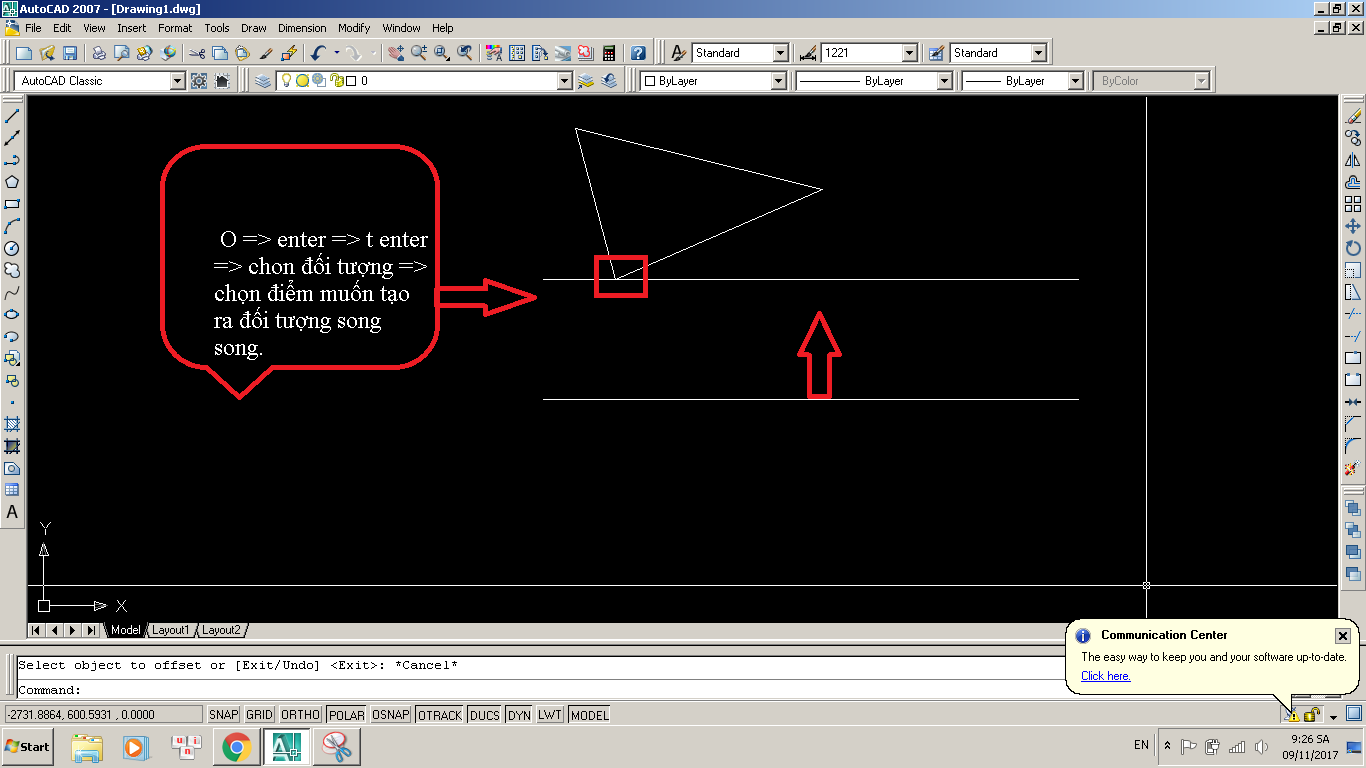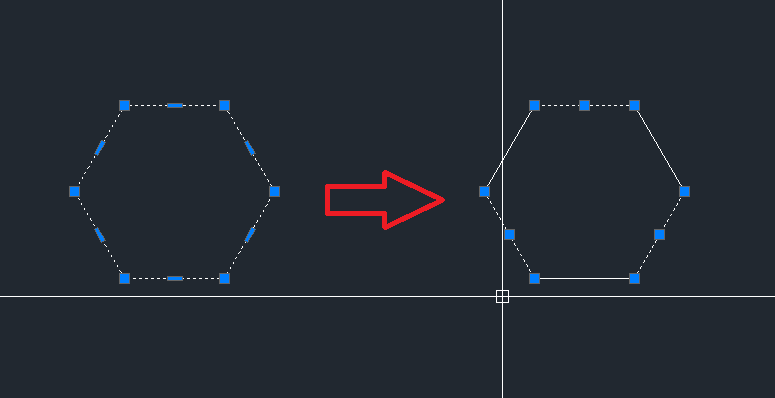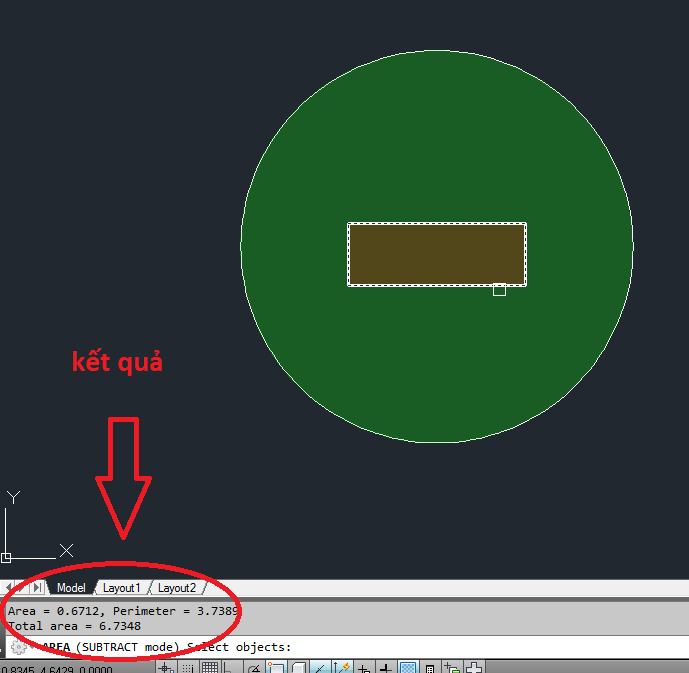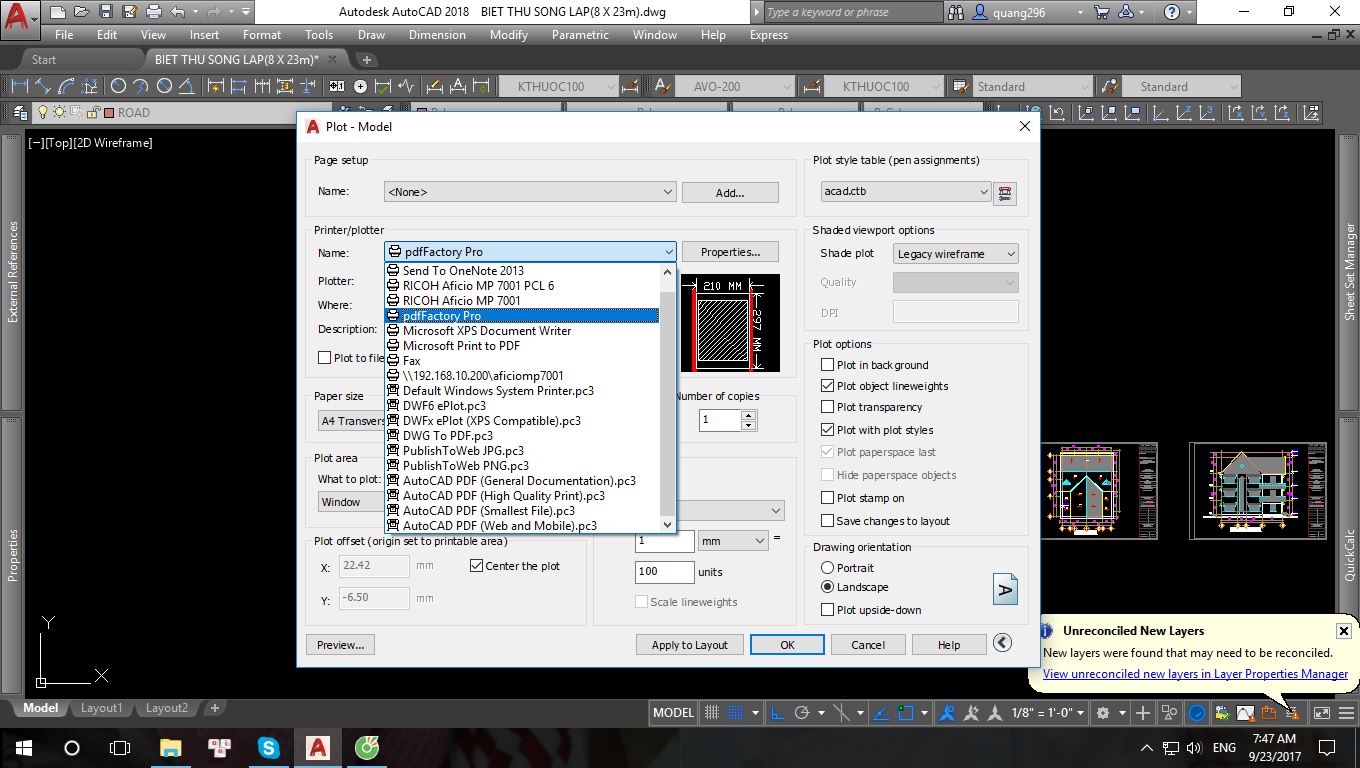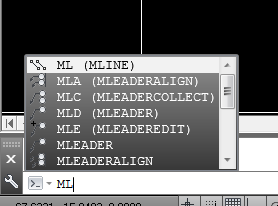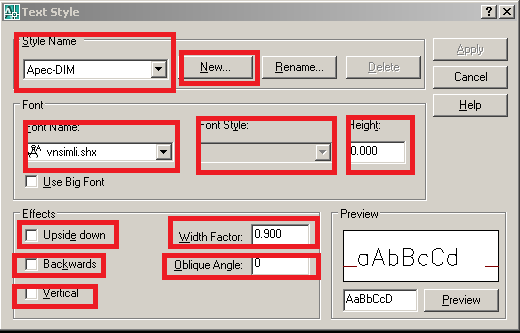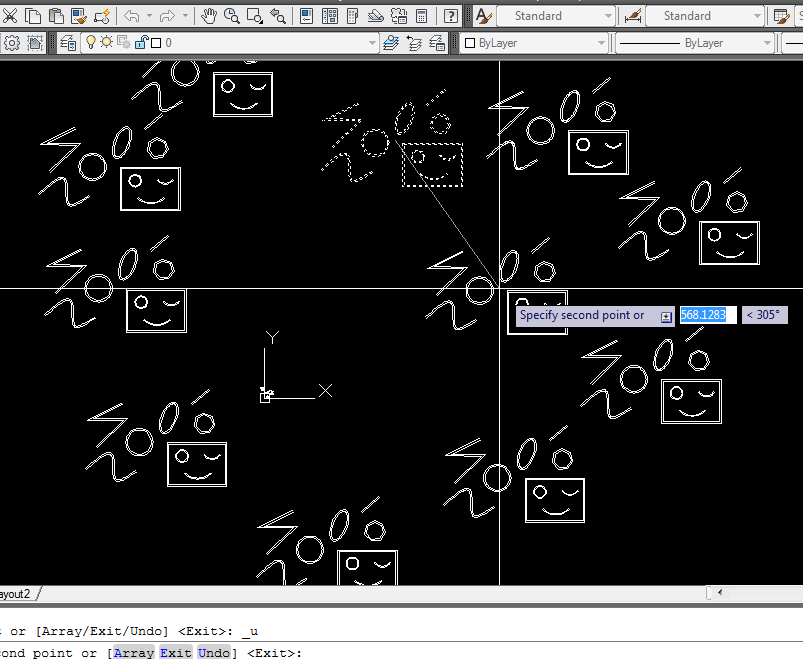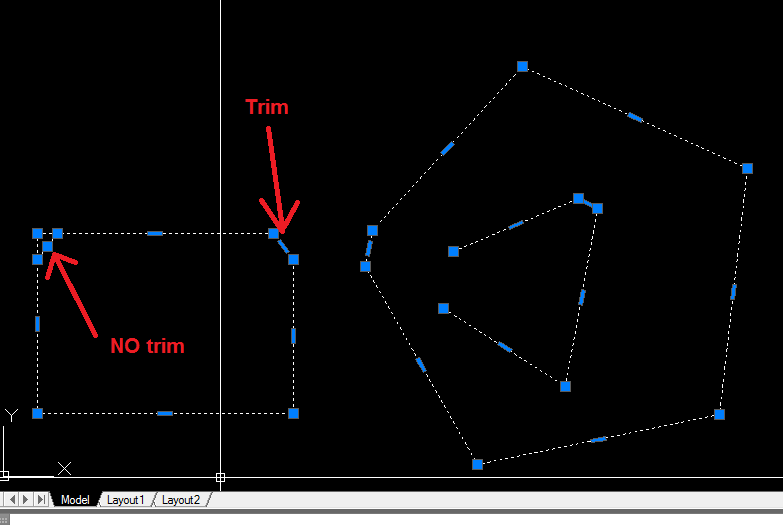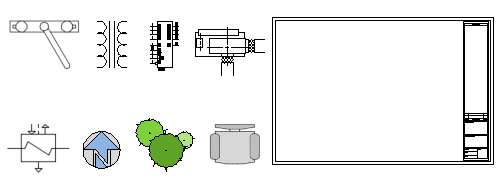
Một số khối này là biểu diễn thực tế của một vài vật thể, một số là các ký hiệu và một trong số đó là một khối tiêu đề kiến trúc cho một bản vẽ gọi là Blocks khung tên...
Cách chèn Blocks vào bản vẽ
Thông thường, mỗi khối này là một tập hợp các đối tượng, được lưu trong một file CAD. Khi bạn cần chèn một tập tin vào tập tin bản vẽ hiện tại, bạn sử dụng lệnh INSERT (hoặc nhập I trong cửa sổ Command).
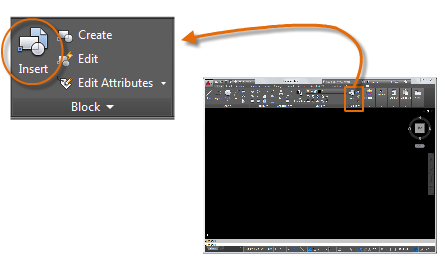
Lần đầu tiên bạn chèn bản vẽ dưới dạng block, bạn cần phải nhấn Browse để định vị tệp tin bản vẽ. Hãy chắc chắn rằng bạn lưu file CAD chứa đối tượng cần chèn tại các thư mục dễ tìm.
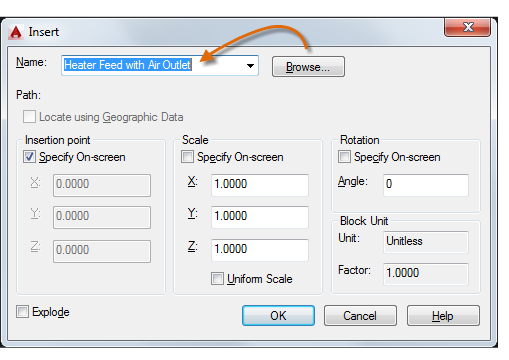
Sau khi chèn, Blocks được lưu trữ trong bản vẽ hiện tại của bạn. Từ đó, bạn có thể chọn nó từ danh sách thả xuống Name mà không cần phải nhấn vào nút Browse. Lưu ý rằng khi bạn chèn một Blocks, nó được gắn vào con trỏ của bạn tại điểm chỉ định, vị trí này được gọi là điểm chèn. Theo mặc định, điểm chèn là điểm xuất phát (0,0) trong bản CAD chứa đối tượng cần chèn. Nếu Rotation được bật thì sau khi chèn Blocks sẽ có một tay cầm xuất hiện. Bạn có thể dễ dàng di chuyển và xoay Blocks này bằng cách sử dụng tay cầm này.
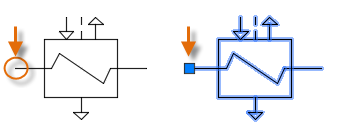
Trong ví dụ sau, Blocks được chèn vào bản vẽ hiện tại để cung cấp chi tiết cho một cấu kiện.
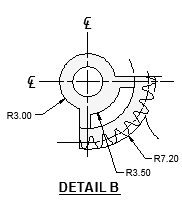
Cách tạo Blocks
Thay vì tạo một tệp bản vẽ được chèn như một khối, bạn có thể định nghĩa Block trực tiếp trong bản vẽ hiện tại của mình. Sử dụng phương pháp này nếu bạn không có kế hoạch để chèn Block vào bản vẽ khác. Trong trường hợp đó, sử dụng lệnh BLOCK để tạo ra Block.
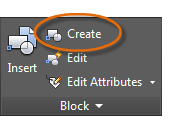
Ví dụ, đây là cách bạn có thể tạo ra một mô đun cho một thiết kế tủ. B1 - Tạo các đối tượng cho khối. B2 - Khởi động lệnh BLOCK. B3 - Nhập tên cho khối, trong trường hợp này là Quad-Cube. B4 - Chọn các đối tượng mà bạn đã tạo cho khối (nhấp 1 và 2). B5 - Xác định điểm chèn khối.
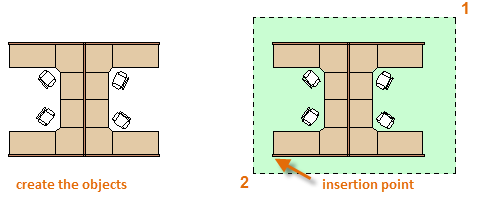
Bạn có thể nhập thông tin cho các bước 3, 4 và 5 vào hộp thoại Định nghĩa Blocks bằng bất kỳ thứ tự nào.
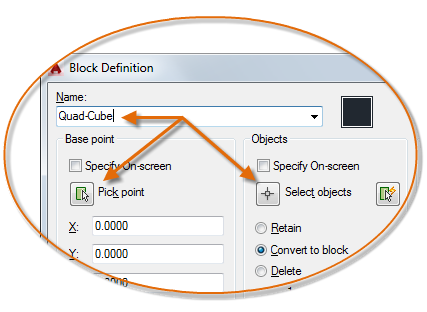
Sau khi tạo định nghĩa khối, bạn có thể chèn, sao chép và xoay Blocks nếu cần.
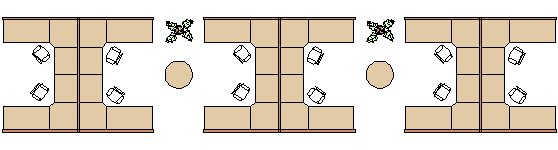
Sử dụng lệnh EXPLODE, bạn có thể phá một Block trở lại đối tượng rời rạc đơn lẻ như bản đầu. Trong hình minh hoạ dưới đây, ngăn bên phải được phát hiện và sửa đổi.
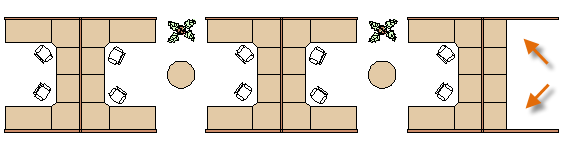
Trong ví dụ này, có thể bạn sẽ tạo ra một định nghĩa Blocks mới từ các đối tượng trong Block đã được phá. Lưu ý: Bạn có thể tạo các Block bao gồm một hoặc nhiều thuộc tính lưu trữ và hiển thị thông tin. Lệnh mà bạn sẽ sử dụng là ATTDEF. Thông thường, các thuộc tính bao gồm dữ liệu như số, tên, chi phí và ngày tháng. Bạn có thể xuất thông tin thuộc tính block vào một bảng hoặc một tệp ngoài bằng Data Extraction.
khuyến nghị
- Có một số phương án khác nhau để lưu và truy xuất các định nghĩa khối. - Bạn có thể tạo một tập tin bản vẽ cá nhân cho mỗi khối mà bạn định sử dụng. Bạn lưu các tập tin bản vẽ này trong các thư mục, mỗi tệp sẽ chứa một tệp các bản vẽ liên quan. - Bạn có thể tạo một số tệp bản vẽ, đôi khi được gọi là bản vẽ thư viện khối. Mỗi bản vẽ này chứa một nhóm các định nghĩa khối có liên quan. Khi bạn chèn một bản vẽ thư viện khối vào bản vẽ hiện tại của bạn, tất cả các khối được định nghĩa trong bản vẽ đó trở nên có sẵn. Mẹo: Với truy cập trực tuyến, bạn có thể tải xuống các tệp bản vẽ AutoCAD từ các trang web của các nhà cung cấp. Điều này có thể giúp bạn tiết kiệm thời gian, nhưng luôn luôn kiểm tra để đảm bảo rằng chúng được vẽ chính xác. Autodesk Seek (http://seek.autodesk.com/) là một cách tiện lợi để truy cập thư viện BIM (xây dựng mô hình thông tin).
Mình kết thúc bài viết này tai đây, các bạn cùng đọc thêm nhiều bài viết hay khác tại https://autocad123.vn/ nha! Quay trở lại với bài viết “Hướng dẫn các vấn đề cơ bản trong AutoCAD” tại đây Nếu có bất kỳ thắc mắc nào cần giải đáp các bạn hãy comments ở bên dưới, mình sẽ giúp các bạn. Chúc các bạn thành công!