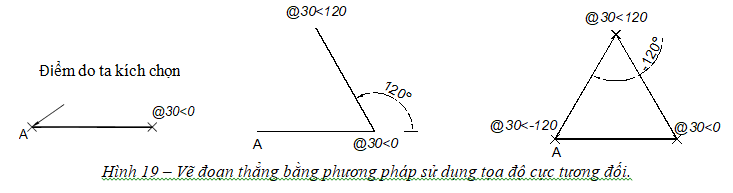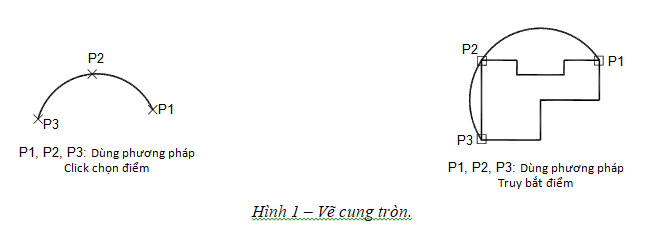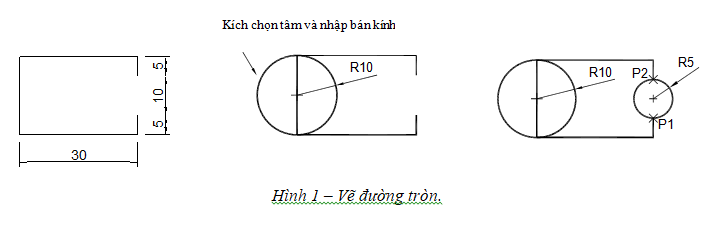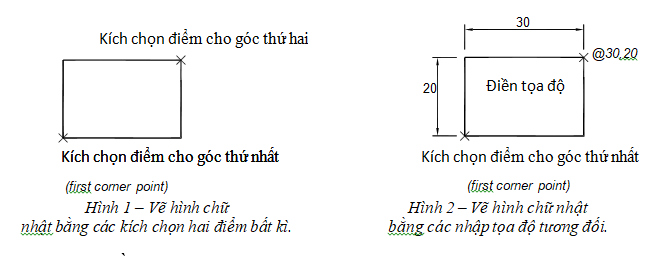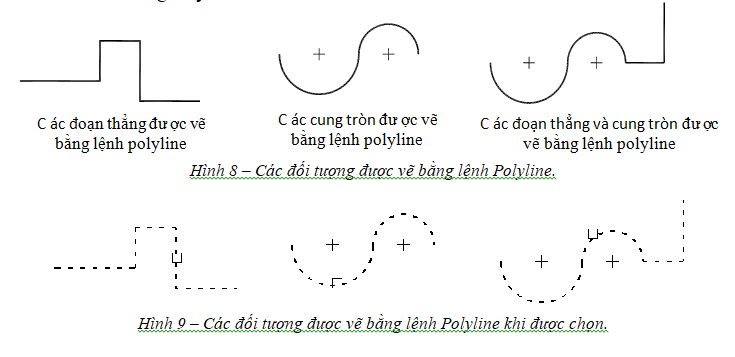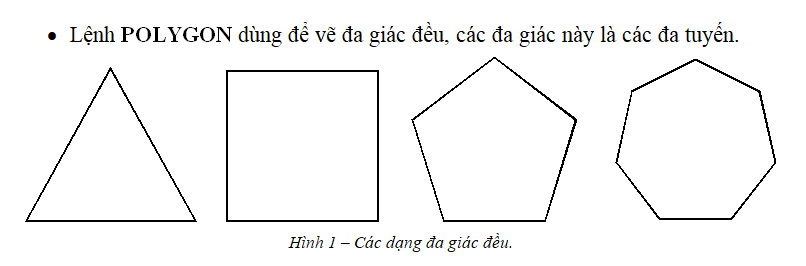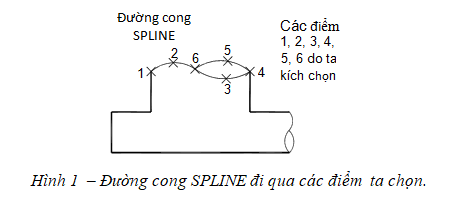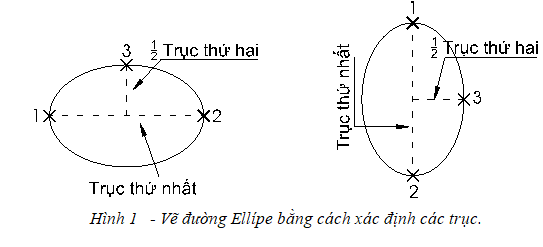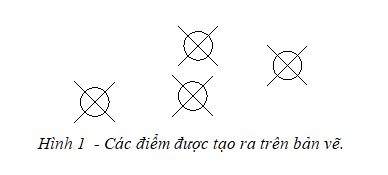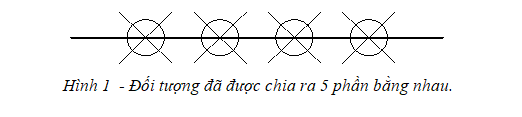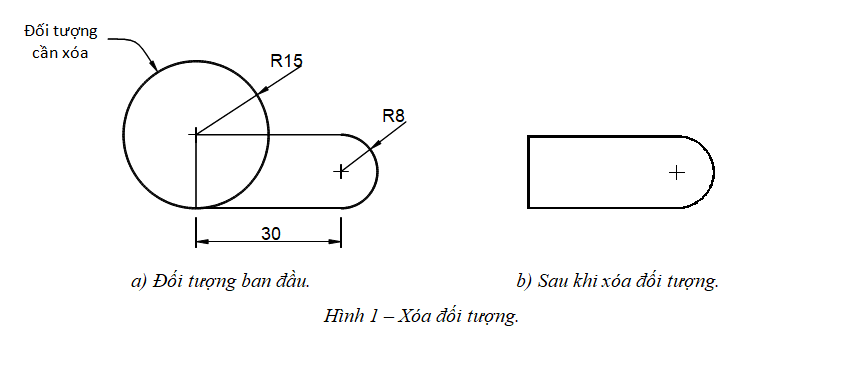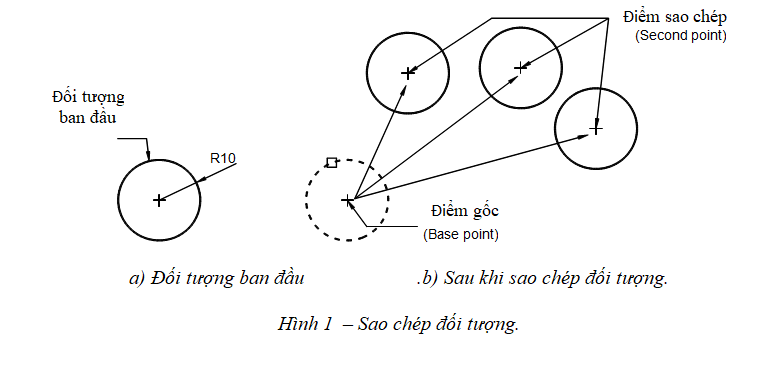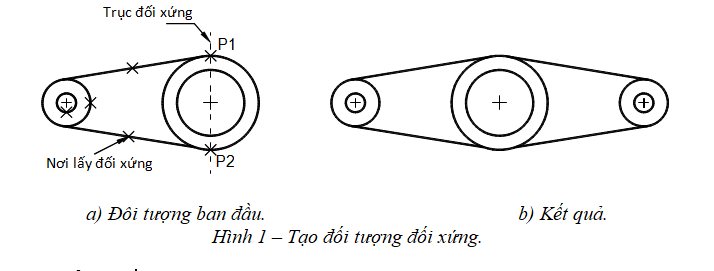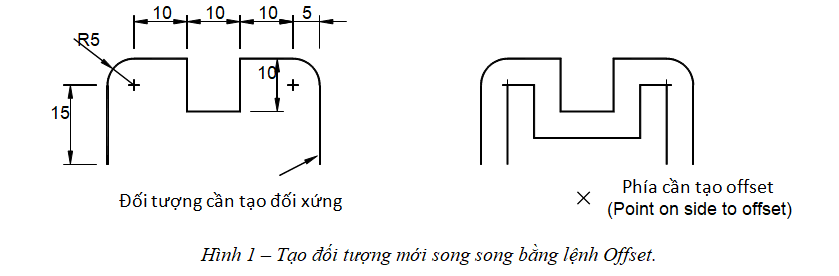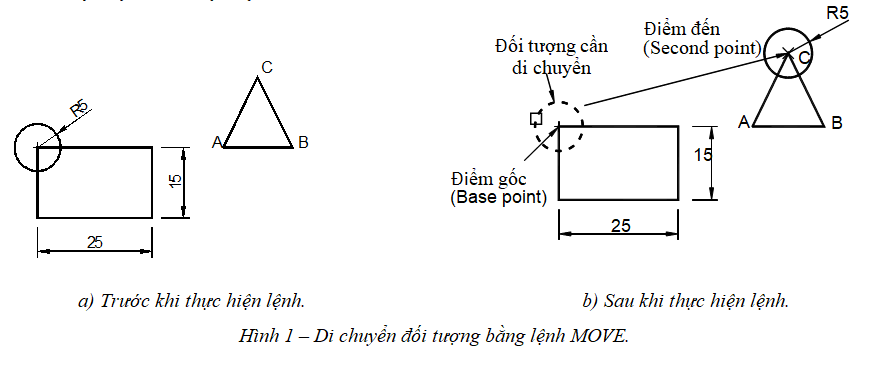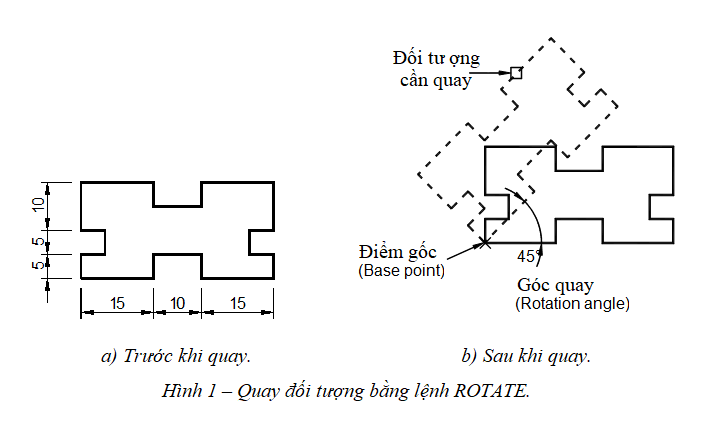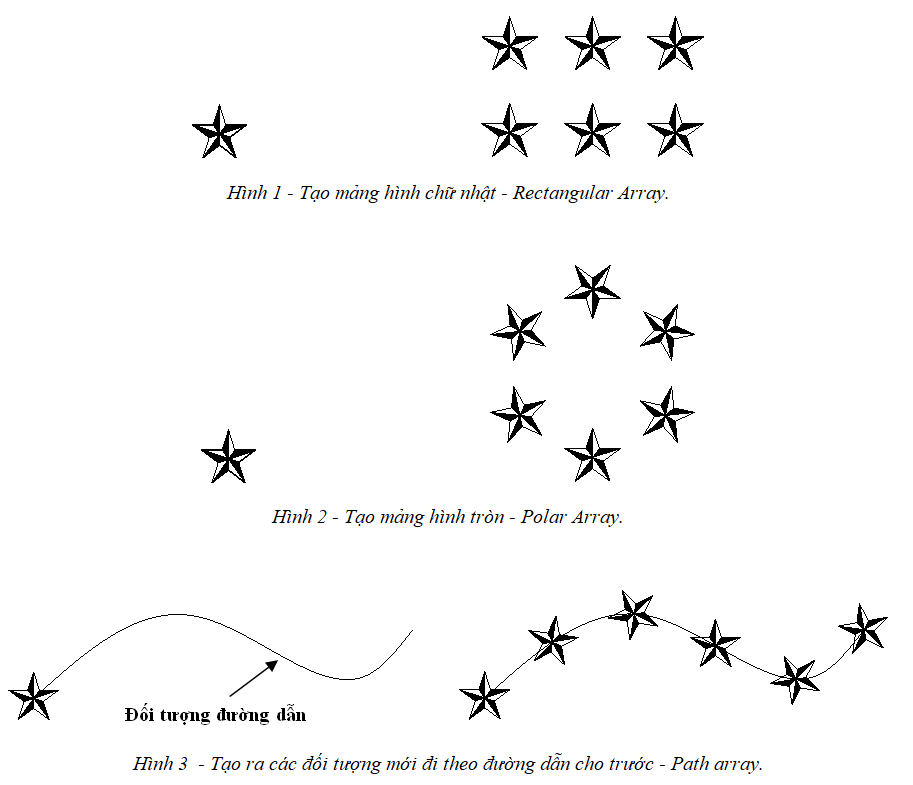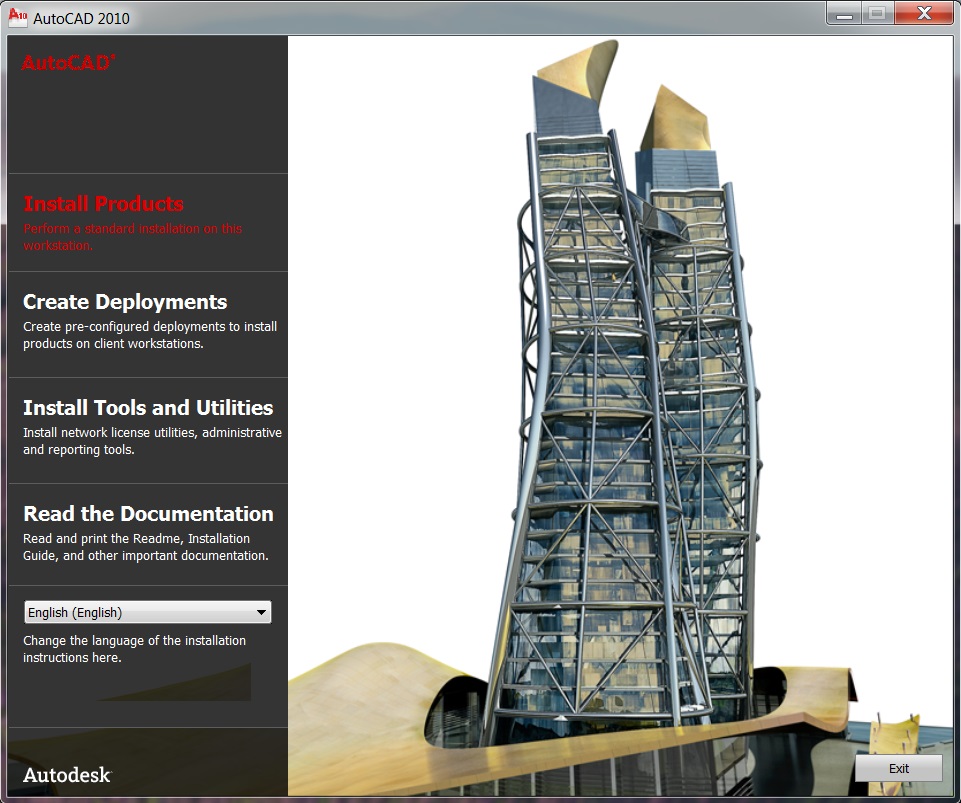Bài viết dành cho những bạn chưa biết rõ về AutoCAD. Mình sẽ hướng dẫn lệnh vẽ đường thẳng trong CAD một cách chi tiết (Lệnh Line). Các bạn chưa thành thao AutoCAD có thểm xem thêm khóa học autocad online nhé.Cách gọi lệnh line trong CAD:
- Cách 1: nhập lệnh Line (L) từ bàn phím và ấn ENTER
- Cách 2: chọn từ menu: vào Draw chọn Line
Ý nghĩa lệnh:- Lệnh LINE dùng để vẽ các đoạn thẳng bằng cách nhập tọa độ Đề các tuyệt đối, tọa độ Đề các tương đối, tọa độ cực tuyệt đối, tọa độ cực tương đối hoặc dùng các phương thức truy bắt điểm.
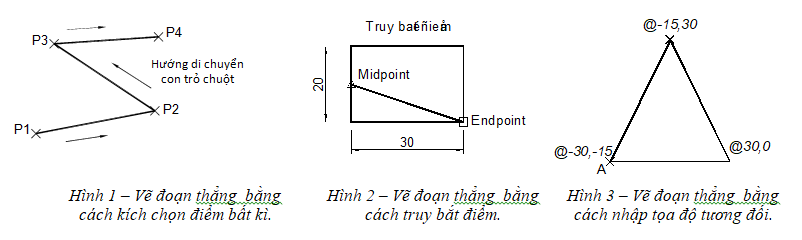
Sơ đồ thực hiện:

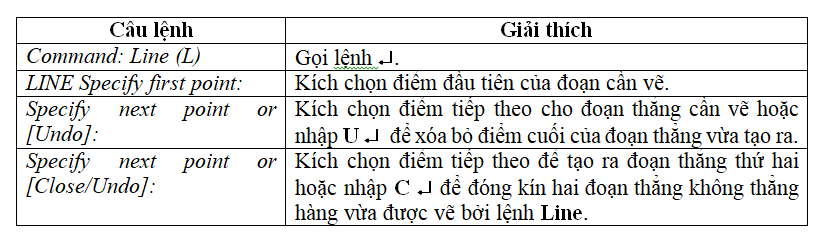
Chú ý:
- Hướng ta di chuyển con trỏ chuột sẽ là hướng của đoạn thẳng sẽ được tạo ra.
- Nếu sau khi ta kết thúc lệnh Line hoặc lệnh Arc mà ta muốn tiếp tục vẽ đoạn thẳng từ điểm mà ta kết thúc lệnh Line ngay trước đó thì ta gọi lệnh Line và ấn ENTER ở dòng LINE Specify first point
- AutoCAD sẽ chọn điểm cuối cùng nhất của đoạn thẳng hay cung tròn vừa được vẽ để làm điểm đầu tiên cho đoạn thẳng sắp vẽ. Nếu ta vừa vẽ cung tròn xong thì đoạn thẳng sắp được tạo ra sẽ tiếp xúc với cung tròn này.
Ví dụ: Vẽ các đoạn thẳng bất kì theo hướng ta di chuyển trỏ chuột.
- Command: LINE (L) - (Enter)
- LINE Specify first point: Kích chọn một điểm P1 bất kì.
- Specify next point or [Undo]: Kích chọn một điểm P2 bất kì.
- Specify next point or [Undo]: Kích chọn một điểm P3 bất kì.
- Specify next point or [Undo]: Kích chọn một điểm P4 bất kì.
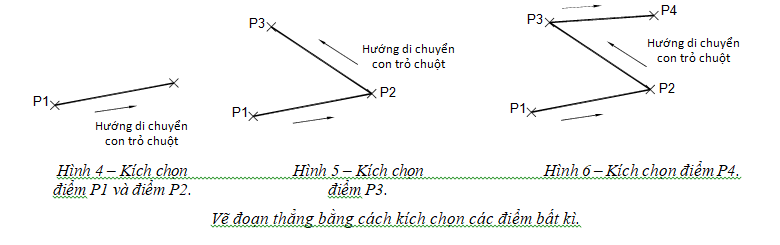
- Để vẽ đoạn thẳng bằng lệnh LINE trong CAD thì ta có nhiều phương pháp :1. Truy Bắt Điểm
- Ý nghĩa: Lựa chọn này dùng để vẽ đoạn thẳng mà điểm đầu và điểm cuối có vị trí chính xác do ta dùng phương thức truy bắt điểm để xác định điểm đầu (first point) và điểm tiếp theo (next point) của đoạn thẳng.
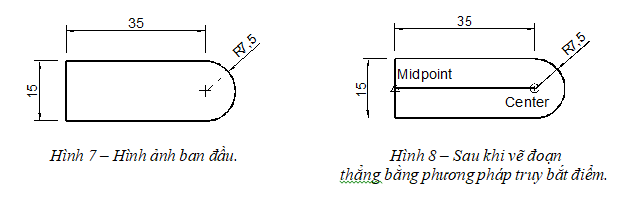
- Sơ đồ thực hiện:


- Ví dụ: Dùng phương thức truy bắt điểm để vẽ đoạn thẳng AB và AC.
- Command: LINE (L) - Enter
- LINE Specify first point: Truy bắt điểm A (Hình 10).
- Specify next point or [Undo]: Truy bắt điểm B (Hình 10).
- Specify next point or [Undo]: Truy bắt điểm A (Hình 11).
- Specify next point or [Undo]: Truy bắt điểm C (Hình 11).
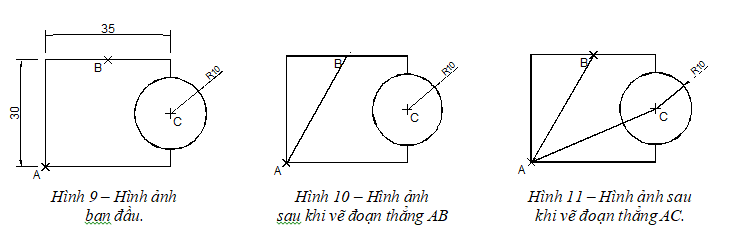
2. Nhập giá trị trực tiếp cho lệnh vẽ đường thẳng trong CAD
- Ý nghĩa: Lựa chọn này dùng để vẽ đoạn thẳng có phương vuông góc với trục OX hoặc trục OY theo hệ trục tọa độ hiện hành.
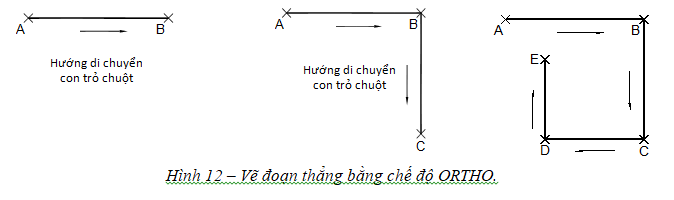
Chú ý:- Đoạn thẳng được tạo ra theo phương ngang hoặc phương đứng là do hướng ta di chuyển con trỏ chuột.- Khi ta không muốn dùng chế độ ORTHO nữa thì ta nhấn phím F8 một lần để tắt chế độ ORTHO.

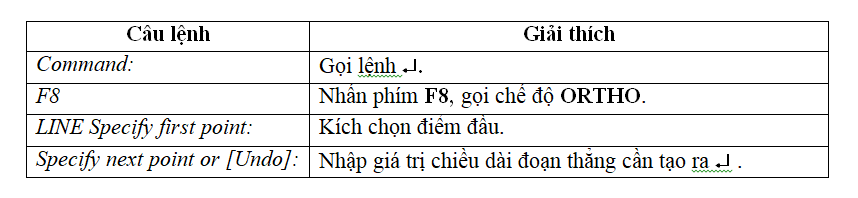
Ví dụ: Dùng chế độ ORTHO để vẽ vẽ các đoạn thẳng với các kích thước như hình (Hình 13).
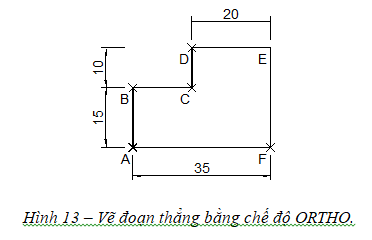
- Nhấn phím F8 để chọn chế độ Ortho.
- Command:
- Command: LINE (L) - ENTER
- Specify first point: Kích chọn điểm thứ nhất bất kỳ là điểm A (Hình 14a).
- Specify next point or [Undo]: Di chuyển hướng trỏ chuột theo phương đứng lên phía trên rồi nhập 15 ↵ Ta được đoạn AB (Hình 14a).
- Specify next point or [Undo]: Di chuyển hướng trỏ chuột theo phương ngang qua phải rồi nhập 10 ↵ Ta được đoạn BC (Hình 14a).
- Specify next point or [Close/Undo]: Di chuyển hướng trỏ chuột theo phương đứng lên phía trên rồi nhập 10 ↵ Ta được đoạn CD (Hình 14b).
- Specify next point or [Close/Undo]: Di chuyển hướng trỏ chuột theo phương ngang qua phải rồi nhập 20 ↵ Ta được đoạn DE (Hình 14b
- Specify next point or [Close/Undo]: Di chuyển hướng trỏ chuột theo phương đứng xuống phía dưới rồi nhập 30 ↵ Ta được đoạn EF (Hình 14b).
- Specify next point or [Close/Undo]: Di chuyển hướng trỏ chuột theo phương ngang qua trái rồi nhập 35 ↵ (Hình 14c).
- Specify next point or [Close/Undo]: ↵
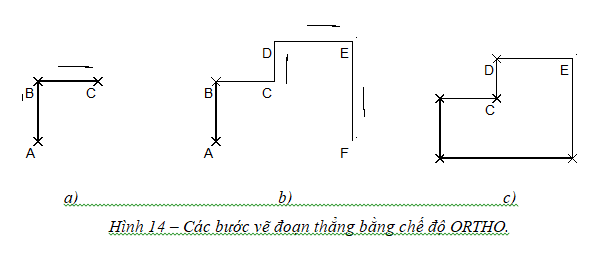
- 3. Sử dụng tọa độ đề các tương đối của lệnh line trong CAD
Ý nghĩa:- Lựa chọn này dùng để vẽ đoạn thẳng khi ta biết chính xác vị trí tọa độ điểm đầu và điểm cuối của đoạn thẳng cần vẽ.

Chú ý:- Cách nhập tọa độ tương đối:
- XOY: Hệ trục tọa độ tuyệt đối.
- Điểm A là điểm kích chọn bất kỳ.
- xAy: Hệ trục tọa độ tương đối.
- Tọa độ điểm B theo hệ trục tọa độ tương đối: B(@x1,y1).
- Nhập tọa độ theo điểm cuối cùng nhất vừa vẽ. Tại dòng nhắc nhập: @x1,y1.
- @: (At sign) Gốc của hệ tọa độ tương đối mới chính là điểm cuối cùng nhất vừa vẽ.
- x1: Giá trị theo trục Ax.
- y1: Giá trị theo trục Ay.
- Vị trí của điểm mới so với gốc tọa độ tương đối phụ thuộc vào giá trị tọa độ âm hoặc dương được nhập vào.
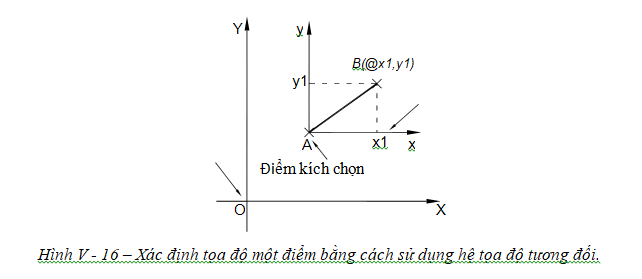
- Các bước thực hiện:


- Ví dụ: Sử dụng tọa độ tương đối để vẽ lại các đoạn thẳng như hình (Hình 17)
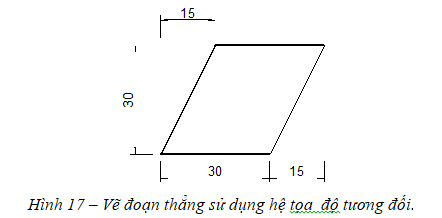
- Command: LINE (L) ↵
- LINE Specify first point: Kích chọn bất kì cho điểm đầu là điểm A (Hình 18a).
- Specify next point or [Undo]: @30,0 ↵ (Hình 18a).
- Specify next point or [Undo]: @15,30 ↵ (Hình 18b).
- Specify next point or [Close/Undo]: @-30,0 ↵ (Hình 18c).
- Specify next point or [Close/Undo]: @-15,-30 ↵ (Hình 18d).
- Specify next point or [Close/Undo]:
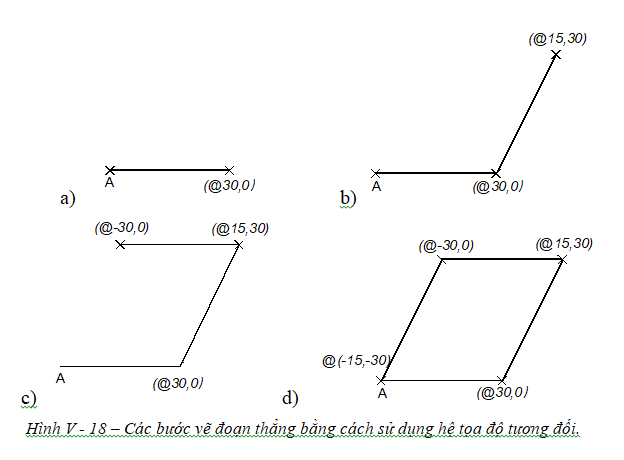
- 4. Sử dụng tọa độ cực tương đối cho lệnh vẽ đường thẳng trong CAD
Ý nghĩa: Lựa chọn này dùng để vẽ đoạn thẳng khi ta biết chiều dài đoạn thẳng và góc hợp bởi một trục theo phương
Cách nhập tọa độ cực tương đối:
- XOY: Hệ trục tọa độ tuyệt đối
- Điểm A là điểm do kích chọn bất kỳ.
- xAy: Hệ trục tọa độ cực tương đối.
- Tọa độ điểm B theo hệ trục tọa độ cực tương đối: B(@L<β)
- Nhập tọa độ theo điểm cuối cùng nhất vừa vẽ. Tại dòng nhắc nhập: @L<β
- @: (At sign) Gốc của hệ tọa độ cực tương đối mới chính là điểm cuối cùng nhất vừa vẽ.
- L: Giá trị khoảng cách từ điểm đầu ta chọn đến điểm tiếp theo của đoạn thẳng.
- β: Giá trị góc hợp đoạn thẳng cần vẽ và một trục theo phương Ax.
- Vị trí của điểm mới so với gốc tọa độ cực tương đối phụ thuộc vào giá trị góc nhập vào:
- Nếu nhập giá trị góc > 0 thì hướng của đoạn thẳng được tạo ra sẽ quay ngược chiều kim đồng hồ.
- Nếu nhập giá trị góc < 0 thì hướng của đoạn thẳng được tạo ra sẽ quay cùng chiều kim đồng hồ.
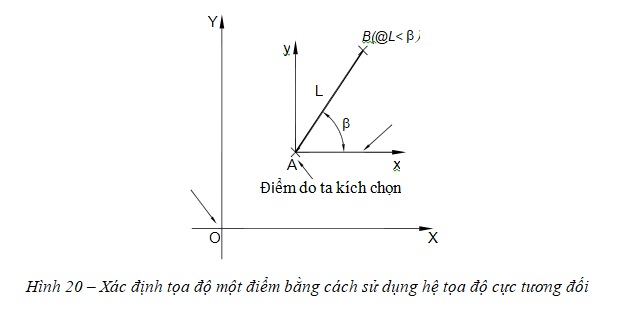
Các bước thực hiện:

Ví dụ: Sử dụng tọa độ cực tương đối để vẽ lại hình Hình 21 sau:
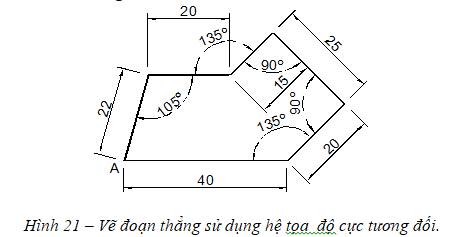
- Command: LINE (L) ↵
- Specify first point: Kích chọn bất kì cho điểm đầu là điểm A (H ình 22a).
- Specify next point or [Undo]: @40<0 ↵ (Hình V - 22a).
- Specify next point or [Undo]: @20<45 ↵ (Hình V - 22b).
- Specify next point or [Close/Undo]: @25<135 ↵ (Hình V - 22c).
- Specify next point or [Close/Undo]: @15<-135 ↵ (Hình V - 22d).
- Specify next point or [Close/Undo]: @-20<0 ↵ (Hình V - 22e).
- Specify next point or [Close/Undo]: @-22<-105 ↵ (Hình V - 22f).
- Specify next point or [Close/Undo]: ↵
 HẾT !
HẾT !
Bài 1: Chi tiết các tình huống vẽ của lệnh Line trong AutoCAD bạn phải biết để vẽ nhanh
Các câu hỏi thường gặp khi vẽ đường thẳng trong CAD - Lệnh LINE kèm theo ví dụ minh họa
LINE command trong AutoCAD là một công cụ cơ bản để vẽ đường thẳng trong bản vẽ. Dưới đây là một số câu hỏi thường gặp và ví dụ minh họa về cách sử dụng lệnh LINE trong AutoCAD:
1. Làm cách nào để sử dụng LINE lệnh trong AutoCAD?
Để sử dụng LINE lệnh, bạn có thể thực hiện các cách sau:
Nhập "LINE" từ lệnh dòng và nhấn Enter.
Chọn biểu tượng "LINE" từ thanh công cụ hoặc thanh ribbon.
2. Làm thế nào để vẽ đường thẳng đơn giản với LINE lệnh?
Để vẽ một đường thẳng đơn giản:
Nhập "LINE" từ lệnh dòng.
Nhấn Enter.
Select điểm bắt đầu của đường thẳng (điểm đầu).
Chuyển con trỏ đến điểm cuối của đường thẳng (điểm cuối).
Nhấn Enter để hoàn thành.
3. Làm cách nào để vẽ đường thẳng có độ dài xác định?
Để vẽ đường thẳng với độ dài xác định, sau khi chọn điểm bắt đầu (điểm đầu), bạn có thể thêm khoảng cách theo chiều dài của đường thẳng. Ví dụ: Nếu bạn muốn vẽ một đoạn thẳng có chiều dài 10 đơn vị, bạn chỉ cần nhập "10" sau khi chọn điểm bắt đầu.
4. Làm cách nào để vẽ đường thẳng theo góc cụ thể?
Bạn có thể sử dụng tùy chọn "Angle" (góc) của lệnh LINE để vẽ đường thẳng theo góc cụ thể. Ví dụ:
Nhập "LINE" từ lệnh dòng.
Nhấn Enter.
Select điểm bắt đầu của đường thẳng (điểm đầu).
Nhập @<độ dài>
5. Làm cách nào để vẽ nhiều đoạn đường thẳng tiếp theo?
Sau khi bạn vẽ một đoạn đường thẳng, LINE lệnh vẫn hoạt động. Bạn có thể tiếp tục vẽ các đoạn đường khác bằng cách chọn điểm cuối của đoạn trước đó để làm điểm bắt đầu của đoạn mới.
6. Làm cách nào để kết thúc LINE lệnh?
Để hoàn tất LINE lệnh, bạn có thể nhấn Enter hoặc nhấn chuột phải và chọn "Exit" hoặc thực hiện lệnh khác.
Lệnh LINE là một công cụ cơ bản và quan trọng trong AutoCAD, giúp bạn vẽ và chỉnh sửa các đường thẳng trong bản vẽ của mình.
Mời các bạn xem thêm