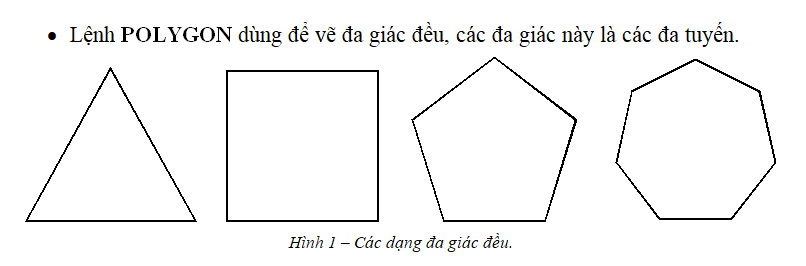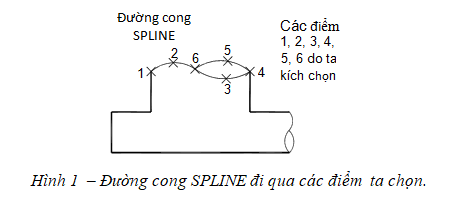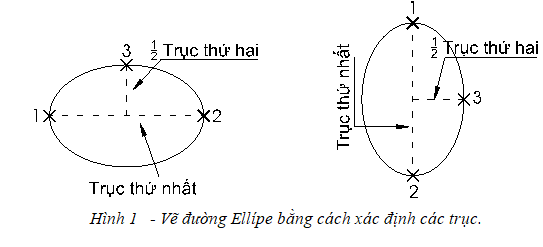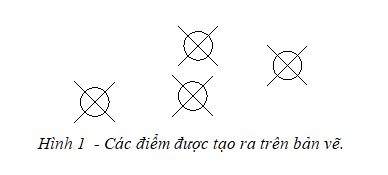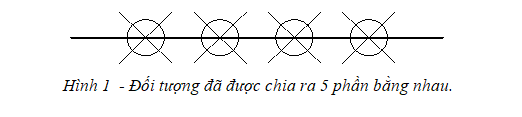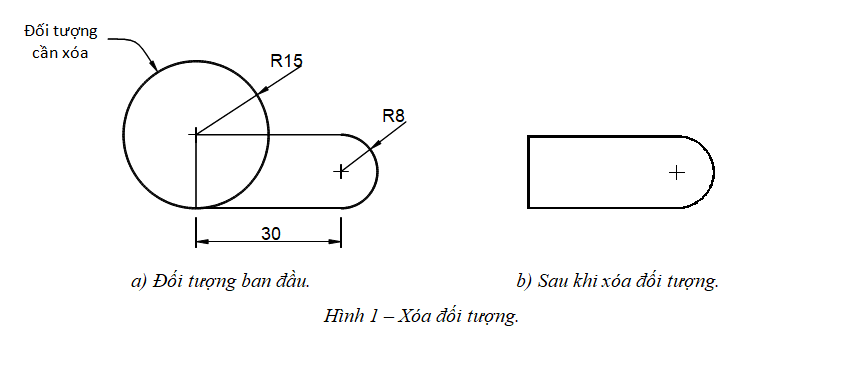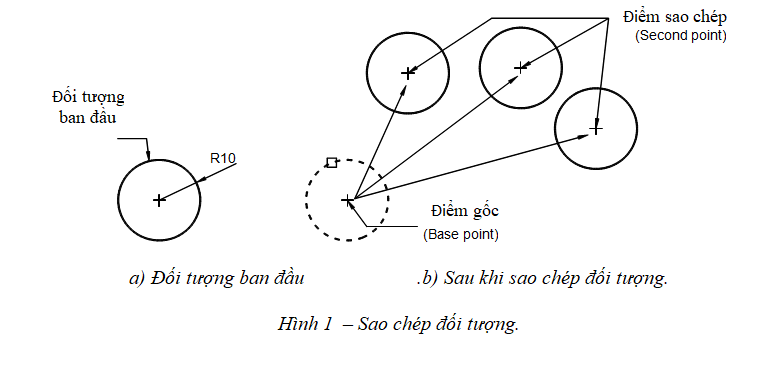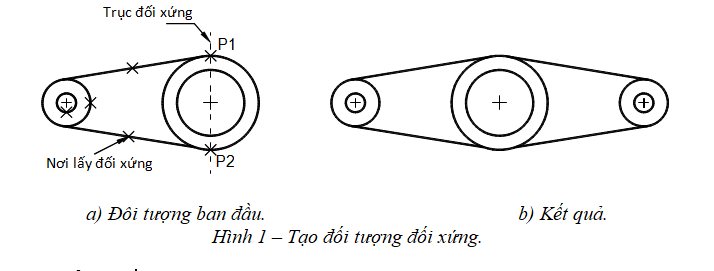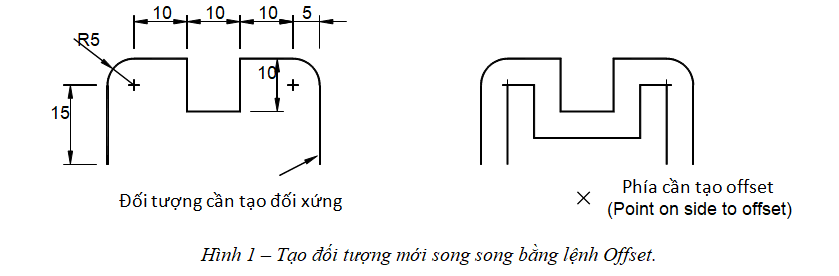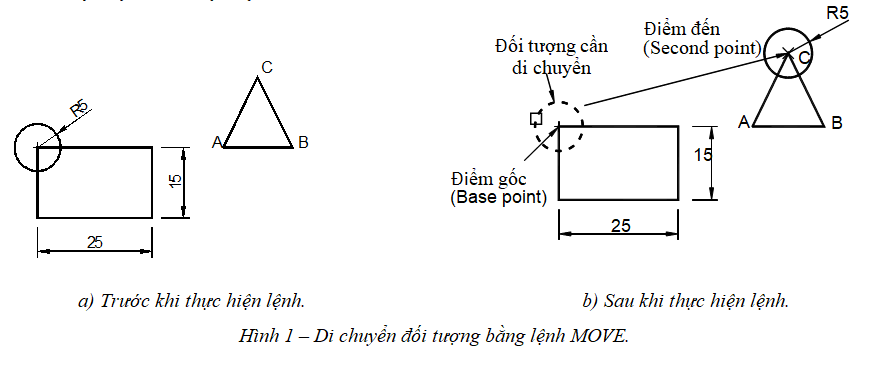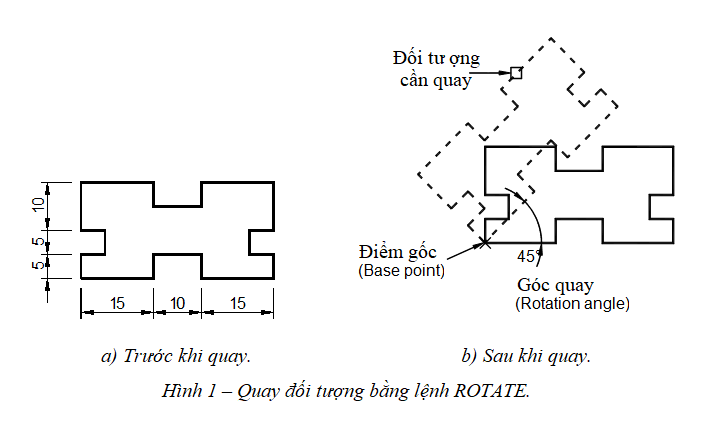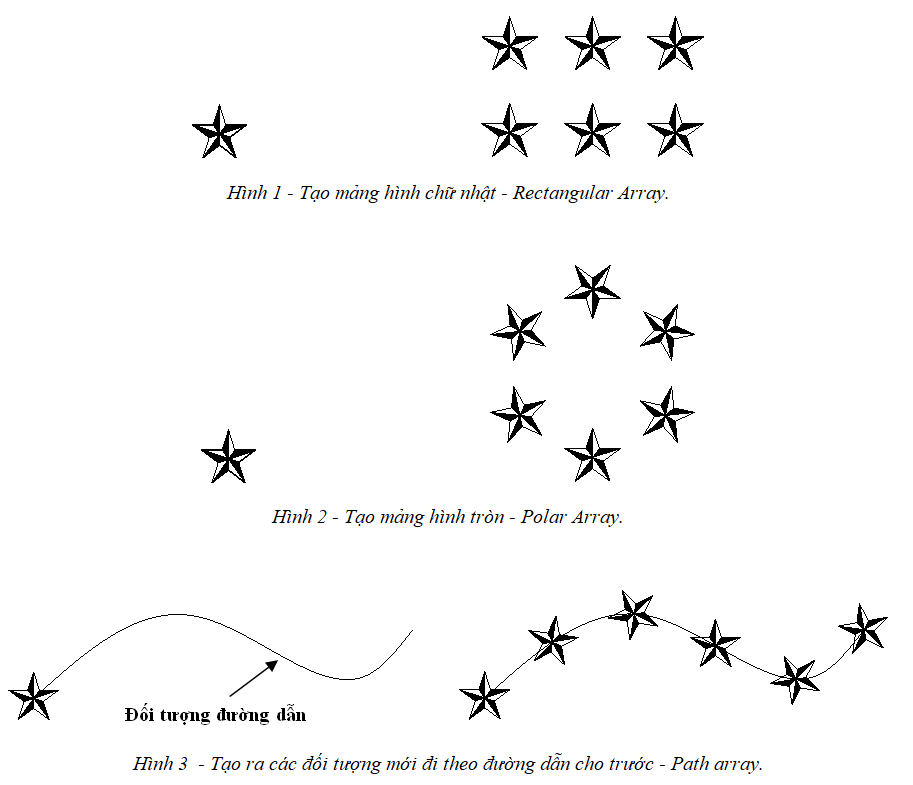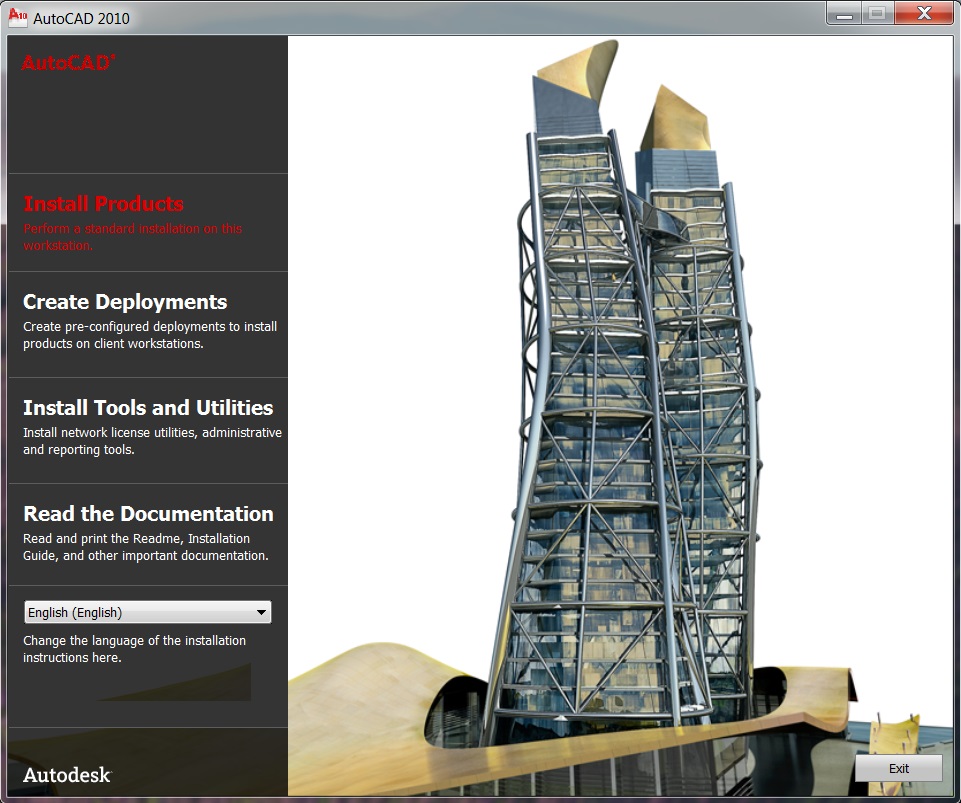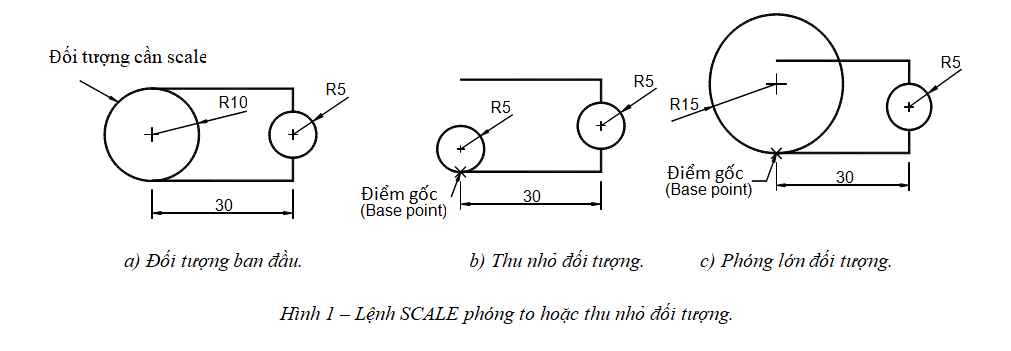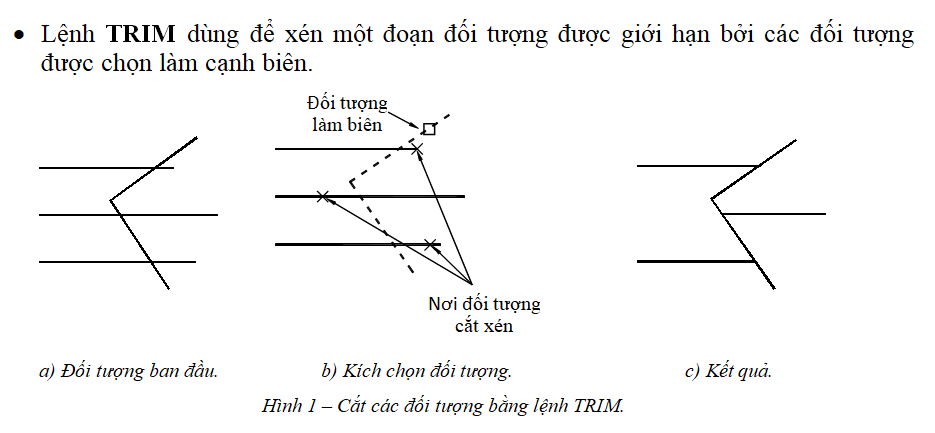Lệnh PL trong CAD - Vẽ đa tuyến
1. Cách gọi lệnh POLYLINE trong CAD - Vẽ đa tuyến trong CAD:
Các cách sử dụng Lệnh PL trong CAD:
- Cách 1: POLYLINE (PL)
- Cách 2: Vào Draw trên thanh công cụ, chọn Polyline
2. Ý nghĩa Lệnh PL trong CAD:
- Lệnh POLYLINE dùng để vẽ những phân đoạn là đoạn thẳng hoặc cung tròn hoặc đoạn thẳng và cung tròn.
- Các đoạn thẳng, cung tròn được tạo ra sẽ là các đa tuyến liên kết với nhau thành một đối tượng duy nhất.
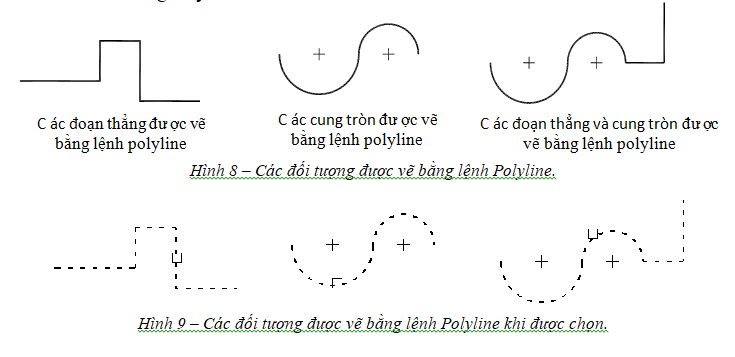
- 3. Vẽ đoạn thẳng bằng lệnh Polyline trong CAD.

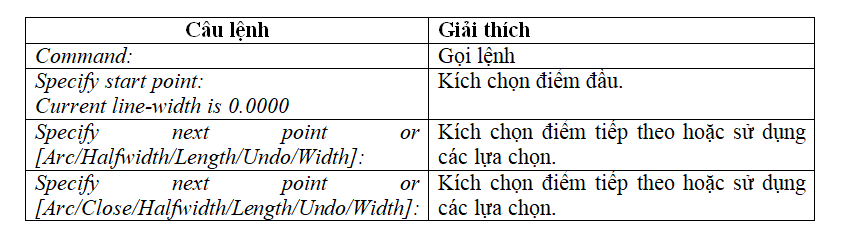
-Các bước thực hiện: -Các lựa chọn:
- 3.1 - Halfwidth: Lựa chọn này dùng để định ½ bề rộng nét vẽ cho phân đoạn sắp vẽ. Từ dòng:
- Specify next point or [Arc/Halfwidth/Length/Undo/Width]: H - ENTER
- Specify starting half-width <0.0000>: Nhập giá trị ½ bề rộng đầu nét vẽ - ENTER
- Specify ending half-width <0.1500>: Nhập giá trị ½ bề rộng cuối nét vẽ - ENTER
- 3.2- Width: Lựa chọn này dùng để định bề rộng của nét vẽ cho phân đoạn sắp vẽ.
- Specify next point or [Arc/Halfwidth/Length/Undo/Width]: W - ENTER
- Specify starting width <0.3000>: Nhập giá trị bề rộng đầu nét vẽ - ENTER
- Specify ending width <21.6259>: Nhập giá trị bề rộng cuối nét vẽ - ENTER
3.3 - Length: Lựa chọn này dùng để vẽ 1 phân đoạn mới có phương, chiều như đoạn thẳng trước đó với giá trị chiều dài của phân đoạn do ta nhập vào. Từ dòng:
- Specify next point or [Arc/Halfwidth/Length/Undo/Width]: L ¿.
- Specify length of line: Nhập giá trị cho phân đoạn cần vẽ.
- 3.4 - Undo: Hủy bỏ phân đoạn vừa vẽ.
- 3.5 - Close: Dùng để đóng một Polyline bằng một đoạn thẳng.
- 3.6 - Arc: Lựa chọn này dùng để vẽ cung tròn bằng lệnh Polyline. Khi vẽ cung tròn thì các lựa chọn để vẽ cung tròn tương tự như lệnh vẽ cung tròn trong lệnh ARC.
4. Vẽ cung tròn bằng lệnh pl trong cad.

-Các bước thực hiện:
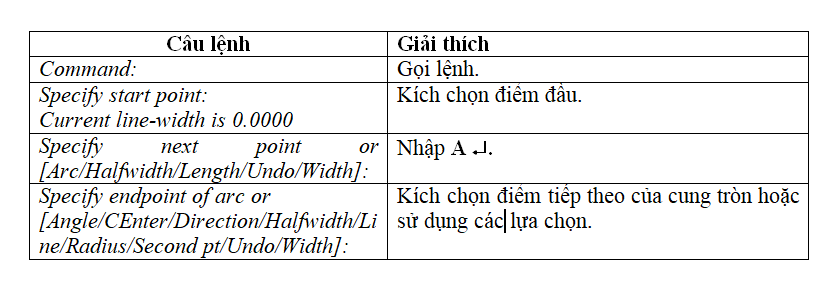
-Giải thích:-Các lựa chọn:
- Từ dòng : “Specify next point or [Arc/Halfwidth/Length/Undo/Width]:” Nhập A - ENTERThì sẽ xuất hiện các lựa chọn để vẽ cung tròn.
- Specify endpoint of arc or [Angle/CEnter/Direction/Halfwidth/Line/Radius/ Second pt/Undo/Width]:
4.1 - Angle: Lựa chọn này dùng để nhập giá trị góc ở tâm của cung tròn khi sử dụng lệnh POLYLINE để vẽ cung tròn.
- Specify endpoint of arc or[Angle/CEnter/Direction/Halfwidth/Line/Radius/ Second pt/Undo/Width]: Ta nhập A - ENTER
- Specify included angle: Nhập giá trị góc ở tâm của cung tròn - ENTER
- Specify endpoint of arc or [CEnter/Radius]: Nhập CE -ENTER Để sử dụng lựa chọn xác định tâm của cung tròn. (Hoặc nhập R - ENTER Để sử dụng lựa chọn nhập bán kính cho cung tròn).
- Specify center point of arc: Kích chọn tâm của cung tròn.
- Specify endpoint of arc or [Angle/CEnter/CLose/Direction/Halfwidth/Line/ Radius/ Second pt/Undo/Width]: Kích chọn điểm cuối cho cung tròn.
- Specify endpoint of arc or [Angle/CEnter/CLose/Direction/Halfwidth/ Line/ Radius/Second pt/Undo/Width]: - ENTER Kết thúc lệnh.
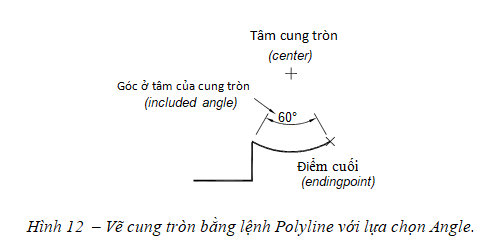
4.2 - Center: Lựa chọn này dùng để kích chọn tâm của cung tròn khi sử dụng lệnh POLYLINE để vẽ cung tròn.
- Specify endpoint of arc or [Angle/CEnter/Direction/Halfwidth/Line/ Radius/ Second pt/Undo/Width]: Ta nhập CE - ENTER
- Specify center point of arc: Kích chọn tâm cho cung tròn.
- Specify endpoint of arc or [Angle/Length]: Nhập A - ENTER Để sử dụng lựa chọn nhập góc ở tâm của cung tròn. (Hoặc nhập L - ENTER Để sử dụng lựa chọn nhập chiều dài dây cung của cung tròn).
- Specify included angle: Nhập giá trị góc ở tâm của cung tròn - ENTER
- Specify endpoint of arc or [Angle/CEnter/CLose/Direction/Halfwidth/ Line/ Radius/ Second pt/Undo/Width]: Kích chọn điểm cuối cho cung tròn.
- Specify endpoint of arc or [Angle/CEnter/CLose/Direction/Halfwidth/ Line/ Radius/Second pt/Undo/Width]: - ENTER Kết thúc lệnh.
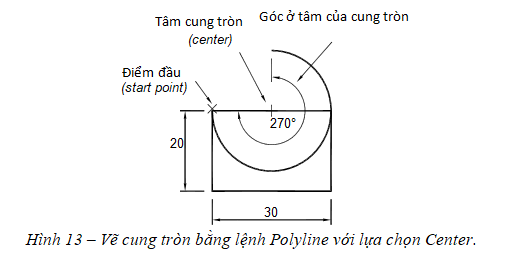
4.3 - Direction: Lựa chọn này dùng để xác định hướng của đường tiếp tuyến với điểm đầu tiên của cung tròn khi sử dụng lệnh POLYLINE để vẽ cung tròn
- Specify endpoint of arc or Angle/CEnter/CLose/Direction/Halfwidth/ Line/ Radius/Second pt/Undo/Width]: Ta nhập D - ENTER
- Specify the tangent direction for the start point of arc: Kích chọn hướng của đường tiếp tuyến cho điểm đầu của cung tròn.
- Specify endpoint of the arc: Kích chọn điểm cuối cho cung tròn.
- Specify endpoint of arc or [Angle/CEnter/CLose/Direction/Halfwidth/ Line/ Radius/Second pt/Undo/Width]: - ENTER Kết thúc lệnh.
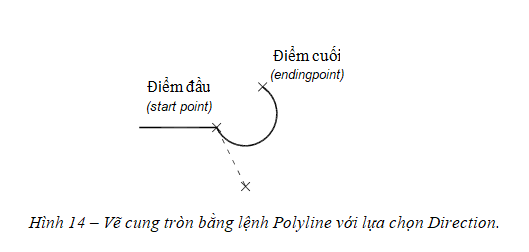
- 4.4 - Radius: Lựa chọn này dùng để xác định bán kính của phân đoạn cung tròn khi sử dụng lệnh POLYLINE để vẽ cung tròn.
- Specify endpoint of arc or [Angle/CEnter/Direction/Halfwidth/Line/ Radius/Secondpt/Undo/Width]: Ta nhập R - ENTER
- Specify radius of arc: Nhập giá trị bán kính của cung tròn - ENTER
- Specify endpoint of arc or [Angle]: Kích chọn điểm cuối của cung tròn (hoặc nhập A - ENTER. Để chuyển sang lựa chọn nhập góc ở tâm của cung tròn.)
- Specify included angle: Nhập giá trị góc ở tâm của cung tròn - ENTER
- Specify direction of chord for arc <104>: Kích chọn hướng cho dây cung của cung tròn.
- Specify endpoint of arc or [Angle/CEnter/CLose/Direction/Halfwidth/ Line/Radius/Second pt/Undo/Width]: - ENTER Kết thúc lệnh.
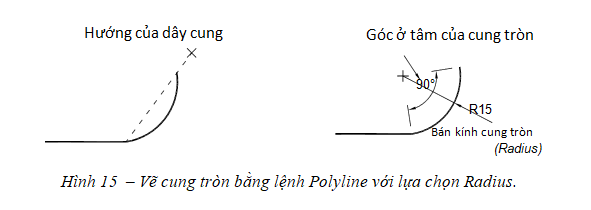
4.5 - Second pt: Lựa chọn này dùng để để kích chọn điểm thứ 2 và điểm cuối của cung tròn để phân đoạn cung tròn được vẽ sẽ đi qua 3 điểm.
- Specify endpoint of arc or[Angle/CEnter/Direction/Halfwidth/Line/ Radius/ Second pt /Undo/Width]: Nhập S - ENTER
- Specify second point on arc: Kích chọn điểm thứ 2 mà cung tròn sẽ đi qua.
- Specify end point of arc: Kích chọn điểm cuối của cung tròn.
- Specify endpoint of arc or [Angle/CEnter/CLose/Direction/Halfwidth/ Line/ Radius/Second pt/Undo/Width]: - ENTER Kết thúc lệnh.
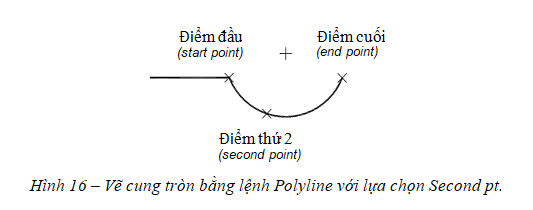
5. Dùng lệnh POLYLINE trong CAD và các lựa chọn để thực hiện các ví dụ sau:
-Ví dụ 1: Vẽ lại hình Hình 17 với các kích thước cho như trên hình vẽ :
- Command: POLYLINE (PL) - ENTER
- Specify start point: Kích chọn một điểm bất kì P1 Current line-width is 0.0000
- Specify next point or [Arc/Halfwidth/Length/Undo/Width]:
20 - ENTER - Specify next point or [Arc/Close/Halfwidth/Length/Undo/Width]: A - ENTER
- Specify endpoint of arc or [Angle/CEnter/CLose/Direction/Halfwidth/Line/ Radius/Second pt/Undo/Width]: D - ENTER
- Specify the tangent direction for the start point of arc: Xác định hướng tiếp tuyến của cung tròn theo hướng di chuyển con trỏ chuột lên phía trên.
- Specify endpoint of the arc:
@20,0 - ENTER - Specify endpoint of arc or[Angle/CEnter/CLose/Direction/Halfwidth/Line/ Radius/Second pt/Undo/Width]: L - ENTER.
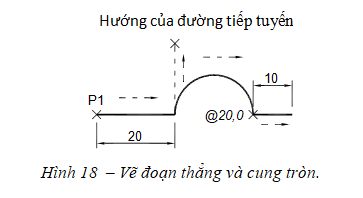 Specify next point or [Arc/Close/Halfwidth/Length/Undo/Width]: 10 - ENTER (Hình 18)
Specify next point or [Arc/Close/Halfwidth/Length/Undo/Width]: 10 - ENTER (Hình 18)
- Specify endpoint of arc or[Angle/CEnter/CLose/Direction/Halfwidth/Line/ Radius/Second pt/Undo/Width]: L - ENTER.
- Specify next point or [Arc/Close/Halfwidth/Length/Undo/Width]:15 - ENTER (Hình 19)
- Specify next point or [Arc/Close/Halfwidth/Length/Undo/Width]:20 - ENTER (Hình 19)
- Specify next point or [Arc/Close/Halfwidth/Length/Undo/Width]: A - ENTER
- Specify endpoint of arc or [Angle/CEnter/CLose/Direction/Halfwidth/Line/ Radius/Second pt/Undo/Width]: D - ENTER
- Specify the tangent direction for the start point of arc: Xác định hướng tiếp tuyến của cung tròn theo hướng di chuyển con trỏ chuột xuống phía dưới.
- Specify endpoint of the arc: @-20,0 - ENTER (Hình 19).
- Specify endpoint of arc or [Angle/CEnter/CLose/Direction/Halfwidth/Line/ Radius/Second pt/Undo/Width]: L - ENTER
- Specify next point or [Arc/Close/Halfwidth/Length/Undo/Width]: 10 - ENTER (Hình 19)
- Specify next point or [Arc/Close/Halfwidth/Length/Undo/Width]: C - ENTER
Để sử dụng thành thạo những phần mềm xây dựng bạn có thể tham gia khóa học tại trung tâm Rdsic - Trung tâm uy tín về đào tạo phần mềm xây dựng mà chúng tôi giới thiệu đến cho các bạn.
Tự học Autocad 2015 bài 8 : Lệnh Polyline pl trong autocad
Cảm ơn các bạn đã theo dõi bài viết của chúng tôi. Ngoài ra còn rất nhiều bài viết hữu ích tại Autocad mời bạn tham khảo!
Các bài viết liên quan khác:
Các cách nhập tọa độ trong CAD kèm ví dụ minh họa chi tiết
Các biến trong AutoCAD
Hệ toạ độ cực trong AutoCAD
Lệnh units trong AutoCAD – Chỉnh đơn vị trong CAD
Lệnh rectang trong AutoCAD – vẽ hình chữ nhật
Các câu hỏi thường gặp về lệnh PL trong cad - Hướng dẫn sử dụng chi tiết
Lệnh "PL" trong AutoCAD được dùng để vẽ đa giác (Đa giác). Dưới đây là một số câu hỏi thường gặp về PL lệnh và hướng dẫn sử dụng chi tiết:
Lệnh PL trong AutoCAD là gì?
Lệnh "PL" là chữ viết tắt của "Polygon". Đây là lệnh được sử dụng để vẽ đa giác với số cạnh và bán kính xác định.
Làm cách nào để sử dụng PL lệnh trong AutoCAD?
Bạn có thể sử dụng PL lệnh bằng cách nhập "PL" vào dòng lệnh hoặc tìm nó trong thanh công cụ. Sau đó, bạn sẽ được yêu cầu nhập số cạnh của đa giác và điểm trung tâm hoặc bán kính của nó.
Làm thế nào để vẽ đa giác đều sử dụng PL lệnh?
Để vẽ đa giác đều, bạn cần biết số cạnh của đa giác và bán kính nếu có. Sau khi nhập lệnh "PL", bạn sẽ được yêu cầu nhập số cạnh và sau đó nhập điểm trung tâm hoặc bán kính.
Làm thế nào để vẽ đa giác đều không?
Để vẽ đa giác không đều, bạn cần nhập số cạnh của đa giác và sau đó nhập các điểm để xác định dạng hình của nó.
Làm thế nào để chỉnh sửa các thuộc tính của đa giác sau khi vẽ?
Sau khi vẽ xong đa giác, bạn có thể sử dụng các chỉnh sửa như Di chuyển, Xoay, Tỷ lệ để điều chỉnh vị trí, góc quay và tỷ lệ của đa giác.
Làm cách nào để tạo đa giác bên trong một hình vẽ có sẵn?
Để tạo đa giác bên trong một bản vẽ hình, bạn có thể sử dụng lệnh PL và nhập các góc hoặc bán kính của đa giác trong không gian vẽ.
Làm cách nào để xác định kích thước của đa giác?
Khi bạn vẽ đa giác bằng PL lệnh, bạn cần xác định số cạnh của đa giác và bán kính (nếu có). Cụ thể kích thước của đa giác phụ thuộc vào giá trị bạn nhập.
Hãy nhớ rằng, việc sử dụng PL và các lệnh liên quan trong AutoCAD yêu cầu cơ sở kiến thức về sử dụng phần mềm. Vui lòng thực hiện và tìm hiểu thêm trong tài liệu tham khảo để làm quen với công việc sử dụng lệnh này.
Chúc các bạn thành công!