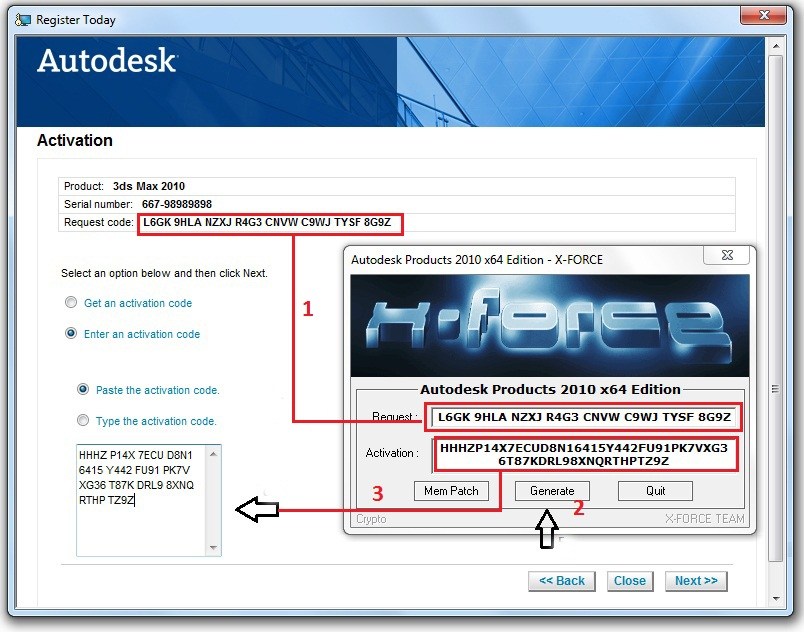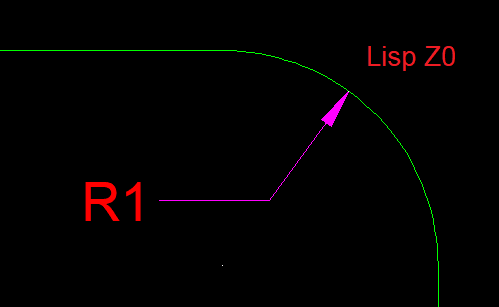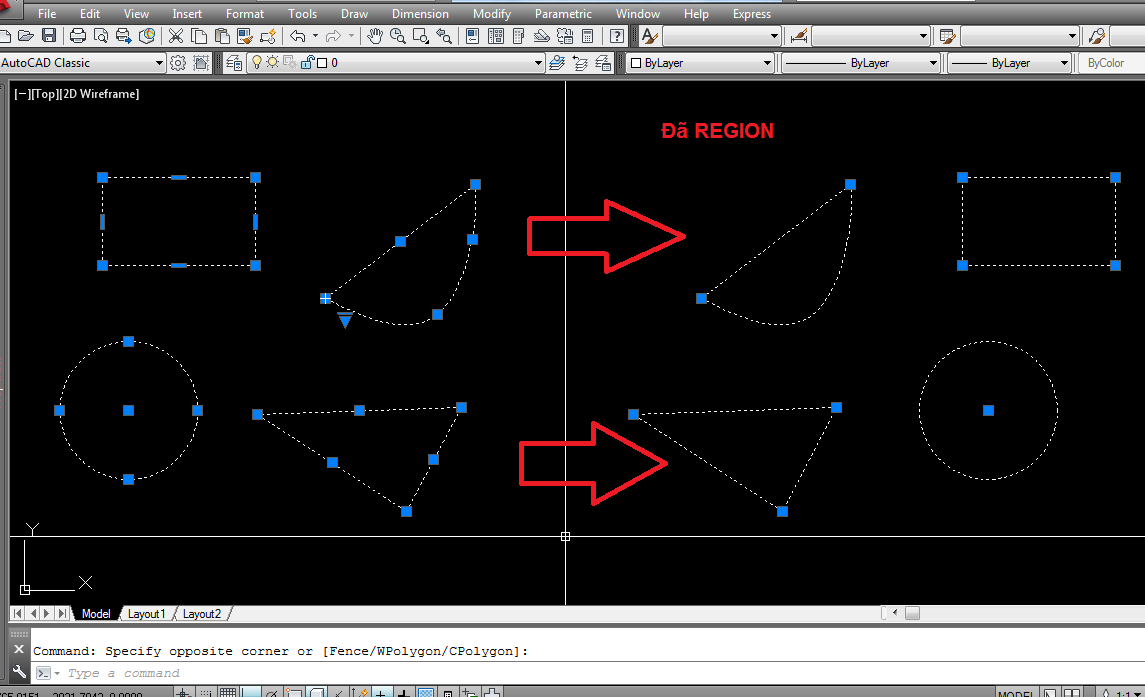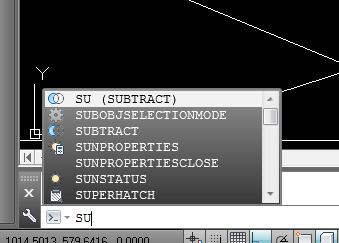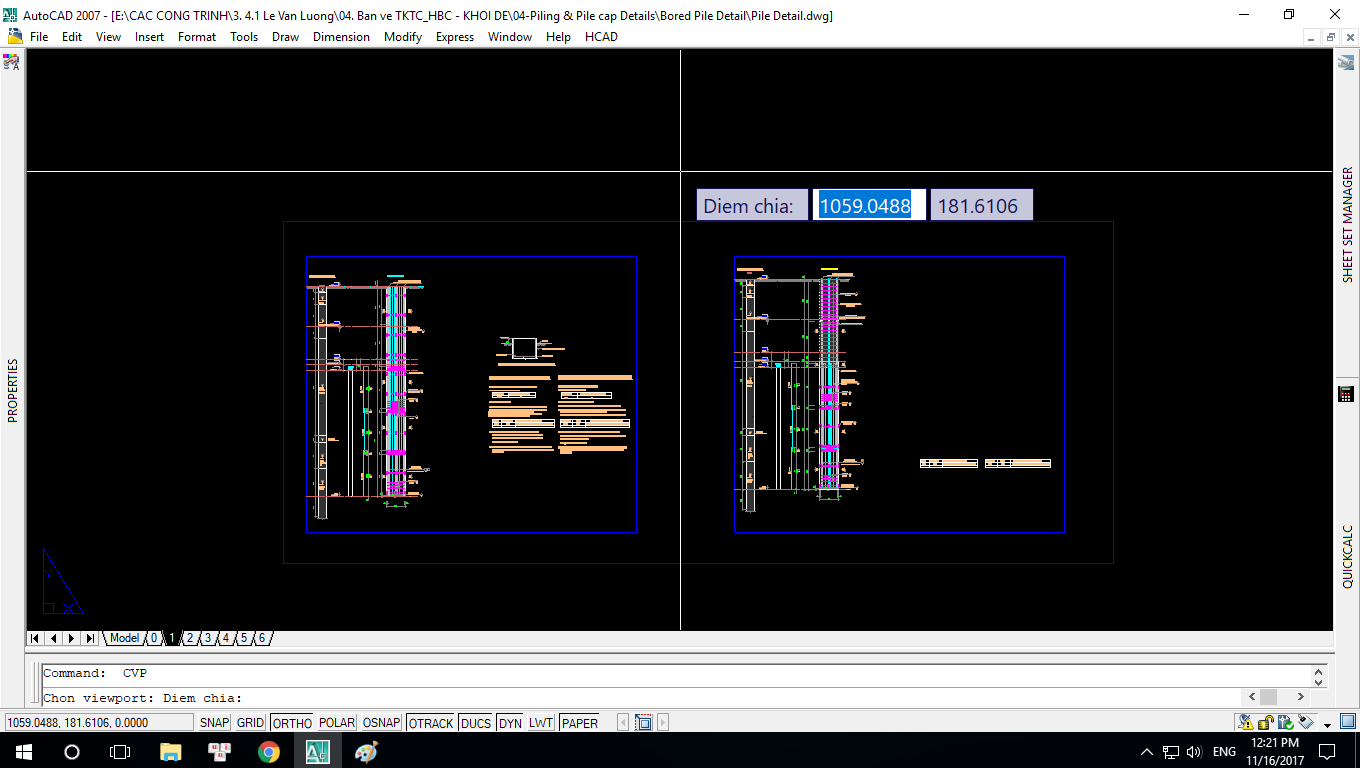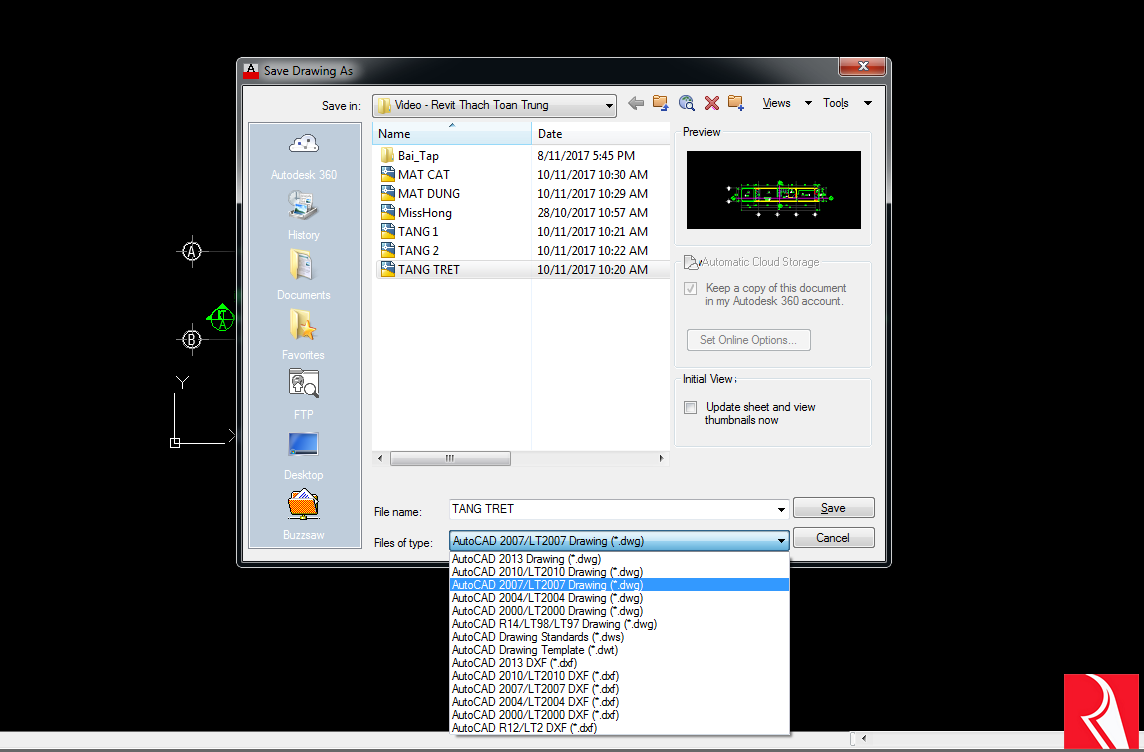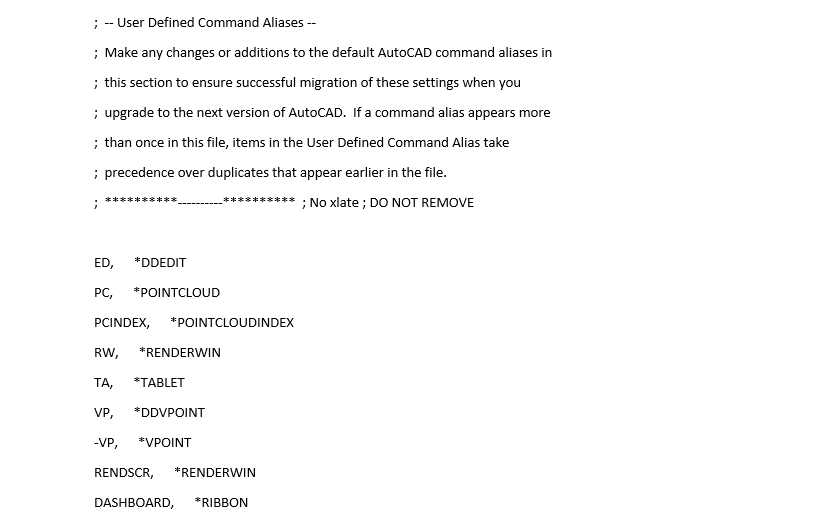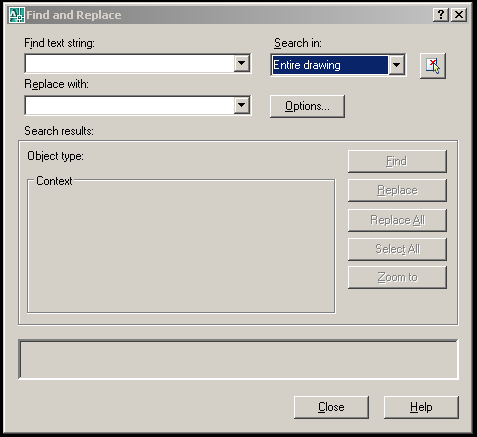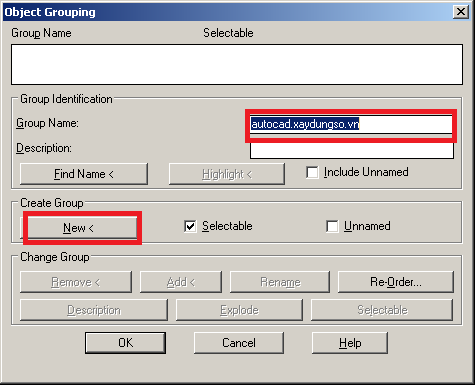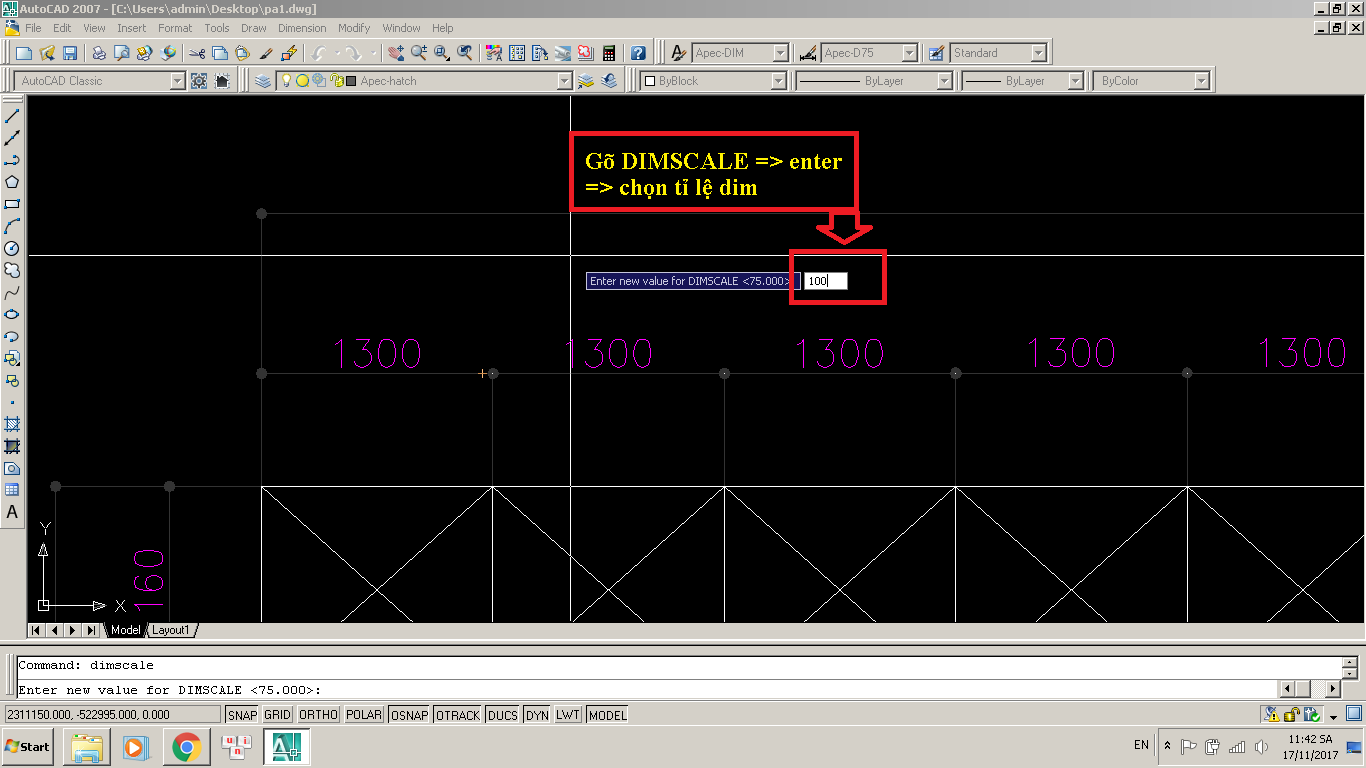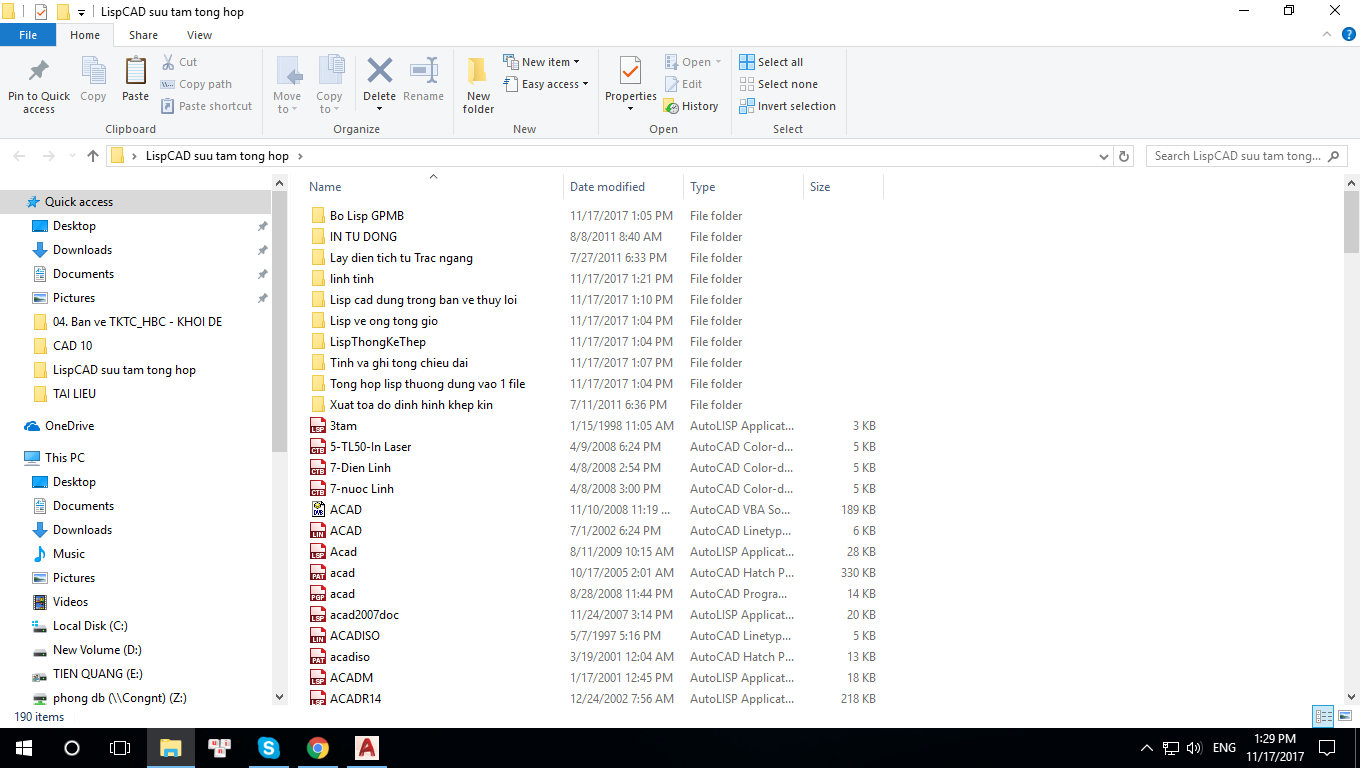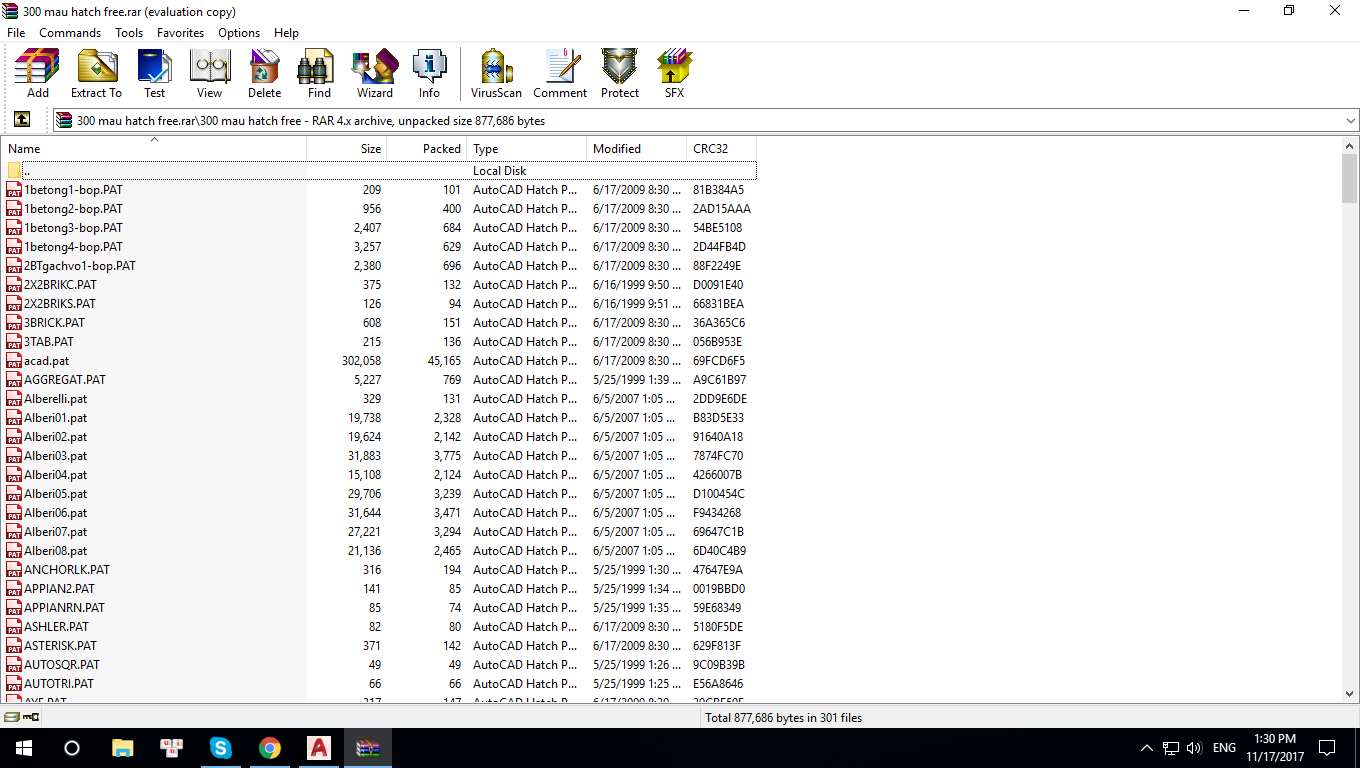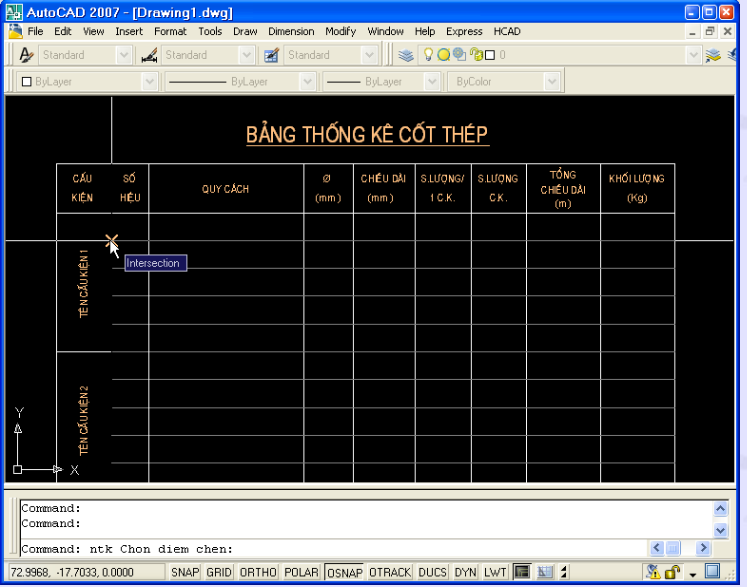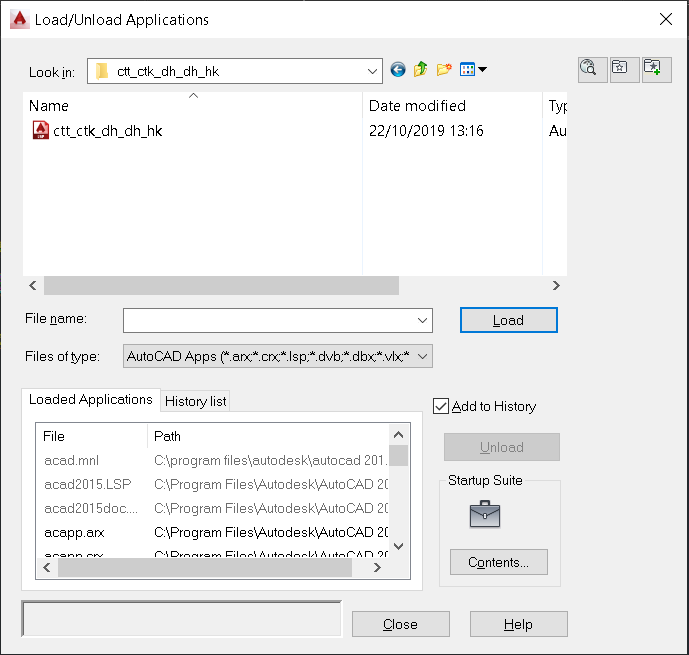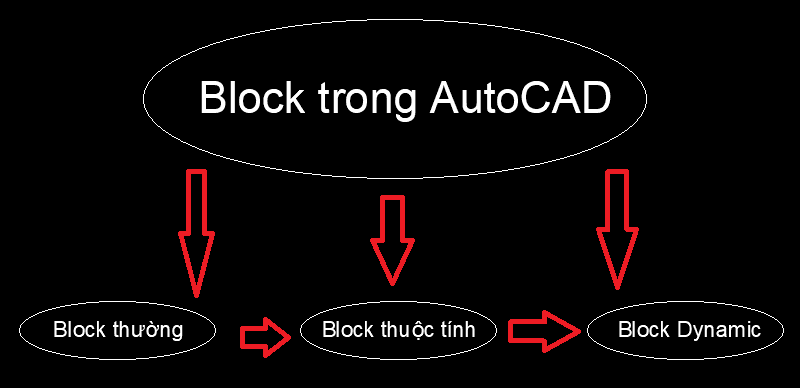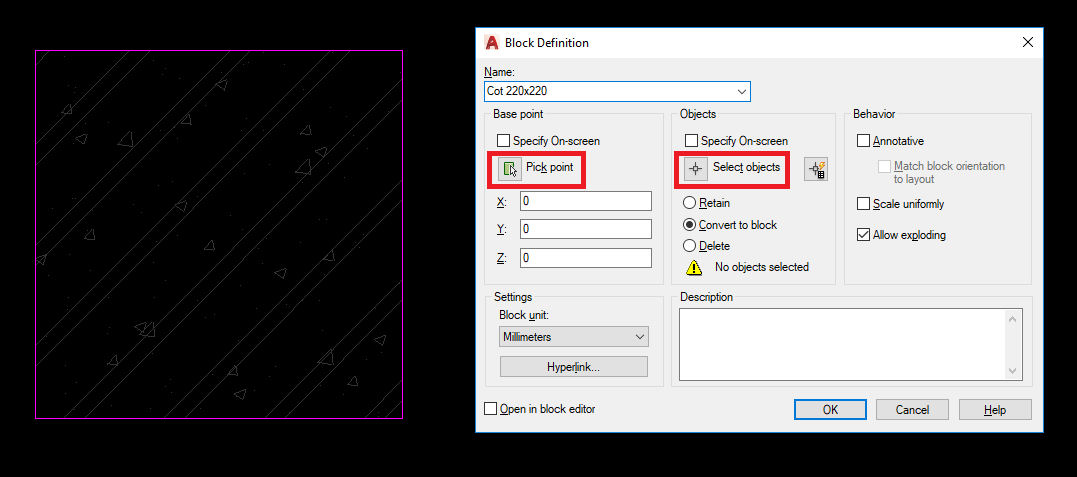Lệnh OSNAP - Truy bắt các điểm đối tượng
Lệnh đầy đủ lệnh : OSNAP Lệnh tắt trong CAD : OSChức năng lệnh OSNAP : Để đạt được tính chính xác trong thiết kế kỹ thuật, một công cụ bắt điểm chính xác được tích hợp trong AutoCAD là OSNAP , OSNAP giúp người vẽ bắt điểm chính xác và khoa học (trong công việc độ chính xác cao phụ thuộc vào bắt điểm.Giao diện khi dùng lệnh OSNAP
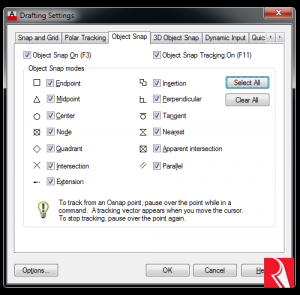
Giải thích các lựa chọn ( Ô tích ) :
+ ENDpoint : Sử dụng để bắt điểm cuối của đường thẳng ( Line), Spline, Cung tròn., phân đoạn của pline, mline. Chọn vị trí điểm cuối cần truy bắt, vì đường thẳng và cung tròn có 2 điểm cuối, do đó AutoCad sẽ bắt điểm cuối nào gần giao điểm 2 sợi tóc nhất.
+ MIDpoint: Dùng để truy bắt điểm giữa của một đường thẳng cung tròn hoặc spline. chọn một điểm bất kì thuộc đối tượng.
+ CENter: Sử dụng để bắt tâm của đường tròn, cung tròn, elip. Khi truy bắt. ta cần chọn đối tượng cần truy bắt tâm.
+ NODe: Dùng để truy bắt một điểm (point) . cho ô vuông truy bắt đến chạm với điểm và nhấp chuột.+ QUAdrant: Dùng để truy bắt các điểm 1/4 của Circle, Elip, Arc, ..
+ INTersection: Dùng để bắt giao điểm của hai đối tượng, muốn truy bắt thì giao điểm phải nằm trong ô vuông truy bắt hoặc cả hai đối tượng đều chạm với ô vuông truy bắt hoặc có thể chọn lần lượt.
+ PERpendicular: Dùng để truy bắt điểm vuông góc với đối tượng được chọn. Cho ô vuông truy bắt đến chạm với đối tượng và nhấp phím chuột.Đường thẳng vuông góc với đường tròn thì đi qua tâm
+ TANgent : Dùng để truy bắt điểm tiếp xúc, tiếp tuyến với Line, Arc, Elip , Circle, ..
+ NEArest : Dùng để truy bắt một điểm thuộc đối tượng gần giao điểm với 2 sợi tóc nhất. cho ô vuông truy bắt đến chạm với đối tượng gần điểm cần truy bắt và nhấp phím chuột
+ PARallell : Dùng để bắt các Line, Spline song song với đối tượng được chọn.Các bạn có thể bật tắt chế độ OSNAP bằng phím tắt F3
Mẹo: Để tránh nhầm lẫn trong quá trình bắt điểm, các bạn chỉ nên lựa chọn những chế độ cần thiết để thực hiện công việc, vừa giúp đạt hiệu quả, vừa làm các thao tác nhanh hơn.
Done!Thanks for reading!!!
Các bạn có thể xem thêm các bài viết hữu ích về CAD tại đây
Xem thêm các khóa học Autocad của Trung Tâm tại đây
✔️ [Lisp] Auto Reset Osnap - Chữa lỗi mất bắt điểm
Các câu hỏi thường gặp về [HD CAD] Lệnh OSNAP - Truy bắt các đối tượng điểm
Lệnh OSNAP trong AutoCAD (còn được gọi là Object Snap) là một trong những công cụ quan trọng nhất giúp bạn xác thực chính xác trong công việc truy cập và vẽ các điểm trên các đối tượng. Dưới đây là một số câu hỏi thường gặp liên quan đến OSNAP command:
Làm cách nào để bật hoặc tắt OSNAP lệnh trong AutoCAD?
Bạn có thể bật hoặc tắt OSNAP lệnh bằng cách nhấp vào biểu tượng "OSNAP" trong công cụ hoặc nhập "OSNAP" và nhấn Enter. Nếu bạn chỉ muốn bật hoặc tắt một số tiện ích OSNAP, bạn có thể nhấp vào biểu tượng OSNAP bên cạnh để mở tùy chọn danh sách.
Làm cách nào để sử dụng OSNAP point để vẽ đối tượng?
Khi bật OSNAP lệnh, bạn có thể chuyển con trỏ chuột đến gần một đối tượng hoặc điểm bạn muốn truy cập (ví dụ: gốc, điểm cuối, giao điểm của hai đường thẳng) và chờ đợi biểu tượng OSNAP xuất ra hiện tại Khi biểu tượng OSNAP xuất hiện, bạn có thể nhấp chuột để truy cập điểm chọn bản vẽ.
Làm cách nào để tùy chỉnh cài đặt OSNAP?
Bạn có thể tùy chỉnh cài đặt OSNAP bằng cách nhập "OSNAP" và nhấn Enter. Sau đó, bạn có thể thiết lập các tùy chọn OSNAP như gốc, điểm cuối, giao điểm, vv mà bạn muốn sử dụng. Bạn cũng có thể chọn các điểm nâng cao như trung điểm, tâm của đường tròn, vv
Làm cách nào để tắt OSNAP tạm thời trong quá trình vẽ?
Để tạm thời tắt OSNAP trong quá trình vẽ, bạn có thể nhấn tổ hợp phím "F3" hoặc "F9". Công việc này sẽ tắt OSNAP tạm thời và bạn có thể sử dụng lại nó bằng cách nhấn lại "F3" hoặc "F9".
Làm cách nào để xem danh sách OSNAP lệnh hiện đang được bật?
Để xem danh sách OSNAP lệnh đang được bật, bạn có thể chuyển con trỏ chuột đến OSNAP biểu tượng và giữ trong một khoảng thời gian ngắn. Một danh sách các OSNAP đang bật sẽ hiển thị để bạn chọn.
Lệnh OSNAP là một công cụ mạnh mẽ trong AutoCAD giúp bạn thực hiện công việc một cách chính xác và nhanh chóng trong quá trình vẽ và chỉnh sửa đối tượng.
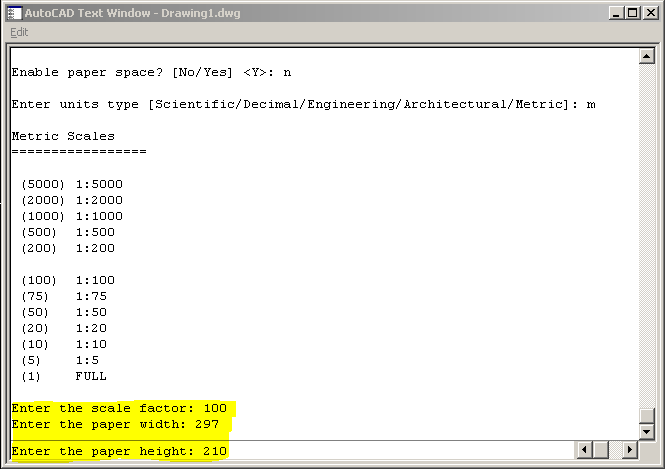
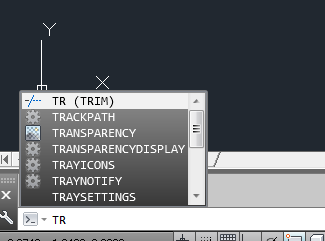
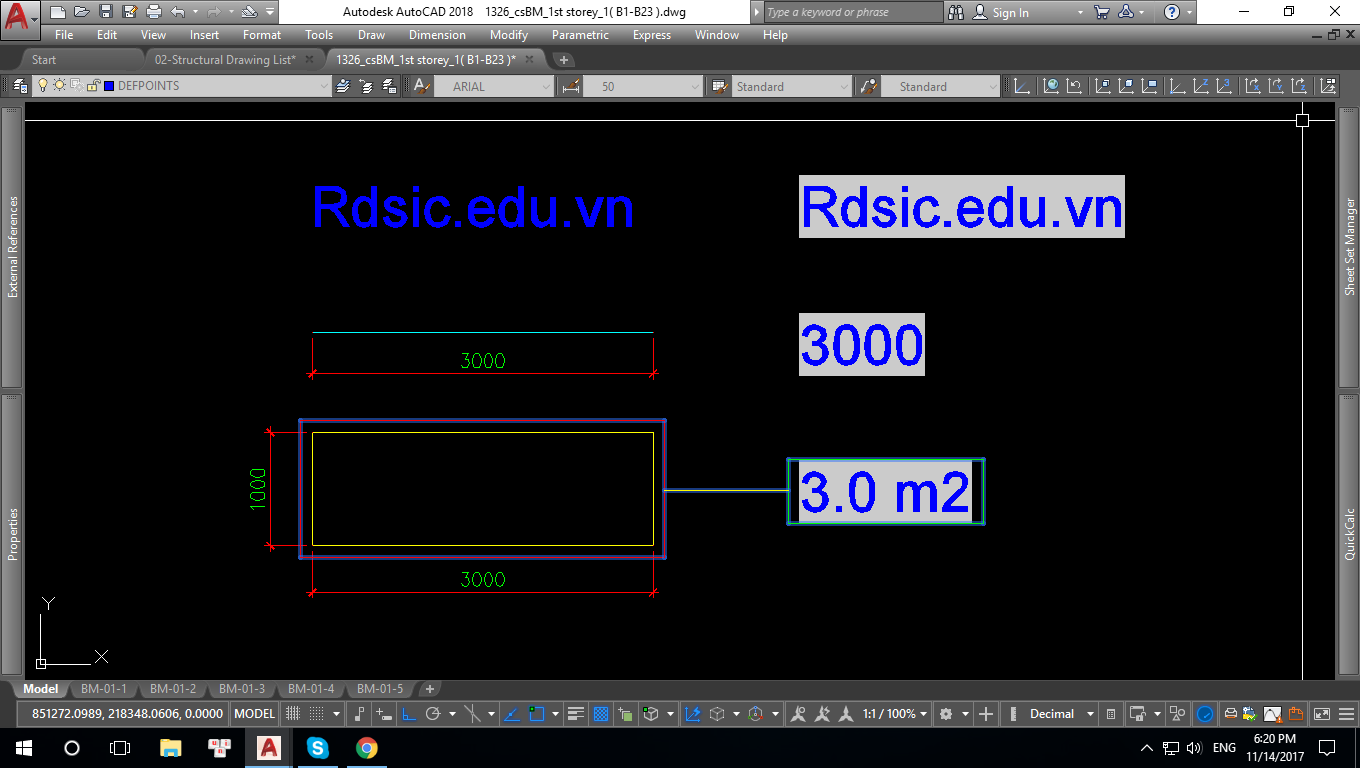
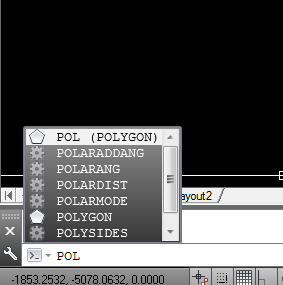
![Lệnh nối 2 đường thẳng giao nhau trong cad [Hữu ích]](https://autocad123.vn/wp-content/uploads/2017/11/Lenh-Join.png)