Bài viết này mình sẽ hướng dẫn mọi người sử dụng Data Extraction trong AutoCAD hiệu quả nhất nhé!
I. Đầu tiên hãy cùng tìm hiểu trong AutoCAD, Data Extraction có tác dụng gì?
Trong công việc hàng ngày, các bạn liệu có khi nào muốn hỏi:- Cách thống kê nhanh trong AutoCAD- Cách xuất khối lượng từ CAD sang Excel- Cách xuất dữ liệu từ CAD sang Excel- Cách xuất nhập thông tin block từ CAD sang Excel- Cách xuất tọa độ từ CAD sang Excel- Chuyển bảng thống kê thép từ CAD sang Excel- Chuyển text từ CAD sang Excel- ...Đấy, đây chính là công dụng tuyệt vời mà công cụ Data Extraction trong AutoCAD mang lại.
.png)
II. Cách dùng Data Extraction trong AutoCAD như thế nào?
Trong khuôn khổ bài viết này mình sẽ hướng dẫn mọi người xuất tọa độ vị trí cọc trên mặt bằng với sự hỗ trợ của công cụ Data Extraction, việc này sẽ giúp quá trình thi công xác định chính xác vị trí khoan, đóng, ép cọc trong thực tế. Từ ví dụ này, các bạn có thể ứng dụng xuất dữ liệu một đối tượng bất kì trong AutoCAD ra excel hoặc ra Table style trên CAD mà không cần tốn nhiều thời gian để thống kê như trước nữa. (Ví dụ như thống kê cốt thép sàn chẳng hạn)
Đặt vấn đề
Giả sử có một mặt bằng bố trí cọc đã được các kỹ sư thiết kế bố trí đầy đủ số cọc cần thiết trên đó. Vì mặt bằng xây dựng rất lớn nên việc định vị cọc bằng những đường đo kích thước sẽ không khả thi. Công việc đặt ra bây giờ đó là chúng ta sẽ phải xác định tọa độ tất cả các cọc thiết kế trên mặt bằng. Dựa vào tọa độ của các cọc này, các kỹ sư hiện trường sẽ có thể xác định chính xác vị trí các cọc cần thi công. Tuy nhiên cần lưu ý rằng, trước khi làm việc này chúng ta đã và đang sở hữu một bản CAD mặt bằng có tọa độ công trình là đúng với thực tế.
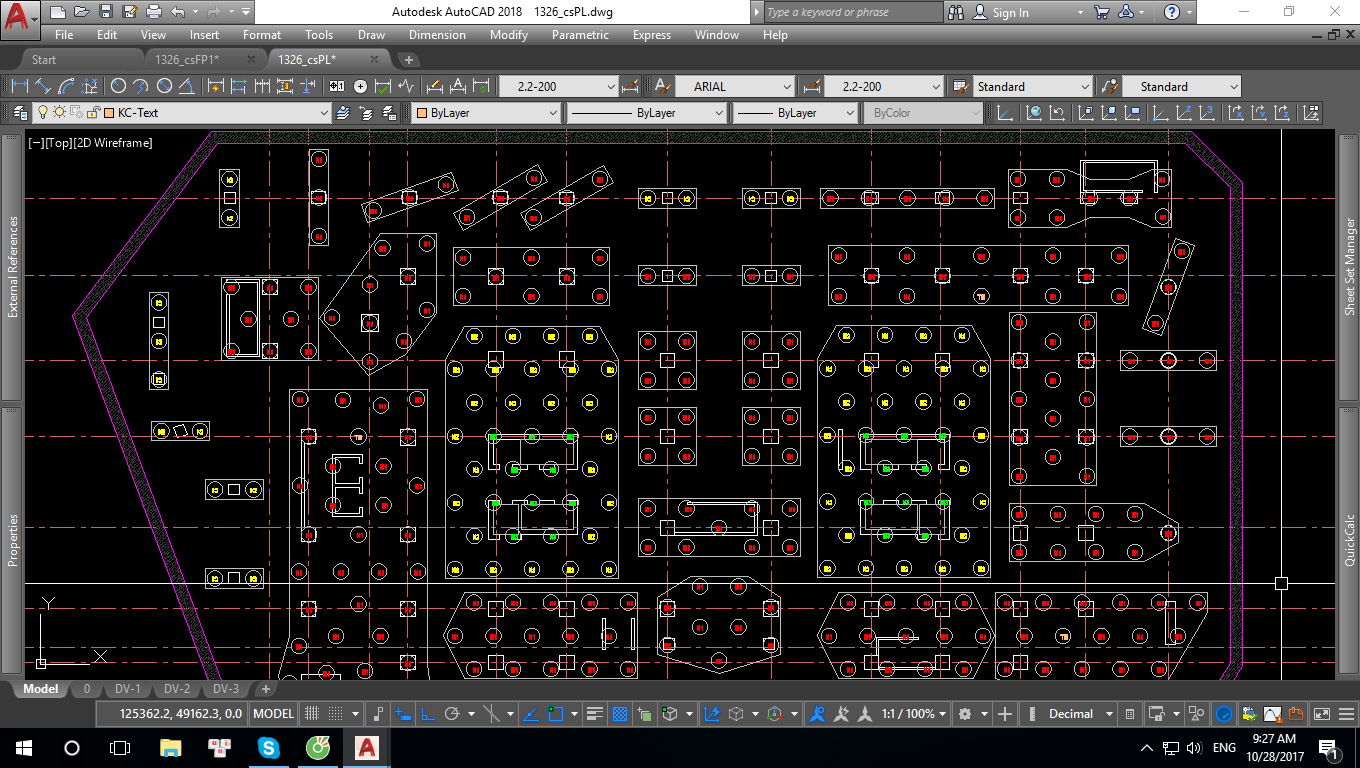
Bước chuẩn bị: Hãy đánh số thứ tự cho từng cọc trên mặt bằng theo đúng trình tự thi công, vị trí định vị của TEXT đánh số cọc nằm đúng vị trí cọc cần thi công.
Cách thực hiện:
Bước 1: Nhập lệnh Data Extraction/ Enter hộp thoại Data Extraction hiện ra các bạn giữ mặc định các tùy chọn và nhấn NEXT
Bước 2: Điền nội dung tên bất kỳ và nhấn Save

Bước 3: Chọn đối tượng cần xuất thông tin.Có 2 cách chọn đối tượng như hướng dẫn của ảnh sau:
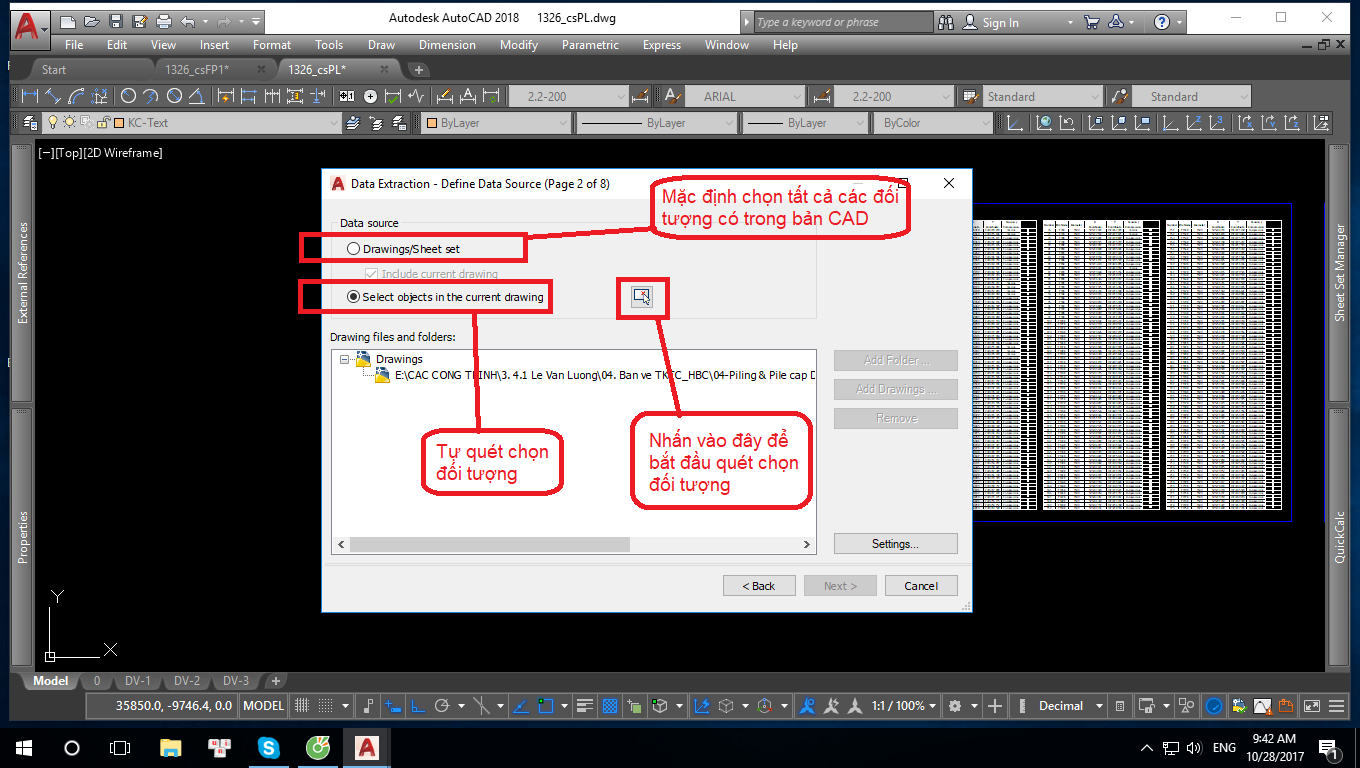
Sau khi chon đối tượng xong các bạn nhấn Next để tiếp tục.
Bước 4: Khi quét chọn đối tượng ở bước 3 sẽ có nhiều đối tượng cùng được chọn theo, do đó ở bước 4 chúng ta sẽ lọc và để lại đối tượng nào cần xuất thông tin thôi. Ở ví dụ này đối tượng được chọn là Text và tiếp tục nhấn Next.
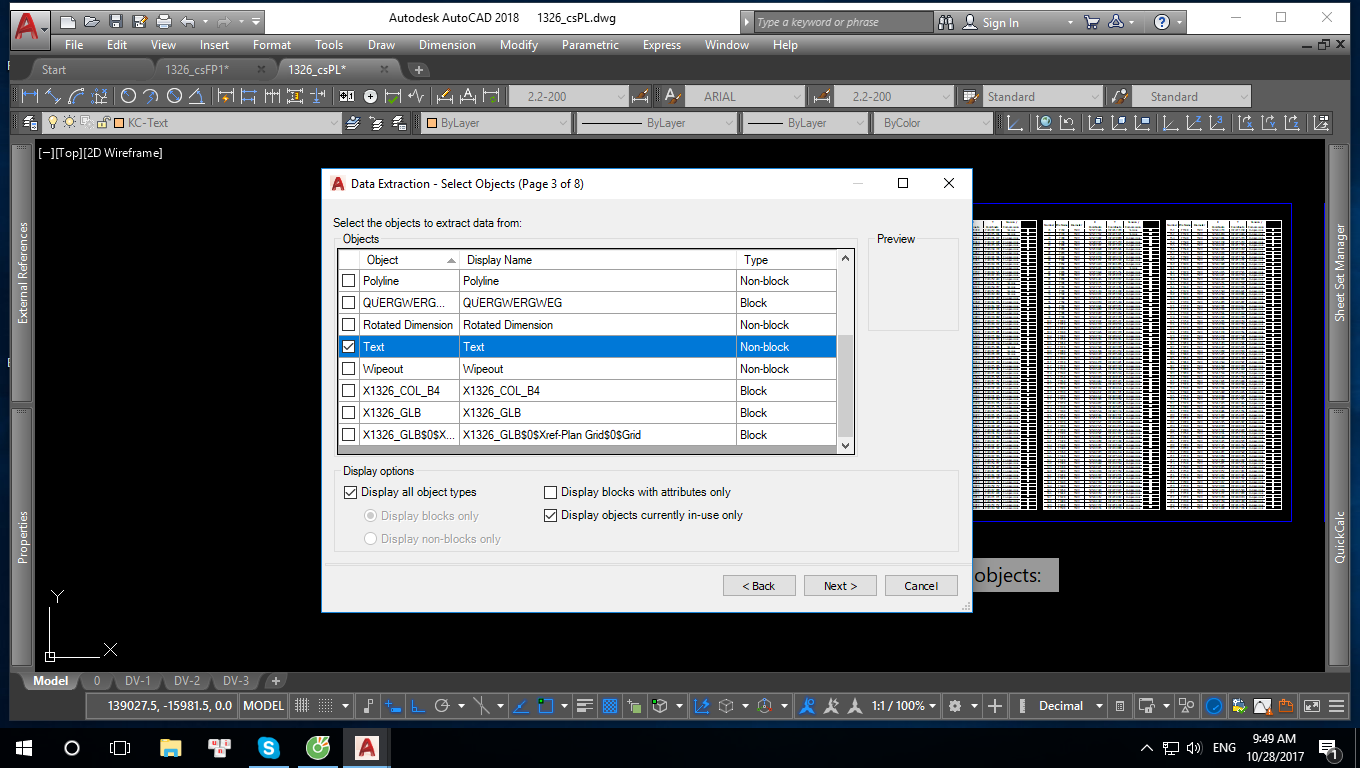
Bước 5: Lúc này toàn bộ thông tin của đối tượng Text sẽ được lọc ra. Chúng ta tiến hành chọn những thông tin cần thiết muốn xuất. Ở đây chúng ta cần xuất tên cọc và tọa độ cọc:
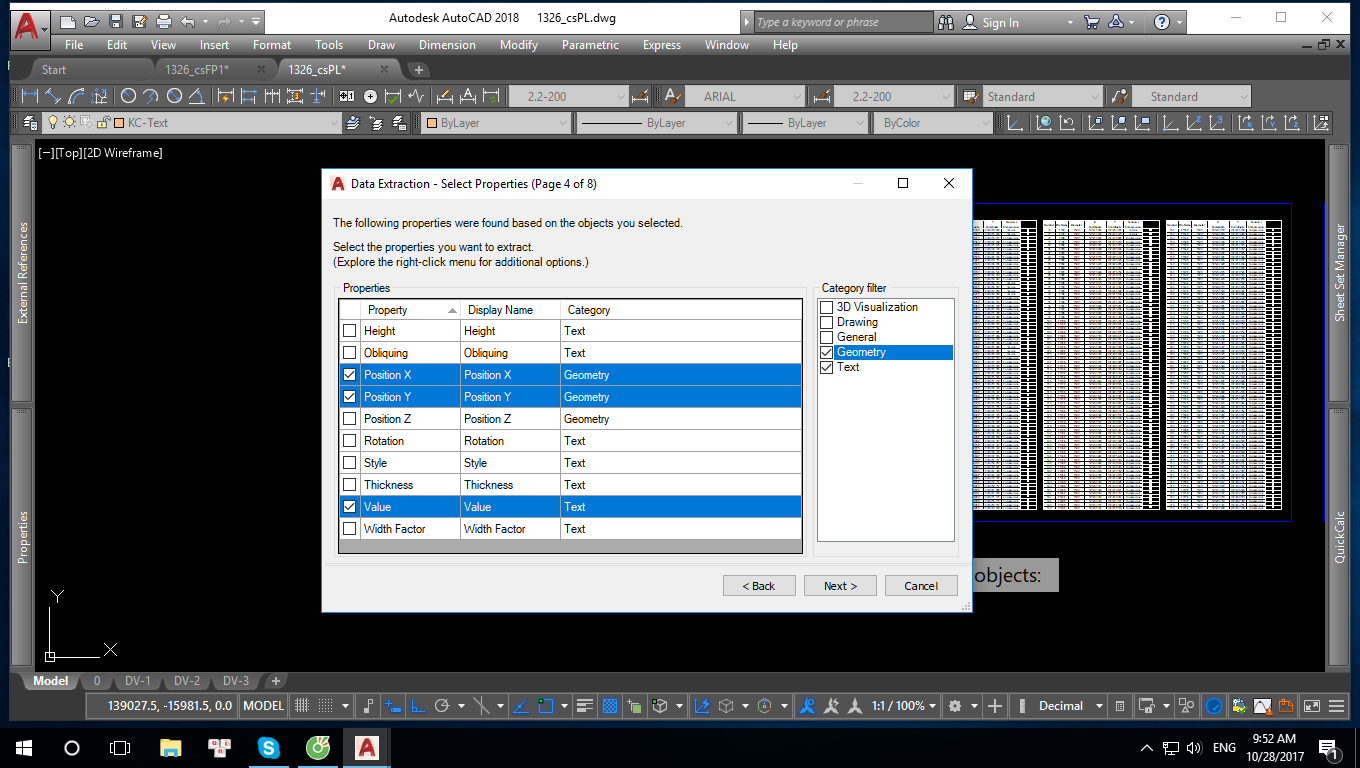
Sau khi chọn lọc thông tin xong chúng ta tiếp tục nhấn Next.
Hướng dẫn sử dụng Data Extraction
Bước 6: Lúc này một bảng preview hiện ra cho phép người dùng xem trước bảng xuất thông tin đối tượng.
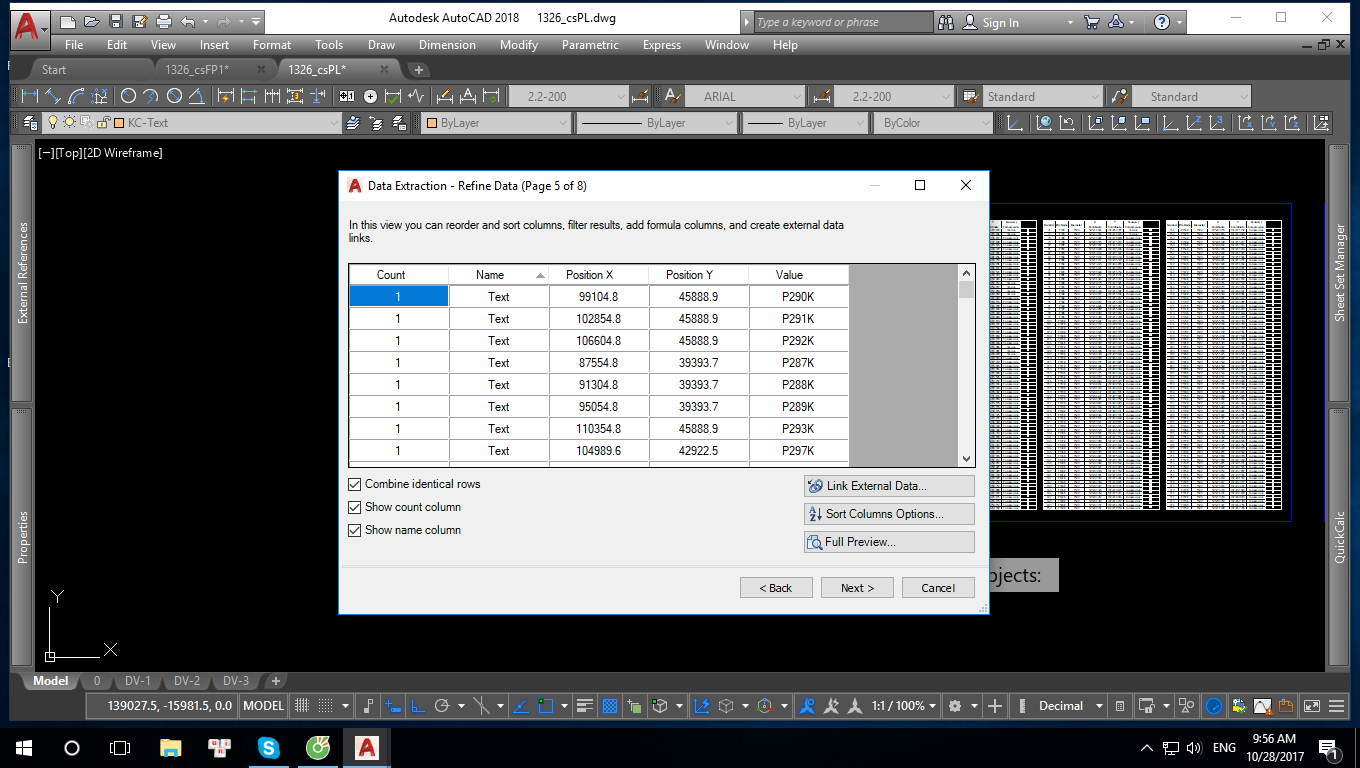
Ở bước này các bạn có thể kích chuột trái vào tên cột để thay đổi sắp xếp thứ tự trọng cột, hoặc có thể chuột phải vào tên cột để tùy chọn ẩn cột thông tin đó đi theo ý muốn. Sau khi hiệu chỉnh xong chúng ta tiếp tục nhấn Next.
Bước 7: Tại bước này sẽ có 2 tùy chọn truy xuất thông tin đối tượng
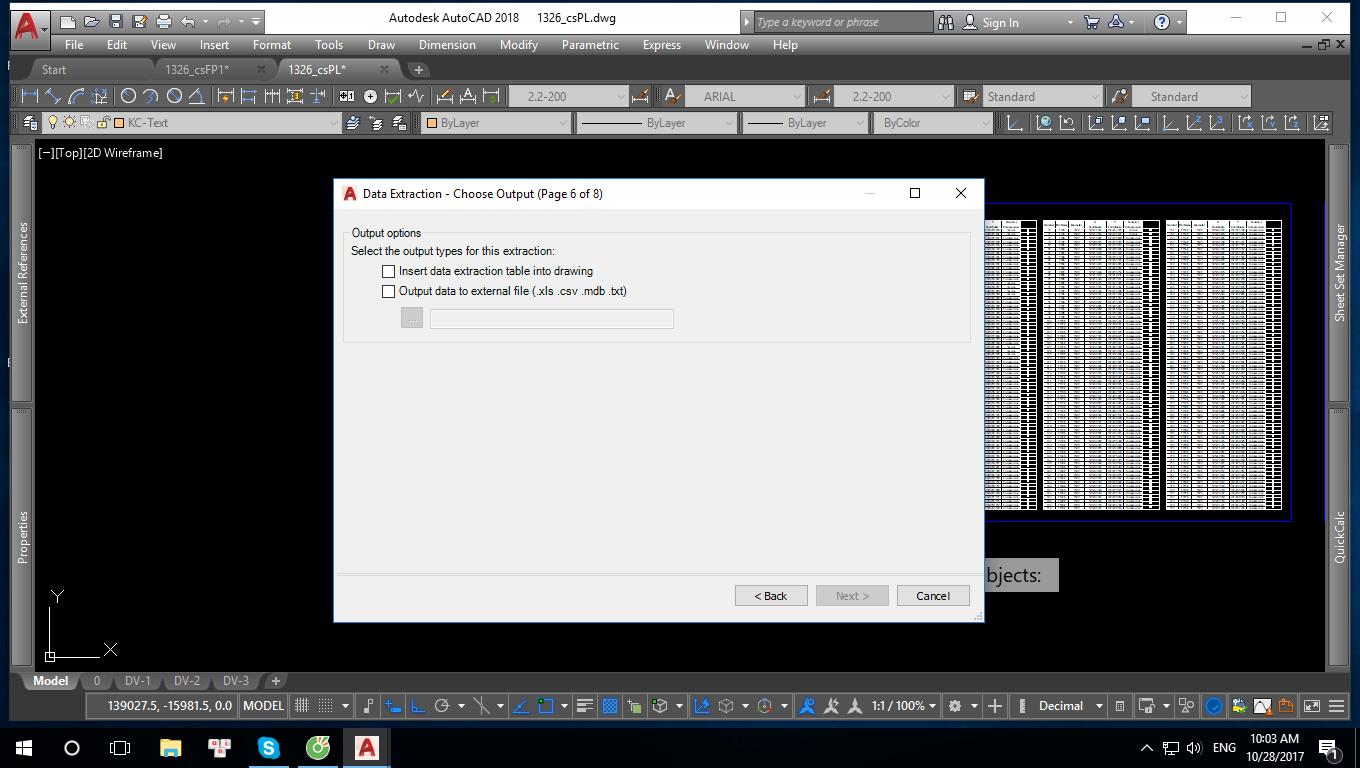
Nếu chọn Insert data extraction table in to drawing: Chúng ta sẽ xuất bảng thống kê trực tiếp trên CAD
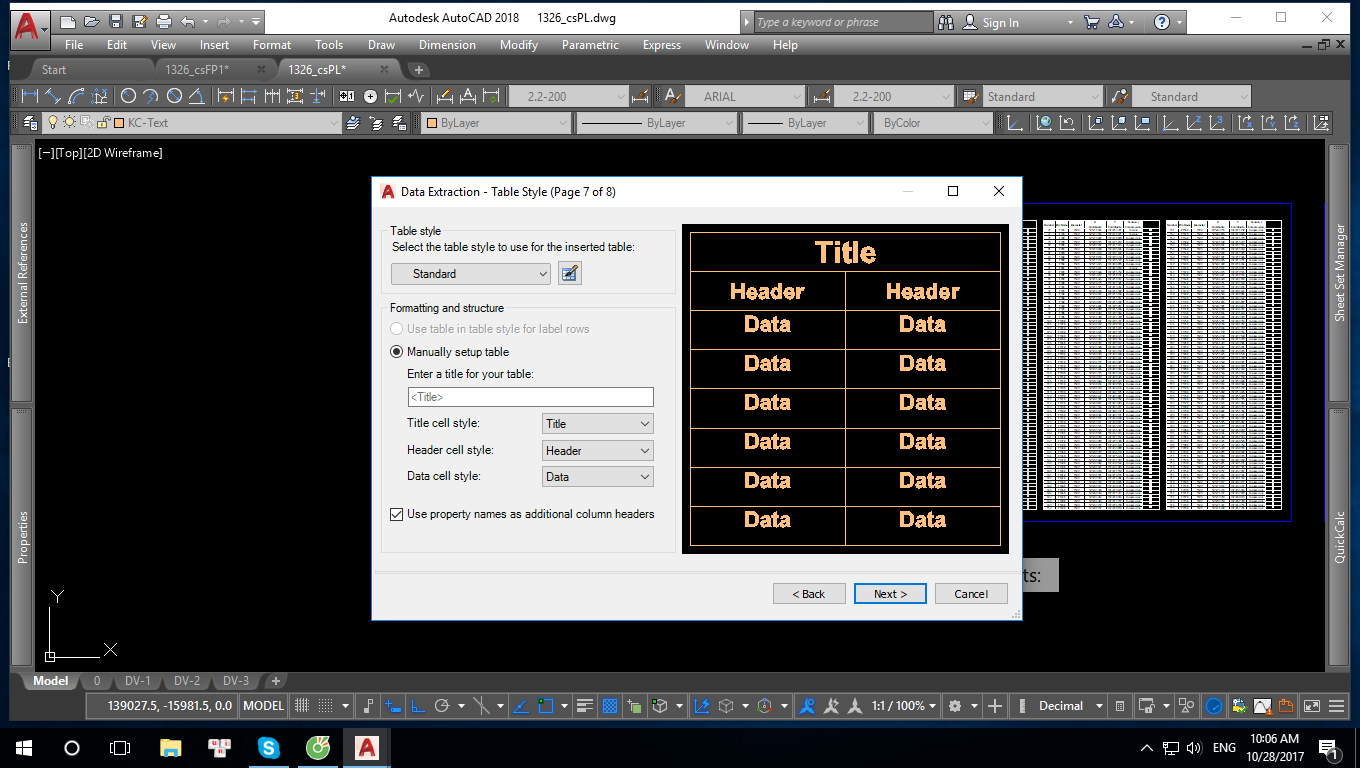
Nếu làm cách này các bạn hãy nhớ chỉnh sửa Table style trước khi chèn vào CAD nhé!Nếu chọn Output data to external file (.xls .csv .mdb .txt): Các bạn sẽ xuất thông tin đối tượng ra các file có đuôi .xls .csv .mdb .txt
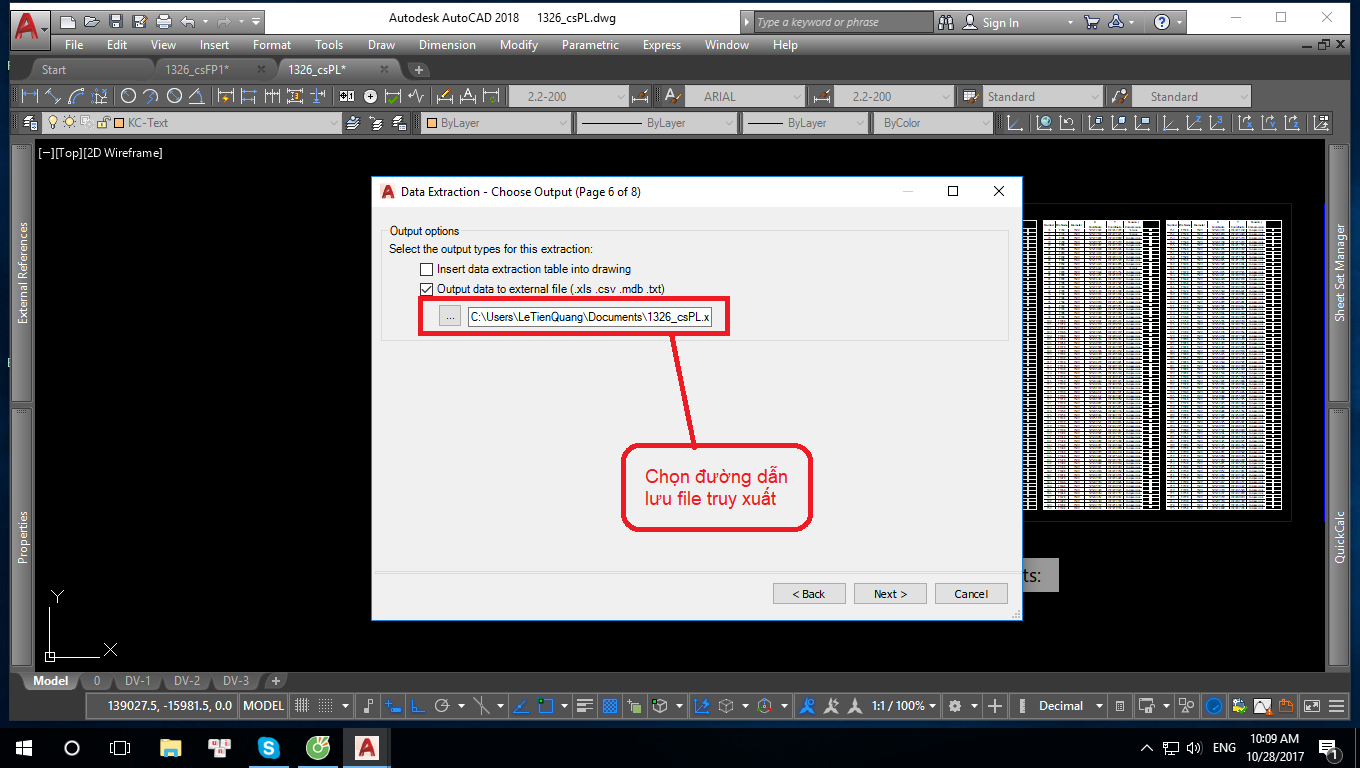
Chọn một trong hai cách xuất thông tin đối tượng xong các bạn nhấn Next và Finish để kết thúc quá trình nhé!

SỬ DỤNG CÔNG CỤ DATA EXTRACTION ĐỂ XUẤT DỮ LIỆU BẢN VẼ AUTOCAD RẤT NHANH
Ngoài ra các bạn có thể đọc thêm bài viết Lỗi Data Extraction trong AutoCAD khi xuất qua excel để tham khảo thêm nhé
Các câu hỏi thường gặp về hướng dẫn sử dụng Data Extraction trong AutoCAD
Dưới đây là một số câu hỏi thường gặp về cách sử dụng Khai thác dữ liệu trong AutoCAD:
Data Extraction là gì và tại sao nó lại quan trọng trong AutoCAD?
Data Extraction là một công cụ trong AutoCAD cho phép bạn trích xuất thông tin từ các đối tượng trong bản vẽ và lưu chúng vào bảng tính Excel hoặc các định dạng khác.
Điều này rất hữu ích khi bạn cần thu thập và quản lý thông tin từ nhiều đối tượng khác nhau trong bản vẽ.
Làm thế nào để mở Data Extraction trong AutoCAD?
Bạn có thể mở Khai thác dữ liệu bằng cách sử dụng lệnh "DATAEXTRACTION" trong AutoCAD hoặc bạn có thể tìm thấy nó trong tab "Insert" > "Linking & Extraction" > "Extract Data".
Làm thế nào để tạo một bộ trích xuất dữ liệu mới?
Sau khi mở Khai thác dữ liệu, bạn có thể chọn "Tạo trích xuất dữ liệu mới" và sau đó thực hiện theo các bước hướng dẫn để chọn các đối tượng, thuộc tính và tùy chọn trích xuất dữ liệu.
Làm thế nào để chỉ định đối tượng và thuộc tính cho trích xuất dữ liệu?
Trong Khai thác dữ liệu, bạn sẽ được hỏi về loại đối tượng mà bạn muốn trích xuất dữ liệu từ đó và sau đó chọn các thuộc tính cụ thể của đối tượng đó.
Làm cách nào để tùy chỉnh các cột và thuộc tính trong dữ liệu trích xuất của bảng?
Sau khi chọn đối tượng và thuộc tính, bạn có thể tùy chỉnh tên cột và các tùy chọn hiển thị trong bảng trích xuất dữ liệu.
Làm cách nào để lưu và xuất trích xuất dữ liệu?
Khi bạn đã thiết lập trích xuất dữ liệu xuất, bạn có thể lưu nó dưới định dạng tệp .DXE để sau này có thể sử dụng lại.
Bạn cũng có thể xuất dữ liệu được trích xuất ở các định dạng như Excel, CSV hoặc Access.
Làm cách nào để cập nhật trích xuất dữ liệu khi thay đổi bản vẽ?
Sau khi bạn đã tạo trích xuất dữ liệu, bạn có thể cập nhật nó bằng cách mở lại tệp .DXE và chọn bản cập nhật tùy chọn các tùy chọn để đồng hóa dữ liệu với bản vẽ mới.
Làm cách nào để sử dụng trích xuất dữ liệu cho các mục tiêu khác nhau?
Dữ liệu trích xuất có thể được sử dụng cho nhiều mục đích khác nhau như tạo báo cáo, tính toán, quản lý thông tin, v.v.
Có cách nào tự động cập nhật trích xuất dữ liệu khi thay đổi bản vẽ?
Bạn có thể sử dụng tính năng "AutoCAD Data Extraction Linking" để tự động cập nhật dữ liệu xuất bản khi bản vẽ thay đổi.
Bài viết này mình xin dừng tại đây, nếu có bất cứ điều gì thắc mắc các bạn hãy comments ở bên dưới, mình sẽ giúp các bạn.
Chúc các bạn thành công!


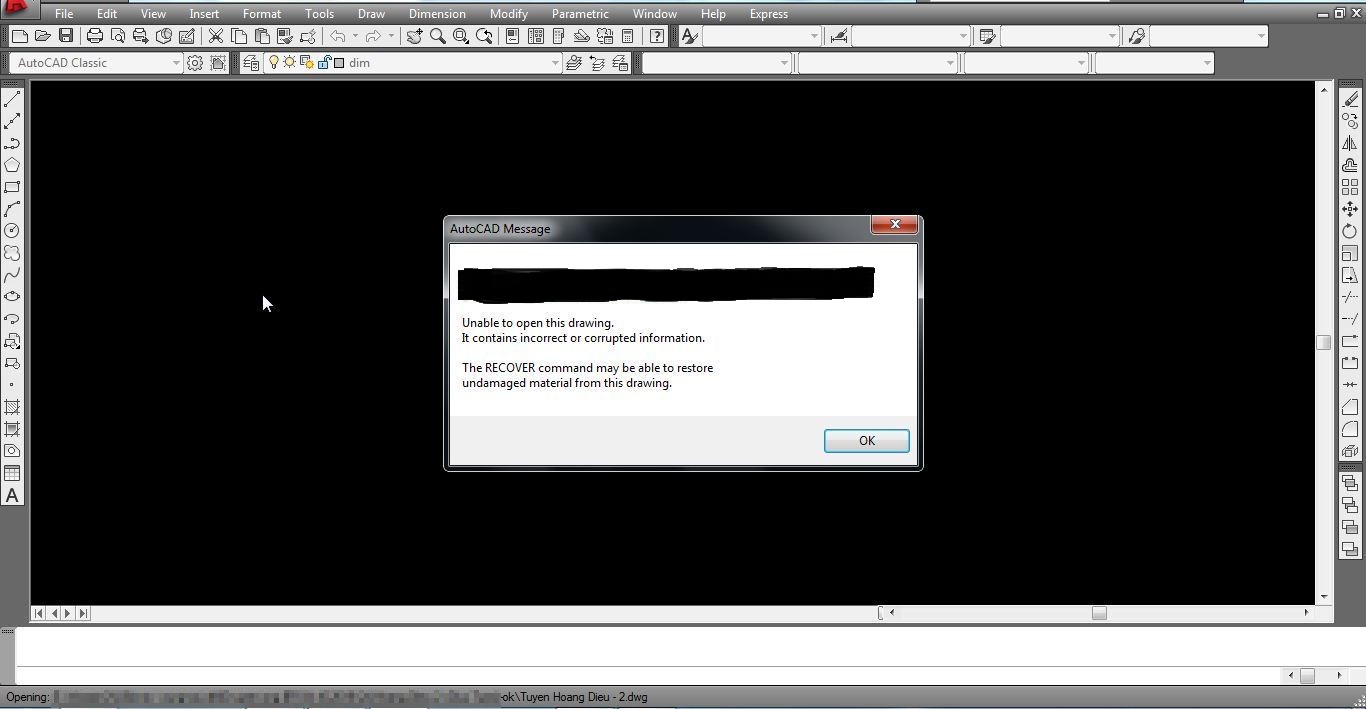

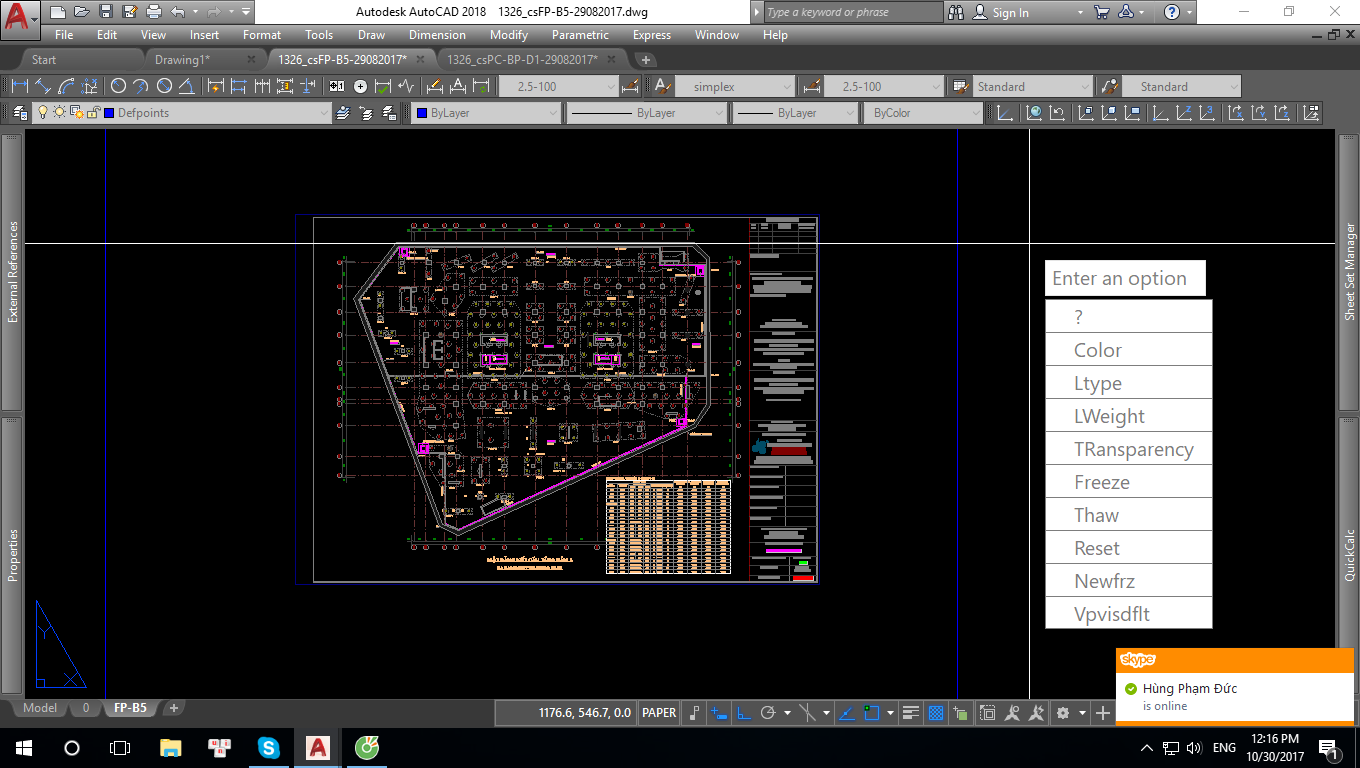

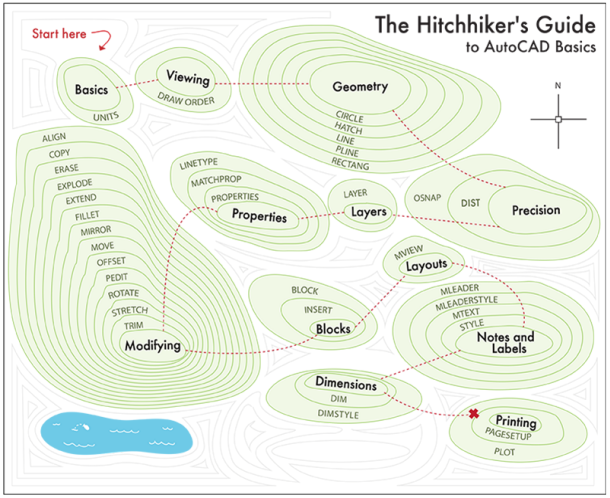
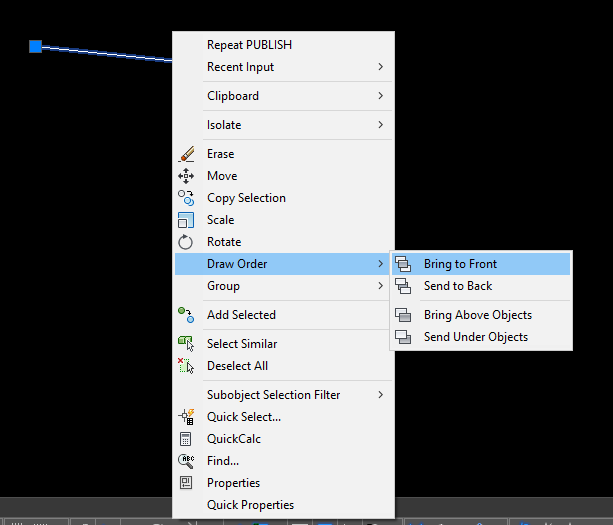
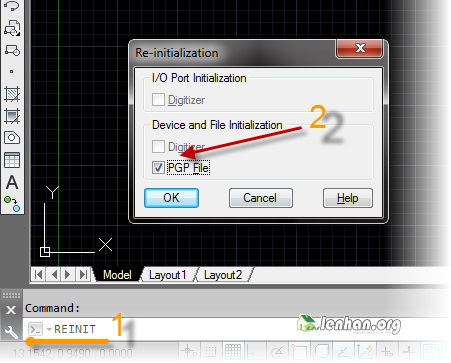
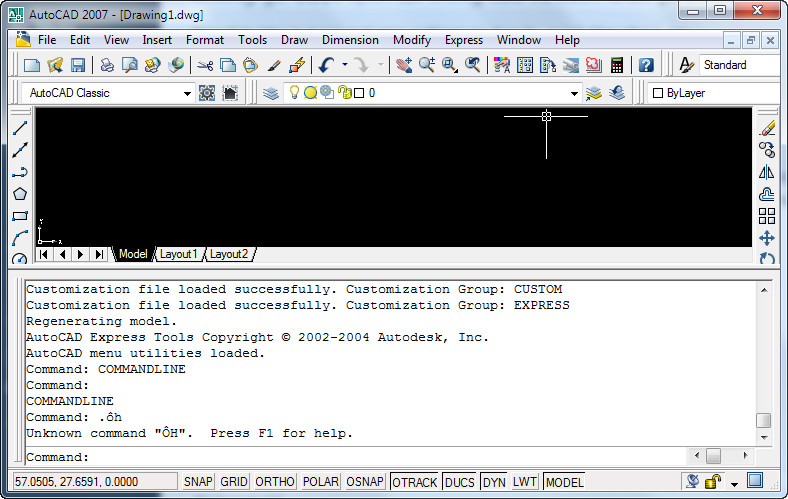

![Đổi lệnh trong cad, thay đổi lệnh tắt trong cad [Siêu hay]](https://autocad123.vn/wp-content/uploads/2017/10/cach-doi-lenh-cad-2.png)
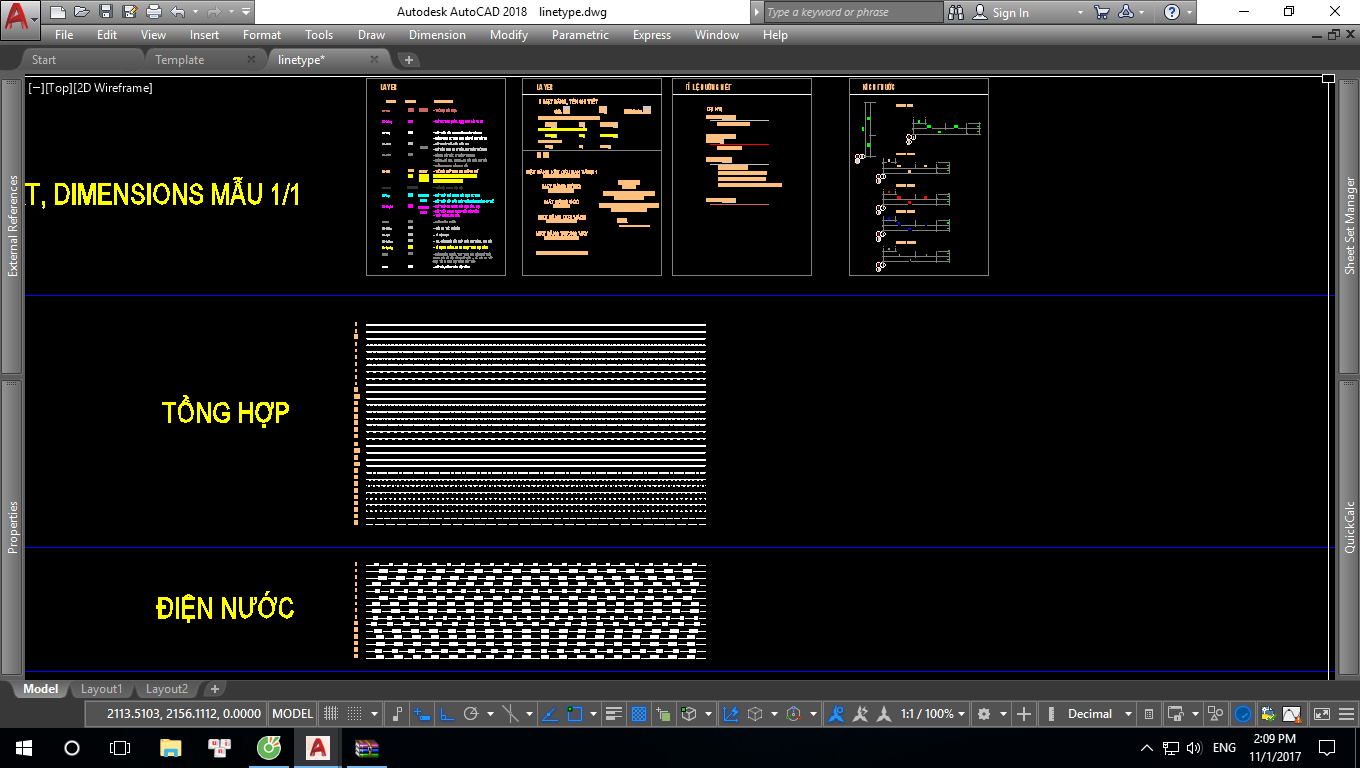
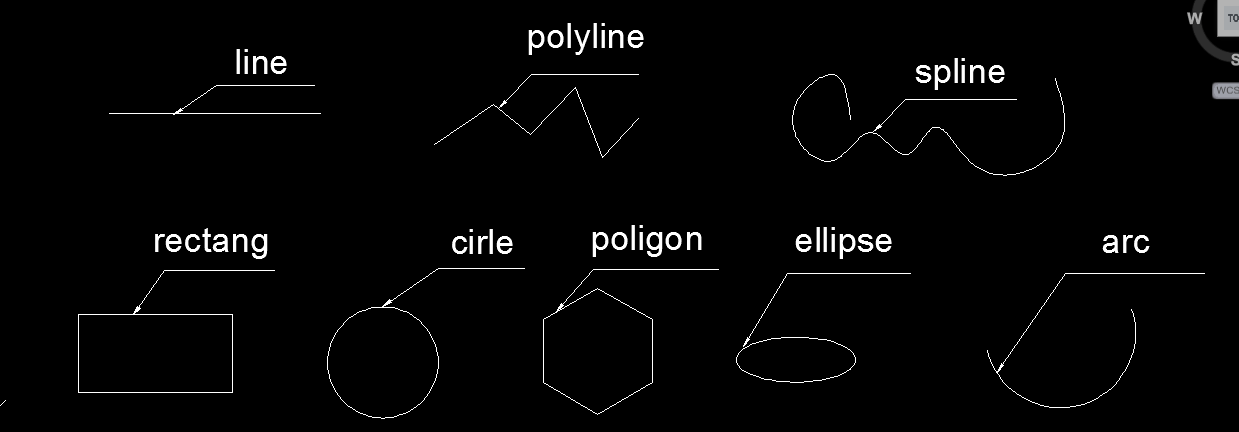

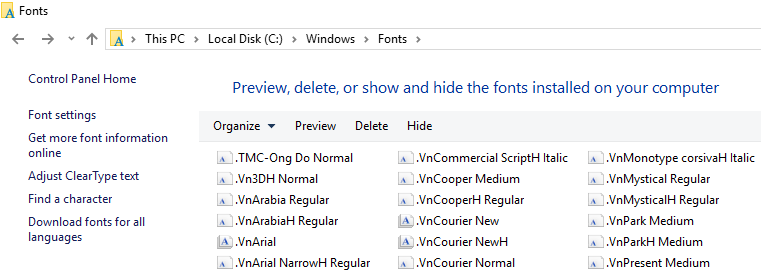
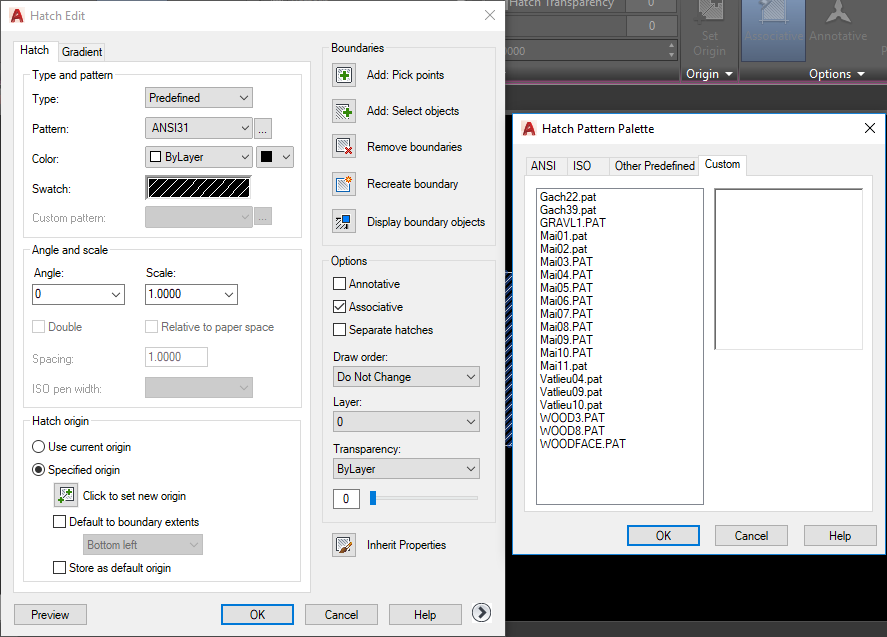
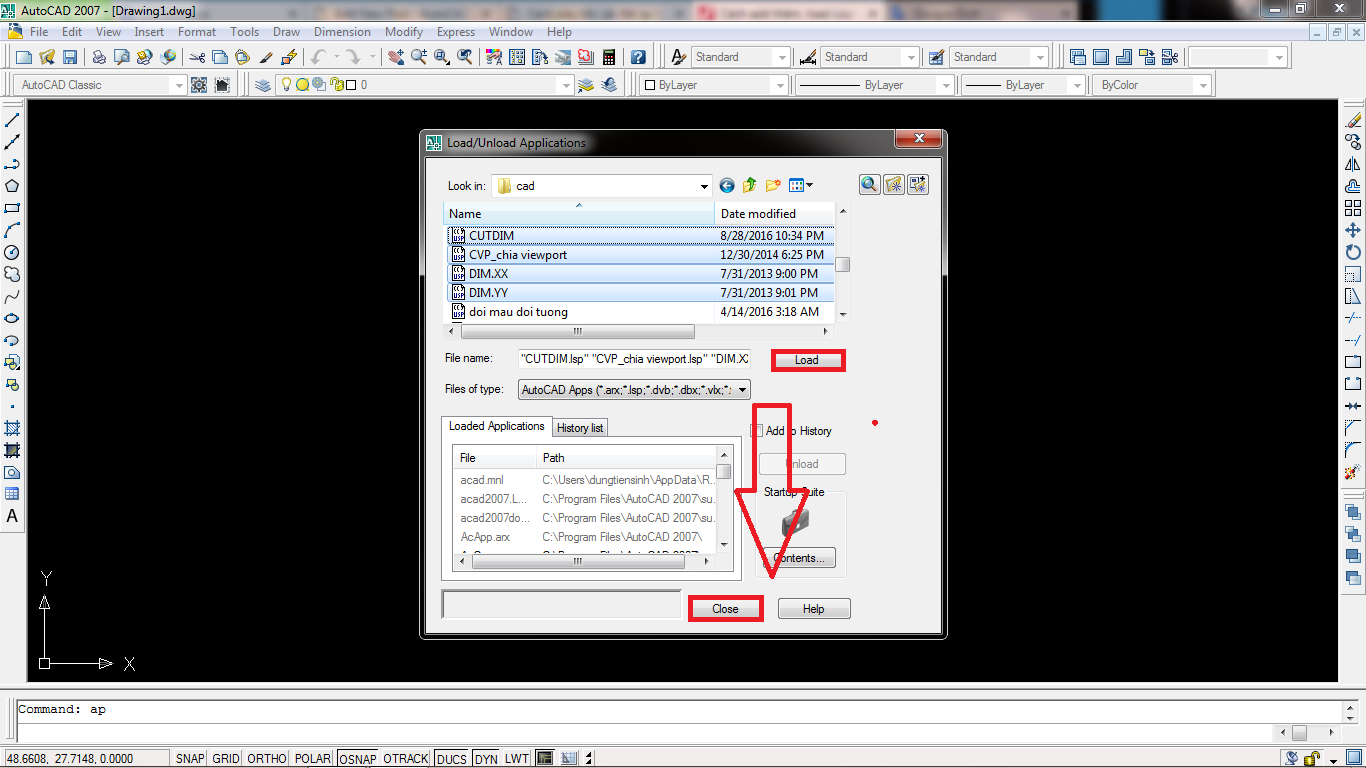
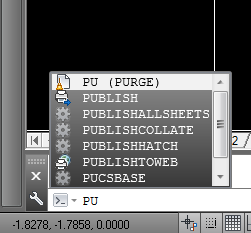
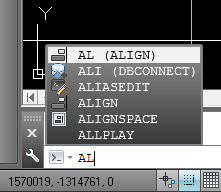
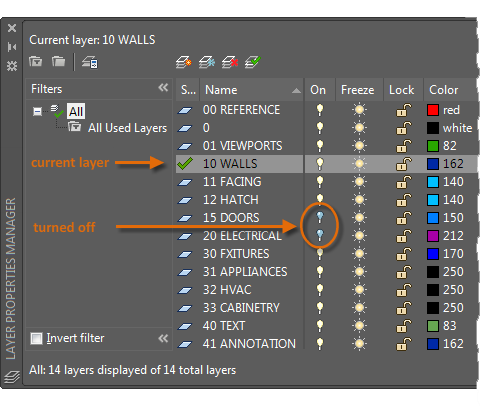

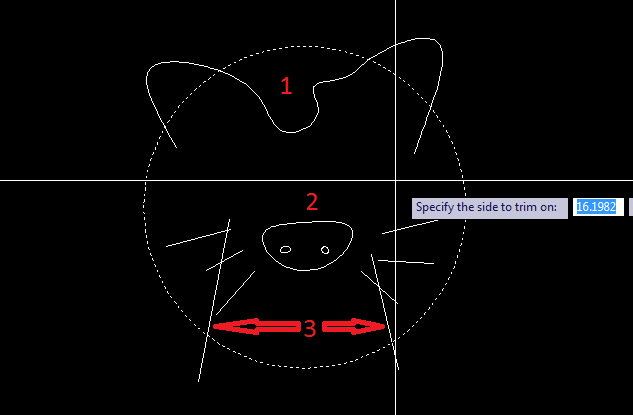
 Revit Architecture Đỉnh Cao - Đưa Sự Nghiệp Của Bạn Lên Một Tầm Cao Mới!
Revit Architecture Đỉnh Cao - Đưa Sự Nghiệp Của Bạn Lên Một Tầm Cao Mới!.png) Nắm Vững Kỹ Năng Bóc Tách Khối Lượng và Lập Dự Toán: Chìa Khóa Thành Công , Nâng Cao Thu Nhập
Nắm Vững Kỹ Năng Bóc Tách Khối Lượng và Lập Dự Toán: Chìa Khóa Thành Công , Nâng Cao Thu Nhập Dẫn Đầu Trong Thiết Kế Kết Cấu Với Revit Structure – Bí Quyết Thành Công Trong Tầm Tay!
Dẫn Đầu Trong Thiết Kế Kết Cấu Với Revit Structure – Bí Quyết Thành Công Trong Tầm Tay! Tại Sao Revit MEP Là Chìa Khóa Thành Công Của Bạn Trong Thiết Kế MEP?
Tại Sao Revit MEP Là Chìa Khóa Thành Công Của Bạn Trong Thiết Kế MEP? BIM Manager - Khám Phá Cơ Hội Nghề Nghiệp Đỉnh Cao Với Quản Lý HIện Đại
BIM Manager - Khám Phá Cơ Hội Nghề Nghiệp Đỉnh Cao Với Quản Lý HIện Đại Khám Phá AutoCAD: Từ Cơ Bản Đến Nâng Cao, Tạo Đột Phá Trong Thiết Kế
Khám Phá AutoCAD: Từ Cơ Bản Đến Nâng Cao, Tạo Đột Phá Trong Thiết Kế Làm Chủ Tekla Structures: Chìa Khóa Vàng Thăng Tiến Trong Sự Nghiệp
Làm Chủ Tekla Structures: Chìa Khóa Vàng Thăng Tiến Trong Sự Nghiệp Blender Room - Cách Tạo Không Gian 3D Tuyệt Đẹp Bằng Blender
Blender Room - Cách Tạo Không Gian 3D Tuyệt Đẹp Bằng Blender Setting V-Ray 5 Cho 3ds Max: Hướng Dẫn Tối Ưu Hiệu Quả Render
Setting V-Ray 5 Cho 3ds Max: Hướng Dẫn Tối Ưu Hiệu Quả Render D5 Converter 3ds Max: Hướng Dẫn Chi Tiết Và Các Tính Năng Nổi Bật
D5 Converter 3ds Max: Hướng Dẫn Chi Tiết Và Các Tính Năng Nổi Bật Xóa Lịch Sử Chrome Trên Máy Tính: Hướng Dẫn Chi Tiết Và Hiệu Quả
Xóa Lịch Sử Chrome Trên Máy Tính: Hướng Dẫn Chi Tiết Và Hiệu Quả VLC Media Player Android: Hướng Dẫn Chi Tiết và Tính Năng Nổi Bật
VLC Media Player Android: Hướng Dẫn Chi Tiết và Tính Năng Nổi Bật Chuyển File Canva Sang AI: Hướng Dẫn Nhanh Chóng và Đơn Giản Cho Người Mới Bắt Đầu
Chuyển File Canva Sang AI: Hướng Dẫn Nhanh Chóng và Đơn Giản Cho Người Mới Bắt Đầu Chuyển từ Canva sang PowerPoint - Hướng dẫn chi tiết và hiệu quả
Chuyển từ Canva sang PowerPoint - Hướng dẫn chi tiết và hiệu quả Ghi Âm Zoom Trên Máy Tính: Hướng Dẫn Chi Tiết và Mẹo Hữu Ích
Ghi Âm Zoom Trên Máy Tính: Hướng Dẫn Chi Tiết và Mẹo Hữu Ích "Notion có tiếng Việt không?" - Hướng dẫn thiết lập và lợi ích khi sử dụng
"Notion có tiếng Việt không?" - Hướng dẫn thiết lập và lợi ích khi sử dụng Facebook No Ads XDA - Trải Nghiệm Không Quảng Cáo Đáng Thử
Facebook No Ads XDA - Trải Nghiệm Không Quảng Cáo Đáng Thử Autocad Alert: Giải Pháp Toàn Diện cho Mọi Thông Báo và Lỗi Thường Gặp
Autocad Alert: Giải Pháp Toàn Diện cho Mọi Thông Báo và Lỗi Thường Gặp Ký Hiệu Trên Bản Vẽ AutoCAD: Hướng Dẫn Toàn Diện và Thực Hành
Ký Hiệu Trên Bản Vẽ AutoCAD: Hướng Dẫn Toàn Diện và Thực Hành Tổng hợp lisp phục vụ bóc tách khối lượng xây dựng
Tổng hợp lisp phục vụ bóc tách khối lượng xây dựng Chỉnh kích thước số dim trong cad – cách đơn giản nhất 2024
Chỉnh kích thước số dim trong cad – cách đơn giản nhất 2024