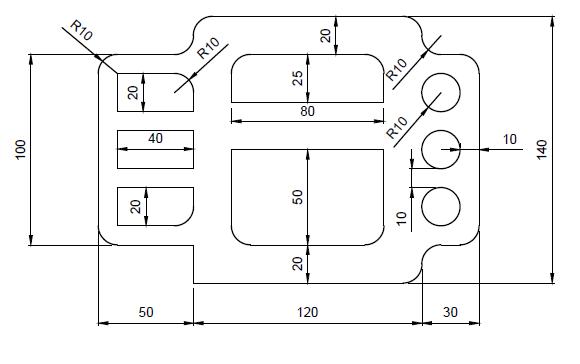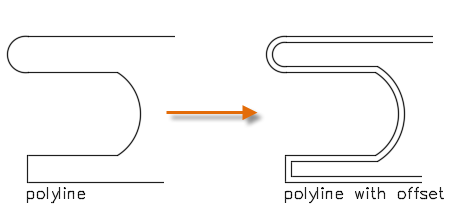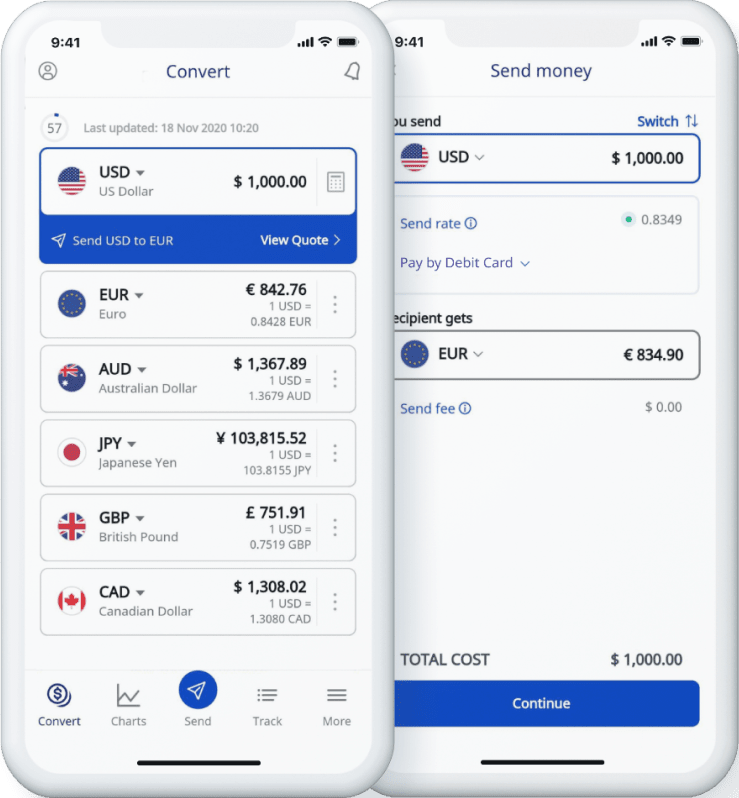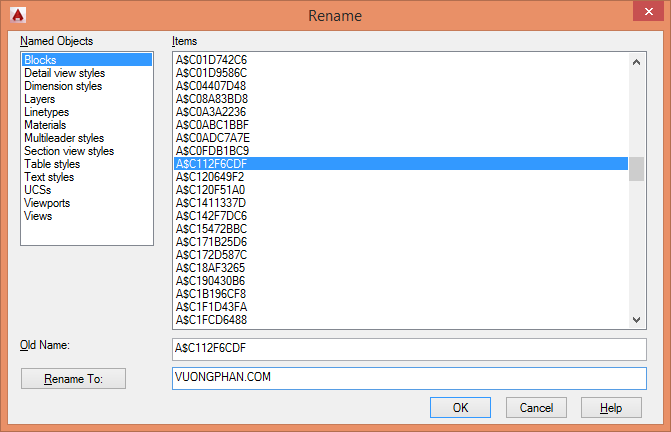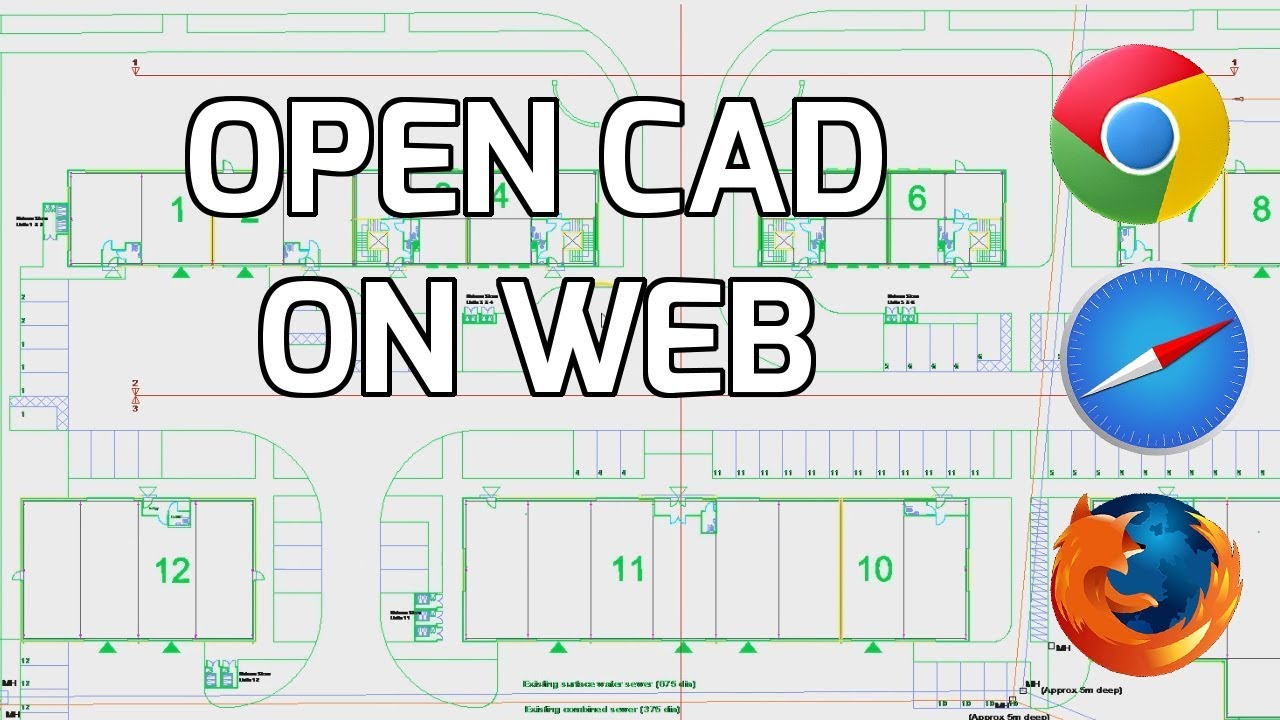Chủ đề đổi lệnh trong cad: Chào mừng bạn đến với hướng dẫn toàn diện về cách "đổi lệnh trong CAD", nơi chúng ta khám phá các mẹo và thủ thuật để tối ưu hóa quy trình làm việc và tăng tốc độ thiết kế. Dù bạn là người mới hay đã có kinh nghiệm, bài viết này sẽ cung cấp kiến thức cần thiết để bạn làm chủ lệnh CAD và nâng cao hiệu suất công việc của mình.
Mục lục
- Làm thế nào để đổi lệnh trong AutoCAD?
- Cách đổi lệnh và đặt lệnh tắt trong AutoCAD
- Đổi lệnh tắt thông qua Edit Program Parameters (acad.pgp)
- Thao tác trên giao diện AutoCAD để đổi lệnh
- Chỉnh sửa và thêm lệnh tắt mới
- Lưu ý khi đặt và đổi lệnh tắt
- Các công cụ hỗ trợ đổi lệnh tắt trong CAD
- YOUTUBE: Đổi lệnh trong CAD - Cách sửa và thay đổi lệnh tắt nhanh trong CAD
- Mẹo nhỏ để tối ưu hóa quá trình đổi lệnh
Làm thế nào để đổi lệnh trong AutoCAD?
Để đổi lệnh trong AutoCAD, bạn có thể thực hiện như sau:
- Mở phần mềm AutoCAD lên.
- Truy cập vào tab \"Manage\" trên thanh công cụ.
- Chọn tính năng \"Edit Aliases\" để tùy chỉnh các lệnh và phím tắt.
- Sau đó, bạn có thể thay đổi hoặc đặt lệnh tắt cho các chức năng mong muốn.
- Nếu muốn lưu lại các thay đổi, bạn có thể nhấn OK để hoàn tất.
Với cách 2, bạn cũng có thể cài lệnh tắt trong AutoCAD bằng cách sử dụng chức năng Edit Aliases thông qua Notepad:
- Trên thanh công cụ Ribbon, chọn tab \"Manage\" và chọn nút \"Edit Aliases\".
- Một cửa sổ sẽ xuất hiện hiển thị tất cả các lệnh và phím tắt.
- Bạn có thể chỉnh sửa hoặc thêm mới các phím tắt theo ý muốn.
- Lưu các thay đổi sau khi hoàn tất.
Xem Thêm:
Cách đổi lệnh và đặt lệnh tắt trong AutoCAD
Để tăng hiệu quả làm việc trong AutoCAD, việc đặt và đổi lệnh tắt là không thể thiếu. Dưới đây là hướng dẫn cụ thể:
- Truy cập File PGP: Mở AutoCAD, gõ \"PGP\" vào command line và nhấn Enter để mở file acad.pgp, nơi chứa tất cả lệnh tắt.
- Chỉnh sửa File PGP: Tìm lệnh bạn muốn đổi trong file và sửa tên lệnh tắt hoặc thêm lệnh mới. Ví dụ, để đổi lệnh tắt cho \"Line\" từ \"L\" sang \"LN\", tìm dòng chứa \"L, *LINE\" và sửa thành \"LN, *LINE\".
- Lưu và Tải lại File: Sau khi chỉnh sửa, lưu file và đóng nó lại. Trở lại AutoCAD, gõ \"REINIT\" vào command line, chọn \"PGP File\" và nhấn OK để cập nhật thay đổi.
Lưu ý: Quá trình này có thể khác nhau tùy theo phiên bản AutoCAD bạn đang sử dụng. Đảm bảo kiểm tra hướng dẫn cụ thể cho phiên bản của mình.
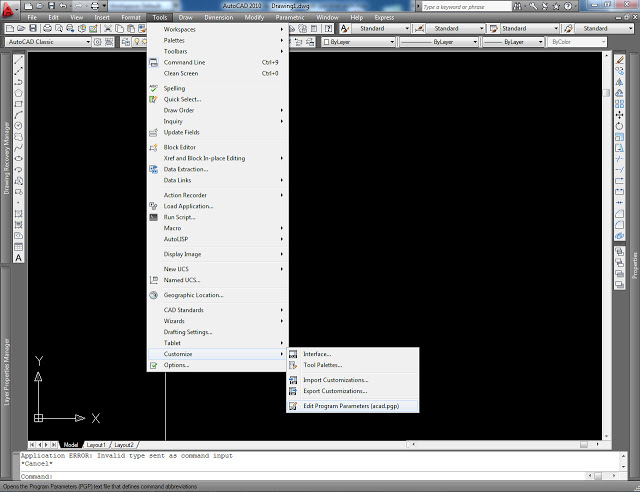
Đổi lệnh tắt thông qua Edit Program Parameters (acad.pgp)
Việc chỉnh sửa file acad.pgp cho phép bạn tùy chỉnh lệnh tắt trong AutoCAD, giúp tối ưu hóa quy trình làm việc. Dưới đây là các bước cần thực hiện:
- Mở file acad.pgp: Trong AutoCAD, nhập lệnh \"OP\" hoặc \"OPTIONS\" vào thanh lệnh, sau đó chọn tab \"Files\" và mở rộng \"Support File Search Path\". Tìm và chọn \"Edit Program Parameters (PGP)\" để mở file acad.pgp.
- Tìm lệnh muốn đổi: Trong file acad.pgp, tìm lệnh bạn muốn tạo hoặc chỉnh sửa tắt. Các lệnh được sắp xếp theo thứ tự bảng chữ cái.
- Chỉnh sửa hoặc thêm lệnh mới: Để đổi lệnh tắt, chỉnh sửa dòng tương ứng với lệnh đó. Để thêm lệnh mới, viết dòng mới với cú pháp \"Tên lệnh tắt, *Tên lệnh\". Lưu ý cách dùng dấu phẩy và dấu sao.
- Lưu thay đổi và tái khởi động AutoCAD: Lưu file acad.pgp sau khi chỉnh sửa và đóng nó lại. Trở lại AutoCAD, nhập lệnh \"REINIT\", chọn \"PGP File\" và nhấn \"OK\" để áp dụng các thay đổi.
Thực hiện đúng các bước trên sẽ giúp bạn dễ dàng tùy chỉnh các lệnh tắt trong AutoCAD, từ đó cải thiện đáng kể tốc độ và hiệu quả công việc.

Thao tác trên giao diện AutoCAD để đổi lệnh
Để thay đổi lệnh trực tiếp trên giao diện AutoCAD mà không cần chỉnh sửa file, bạn có thể sử dụng CUI (Customize User Interface). Dưới đây là các bước thực hiện:
- Mở hộp thoại Customize User Interface: Nhấn chuột phải lên bất kỳ thanh công cụ nào và chọn \"Customize\" hoặc nhập \"CUI\" vào thanh lệnh và nhấn Enter.
- Chọn lệnh cần đổi: Trong tab \"Customize\", tìm đến mục \"Command List\" để xem tất cả lệnh có sẵn. Tìm lệnh bạn muốn đổi và kéo nó vào thanh công cụ hoặc menu bạn muốn.
- Chỉnh sửa thông tin lệnh: Sau khi kéo lệnh vào vị trí mới, bạn có thể chỉnh sửa tên hiển thị, hình ảnh và phím tắt cho lệnh đó ngay trong hộp thoại CUI.
- Lưu cài đặt: Sau khi hoàn tất, nhấn \"Apply\" và \"OK\" để lưu lại các thay đổi và đóng hộp thoại CUI.
Thực hiện các bước trên sẽ giúp bạn tùy chỉnh giao diện và lệnh trong AutoCAD một cách linh hoạt, phù hợp với nhu cầu và thói quen làm việc của bản thân.
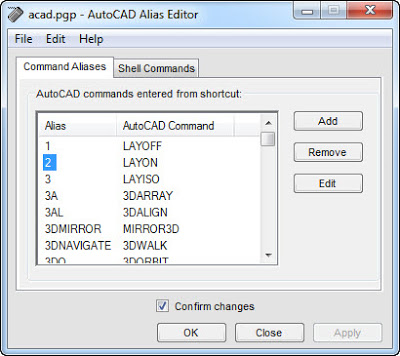
Chỉnh sửa và thêm lệnh tắt mới
Thêm và chỉnh sửa lệnh tắt trong AutoCAD giúp tối ưu hóa quy trình làm việc và tăng cường năng suất. Dưới đây là hướng dẫn chi tiết:
- Truy cập file acad.pgp: Dùng lệnh \"OP\" hoặc \"OPTIONS\", sau đó chọn \"Files\" và tìm \"Program Parameters (PGP) File\" để mở file acad.pgp.
- Thêm lệnh tắt mới: Cuộn file để tìm vị trí phù hợp hoặc tạo một phần mới. Thêm dòng mới với cú pháp \"TênLệnhTắt, *TênLệnh\". Ví dụ: để thêm lệnh tắt \"C\" cho lệnh \"CIRCLE\", bạn sẽ viết \"C, *CIRCLE\".
- Chỉnh sửa lệnh tắt hiện có: Tìm lệnh tắt bạn muốn chỉnh sửa và thay đổi tên lệnh tắt hoặc lệnh gọi tương ứng. Chú ý cập nhật thông tin một cách chính xác.
- Lưu và áp dụng thay đổi: Sau khi chỉnh sửa hoặc thêm lệnh, lưu file và đóng nó lại. Trong AutoCAD, nhập lệnh \"REINIT\", chọn \"PGP File\" và nhấn \"OK\" để áp dụng các thay đổi.
Việc làm này không chỉ giúp bạn tạo ra một môi trường làm việc cá nhân hóa mà còn giúp tiết kiệm thời gian và nâng cao hiệu quả công việc.

_HOOK_
Lưu ý khi đặt và đổi lệnh tắt
Khi điều chỉnh lệnh tắt trong AutoCAD, cần lưu ý một số điểm quan trọng để đảm bảo quy trình làm việc không bị gián đoạn và tối ưu hóa hiệu suất:
- Tránh xung đột lệnh: Kiểm tra kỹ để đảm bảo lệnh tắt mới không trùng với lệnh tắt đã có sẵn hoặc lệnh mặc định trong AutoCAD.
- Dễ nhớ và liên quan: Chọn lệnh tắt dễ nhớ và có liên quan mật thiết đến chức năng của lệnh, giúp tăng tốc độ thiết kế và giảm thiểu sai sót.
- Backup file PGP: Trước khi thực hiện bất kỳ chỉnh sửa nào, hãy tạo bản sao lưu của file acad.pgp. Điều này giúp bạn có thể khôi phục cài đặt nếu có sự cố xảy ra.
- Thực hiện thay đổi từng bước: Áp dụng các thay đổi một cách từng bước và kiểm tra chúng trong quá trình làm việc để đảm bảo chúng phù hợp và không gây ra lỗi.
- Cập nhật định kỳ: Duy trì việc cập nhật và điều chỉnh lệnh tắt theo nhu cầu công việc và sự phát triển của phần mềm để tối ưu hóa quy trình làm việc.
Những lưu ý này giúp đảm bảo quá trình đặt và chỉnh sửa lệnh tắt diễn ra một cách hiệu quả, đồng thời giúp bạn tránh được những sự cố không đáng có trong quá trình sử dụng AutoCAD.
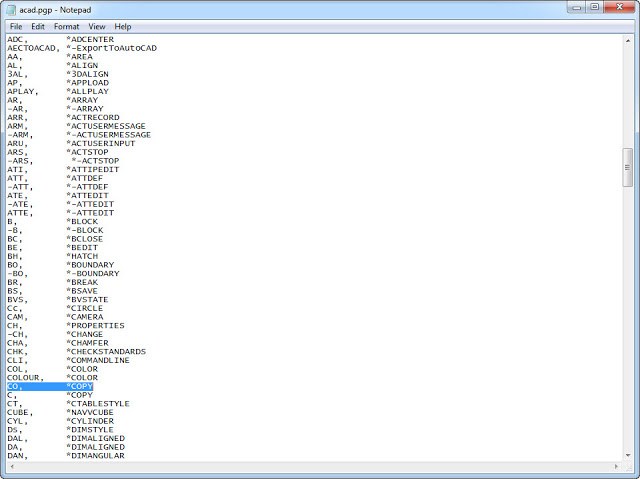
Các công cụ hỗ trợ đổi lệnh tắt trong CAD
Để tạo và chỉnh sửa lệnh tắt trong CAD một cách hiệu quả, có nhiều công cụ và phương pháp hỗ trợ mà bạn có thể sử dụng:
- AutoCAD Alias Editor: Một công cụ tích hợp sẵn trong AutoCAD giúp bạn dễ dàng tạo và chỉnh sửa các lệnh tắt mà không cần chỉnh sửa trực tiếp file acad.pgp.
- Lisp Routines: Sử dụng các routine Lisp để tự động hóa việc thêm và chỉnh sửa lệnh tắt, đặc biệt hữu ích cho các tác vụ phức tạp hoặc lặp đi lặp lại.
- Macro trong CAD: Tạo macro để thực hiện một chuỗi lệnh với một lệnh tắt duy nhất, giúp tối ưu hóa quy trình làm việc và tiết kiệm thời gian.
- Phần mềm bên thứ ba: Có nhiều ứng dụng và phần mềm bên thứ ba được thiết kế để giúp tạo và quản lý lệnh tắt trong CAD, cung cấp giao diện người dùng thân thiện và nhiều tính năng mở rộng.
Những công cụ này không chỉ giúp việc tạo và chỉnh sửa lệnh tắt trở nên dễ dàng hơn mà còn giúp nâng cao hiệu suất làm việc với CAD.

Đổi lệnh trong CAD - Cách sửa và thay đổi lệnh tắt nhanh trong CAD
\"Học cách sửa và thay đổi lệnh tắt nhanh trong CAD để nâng cao hiệu suất làm việc. Đổi lệnh trong CAD: lệnh tắt CadAuto2019 hiệu quả.\"
Hướng dẫn thay đổi lệnh tắt trong AutoCAD 2019
Khong co description
Xem Thêm:
Mẹo nhỏ để tối ưu hóa quá trình đổi lệnh
Để làm cho việc đổi lệnh trong CAD trở nên nhanh chóng và hiệu quả hơn, dưới đây là một số mẹo nhỏ bạn có thể áp dụng:
- Tập trung vào lệnh thường xuyên sử dụng: Ưu tiên chỉnh sửa hoặc tạo lệnh tắt cho những lệnh bạn sử dụng thường xuyên để tiết kiệm thời gian tối đa.
- Giữ cho lệnh tắt đơn giản và dễ nhớ: Sử dụng các ký tự hoặc từ ngữ có liên quan đến chức năng của lệnh để dễ dàng nhớ và gõ nhanh khi cần.
- Thực hiện kiểm tra sau mỗi thay đổi: Kiểm tra ngay lập tức sau khi tạo hoặc chỉnh sửa lệnh tắt để đảm bảo nó hoạt động như mong đợi và không xung đột với các lệnh khác.
- Sử dụng phần mềm hỗ trợ: Cân nhắc sử dụng các phần mềm hoặc công cụ bổ sung để quản lý lệnh tắt một cách hiệu quả và trực quan.
- Lập danh sách lệnh tắt: Tạo một danh sách các lệnh tắt mới hoặc đã chỉnh sửa để dễ dàng theo dõi và chia sẻ với người khác trong nhóm làm việc.
Áp dụng những mẹo nhỏ này không chỉ giúp tối ưu hóa quá trình đổi lệnh trong CAD mà còn giúp bạn nâng cao hiệu suất làm việc mỗi ngày.
Tối ưu hóa lệnh tắt trong CAD không chỉ giúp tăng tốc độ thiết kế mà còn thúc đẩy hiệu suất làm việc, mang lại lợi ích lớn cho mọi kỹ sư và nhà thiết kế.
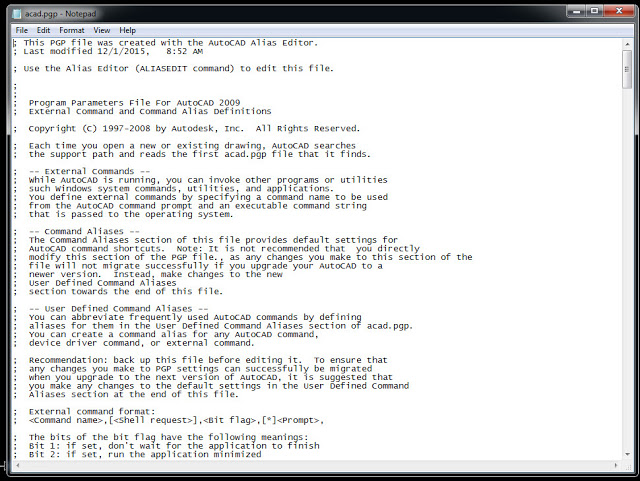
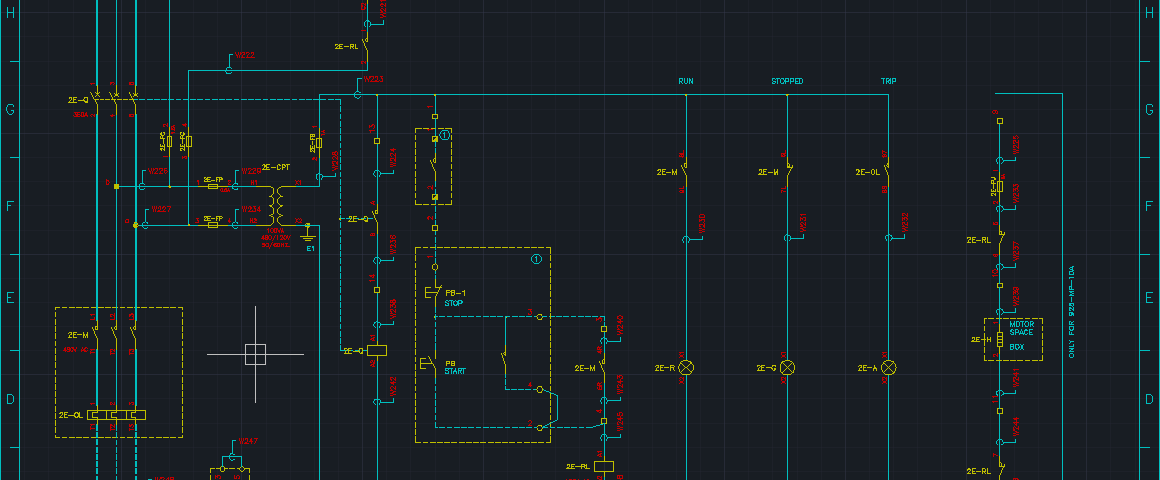

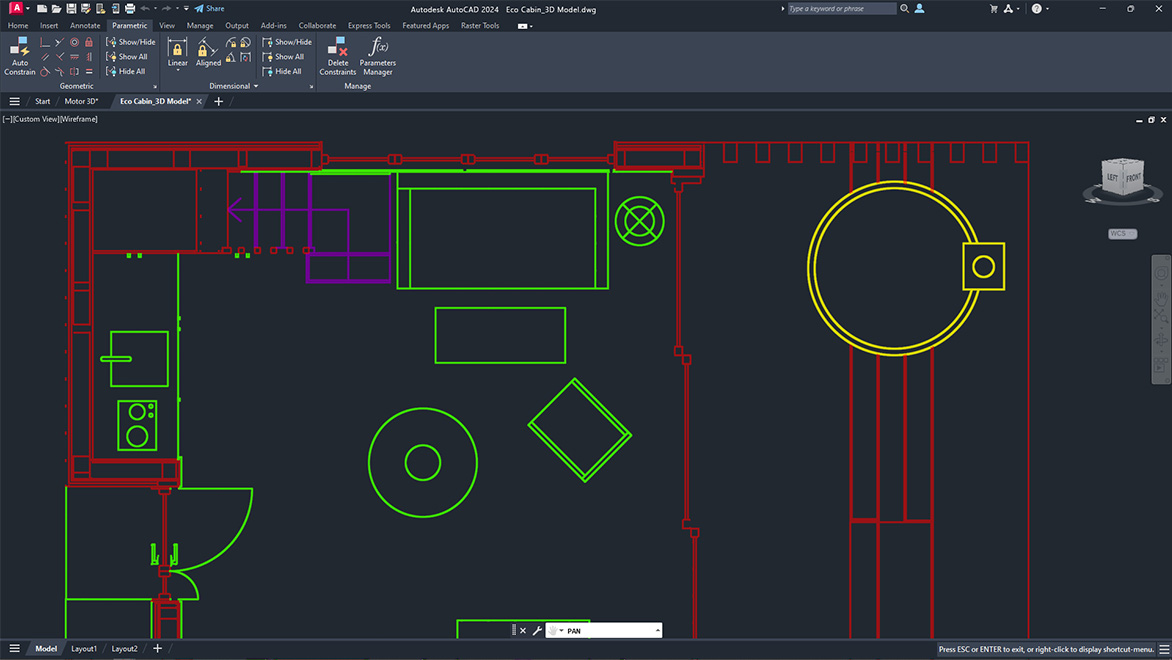



/fptshop.com.vn/uploads/images/tin-tuc/156742/Originals/ve-hinh-chu-nhat-trong-cad1.jpeg)