Chủ đề Xuất pdf sang cad: Chuyển đổi từ PDF sang CAD không còn là thách thức với hướng dẫn toàn diện trong bài viết này. Khám phá bí quyết và các công cụ hữu ích giúp quá trình chuyển đổi diễn ra mượt mà, nhanh chóng, và chính xác. Đặc biệt, bài viết cung cấp các tips và lưu ý quan trọng cho người mới bắt đầu, đảm bảo mọi người dùng đều có thể thực hiện thành công từ lần đầu tiên.
Mục lục
- Người dùng muốn tìm kiếm cách nào để chuyển đổi tệp PDF sang CAD trực tuyến hay thông qua phần mềm?
- 1. Tổng Quan về Quá Trình Chuyển Đổi PDF sang CAD
- 2. Các Công Cụ và Phần Mềm Hỗ Trợ Chuyển Đổi PDF sang CAD
- 3. Hướng Dẫn Sử Dụng Phần Mềm Any PDF to DWG Converter
- 4. Cách Xuất File PDF Thành File DWG Trong AutoCAD
- 5. Chuyển Đổi PDF Sang CAD Trực Tuyến: Ưu Điểm và Nhược Điểm
- 6. Bảo Mật và An Toàn Thông Tin Khi Chuyển Đổi Online
- YOUTUBE: Sử dụng AutoCAD để chuyển đổi file PDF thành file AutoCAD | Điều chỉnh kích thước tệp CAD đúng tỷ lệ thực tế
- 7. Xử Lý Sự Cố Thường Gặp Khi Chuyển Đổi PDF Sang CAD
- 8. Lưu Ý Khi Chỉnh Sửa File CAD Sau Khi Chuyển Đổi
- 9. So Sánh Các Công Cụ Chuyển Đổi PDF Sang CAD
- 10. Tương Lai và Xu Hướng Phát Triển Công Cụ Chuyển Đổi
Người dùng muốn tìm kiếm cách nào để chuyển đổi tệp PDF sang CAD trực tuyến hay thông qua phần mềm?
Để chuyển đổi tệp PDF sang CAD trực tuyến hoặc thông qua phần mềm, người dùng có thể tham khảo các bước sau:
- Sử dụng dịch vụ miễn phí như OnlineConvertFree để chuyển đổi tệp PDF sang DWG.
- Truy cập trang web của OnlineConvertFree và chọn tệp PDF cần chuyển đổi.
- Chọn định dạng đầu ra là DWG và bắt đầu quá trình chuyển đổi.
- Đợi cho quá trình chuyển đổi hoàn tất.
- Sau khi chuyển đổi hoàn tất, tải xuống tệp DWG đã được tạo.
- Nếu muốn sử dụng phần mềm, có thể cân nhắc sử dụng các công cụ như PDF to DXF Converter hoặc Aide PDF to DXF Converter.
Xem Thêm:
1. Tổng Quan về Quá Trình Chuyển Đổi PDF sang CAD
Chuyển đổi từ PDF sang CAD là quá trình biến đổi tài liệu đồ họa từ định dạng PDF (Portable Document Format) sang định dạng CAD (Computer-Aided Design), thường là DWG hoặc DXF. Quá trình này giúp các kỹ sư, kiến trúc sư, và các chuyên gia thiết kế có thể chỉnh sửa và tương tác với các bản vẽ một cách linh hoạt hơn.
- Bước 1: Chọn File PDF: Người dùng chọn file PDF cần chuyển đổi, có thể thông qua việc kéo và thả hoặc tải lên từ máy tính.
- Bước 2: Chuyển Đổi: Sử dụng công cụ chuyển đổi, file PDF sẽ được phân tích và chuyển đổi sang định dạng CAD. Công cụ này có thể là một phần mềm cài đặt trên máy hoặc dịch vụ trực tuyến.
- Bước 3: Kiểm Tra và Chỉnh Sửa: Sau khi chuyển đổi, người dùng nên kiểm tra kỹ các chi tiết trong file CAD, điều chỉnh nếu cần thiết để đảm bảo độ chính xác và phù hợp với yêu cầu công việc.
Các công cụ chuyển đổi thường hỗ trợ giữ nguyên các đối tượng đồ họa, lớp, và thông tin chi tiết khác từ file PDF, nhưng cũng có thể có những hạn chế về độ chính xác tùy thuộc vào độ phức tạp của tài liệu gốc và chất lượng của công cụ chuyển đổi.

2. Các Công Cụ và Phần Mềm Hỗ Trợ Chuyển Đổi PDF sang CAD
Có nhiều công cụ và phần mềm đa dạng để hỗ trợ chuyển đổi PDF sang CAD, phù hợp với nhu cầu và kỹ năng của người dùng từ cơ bản đến chuyên nghiệp. Dưới đây là một số phần mềm và công cụ phổ biến:
- AutoDWG PDF to DWG Converter: Phần mềm này cho phép chuyển đổi nhanh chóng và chính xác, hỗ trợ chuyển đổi hàng loạt và giữ nguyên định dạng lớp.
- Any PDF to DWG Converter: Một công cụ mạnh mẽ hỗ trợ chuyển đổi PDF sang DWG và DXF, giúp lưu giữ đúng chất lượng của đồ họa.
- Aide PDF to DWG Converter: Được đánh giá cao về khả năng chuyển đổi chính xác và giữ nguyên cấu trúc của file gốc.
- Zamzar: Một dịch vụ trực tuyến, hỗ trợ chuyển đổi nhanh chóng mà không cần cài đặt phần mềm.
- Able2Extract Professional: Công cụ chuyển đổi đa năng, không chỉ hỗ trợ PDF sang CAD mà còn nhiều định dạng khác.
Ngoài ra, còn có các dịch vụ chuyển đổi trực tuyến như Convertio và OnlineConvertFree, cho phép chuyển đổi mà không cần cài đặt phần mềm, phù hợp cho những nhu cầu chuyển đổi nhanh chóng và tiện lợi.
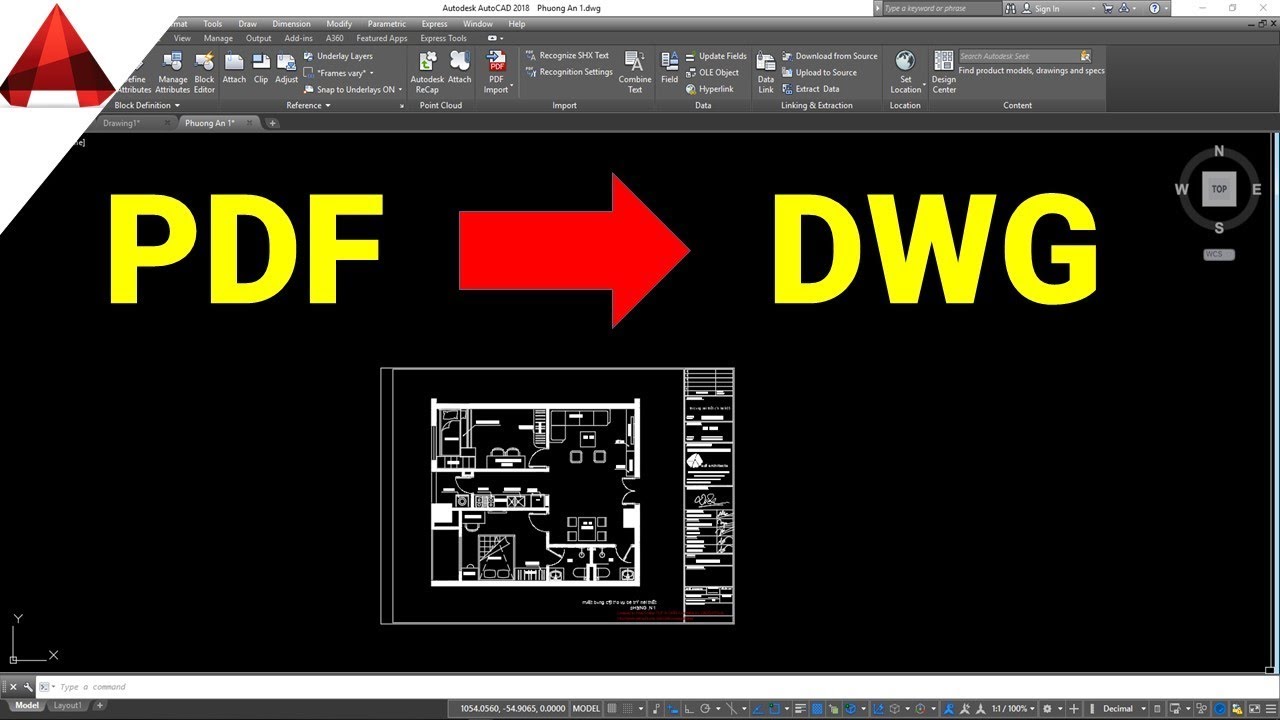
3. Hướng Dẫn Sử Dụng Phần Mềm Any PDF to DWG Converter
Any PDF to DWG Converter là một công cụ hữu ích cho phép chuyển đổi các tệp PDF sang định dạng DWG hoặc DXF một cách dễ dàng và chính xác. Dưới đây là hướng dẫn sử dụng bước đơn giản:
- Cài đặt và Mở Phần Mềm: Tải xuống và cài đặt Any PDF to DWG Converter trên máy tính. Sau khi cài đặt, mở phần mềm để bắt đầu quá trình chuyển đổi.
- Thêm File PDF: Trên giao diện chính, chọn \"Add PDF Files\" để thêm các file PDF bạn muốn chuyển đổi. Có thể chọn nhiều file cùng lúc để chuyển đổi hàng loạt.
- Chọn Định Dạng và Cài Đặt Xuất File: Chọn định dạng file đầu ra (DWG hoặc DXF) và cấu hình các tùy chọn khác như phiên bản của file đầu ra, vị trí lưu file sau khi chuyển đổi.
- Bắt Đầu Chuyển Đổi: Sau khi cấu hình xong, nhấn \"Convert Now\" để bắt đầu quá trình chuyển đổi. Quá trình này có thể mất vài giây đến vài phút tùy thuộc vào kích thước và độ phức tạp của file PDF.
- Lưu và Sử Dụng File Đã Chuyển Đổi: Khi quá trình chuyển đổi hoàn tất, file CAD mới sẽ được lưu vào thư mục đã chọn. Bạn có thể mở file này bằng các phần mềm CAD để chỉnh sửa hoặc sử dụng trong công việc.
Phần mềm Any PDF to DWG Converter được đánh giá cao về khả năng chuyển đổi chính xác và giữ nguyên chất lượng của các đối tượng trong file PDF gốc.

4. Cách Xuất File PDF Thành File DWG Trong AutoCAD
AutoCAD cung cấp khả năng chuyển đổi file PDF sang DWG, giúp người dùng dễ dàng chỉnh sửa và sử dụng các bản vẽ. Dưới đây là các bước thực hiện:
- Mở File PDF Trong AutoCAD: Khởi động AutoCAD và chọn \"Insert\" từ menu. Tiếp theo, chọn \"PDF Import\" để mở file PDF muốn chuyển đổi.
- Chọn Cài Đặt Chuyển Đổi: Trong cửa sổ \"Import PDF\", chọn các tùy chọn như chuyển đổi vùng hoặc toàn bộ trang, chuyển đổi dạng văn bản, và các lựa chọn khác tùy theo nhu cầu.
- Xác Nhận và Chuyển Đổi: Sau khi chọn cài đặt, nhấn \"OK\" để bắt đầu quá trình chuyển đổi. AutoCAD sẽ chuyển đổi file PDF thành các đối tượng DWG có thể chỉnh sửa.
- Lưu File DWG: Sau khi chuyển đổi, bạn có thể chỉnh sửa file DWG theo nhu cầu và lưu lại dưới dạng file DWG mới.
Quá trình này giúp chuyển đổi chính xác và giữ nguyên các yếu tố thiết kế từ file PDF sang file CAD, phù hợp cho việc chỉnh sửa và sử dụng trong các dự án kỹ thuật và thiết kế.

_HOOK_
5. Chuyển Đổi PDF Sang CAD Trực Tuyến: Ưu Điểm và Nhược Điểm
Chuyển đổi PDF sang CAD trực tuyến là một giải pháp phổ biến, với các ưu và nhược điểm sau:
- Ưu Điểm:
- Tiện lợi và Dễ dàng truy cập: Có thể thực hiện chuyển đổi mọi lúc, mọi nơi chỉ cần có kết nối internet.
- Không Cần Cài Đặt Phần Mềm: Tiết kiệm thời gian và không gian lưu trữ trên máy tính.
- Hỗ trợ Đa Dạng Định Dạng: Nhiều trang web hỗ trợ chuyển đổi sang các định dạng CAD khác nhau.
- Nhược Điểm:
- Phụ thuộc vào Tốc độ Internet: Tốc độ chuyển đổi có thể chậm nếu kết nối internet không ổn định.
- Hạn chế về Quyền Riêng Tư và An ninh Dữ liệu: Tải file lên server của bên thứ ba có thể gây rủi ro về an ninh thông tin.
- Chất Lượng Chuyển Đổi Không Đảm Bảo: Một số trang web có thể không chuyển đổi chính xác 100% nội dung và định dạng của file PDF gốc.
Lựa chọn giữa chuyển đổi trực tuyến và sử dụng phần mềm cài đặt phụ thuộc vào nhu cầu cụ thể và điều kiện sử dụng của người dùng.

6. Bảo Mật và An Toàn Thông Tin Khi Chuyển Đổi Online
Khi chuyển đổi PDF sang CAD trực tuyến, an toàn thông tin là yếu tố quan trọng cần được xem xét. Dưới đây là một số khía cạnh cần lưu ý:
- Mã hóa Dữ liệu: Chọn các dịch vụ chuyển đổi online cung cấp mã hóa SSL hoặc AES để đảm bảo an toàn thông tin khi tải lên và tải xuống dữ liệu.
- Chính Sách Bảo Mật: Đọc kỹ chính sách bảo mật của dịch vụ chuyển đổi để hiểu cách thức xử lý và bảo vệ dữ liệu cá nhân.
- Xóa Dữ liệu Tự Động: Ưu tiên sử dụng các dịch vụ tự động xóa file sau khi chuyển đổi để giảm rủi ro thông tin bị lạm dụng.
- Chú ý đến Quyền Riêng Tư: Tránh sử dụng dịch vụ chuyển đổi cho các tài liệu có thông tin nhạy cảm hoặc bảo mật cao.
- Đánh giá Uy Tín của Dịch Vụ: Chọn các dịch vụ có đánh giá tốt và được cộng đồng đánh giá cao về tính bảo mật và độ tin cậy.
Ngoài ra, việc cân nhắc giữa tiện ích và rủi ro bảo mật là quan trọng khi quyết định sử dụng dịch vụ chuyển đổi trực tuyến.

Sử dụng AutoCAD để chuyển đổi file PDF thành file AutoCAD | Điều chỉnh kích thước tệp CAD đúng tỷ lệ thực tế
Bạn đang tìm cách chuyển đổi file PDF sang AutoCAD? Hãy xem video hướng dẫn thông qua từ khóa \"Chuyển đổi file PDF sang AutoCAD\" để biết cách xuất file PDF thành file CAD.
Cách xuất file PDF thành file CAD (file DWG) với tỷ lệ 1:1 | Mẹo vặt trong Autocad
Cách xuất PDF sang CAD (file DWG) đúng tỉ lệ 1:1 | Thủ thuật Autocad. Trở thành Master CAD Khóa học Thấu hiểu và Áp ...
7. Xử Lý Sự Cố Thường Gặp Khi Chuyển Đổi PDF Sang CAD
Trong quá trình chuyển đổi PDF sang CAD, người dùng có thể gặp một số sự cố thường gặp. Dưới đây là cách xử lý các vấn đề này:
- Chất Lượng Hình Ảnh Kém: Đảm bảo rằng file PDF gốc có chất lượng cao. Sử dụng công cụ chuyển đổi có khả năng giữ nguyên chất lượng hình ảnh.
- Không Đọc Được Văn Bản Trong CAD: Chọn phần mềm có khả năng chuyển đổi văn bản trong PDF sang đối tượng văn bản trong CAD.
- Lỗi Định Dạng: Kiểm tra cài đặt chuyển đổi và đảm bảo chọn đúng định dạng đầu ra (ví dụ: DWG, DXF).
- File CAD Quá Lớn: Tránh chuyển đổi các file PDF có đồ họa phức tạp hoặc có nhiều lớp, điều này có thể làm tăng kích thước file CAD.
- Thiếu Đối Tượng sau Khi Chuyển Đổi: Sử dụng công cụ chuyển đổi có khả năng phân tích và chuyển đổi chính xác tất cả các đối tượng trong PDF.
Luôn cập nhật phiên bản mới nhất của phần mềm chuyển đổi để đảm bảo tính tương thích và hiệu quả chuyển đổi cao nhất.
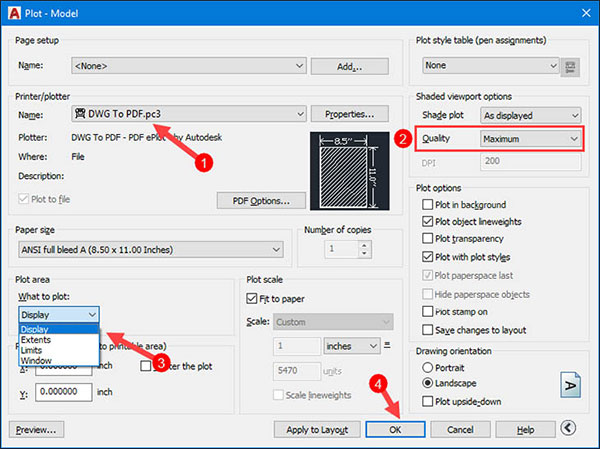
8. Lưu Ý Khi Chỉnh Sửa File CAD Sau Khi Chuyển Đổi
Sau khi chuyển đổi từ PDF sang CAD, việc chỉnh sửa file CAD đòi hỏi sự chú ý đến một số điểm quan trọng để đảm bảo chất lượng và độ chính xác của bản vẽ:
- Kiểm Tra Độ Chính Xác: Sau chuyển đổi, cần kiểm tra kỹ lưỡng độ chính xác của các chi tiết và kích thước trong bản vẽ CAD.
- Chỉnh Sửa Kích Thước và Tỷ Lệ: Đôi khi, kích thước và tỷ lệ trong file CAD sau chuyển đổi có thể không chính xác. Cần điều chỉnh cho phù hợp với yêu cầu thực tế của dự án.
- Chú Ý Đến Các Đối Tượng và Lớp: Các đối tượng và lớp trong file CAD có thể bị thay đổi sau quá trình chuyển đổi. Kiểm tra và điều chỉnh lại các lớp để đảm bảo sự rõ ràng và tổ chức.
- Chỉnh Sửa Văn Bản: Văn bản trong file CAD có thể cần chỉnh sửa để cải thiện độ rõ ràng và đọc được.
- Sử Dụng Công Cụ CAD Phù Hợp: Lựa chọn công cụ chỉnh sửa CAD phù hợp với loại file và nhu cầu cụ thể của dự án.
Việc lưu ý đến những điểm trên giúp tăng cường hiệu quả sử dụng file CAD sau khi chuyển đổi từ PDF, đồng thời đảm bảo chất lượng và độ tin cậy của bản vẽ kỹ thuật.

9. So Sánh Các Công Cụ Chuyển Đổi PDF Sang CAD
Để lựa chọn công cụ chuyển đổi PDF sang CAD phù hợp, cần so sánh các tính năng và ưu nhược điểm của chúng. Dưới đây là một số công cụ phổ biến và đặc điểm của chúng:
| Tên Công Cụ | Ưu Điểm | Nhược Điểm |
| AutoDWG PDF to DWG Converter | Chuyển đổi chính xác, hỗ trợ chuyển đổi hàng loạt, giao diện trực quan. | Yêu cầu cài đặt, không hỗ trợ macOS. |
| Any PDF to DWG Converter | Khả năng chuyển đổi mạnh mẽ, hỗ trợ nhiều phiên bản DWG/DXF. | Có thể không chính xác với file PDF phức tạp. |
| Zamzar | Sử dụng trực tuyến, không cần cài đặt, hỗ trợ nhiều định dạng file. | Hạn chế kích thước file, phụ thuộc vào tốc độ mạng. |
| Able2Extract Professional | Đa năng, hỗ trợ chỉnh sửa PDF trước khi chuyển đổi. | Giá thành cao, cần cài đặt. |
| Aide PDF to DWG Converter | Chuyển đổi nhanh chóng, giao diện dễ sử dụng. | Có thể không hỗ trợ một số định dạng DWG/DXF mới. |
Việc lựa chọn công cụ phụ thuộc vào yêu cầu cụ thể của dự án, kỹ năng sử dụng và ngân sách của người dùng.
_HOOK_
Xem Thêm:
10. Tương Lai và Xu Hướng Phát Triển Công Cụ Chuyển Đổi
Xu hướng phát triển của công cụ chuyển đổi PDF sang CAD trong tương lai dự kiến sẽ tập trung vào việc cải thiện độ chính xác, tốc độ xử lý, và tích hợp công nghệ AI. Một số điểm chính bao gồm:
- Tăng Cường Chính Xác: Các công cụ sẽ được nâng cấp để chuyển đổi chính xác hơn, đặc biệt với các file phức tạp có nhiều chi tiết và lớp đồ họa.
- Tốc Độ Xử Lý Nhanh Hơn: Tối ưu hóa quy trình chuyển đổi để giảm thời gian chờ đợi, nhất là đối với chuyển đổi hàng loạt.
- Ứng Dụng Trí Tuệ Nhân Tạo (AI): Tích hợp AI để tự động nhận dạng và xử lý các đối tượng trong PDF, giúp quá trình chuyển đổi trở nên thông minh hơn.
- Tích Hợp Với Đám Mây: Lưu trữ và xử lý dữ liệu trên đám mây, giúp tăng cường tính linh hoạt và tiện lợi khi sử dụng các công cụ chuyển đổi.
- An Toàn và Bảo Mật Dữ Liệu: Tăng cường các tính năng bảo mật để đảm bảo an toàn thông tin khi chuyển đổi online.
Những cải tiến này sẽ mở rộng khả năng của các công cụ chuyển đổi, giúp chúng phù hợp hơn với nhu cầu ngày càng đa dạng của người dùng trong môi trường kỹ thuật số hiện đại.
Với sự phát triển không ngừng của công nghệ, quá trình chuyển đổi từ PDF sang CAD ngày càng trở nên dễ dàng và chính xác hơn. Điều này mở ra cánh cửa mới cho sự sáng tạo và hiệu quả trong các ngành kỹ thuật và thiết kế.
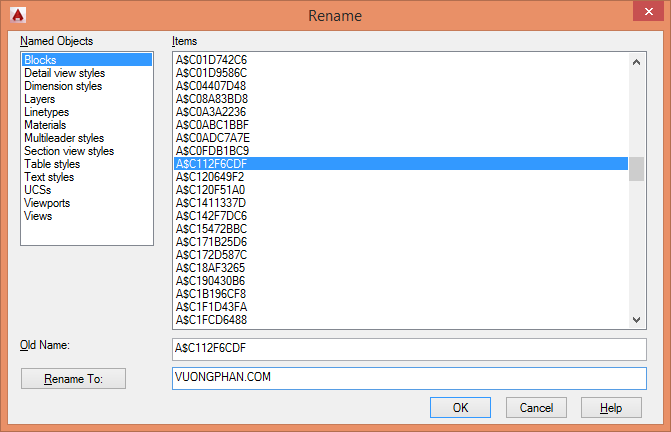
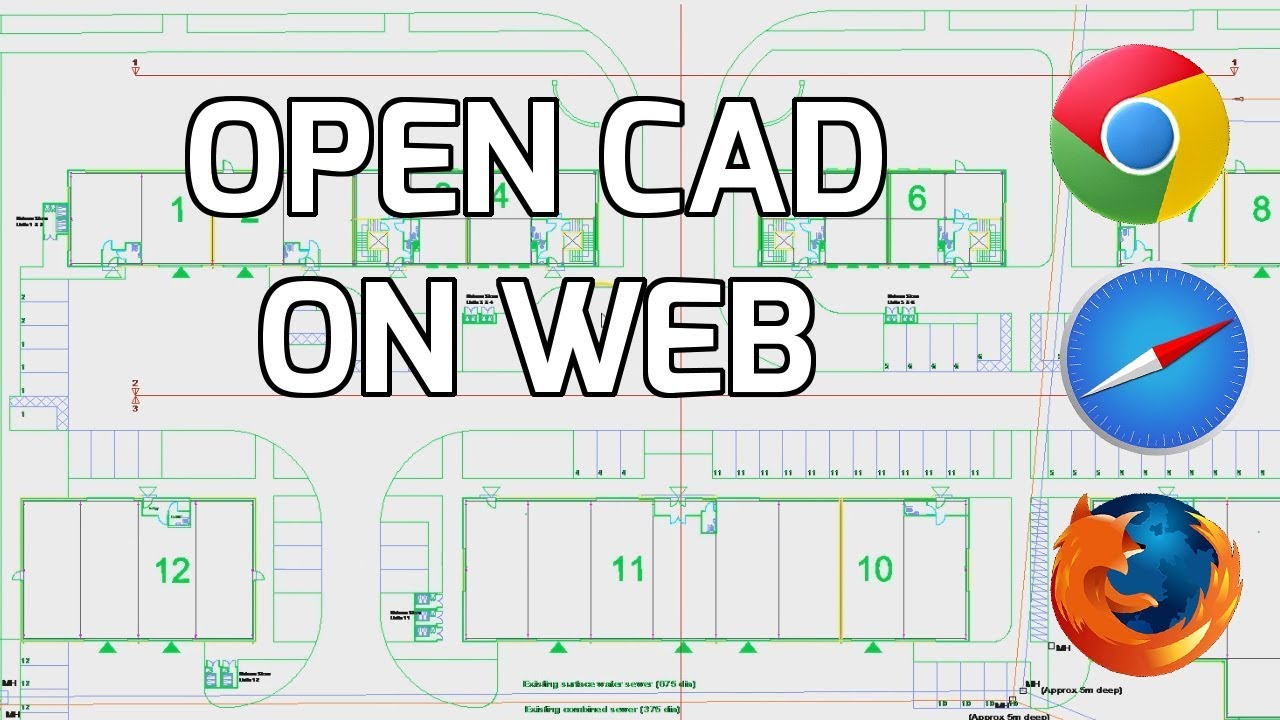

/fptshop.com.vn/uploads/images/tin-tuc/155703/Originals/ve-mui-ten-trong-cad2.jpeg)

/fptshop.com.vn/uploads/images/tin-tuc/156396/Originals/lenh-do-goc-trong-cad_1.jpg)

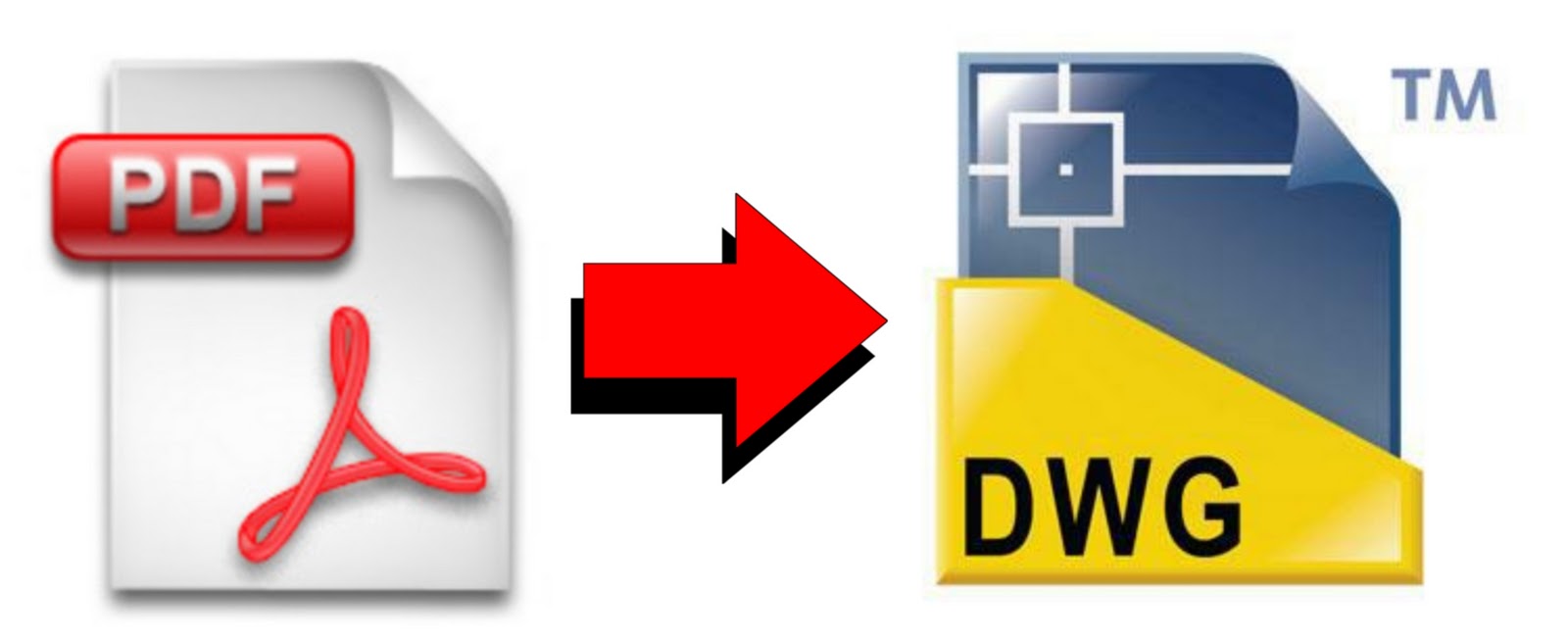
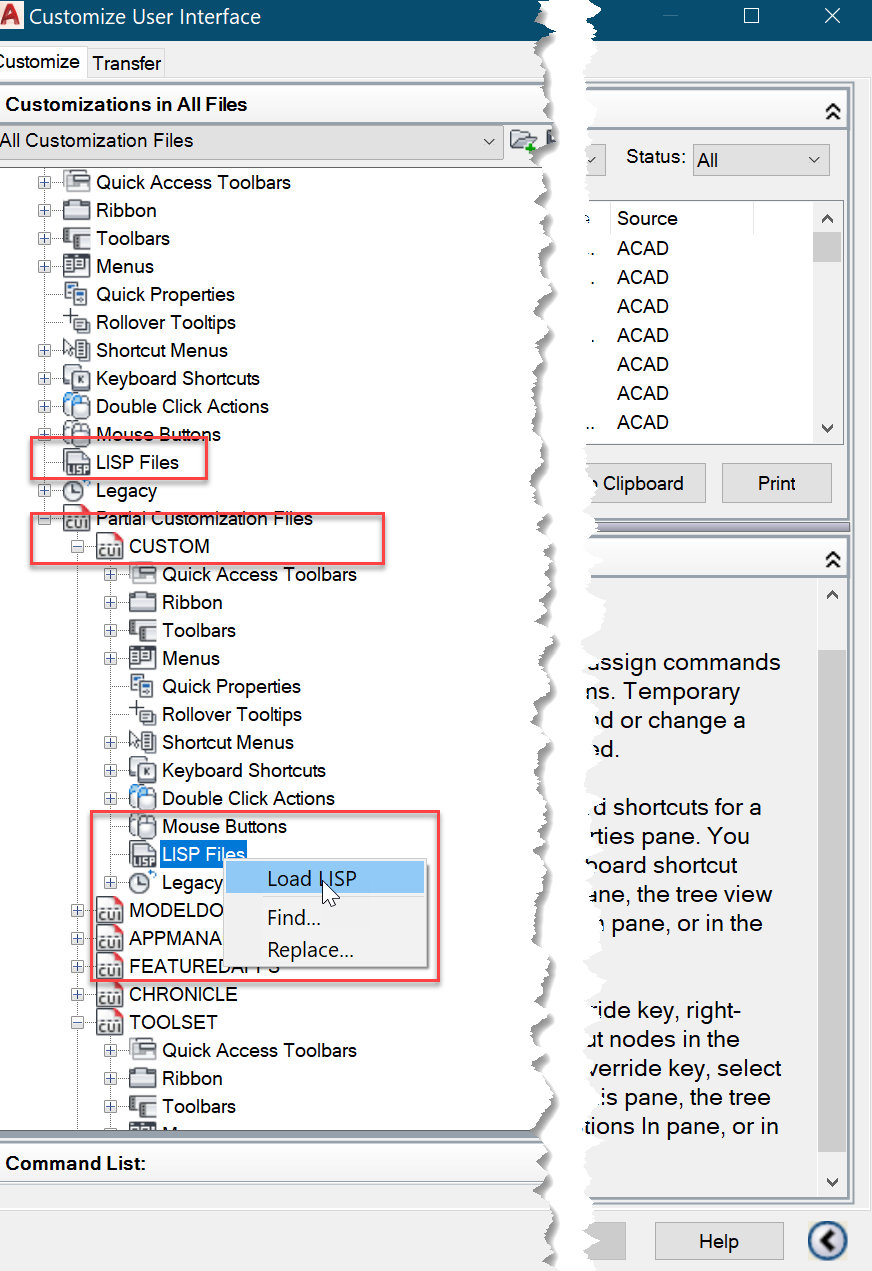

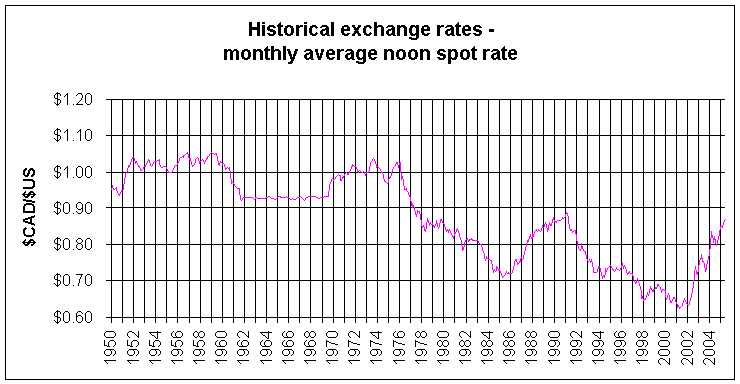


/fptshop.com.vn/uploads/images/tin-tuc/155796/Originals/lenh-bo-goc-trong-cad1.jpeg)


