Chủ đề vẽ góc trong cad: Khám phá bí quyết vẽ góc trong CAD qua loạt hướng dẫn từ cơ bản đến chuyên sâu. Bài viết này sẽ giúp bạn nắm vững các lệnh và kỹ thuật vẽ góc chính xác, tiết kiệm thời gian và nâng cao hiệu quả công việc. Hãy cùng chúng tôi khám phá các mẹo và thủ thuật không thể bỏ qua trong CAD!
Mục lục
- Làm thế nào để vẽ góc trong CAD một cách nhanh chóng và chính xác nhất?
- Các Phương Pháp Vẽ Góc Trong CAD
- Vẽ Góc Sử Dụng Lệnh Line
- Sử Dụng Lệnh Xline Để Vẽ Góc
- Vẽ Góc Với Tính Năng Polar Tracking
- YOUTUBE: Vẽ đoạn thẳng có góc xoay theo ý muốn trong AutoCAD
- Các Lệnh Hữu Ích Trong Việc Vẽ Góc Trong CAD
- Lệnh Line Và Cách Sử Dụng Để Vẽ Góc
- Ứng Dụng Lệnh Xline Trong Việc Vẽ Góc
- Sử Dụng Lệnh Polar Tracking Để Tạo Góc
- Mẹo Và Thủ Thuật Khi Vẽ Góc Trong CAD
- Các Mẹo Vẽ Góc Hiệu Quả Trong AutoCAD
- Lợi Ích Của Việc Sử Dụng Polar Tracking Trong Vẽ Góc
- Thủ Thuật Sử Dụng Shift Và Các Phím Tắt Khác
Làm thế nào để vẽ góc trong CAD một cách nhanh chóng và chính xác nhất?
Để vẽ góc trong CAD một cách nhanh chóng và chính xác, bạn có thể tuân thủ các bước sau:
- Nhập lệnh Line bằng cách gõ \"L\" hoặc chọn biểu tượng Line trên thanh công cụ.
- Click chuột để chọn điểm đầu của đoạn thẳng.
- Nhấn và giữ phím Shift để hướng vẽ làm góc vuông hoặc nhập giá trị góc cụ thể nếu cần.
- Di chuyển chuột để định vị điểm cuối của đoạn thẳng và click để hoàn thành vẽ góc.
Xem Thêm:
Các Phương Pháp Vẽ Góc Trong CAD
Vẽ góc trong CAD đóng vai trò quan trọng trong việc tạo ra các bản vẽ chính xác và tỉ lệ đúng. Dưới đây là một số phương pháp phổ biến:
- Sử dụng lệnh Line (L): Cách đơn giản nhất để vẽ góc trong CAD. Bạn bắt đầu bằng cách gõ lệnh Line (L), chọn điểm đầu và hướng vẽ, sau đó sử dụng phím Shift kết hợp với phím < để chỉ định góc.
- Vẽ đường thẳng với góc cho trước: Trong phương pháp này, sau khi gõ lệnh Line (L), bạn chọn điểm đầu cho đường thẳng mới và di chuột đến vị trí điểm thứ hai mà bạn muốn tạo góc.
- Sử dụng lệnh Xline (XL): Lệnh này giúp vẽ góc trong CAD thông qua việc tạo ra các đường thẳng phụ trợ. Bạn chọn điểm bắt đầu và kết thúc của đường thẳng Xline, sau đó nhập giá trị góc.
- Tính năng Polar Tracking: Mặc dù phức tạp hơn nhưng Polar Tracking giúp vẽ góc chính xác. Bạn cần kích hoạt tính năng này và thiết lập các giá trị góc cần thiết.
Những phương pháp trên sẽ giúp bạn vẽ góc một cách chính xác và hiệu quả trong CAD, từ đơn giản như sử dụng lệnh Line đến nâng cao như Polar Tracking.
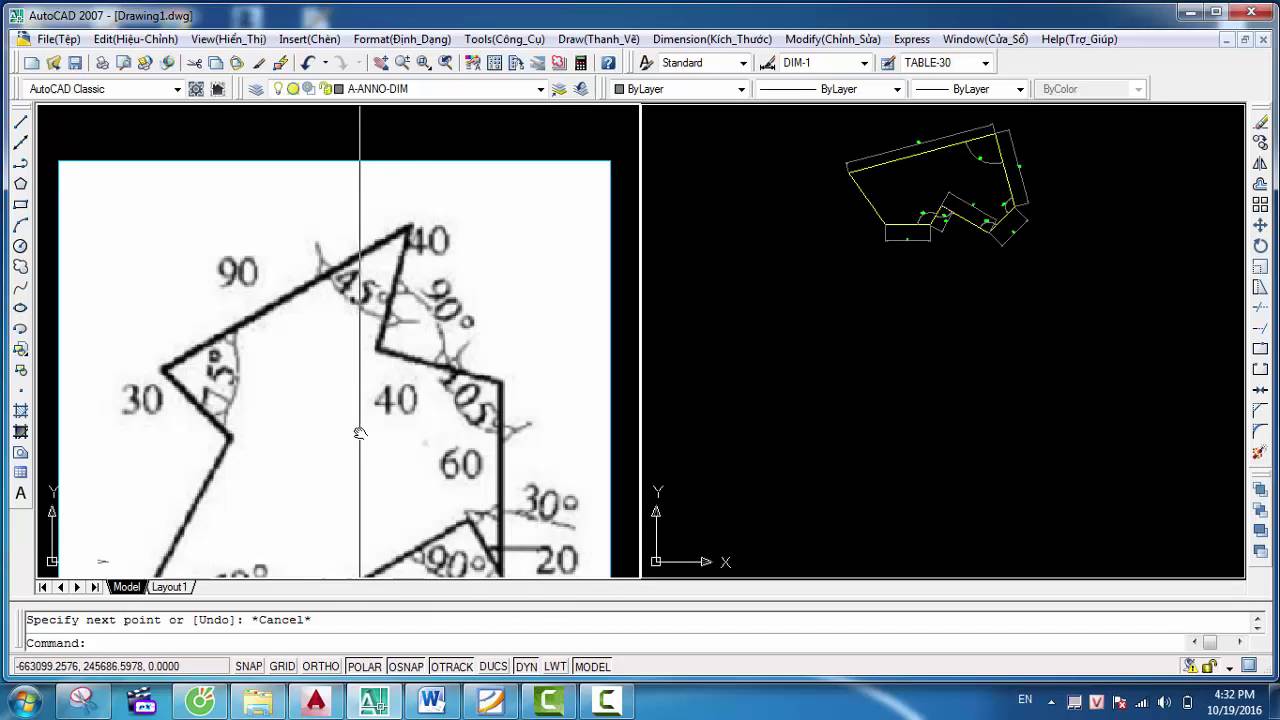
Vẽ Góc Sử Dụng Lệnh Line
Sử dụng lệnh Line trong AutoCAD cho phép bạn vẽ góc một cách dễ dàng và chính xác. Để thực hiện, bạn cần tuân theo các bước sau:
- Bắt đầu bằng cách gõ lệnh \"L\" (Line).
- Click chọn điểm đầu và hướng bạn muốn vẽ.
- Sử dụng phím Shift kết hợp với phím \"<\" để nhập độ nghiêng của góc.
- Nhập chiều dài của đoạn thẳng.
- Chấm dứt lệnh bằng cách nhấn Enter.
Có thể sử dụng phương pháp nhập cấu trúc: @(chiều dài)<(góc) để xác định cụ thể chiều dài và góc nghiêng cho đường thẳng.
Bạn cũng có thể vẽ góc 90 độ đơn giản bằng cách nhấn đồng thời phím \"Shift\" và phím \"<\", sau đó di chuyển chuột để vẽ đường thẳng theo hướng cần thiết và chấm dứt bằng cách nhấn \"Enter\".
Ngoài ra, bạn cũng có thể vẽ đường thẳng với góc xoay theo ý muốn, sử dụng các kỹ thuật như Polar Tracking để vẽ theo hướng cụ thể.
Những bước này giúp bạn tạo ra các đoạn thẳng với góc chính xác trong AutoCAD một cách nhanh chóng và hiệu quả.
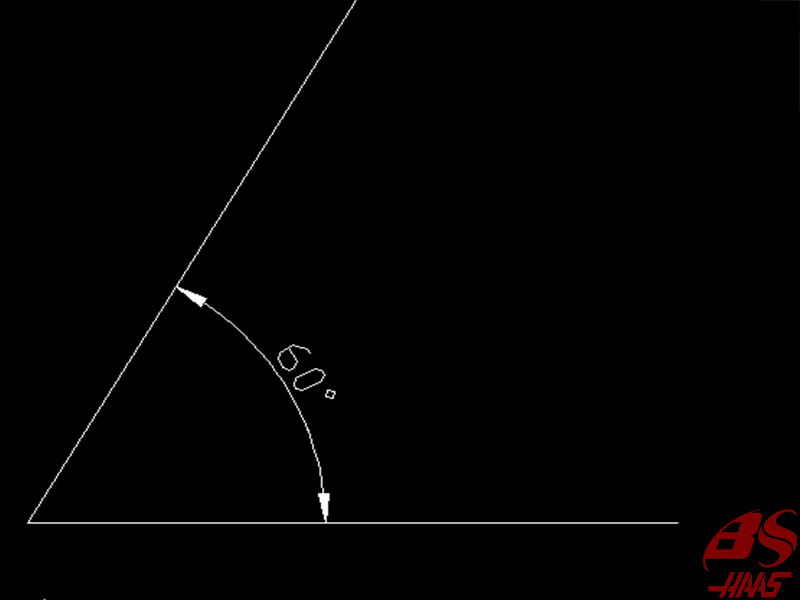
Sử Dụng Lệnh Xline Để Vẽ Góc
Lệnh Xline trong AutoCAD cho phép bạn vẽ các đường thẳng không giới hạn, thường được sử dụng để vẽ đường gióng hoặc góc trong các bản vẽ kiến trúc và cơ khí.
- Bắt đầu với việc gõ lệnh Xline (XL).
- Nhập A để chọn cách vẽ theo góc.
- Nhập độ cần vẽ cho góc.
- Chọn điểm góc trên bản vẽ.
Lưu ý, khi sử dụng lệnh Xline, đường thẳng sẽ không có điểm kết thúc cụ thể mà kéo dài vô hạn cho đến khi bạn kết thúc lệnh.
Đối với việc vẽ các góc phức tạp hơn, bạn có thể kết hợp lệnh Xline với tính năng Polar Tracking trong AutoCAD để tạo ra các góc chính xác theo yêu cầu.
Sử dụng lệnh Xline cùng với Polar Tracking giúp bạn dễ dàng vẽ các đường thẳng hợp với đường thẳng đã vẽ, tạo ra các góc đúng như mong muốn.
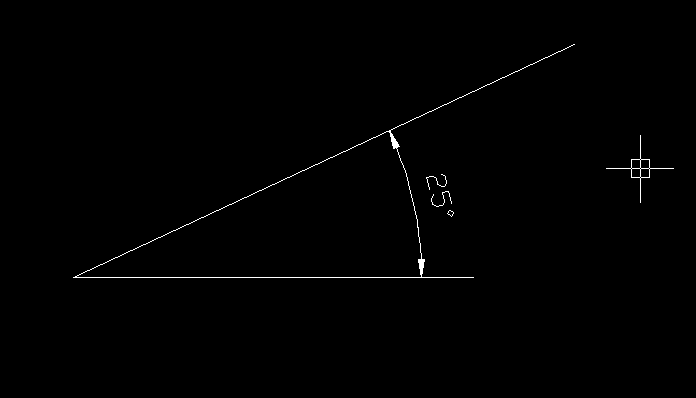
Vẽ Góc Với Tính Năng Polar Tracking
Tính năng Polar Tracking trong AutoCAD hỗ trợ vẽ các đường thẳng theo góc cụ thể, giúp việc vẽ góc trở nên nhanh chóng và chính xác hơn.
- Để bắt đầu, bật tính năng Polar Tracking bằng cách nhấn phím F10.
- Truy cập vào cửa sổ thiết lập Polar Tracking bằng cách kích chuột phải vào biểu tượng Polar Tracking và chọn \"Settings\".
- Trong cửa sổ thiết lập, bạn có thể chọn \"Polar Tracking On (F10)\" để bật hoặc tắt tính năng này.
- Thiết lập \"Increment angle\" để xác định góc cho đường dẫn. Các góc có thể được thiết lập là bội số của tổng số góc.
- Bạn cũng có thể thiết lập \"Additional angles\" để tạo thêm các bội số mới cho góc.
- Chọn \"Polar Angle measurement\" để xác định cách sử dụng phương thức góc. \"Absolute\" chỉ vẽ được góc hợp với phương ngang bình thường, trong khi \"Relative to last segment\" cho phép nhập số góc theo một phương bất kỳ.
- Sau khi thiết lập, sử dụng lệnh Line (L) để vẽ đường thẳng. AutoCAD sẽ gợi ý các đường dẫn hợp với đường thẳng để vẽ góc đúng theo số gia đã thiết lập.
Sử dụng Polar Tracking giúp việc vẽ các góc trong AutoCAD trở nên dễ dàng và chính xác hơn.

_HOOK_
Vẽ đoạn thẳng có góc xoay theo ý muốn trong AutoCAD
\"Với AutoCAD, bạn có thể vẽ đoạn thẳng và góc xoay một cách dễ dàng. Polar tracking giúp bạn vẽ góc chính xác trong CAD.\"
Các Lệnh Hữu Ích Trong Việc Vẽ Góc Trong CAD
Trong AutoCAD, có nhiều lệnh hữu ích để vẽ góc một cách chính xác và nhanh chóng. Dưới đây là một số phương pháp phổ biến:
- Lệnh Line (L): Dùng để vẽ đoạn thẳng, sau đó áp dụng Shift +< để vẽ góc tùy chỉnh như 30 độ, 45 độ, v.v.
- Lệnh Xline (XL): Vẽ đường thẳng không giới hạn độ dài. Sử dụng A trong lệnh XL để chọn góc, nhập độ góc và chọn điểm góc.
- Lệnh Rotate (RO): Cho phép xoay một đối tượng đã vẽ, tạo góc mới thông qua quá trình sao chép và xoay đối tượng.
- Sử dụng tính năng Polar Tracking: Mặc dù mất nhiều thời gian hơn nhưng giúp tạo ra các góc chính xác trong các trường hợp cụ thể.
- Kết hợp lệnh Line với cấu trúc nhập: Sau khi gọi lệnh Line, nhập cấu trúc @(chiều dài)<(góc) để tạo góc và chiều dài cụ thể cho đoạn thẳng.
Các lệnh và tính năng này giúp bạn nâng cao hiệu quả và chính xác trong việc thiết kế các góc trong AutoCAD.
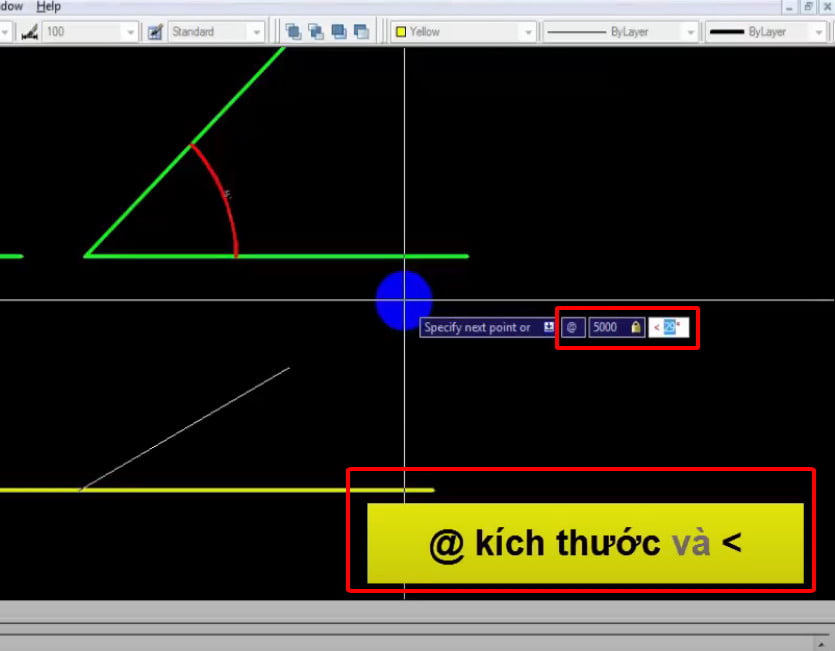
Polar tracking AutoCAD - Vẽ góc trong AutoCAD
vẽ autocad cơ bản.
Lệnh Line Và Cách Sử Dụng Để Vẽ Góc
Lệnh Line trong AutoCAD là công cụ cơ bản nhưng rất mạnh mẽ để vẽ góc. Dưới đây là các bước chi tiết:
- Khởi đầu bằng cách gõ lệnh \"L\" (Line).
- Chọn điểm đầu và hướng bạn muốn vẽ đoạn thẳng.
- Để vẽ góc, nhấn đồng thời phím Shift và phím \"<\".
- Nhập độ góc mà bạn muốn vẽ, ví dụ 30 độ.
- Nhập chiều dài cho đoạn thẳng bạn muốn tạo.
- Hoàn tất bằng cách nhấn Enter để kết thúc lệnh.
Một cách khác là sử dụng cấu trúc nhập: @(chiều dài)<(góc) sau khi đã chọn điểm đầu. Ví dụ: nhập @100<30 để tạo đoạn thẳng dài 100 đơn vị hợp với phương ngang một góc 30 độ.
Đây là những cách đơn giản và hiệu quả để vẽ góc trong AutoCAD sử dụng lệnh Line.
Ứng Dụng Lệnh Xline Trong Việc Vẽ Góc
Lệnh Xline trong AutoCAD là công cụ hữu ích cho việc vẽ đường thẳng vuông góc hoặc các đường gióng. Dưới đây là các bước cơ bản:
- Khởi đầu bằng cách gõ lệnh \"Xline\" (XL).
- Nhập \"A\" sau khi gọi lệnh Xline để chọn cách vẽ theo góc.
- Nhập độ nghiêng cần vẽ cho đường thẳng vuông góc.
- Chọn điểm góc trên bản vẽ để định vị đường thẳng.
- Hoàn thành bằng cách nhấn Enter để kết thúc lệnh.
Lệnh Xline cung cấp khả năng tạo đường thẳng không giới hạn chiều dài từ một điểm gốc, hữu ích trong việc tạo đường dẫn và các đường gióng trong bản vẽ.
Ngoài ra, bạn cũng có thể sử dụng các tùy chọn khác như Offset để tạo đường thẳng song song, hoặc kết hợp với các lệnh khác như Trim để tinh chỉnh đường thẳng vẽ.
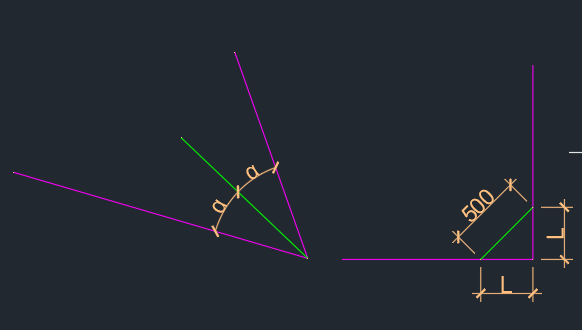
Sử Dụng Lệnh Polar Tracking Để Tạo Góc
Tính năng Polar Tracking trong AutoCAD giúp tạo ra các đường dẫn hướng kèm theo thông số góc độ, làm cho việc vẽ góc trở nên nhanh chóng và chính xác.
- Bật tính năng Polar Tracking bằng cách nhấn phím F10.
- Truy cập vào cửa sổ thiết lập Polar Tracking bằng cách chọn lệnh \"DS\" để hiển thị hộp thoại Drafting Setting, sau đó chọn thẻ Polar Tracking.
- Chọn Polar Tracking on (F10).
- Thiết lập \"Increment Angle\" để nhập số gia góc. Bạn có thể thiết lập các góc cụ thể như 90 độ, 45 độ, 30 độ, v.v.
- Khi bắt đầu vẽ, hệ thống sẽ tự động đưa ra các gợi ý về đường dẫn hướng vuông góc hoặc theo góc đã thiết lập, giúp bạn vẽ đường thẳng theo góc chính xác.
- Sau khi vẽ xong, nhấn Enter để kết thúc lệnh vẽ.
Lưu ý rằng việc sử dụng Polar Tracking có thể mất thời gian hơn so với các phương pháp truyền thống, nhưng nó rất hữu ích trong việc tạo ra các đường thẳng tạo góc chính xác.

Mẹo Và Thủ Thuật Khi Vẽ Góc Trong CAD
- Đo góc lớn hơn 180 độ: Sử dụng lệnh DIMANGULAR và chọn ba điểm để xác định góc (ytuongnhadep.vn).
- Chọn hình nằm dưới hình khác: Sử dụng tổ hợp phím Shift và Space để chọn các hình chồng lên nhau trong quá trình vẽ (giupbanhocnghe.com).
- Sử dụng chế độ bắt điểm đối tượng trong AutoCAD: Bật tất cả các chế độ bắt điểm một lúc để tiện trong quá trình bắt điểm giữa các đối tượng (giupbanhocnghe.com).
- Vẽ nhanh với Shift và chuột phải: Sử dụng Shift và chuột phải để chọn trung điểm hoặc vẽ hình cách một điểm A một khoảng cách nhất định (giupbanhocnghe.com).
- Bỏ chọn đối tượng thừa: Khi chọn thừa hình nào trong quá trình vẽ, chỉ cần giữ Shift và nhấn trái chuột để bỏ chọn (giupbanhocnghe.com).
- Copy nhóm đối tượng dưới dạng block: Sử dụng tổ hợp phím Ctrl+Shift+V để copy và dán nhóm đối tượng dưới dạng block (khoixd.com).
- Sắp xếp đối tượng chồng lên nhau: Sử dụng lệnh Draworder để sắp xếp lại các đối tượng chồng lên nhau theo đúng trật tự (khoixd.com).
Những mẹo này giúp tiết kiệm thời gian và tăng hiệu quả trong quá trình làm việc với AutoCAD, đặc biệt là khi vẽ các góc và đối tượng phức tạp.
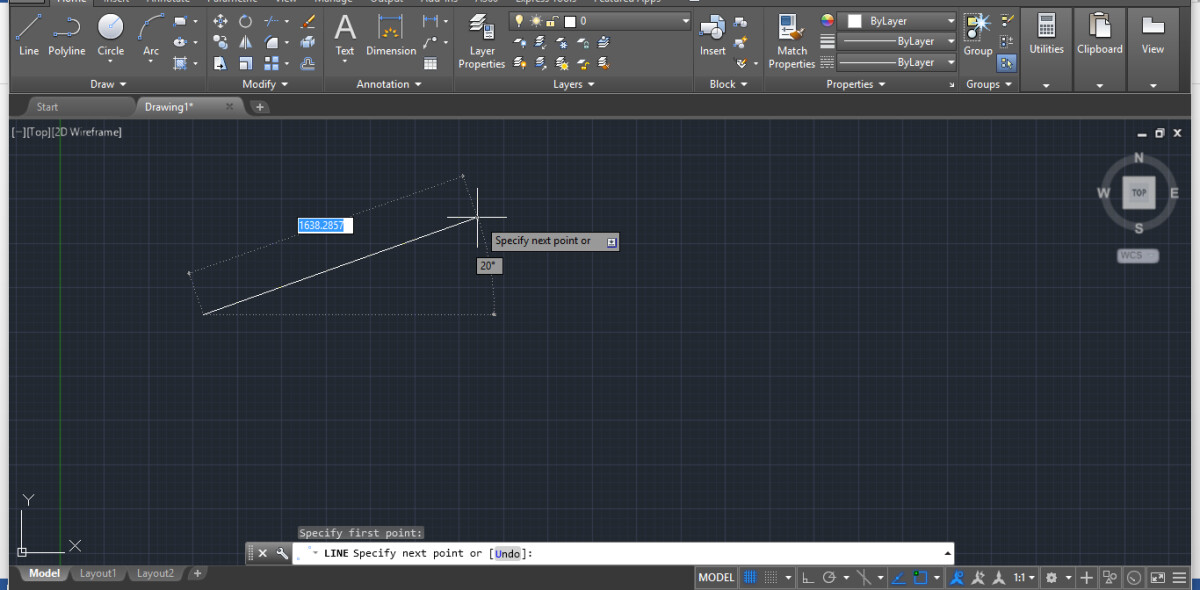
_HOOK_
Các Mẹo Vẽ Góc Hiệu Quả Trong AutoCAD
- Sử dụng lệnh Line (L):
- Gõ lệnh Line (L) và chọn điểm đầu.
- Ấn đồng thời phím Shift và \"<\" để nhập độ nghiêng.
- Nhập chiều dài đoạn thẳng và kết thúc bằng Enter.
- Kết hợp lệnh Line và nhập cấu trúc:
- Sau khi chọn điểm đầu cho Line, nhập cấu trúc: @(chiều dài)<(góc).
- Ví dụ: @100<30 cho kết quả là đoạn thẳng dài 100 với góc 30 độ.
- Sử dụng lệnh Xline (XL):
- Gõ lệnh XL và chọn A để đặt góc nghiêng.
- Chọn điểm góc và nhập độ nghiêng cần vẽ.
- Vẽ góc với tính năng Polar Tracking:
- Bật tính năng Polar Tracking (F10).
- Thiết lập góc trong Increment Angle và sử dụng trong quá trình vẽ.
- Sử dụng lệnh RO (ROTATE) để tạo góc:
- Vẽ đường Line và chọn nó.
- Sử dụng lệnh RO, chọn điểm đầu và điểm thứ hai, sau đó nhập độ góc cần xoay.
Những mẹo này sẽ giúp bạn vẽ góc trong AutoCAD một cách nhanh chóng và chính xác hơn.

Lợi Ích Của Việc Sử Dụng Polar Tracking Trong Vẽ Góc
Polar Tracking là một tính năng quan trọng trong AutoCAD, giúp cải thiện hiệu quả và chính xác khi vẽ góc.
- Chính xác: Tạo ra một đường dẫn hướng kèm theo các thông số về độ dài và góc độ, giúp việc gióng và bắt điểm trở nên nhanh chóng và chính xác (giupbanhocnghe.com).
- Thiết lập linh hoạt: Cho phép người dùng thiết lập số góc cho đường dẫn, có thể là bội số cho tổng số góc, và tạo thêm các bội số mới cho góc (giupbanhocnghe.com).
- Phương thức góc: Có thể vẽ góc hợp với phương ngang hoặc theo một phương bất kỳ (giupbanhocnghe.com).
- Gợi ý đường dẫn: Khi vẽ, AutoCAD sẽ gợi ý các đường dẫn hợp với đường thẳng để vẽ một góc đúng với số gia đã gán (coffanhom.com).
Những lợi ích này của Polar Tracking giúp người dùng AutoCAD tăng cường hiệu suất làm việc và chính xác hơn trong các thiết kế liên quan đến góc.
Xem Thêm:
Thủ Thuật Sử Dụng Shift Và Các Phím Tắt Khác
Sử dụng các phím tắt trong AutoCAD giúp tiết kiệm thời gian và tăng hiệu quả công việc. Dưới đây là một số phím tắt hữu ích:
- Ctrl + Shift + H: Bật/tắt toàn bộ công cụ trên màn hình thiết kế.
- Ctrl + Shift + I: Bật/tắt điểm hạn chế trên đối tượng.
- Ctrl + Shift + V: Dán dữ liệu theo khối.
- Ctrl + Tab: Chuyển đổi qua lại giữa các tab làm việc.
- Ctrl + Page Down: Chuyển sang tab tiếp theo trong bản vẽ thực hiện.
- Shift khi chọn đối tượng: Hủy chọn một đối tượng cụ thể mà không ảnh hưởng đến các lựa chọn khác.
- Ctrl + 9: Hiển thị cửa sổ Command.
- Ctrl + Tab: Chuyển đổi cửa sổ làm việc giữa nhiều file CAD.
- F10: Bật/tắt chế độ Polar Tracking, giúp vẽ góc chính xác hơn.
Việc sử dụng các phím tắt này giúp nâng cao hiệu suất làm việc và tiết kiệm thời gian trong quá trình sử dụng AutoCAD.
Khám phá thế giới vẽ góc trong CAD - từ những lệnh cơ bản như Line và Xline, đến sự tinh vi của Polar Tracking và các thủ thuật sử dụng phím tắt. Mỗi phương pháp đều mở ra cánh cửa mới để bạn tạo nên các bản vẽ chính xác và chuyên nghiệp, giúp hình dung và thực hiện dự án của bạn một cách hoàn hảo. Hãy để AutoCAD trở thành người bạn đồng hành không thể thiếu trong mọi dự án thiết kế của bạn!



/fptshop.com.vn/uploads/images/tin-tuc/156742/Originals/ve-hinh-chu-nhat-trong-cad1.jpeg)


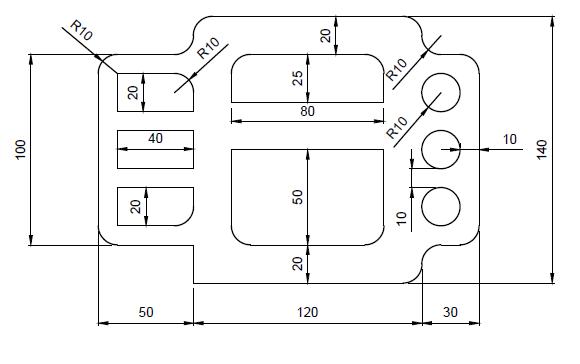


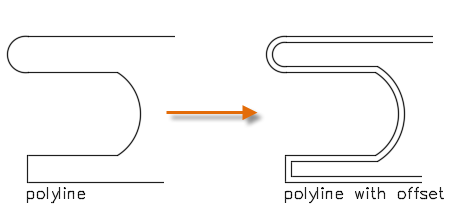
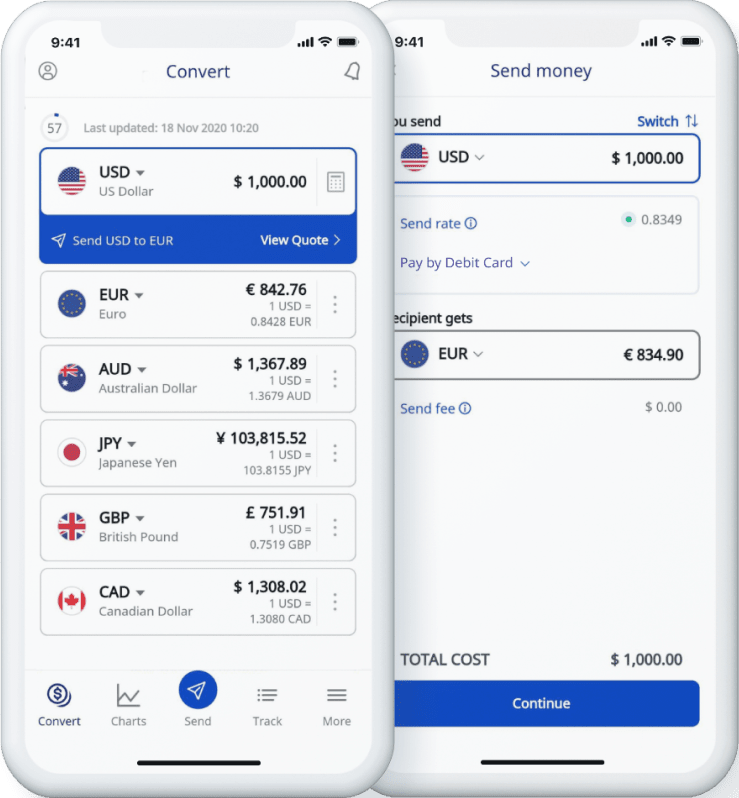
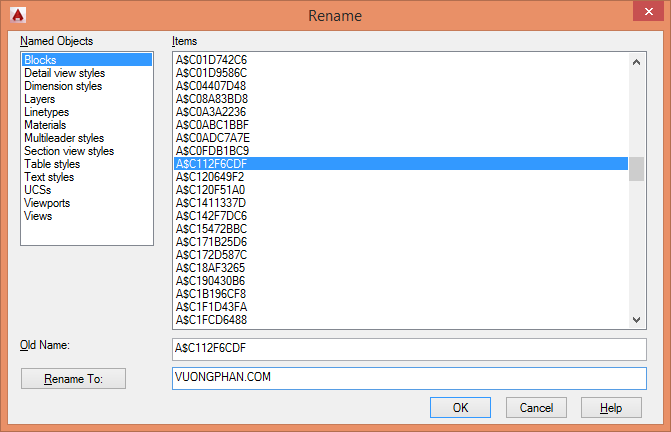
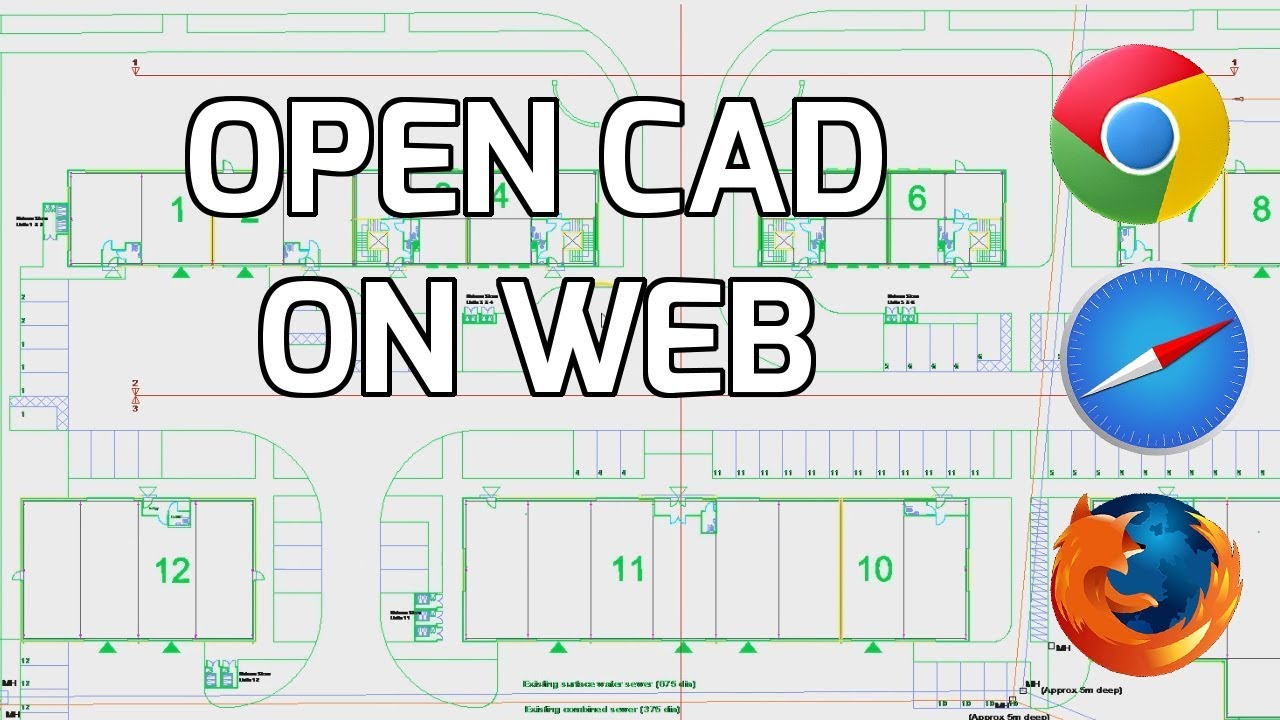

/fptshop.com.vn/uploads/images/tin-tuc/155703/Originals/ve-mui-ten-trong-cad2.jpeg)
