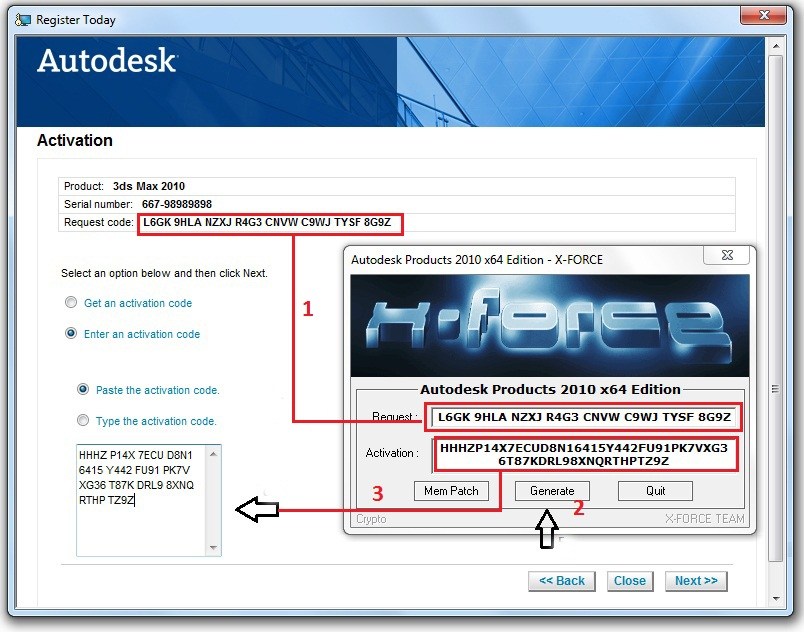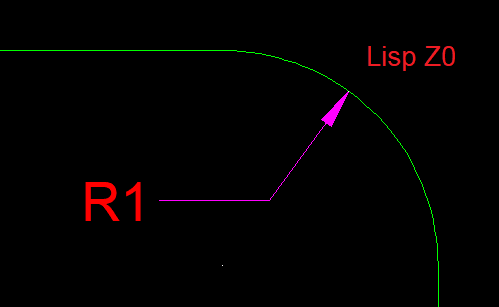Printing - Cách xuất bản vẽ AutoCAD ra giấy và ra PDF
Thiết lập các thông số in cho bản vẽ bên layout. Lưu và khôi phục cài đặt máy in cho mỗi bản vẽ.Lệnh xuất một bản vẽ là PLOT và bạn có thể truy cập nó từ thanh công cụ Truy xuất Nhanh.
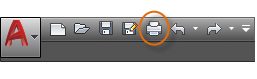
Để hiển thị tất cả các tùy chọn trong hộp thoại Plot, nhấp vào nút hiển thị mũi tên như ảnh sau:

Như bạn thấy, có rất nhiều cài đặt và tùy chọn sẵn có cho bạn sử dụng.
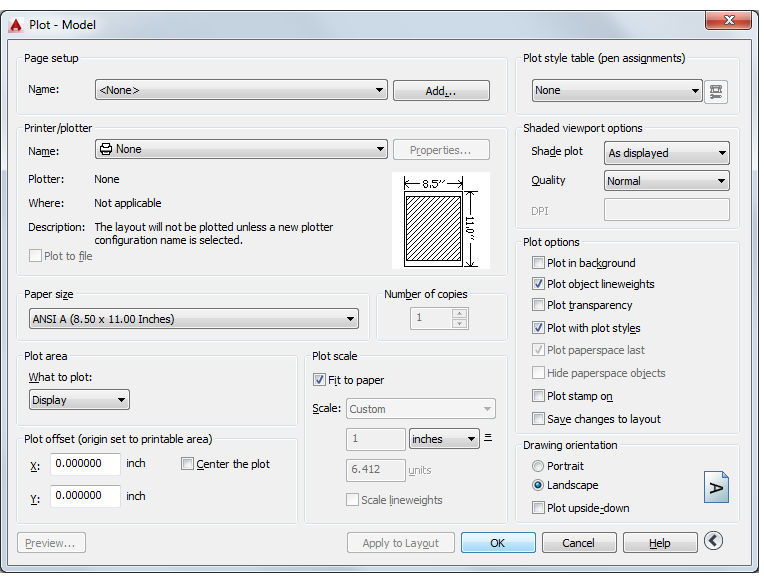
Để thuận tiện, bạn có thể lưu và khôi phục lại bộ sưu tập các cài đặt này theo tên. Đây được gọi là thiết lập trang. Với thiết lập trang, bạn có thể lưu các cài đặt mà bạn cần cho các máy in khác nhau, in ra đen trắng, tạo một tệp PDF từ bản vẽ của bạn, v.v ...
Cách xuất bản vẽ AutoCAD - Thiết lập trang in
Để mở Trình Quản lý Trang, nhấp chuột phải vào tab Model hoặc tab Layout và chọn Page Setup Manager. Lệnh này là PAGESETUP.Mỗi tab Layout trong bản vẽ của bạn có thể có cài đặt trang liên kết. Điều này là thuận tiện khi bạn sử dụng nhiều thiết bị đầu ra.
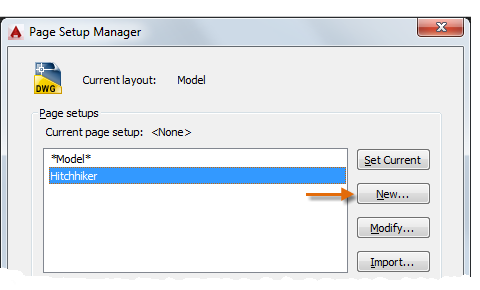
Để tạo một thiết lập trang mới, hãy nhấp vào New... và nhập tên của trang mới. Hộp thoại Cài đặt Trang hiển thị tiếp theo trông giống như hộp thoại Plot. Chọn tất cả các tùy chọn cài đặt mà bạn muốn lưu như nét in, máy in, khổ giấy,...Khi bạn đã sẵn sàng, bạn chỉ cần chỉ định tên của thiết lập trang trong hộp thoại Plot, và tất cả các thiết lập được lưu trước đó của bạn sẽ được phục hồi. Trong ảnh minh hoạ dưới đây, hộp thoại Plot được thiết lập để xuất ra tệp DWF (Thiết kế Web) thay vì in ra máy vẽ.
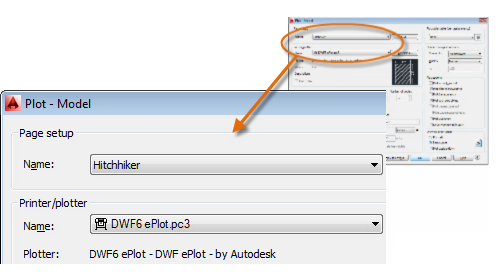
Mẹo: Bạn có thể lưu các thiết lập trang trong các tệp mẫu bản vẽ của mình hoặc bạn có thể nhập chúng từ các tệp bản vẽ khác.
Cách xuất bản vẽ AutoCAD - Xuất bản vẽ ra một tệp PDF
Ví dụ dưới đây chỉ cho bạn cách tạo một trang thiết lập để tạo tệp PDF.Từ danh sách thả xuống Máy in, chọn AutoCAD PDF (General Documentation).pc3
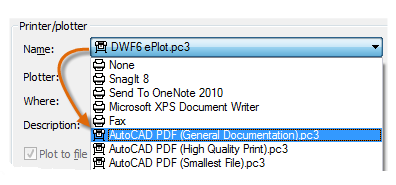
Tiếp theo, chọn khổ giấy mà bạn muốn sử dụng:
 Định hướng khổ giấy(Ngang hay dọc) bằng cách chọn Portrait hoặc Landscape:
Định hướng khổ giấy(Ngang hay dọc) bằng cách chọn Portrait hoặc Landscape:
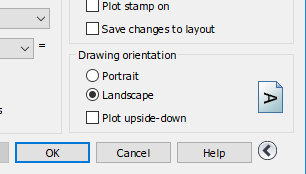 Bảng cài đặt nét in cung cấp thông tin về việc xử lý màu sắc. Màu sắc trông đẹp trên màn hình của bạn có thể không đẹp khi xuất ra PDF hoặc máy in.
Bảng cài đặt nét in cung cấp thông tin về việc xử lý màu sắc. Màu sắc trông đẹp trên màn hình của bạn có thể không đẹp khi xuất ra PDF hoặc máy in.
Ví dụ: Bạn có thể muốn tạo một bản vẽ một màu, thường là màu đen. Đây là cách bạn chỉ định đầu ra đơn sắc (Màu đen):
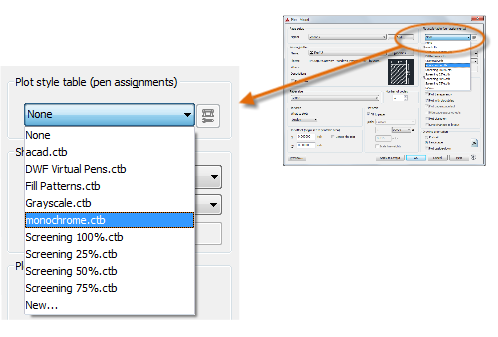
Lưu ý: Luôn luôn kiểm tra lại các thiết lập của bạn với tùy chọn Xem trước (Preview).
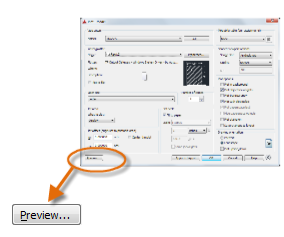
Cửa sổ Preview hiển thị bao gồm một thanh công cụ với nhiều điều khiển, bao gồm cả Plot tức là in luôn và Thoát (Dấu gạch chéo)
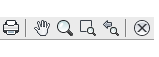
Sau khi bạn đã hài lòng với các cài đặt Plot của mình, hãy lưu chúng vào trang cài đặt với tên mô tả như "PDF-monochrome" để dùng in cho các bạn vẽ khác sau này mà không cần thiết lập lại.
khuyến nghị cách xuất bản vẽ AutoCAD:
- Nếu bạn muốn chia sẻ một hình ảnh bản vẽ của bạn, bạn có thể xuất ra tệp tin PDF- Nếu bạn muốn thêm các dữ liệu bổ sung từ bản vẽ của bạn, hãy sử dụng các tệp DWF (Thiết kế Web).- Nếu bạn muốn xem lại một tập tin bản vẽ AutoCAD với một người ở một vị trí khác, hãy xem xét sử dụng Autodesk A360 và các ứng dụng web, điện thoại di động của AutoCAD 360 mà bạn có thể truy cập từ trang web Autodesk.Cách chuyển từ Cad sang pdf cực dễ hiểu - Chuyển file Autocad sang file PDF - Export aucad to pdf
Các câu hỏi thường gặp về Printing - Cách xuất bản vẽ AutoCAD ra giấy và ra PDF
Dưới đây là một số câu hỏi thường gặp về công việc (in) trong AutoCAD và cách xuất bản vẽ ra giấy và PDF:
Làm thế nào để có một bản vẽ trong AutoCAD?
Để có một bản vẽ trong AutoCAD, bạn có thể sử dụng lệnh "Plot" hoặc "Print." Nhấn Ctrl+P hoặc chọn biểu tượng trong thanh công cụ để mở cửa sổ trong. Sau đó, bạn có thể chọn máy in, cài đặt giấy khổ, tỷ lệ và trong bản vẽ của bạn.
Làm cách nào để chọn máy in và cài đặt bản in?
Trong cửa sổ, bạn có thể chọn máy bằng cách nhấn nút "Name" gần phần "Printer/Plotter." Bạn cũng có thể cài đặt các tùy chọn theo khổ giấy, tỷ lệ, chất lượng và nhiều tùy chọn khác.
Làm cách nào để chuyển đổi bản vẽ sang định dạng PDF?
Để chuyển đổi bản vẽ AutoCAD sang định dạng PDF, bạn có thể sử dụng một máy tính trong PDF ảo. Chọn máy ảo PDF trong cửa sổ và sau đó chọn "OK" hoặc "Print." Hệ thống sẽ tạo ra một tệp PDF thay thế trực tiếp ra giấy.
Làm thế nào để chọn phạm vi trong (vùng in) hoặc tùy chọn trong (tùy chọn in)?
Trong cửa sổ trong, bạn có thể chỉ định phạm vi trong (vùng in) bằng cách chọn "Cửa sổ" và sau đó chỉ định một vùng trên màn hình vi phạm. Bạn cũng có thể chỉ định các tùy chọn trong, ví dụ hạn chế về màu sắc, ngược lại hoặc thay đổi chất lượng cài đặt.
Làm thế nào để thiết lập tùy chọn cài đặt trong (thiết lập in) cố định cho mỗi bản vẽ?
Để thiết lập tùy chọn cố định cho mỗi bản vẽ, bạn có thể sử dụng "Trình quản lý thiết lập trang" trong AutoCAD. Đây là nơi bạn có thể tạo và quản lý các thiết lập riêng biệt cho từng bản vẽ.
Làm cách nào để xuất bản nhiều bản vẽ (lô) cùng một lúc?
Để ở nhiều bản vẽ cùng lúc, bạn có thể sử dụng tính năng "Publish" trong AutoCAD. Sử dụng "Sheet Set Manager" để quản lý danh sách các bản vẽ và tùy chọn trong đó, sau đó chọn "Xuất bản" để tất cả chúng cùng một lúc.
Làm cách nào để thay đổi tỷ lệ (tỷ lệ) của bản vẽ?
Để thay đổi tỷ lệ, bạn có thể sử dụng cửa sổ và chọn tỷ lệ tùy chọn hoặc thay đổi tỷ lệ trong trang cài đặt (thiết lập trang).
Việc in và xuất bản vẽ là một phần quan trọng trong công việc với AutoCAD. Vui lòng làm quen với các tùy chọn trong đó và tìm hiểu cách sử dụng chúng để đảm bảo rằng bản vẽ của bạn được đưa vào hoặc xuất bản đúng cách.
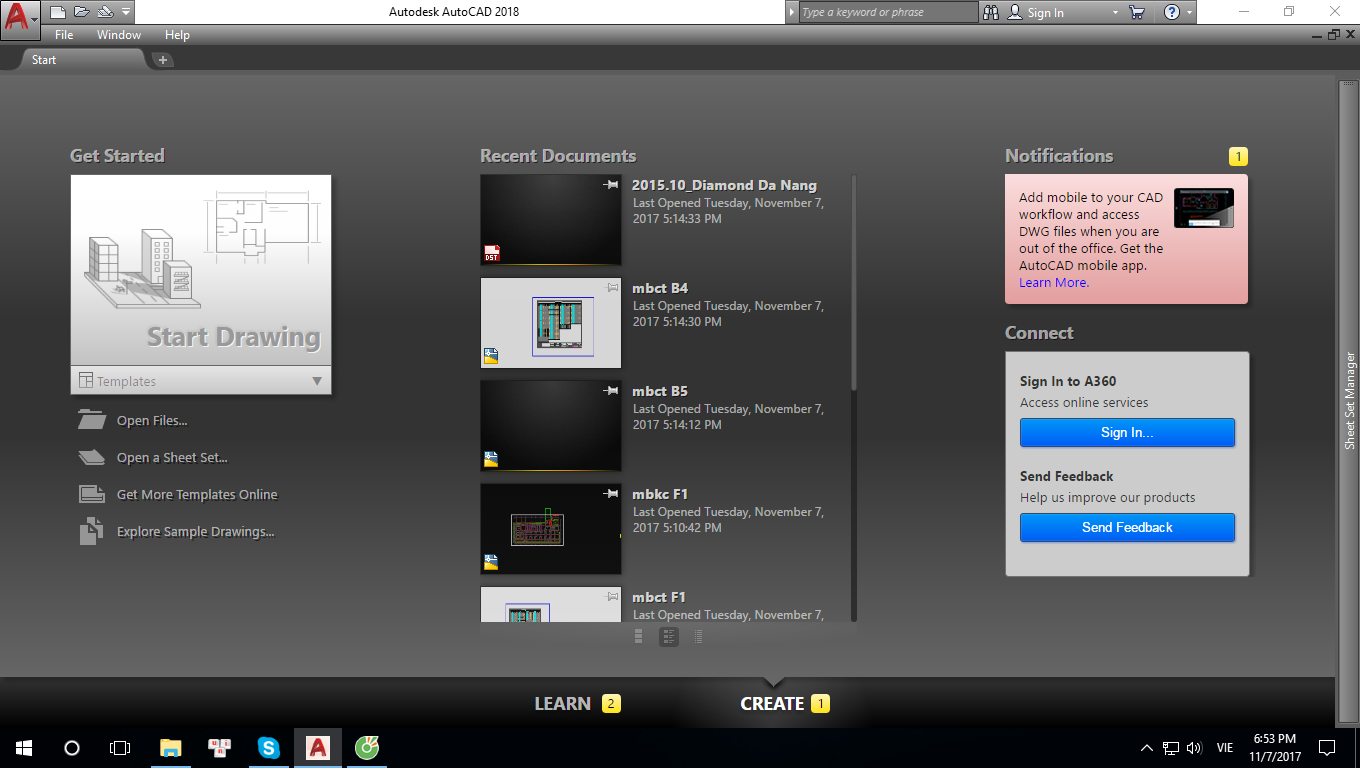
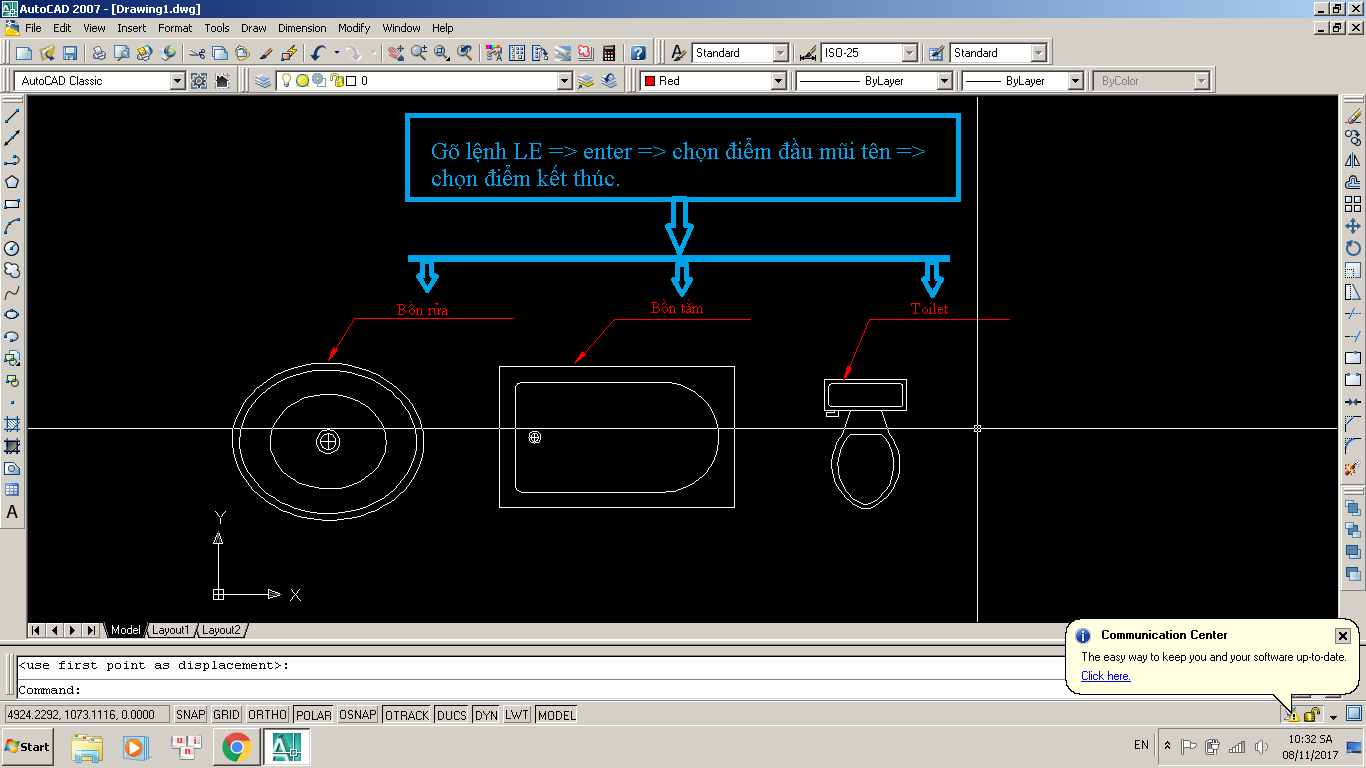
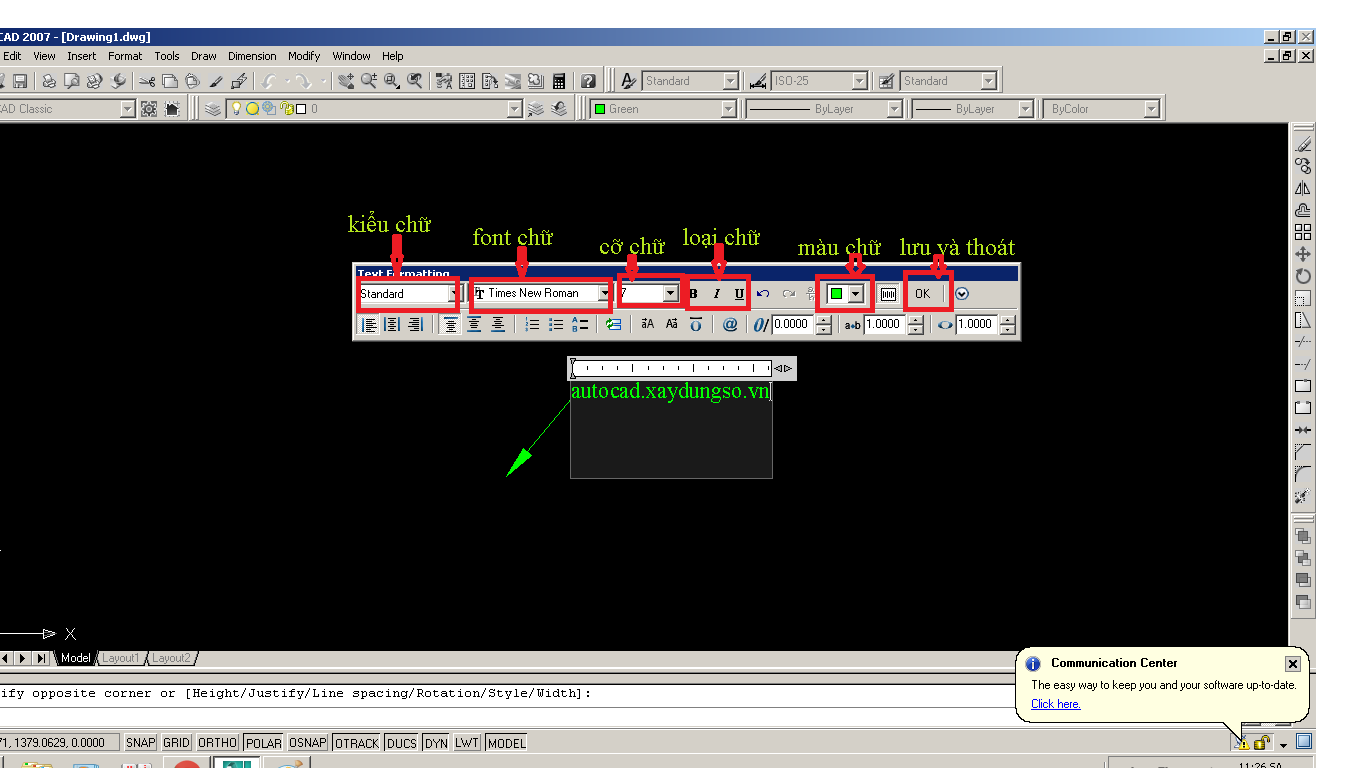
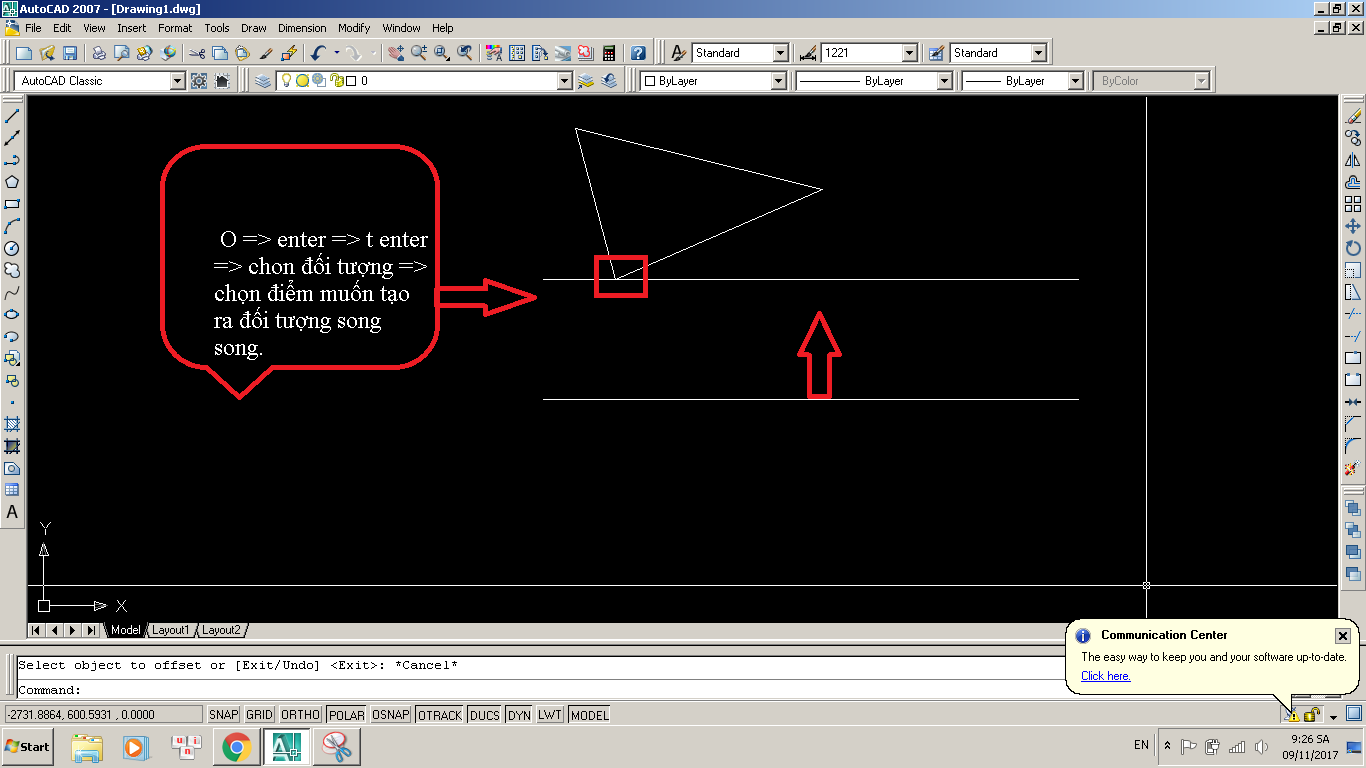
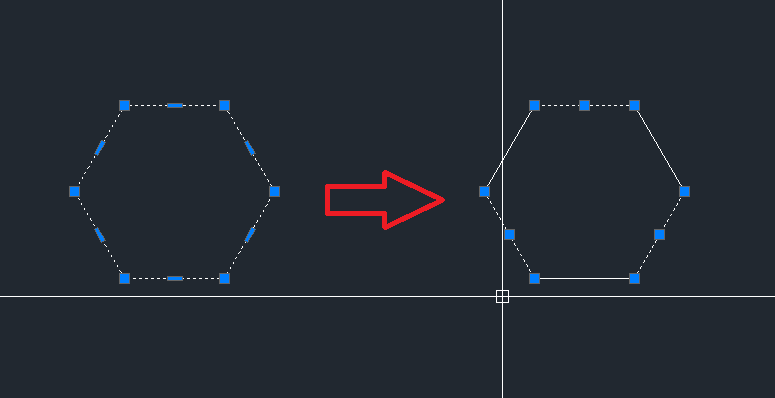
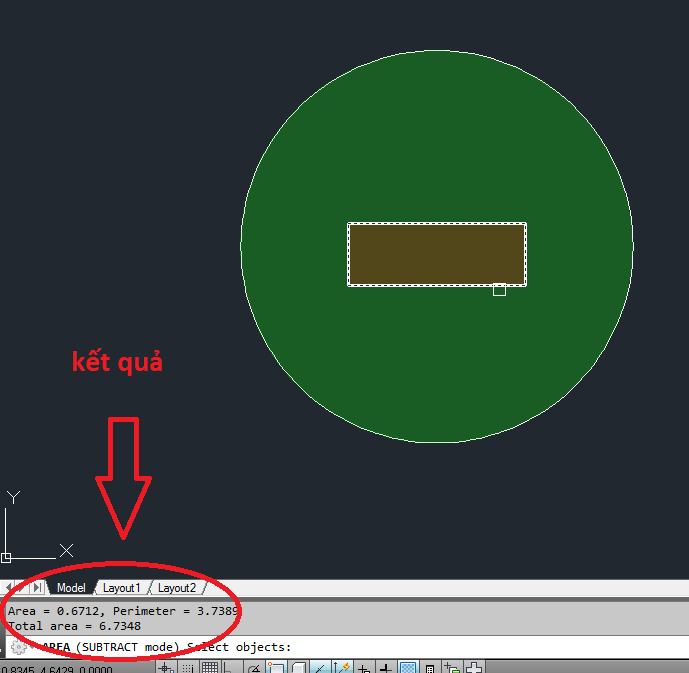
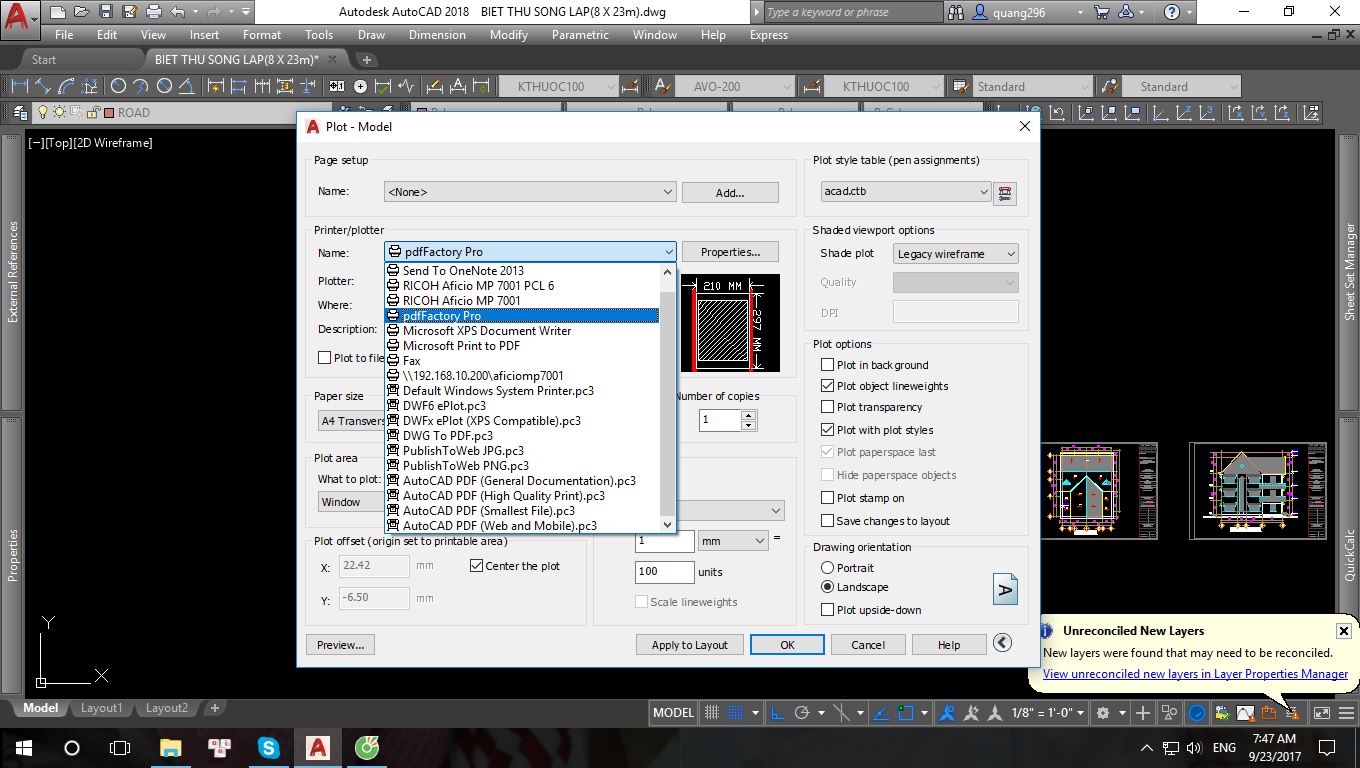
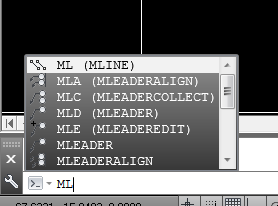
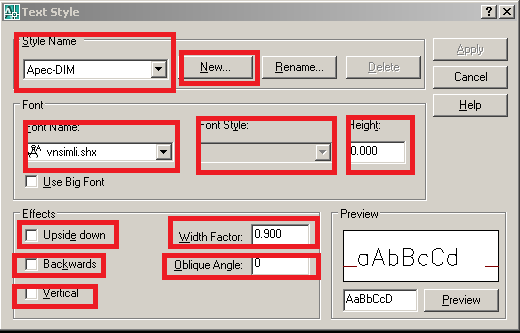
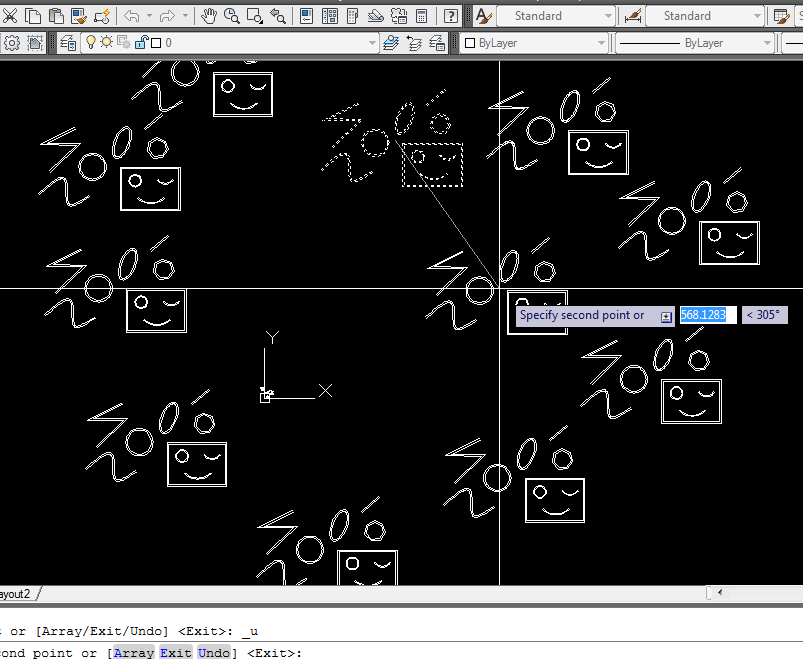
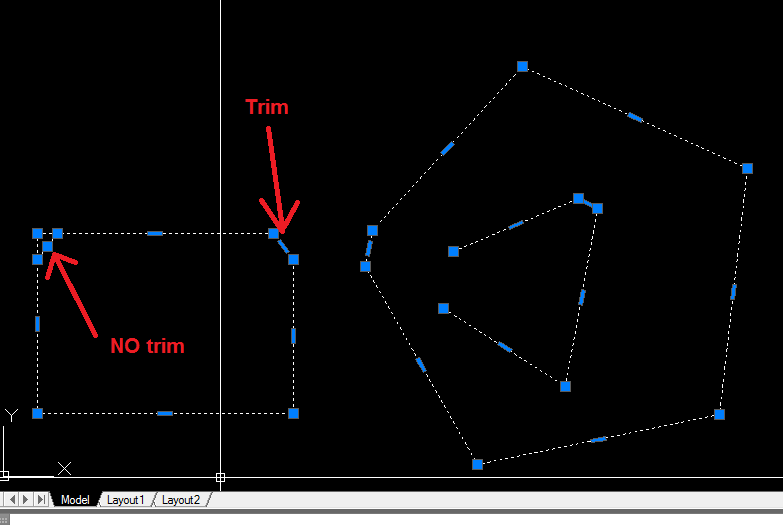
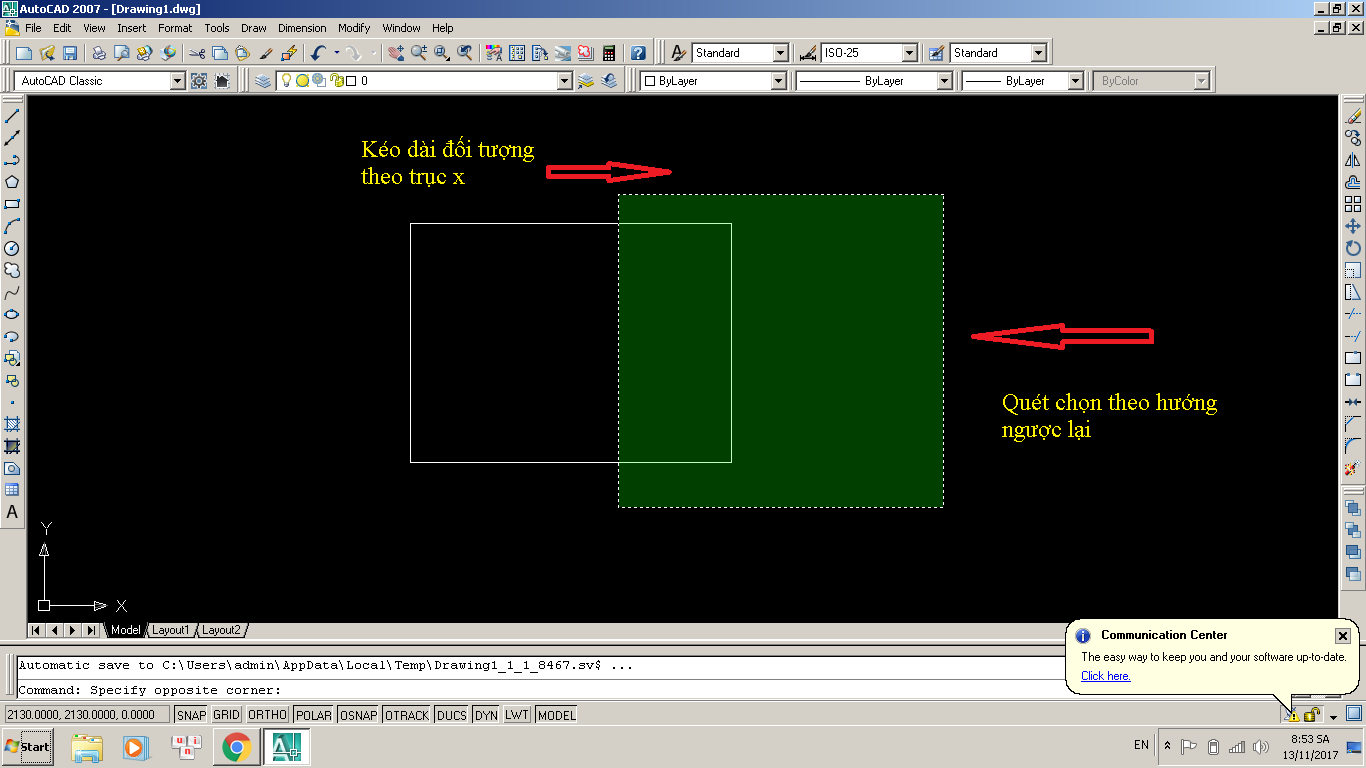
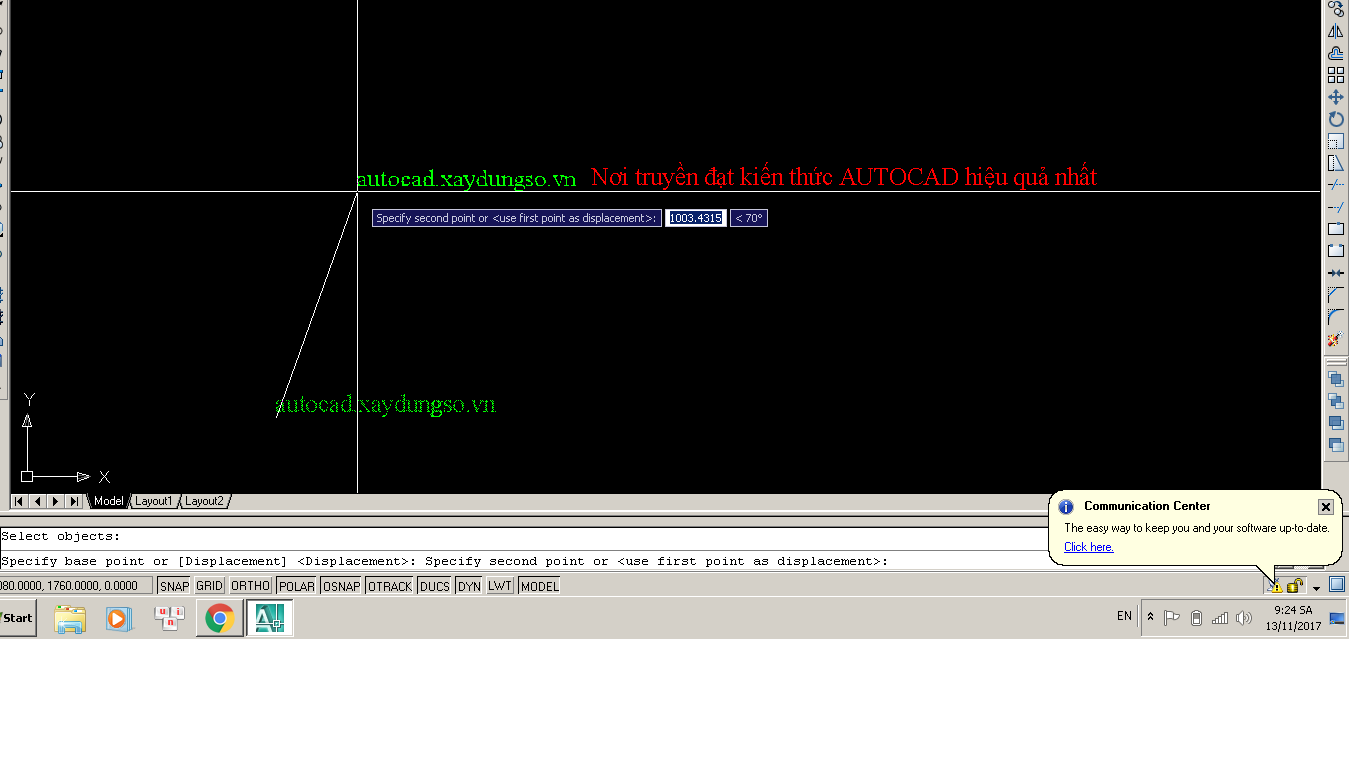
![[HD CAD] Lệnh OSNAP - Truy bắt các điểm đối tượng](https://autocad123.vn/wp-content/uploads/2017/11/2017-11-13_234418.png)
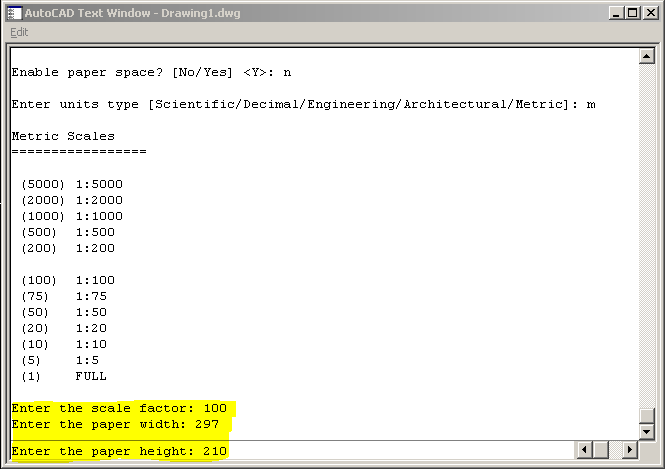
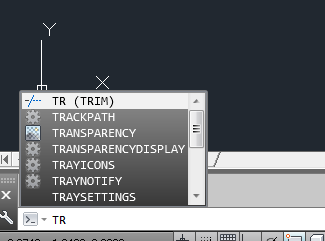
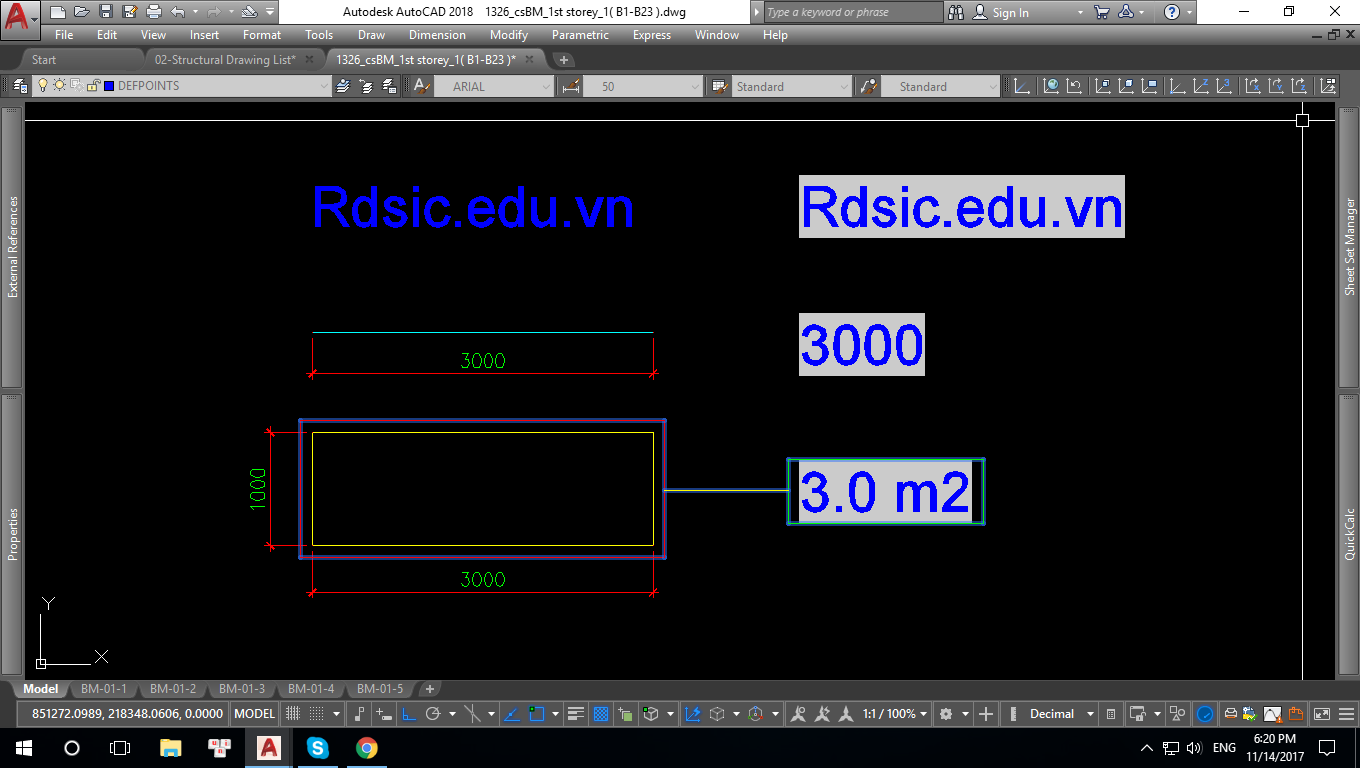
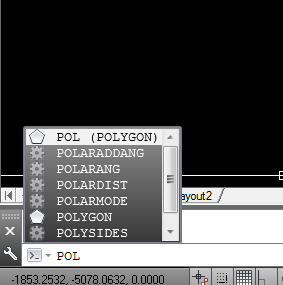
![Lệnh nối 2 đường thẳng giao nhau trong cad [Hữu ích]](https://autocad123.vn/wp-content/uploads/2017/11/Lenh-Join.png)