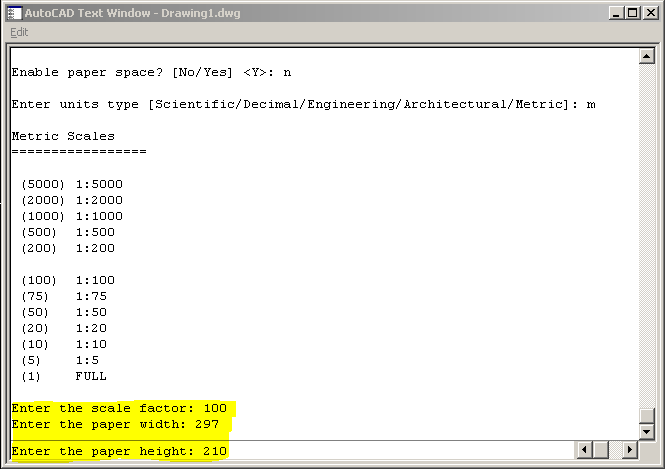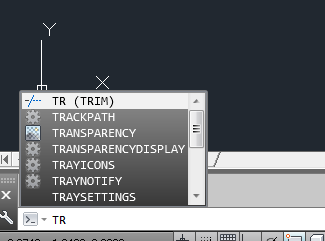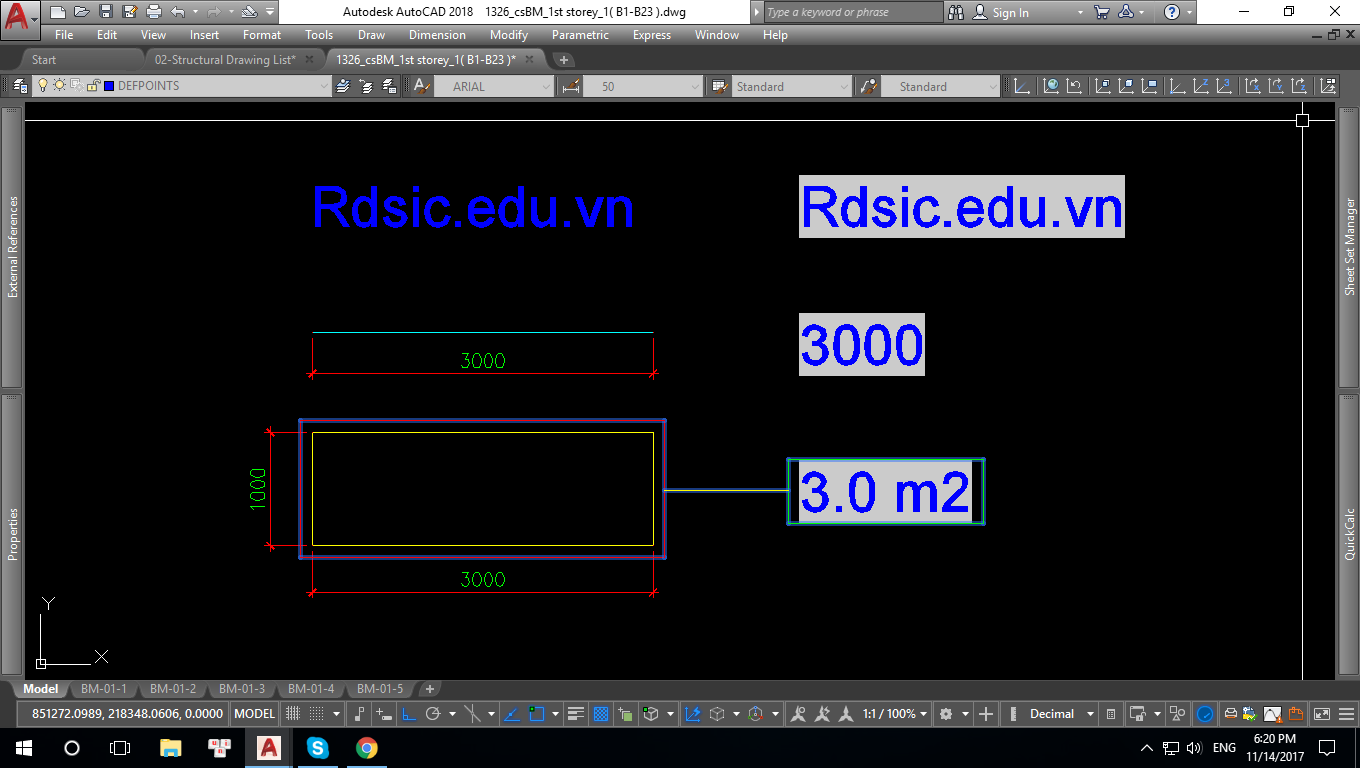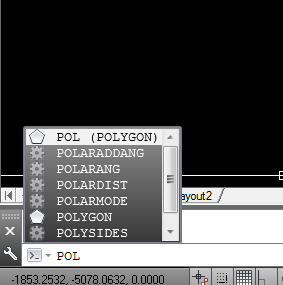Dimensions - Đo kích thước trong AutoCAD
Dưới đây là một ví dụ về một số loại kích thước hay sử dụng:
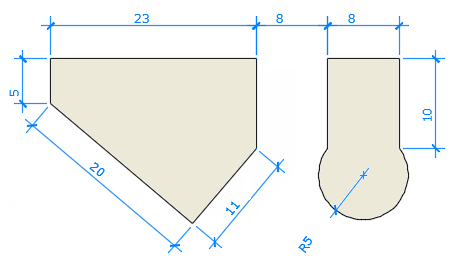
Ghi kích thước
Bạn có thể đo kích thước ngang, dọc, căn lề, xuyên tâm bằng lệnh,... DIM. Dimensions phụ thuộc vào đối tượng mà bạn chọn và hướng mà bạn kéo đường kích thước.
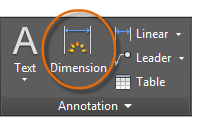
Hình minh họa sau minh họa một phương pháp để sử dụng lệnh DIM. Khi bạn bắt đầu lệnh, nhấn Enter hoặc Spacebar, chọn dòng (1), và sau đó nhấp vào vị trí của đường kích thước (2).

Đối với kích thước 8 bên dưới, bạn sử dụng một phương pháp khác, lệnh DCO chọn điểm 2 như hình dưới sau khi đo kích thước 23.
 Sử dụng lệnh DIM để tạo Dimensions song song với một đối tượng bằng cách kéo đường kích thước ở một góc chứ không theo chiều ngang hoặc chiều dọc.
Sử dụng lệnh DIM để tạo Dimensions song song với một đối tượng bằng cách kéo đường kích thước ở một góc chứ không theo chiều ngang hoặc chiều dọc.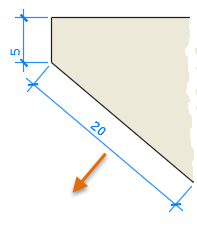
Kiểu Kích thước
Các kiểu kích thước giúp thiết lập và thi hành các tiêu chuẩn soạn thảo. Có rất nhiều biến số kích thước có thể được thiết lập với lệnh DIMSTYLE (D) để kiểm soát hầu như mọi cài đặt của kích thước. Tất cả các cài đặt này được lưu trữ trong từng kiểu đường đo kích thước riêng biệt.
Kiểu ghi kích đước hiện tại được hiển thị trong danh sách thả xuống của bảng chú thích.
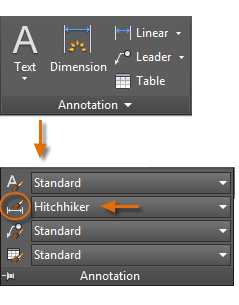
Để mở Trình quản lý Kiểu Kích thước, hãy nhấp vào nút được chỉ định trong ảnh trên hoặc dùng lệnh DIMSTYLE (D). Bạn có thể tạo các kiểu kích thước phù hợp với hầu hết các tiêu chuẩn, nhưng bạn sẽ cần phải đầu tư thời gian để xác định từng cài đặt cụ thể trong DIMSTYLE. Vì lý do này, bạn nên lưu các kiểu kích thước mà bạn đã tạo được chuẩn trong tệp mẫu.
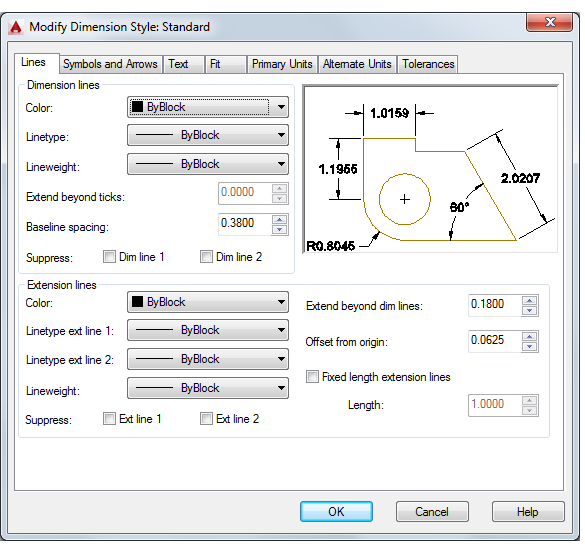
Mình kết thúc bài viết này tai đây
Xem thêm Tuyệt chiêu LISP Cắt dim Để cắt chân dim siêu hay
Quay trở lại với bài viết “Hướng dẫn các vấn đề cơ bản trong AutoCAD” tại đây
Nếu có bất kỳ thắc mắc nào cần giải đáp các bạn hãy comments ở bên dưới, mình sẽ giúp các bạn. Chúc các bạn thành công!
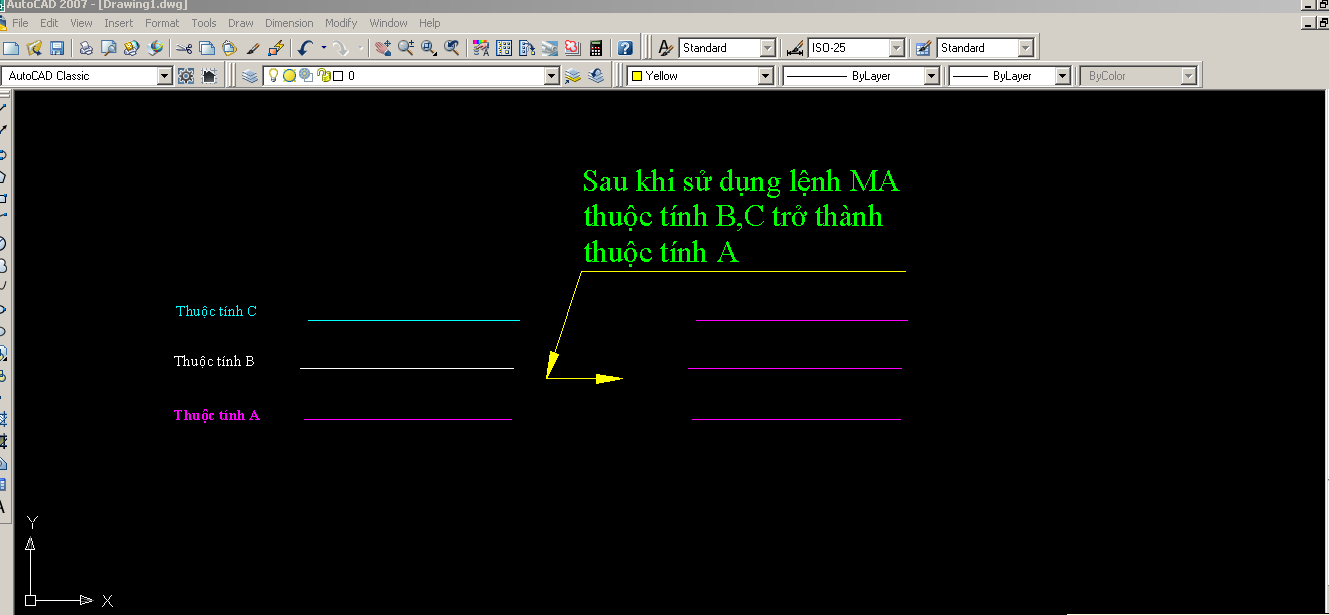
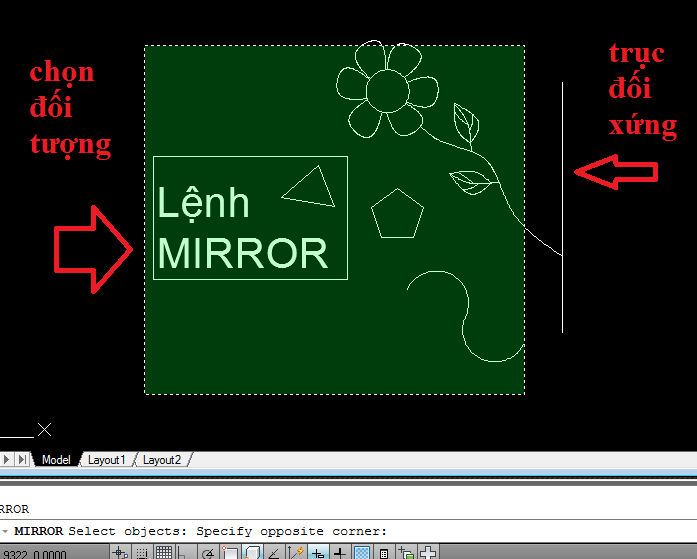
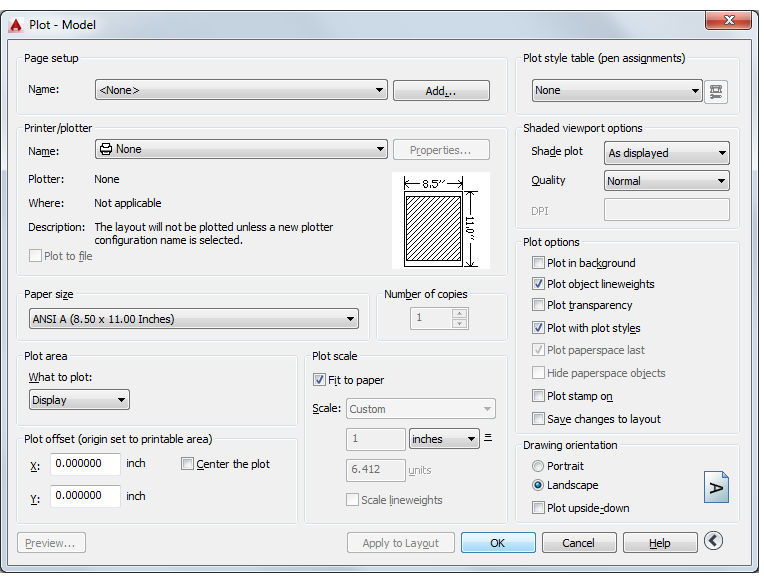
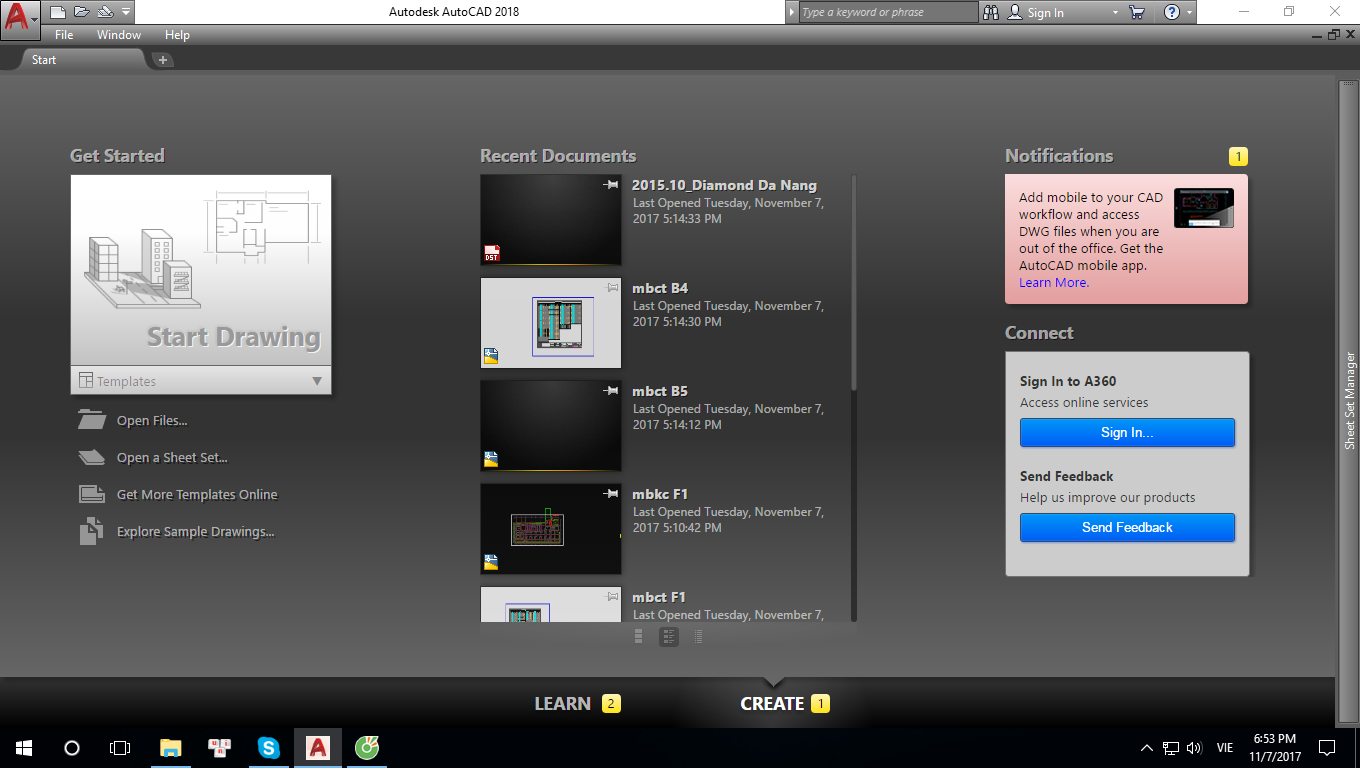
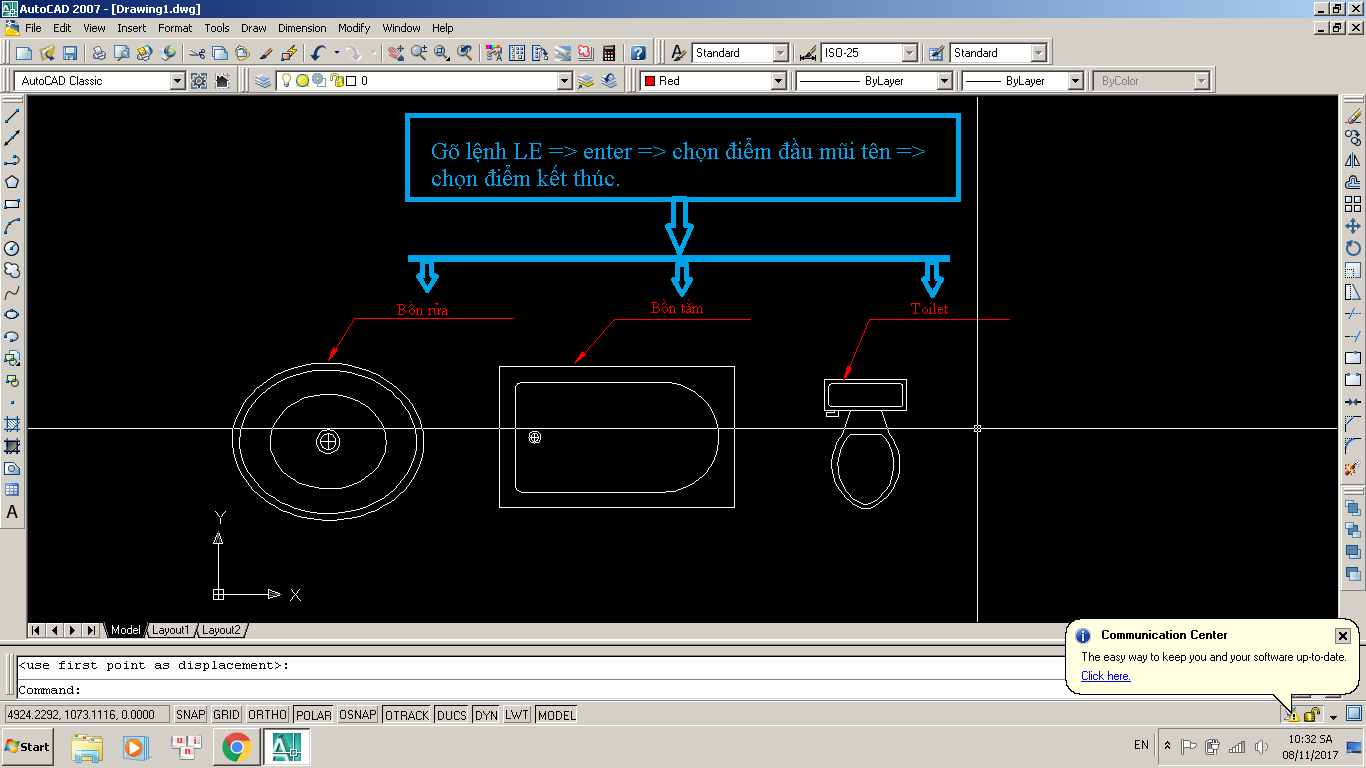
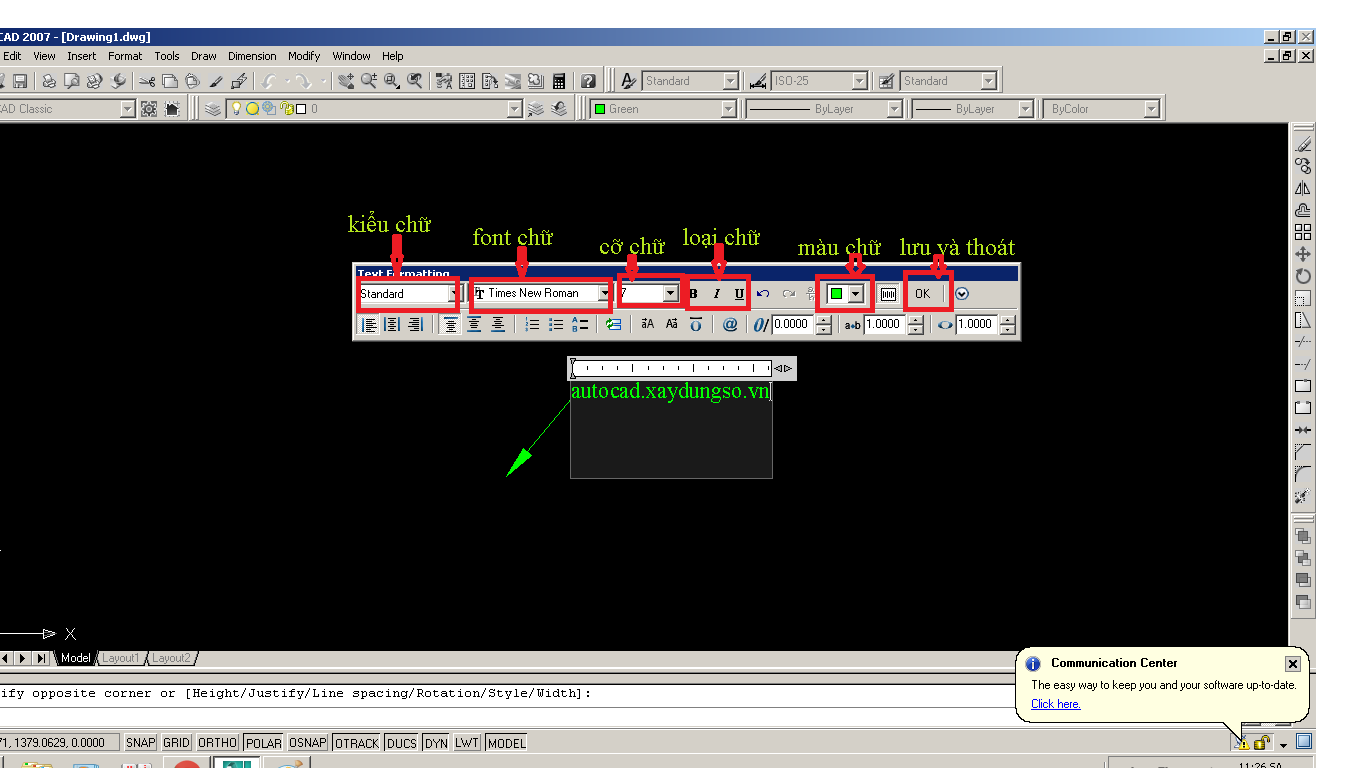
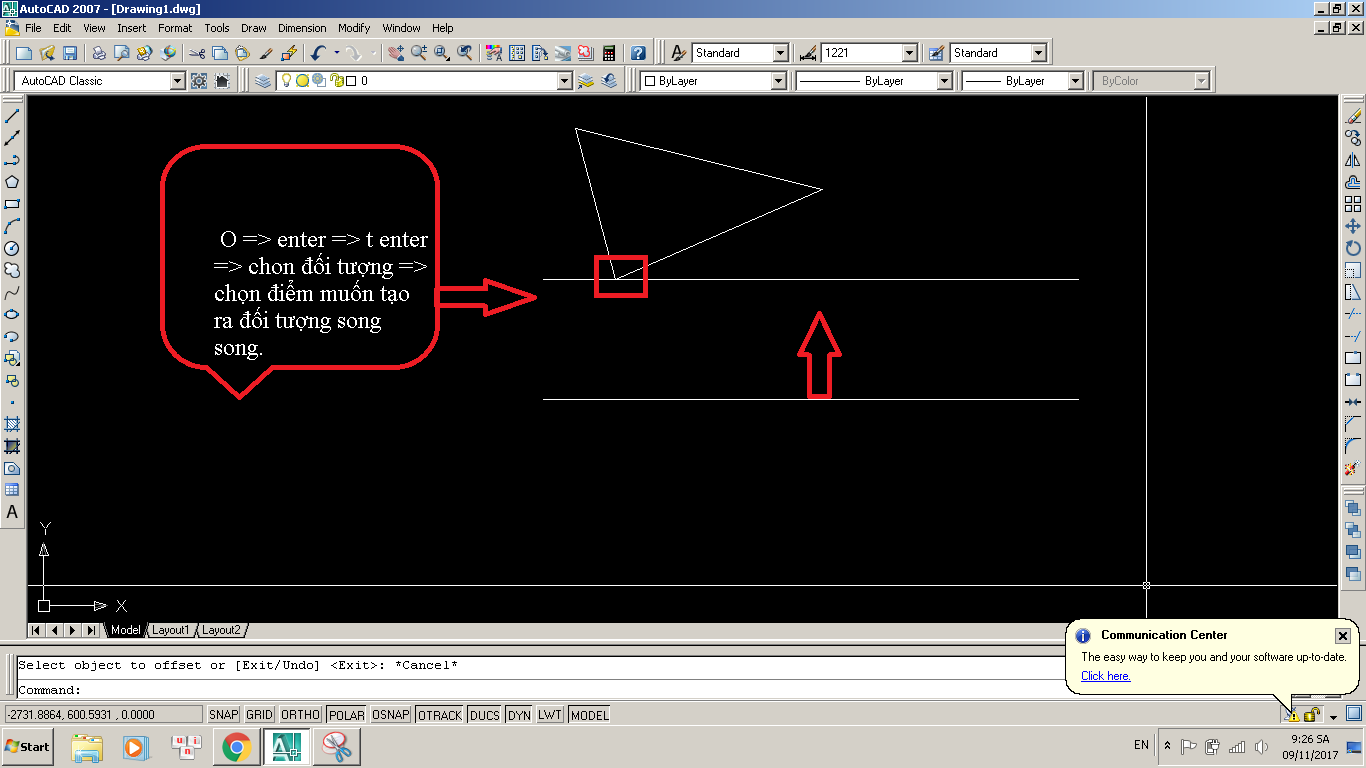
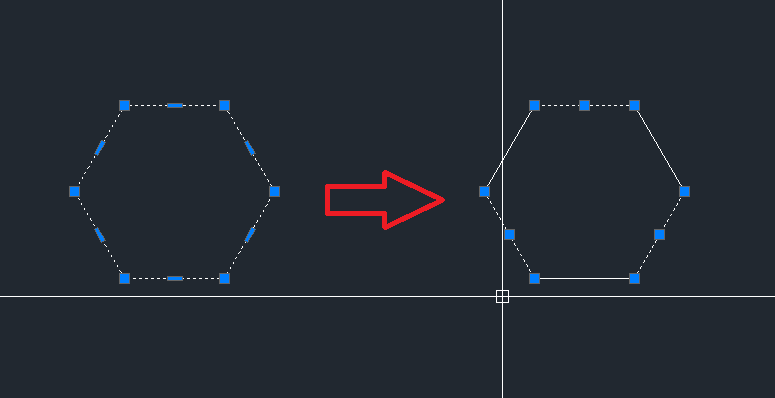
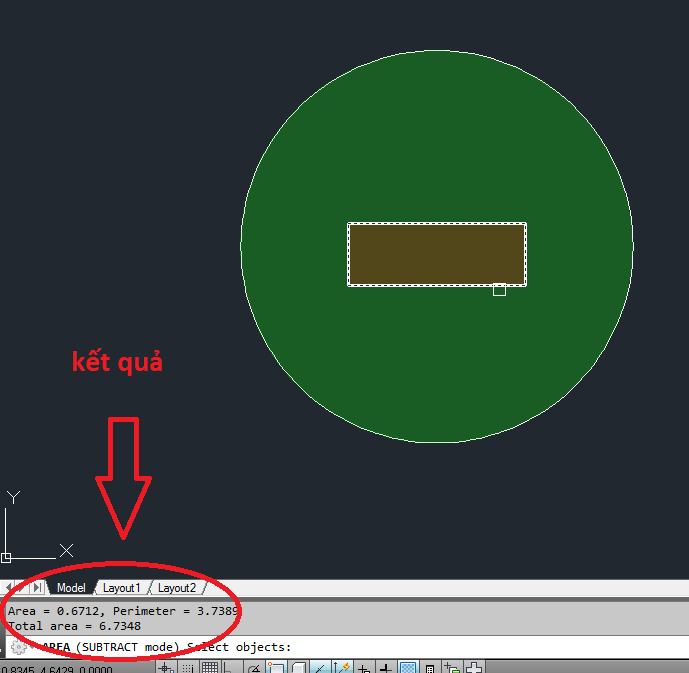
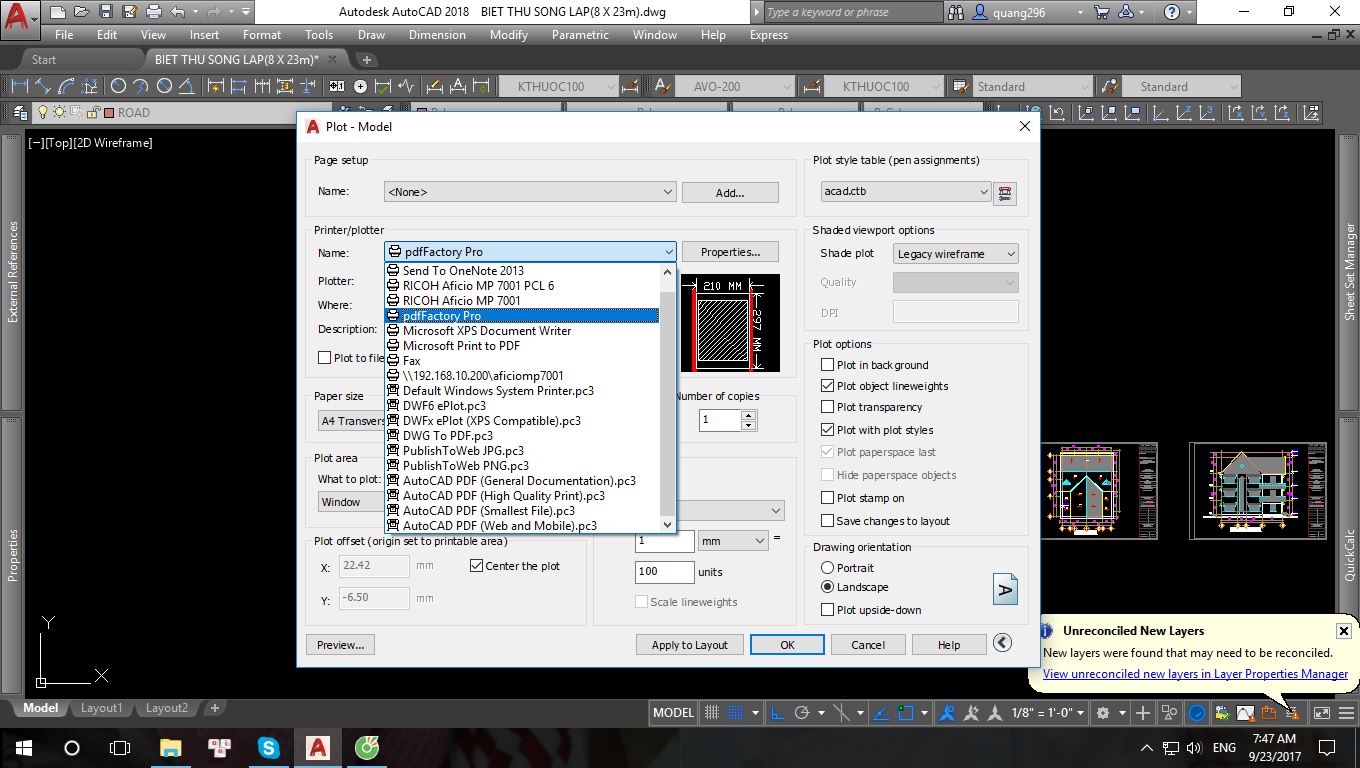
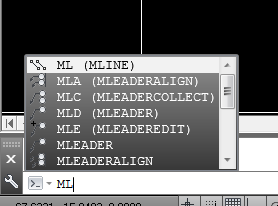
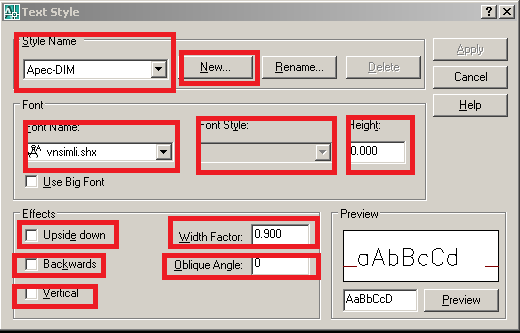
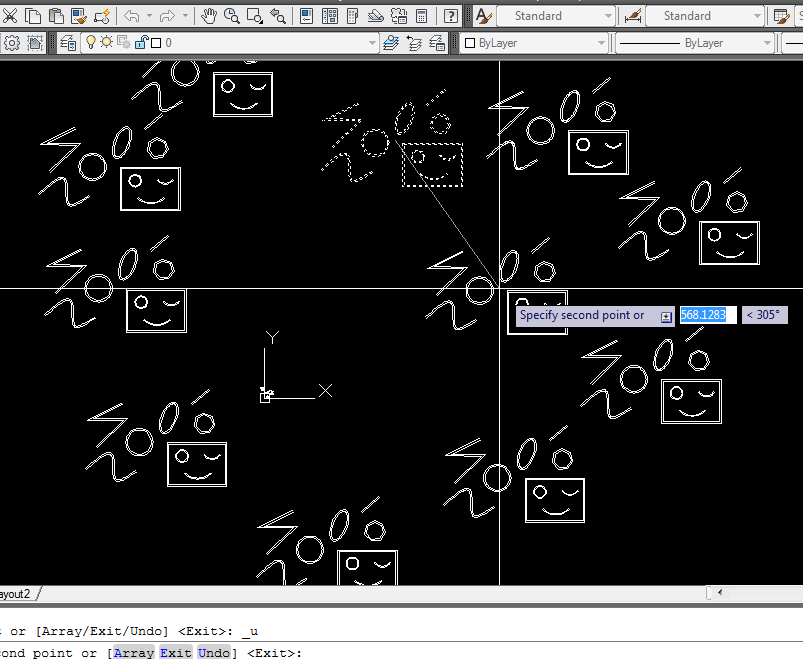
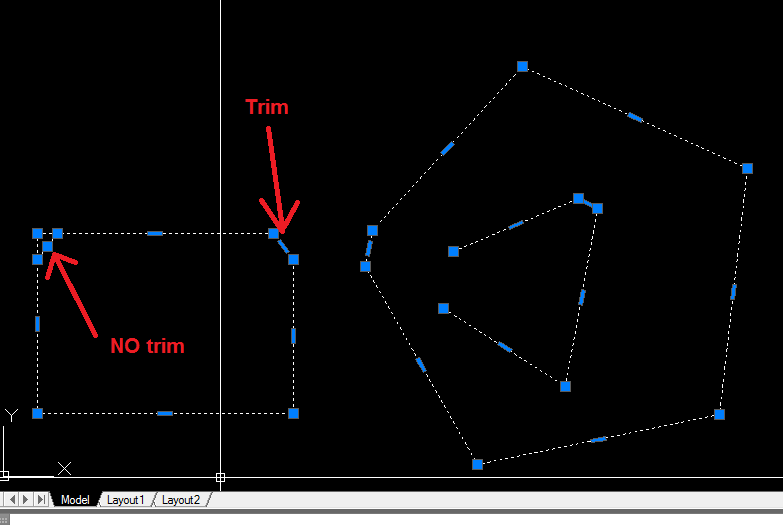
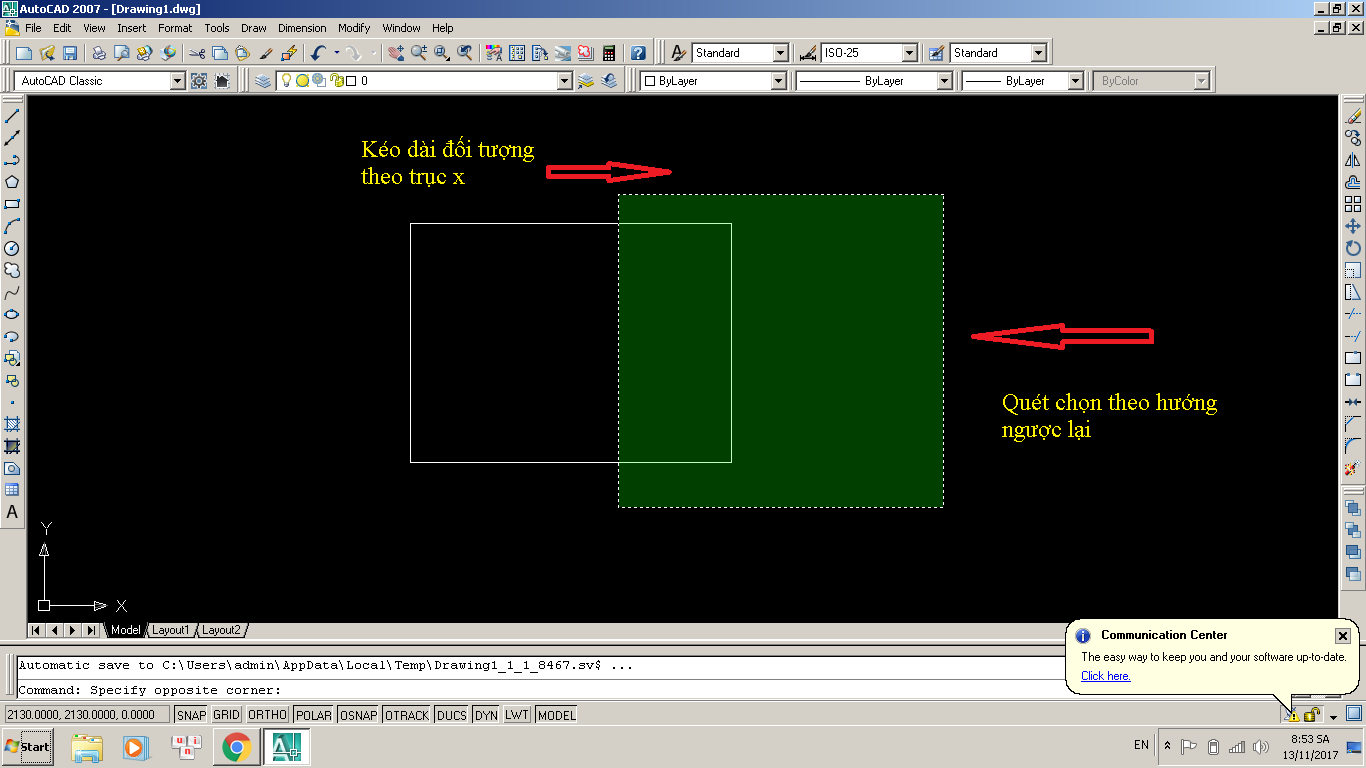
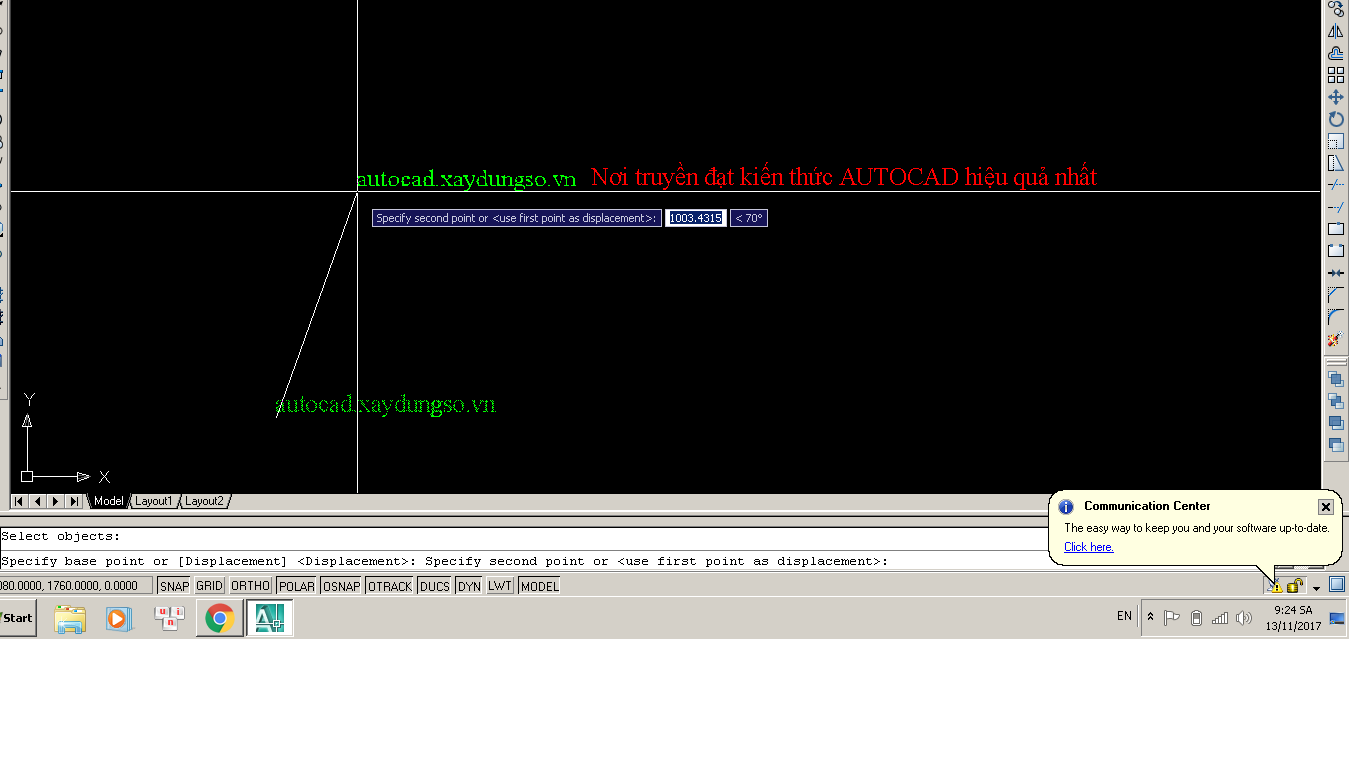
![[HD CAD] Lệnh OSNAP - Truy bắt các điểm đối tượng](https://autocad123.vn/wp-content/uploads/2017/11/2017-11-13_234418.png)