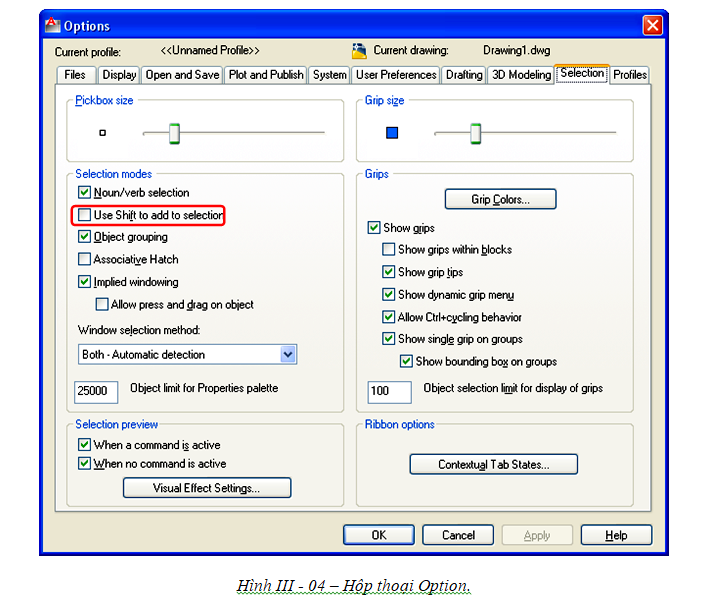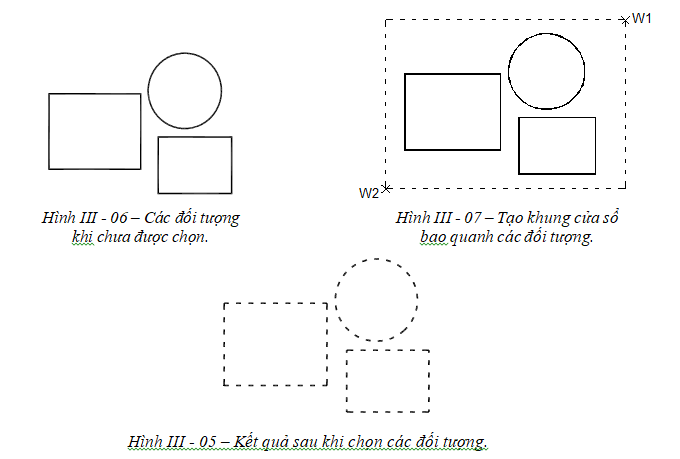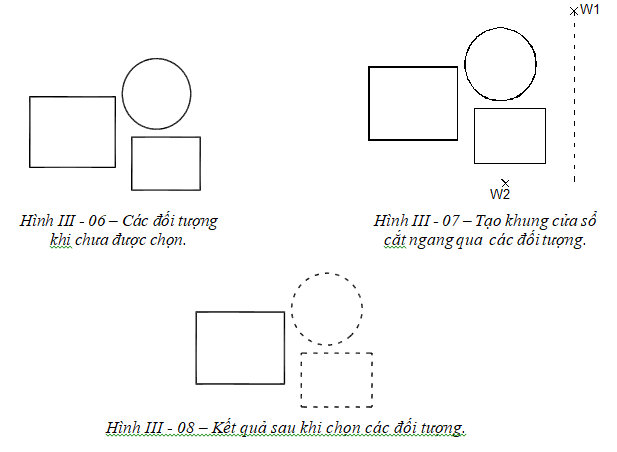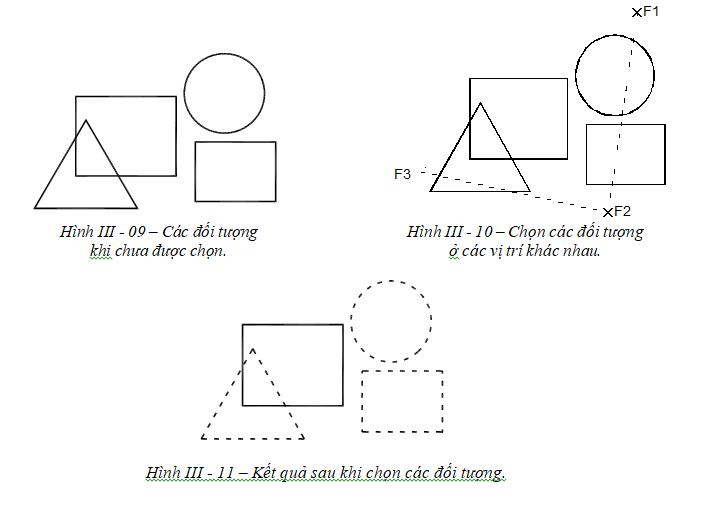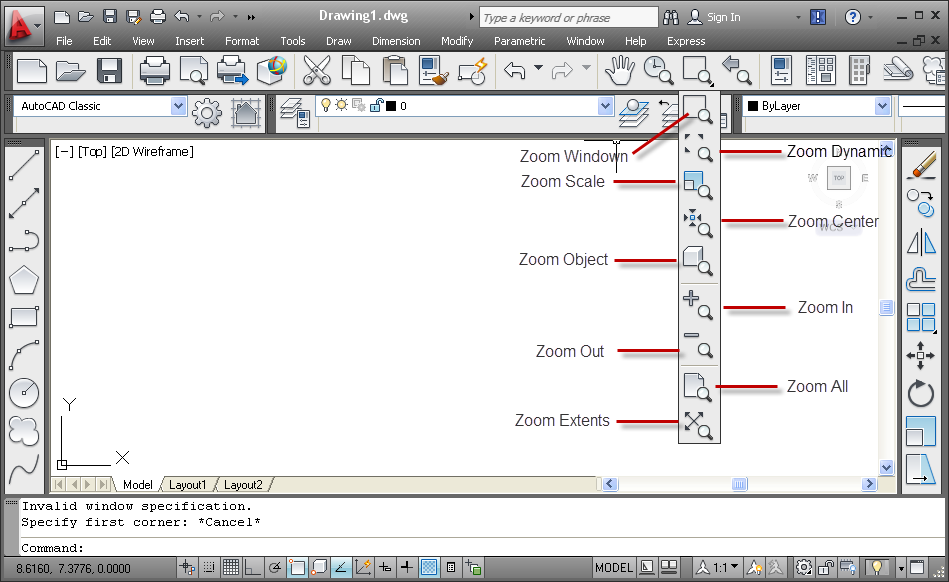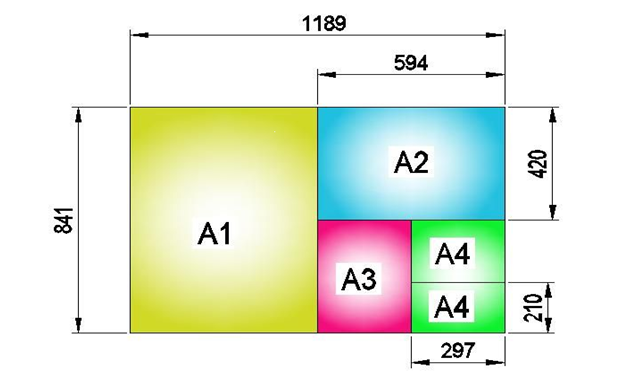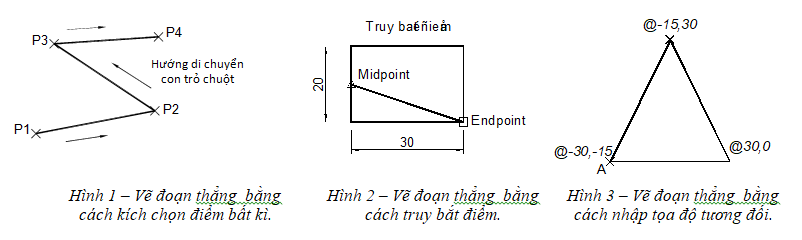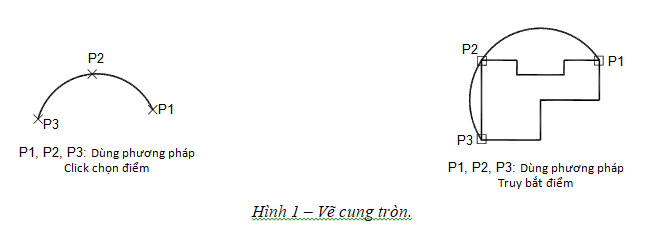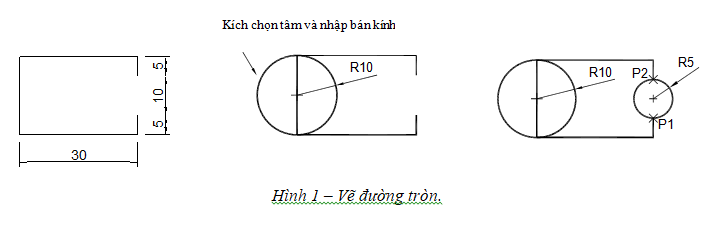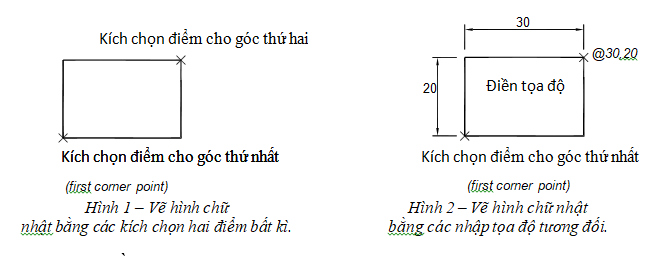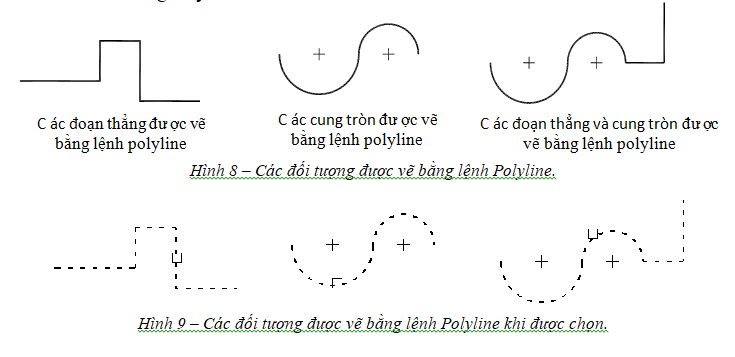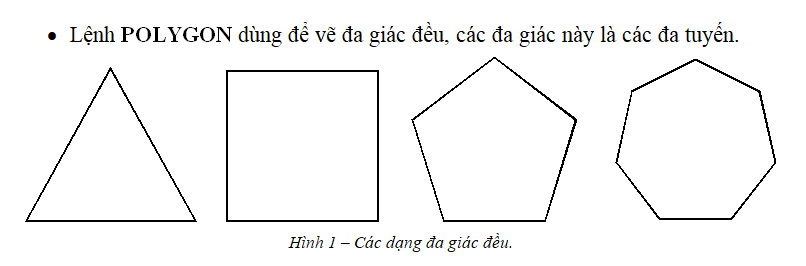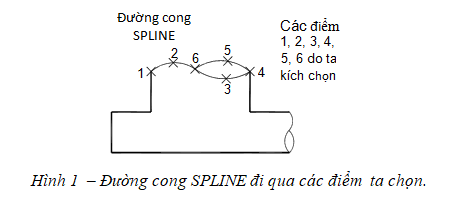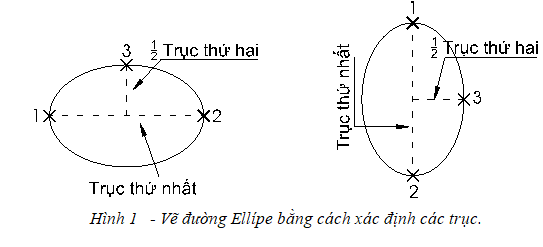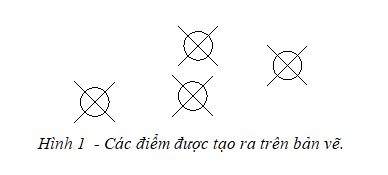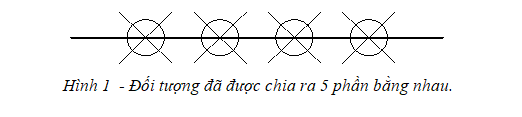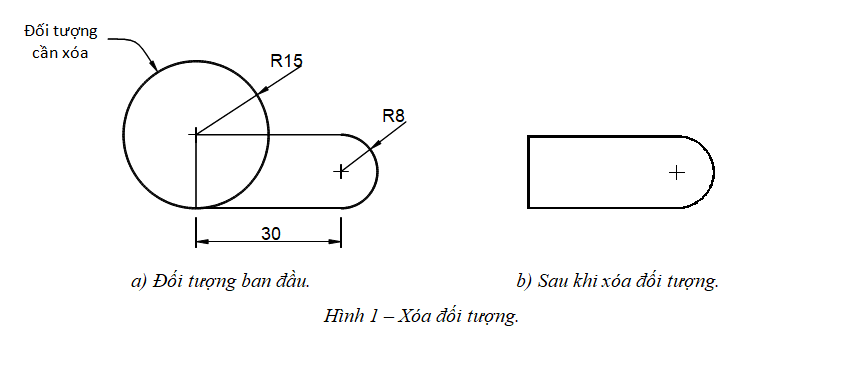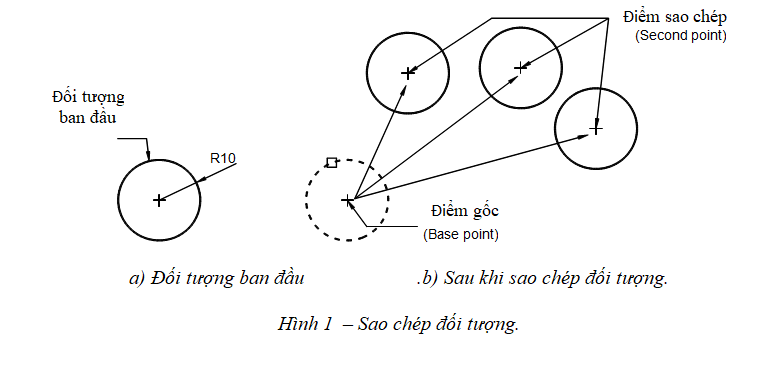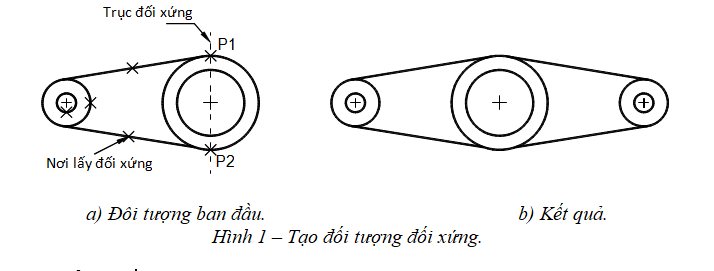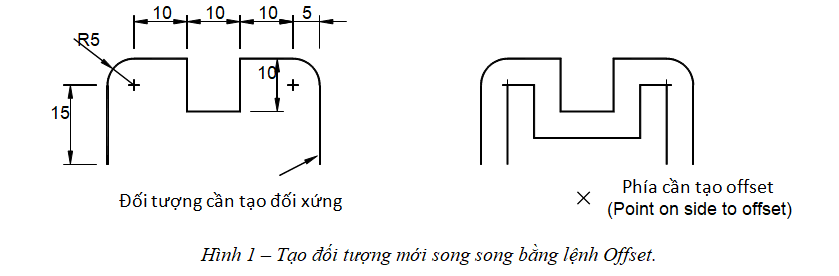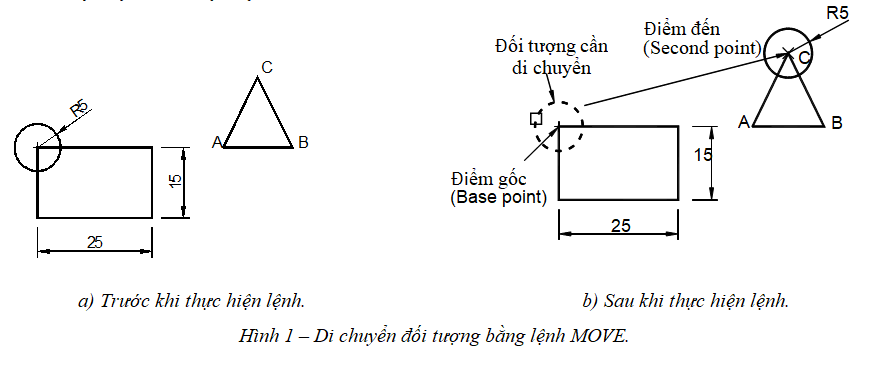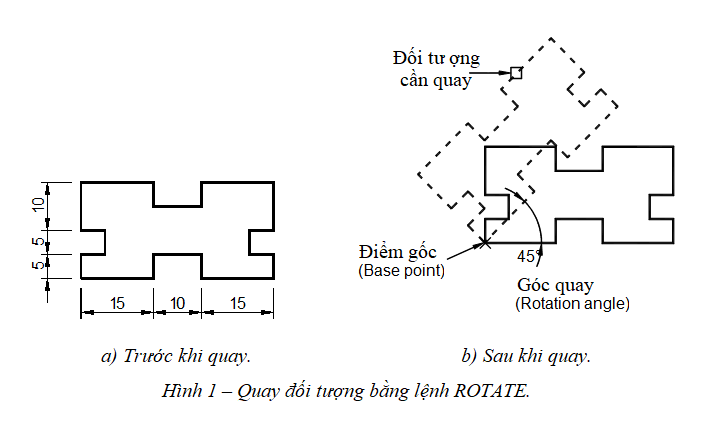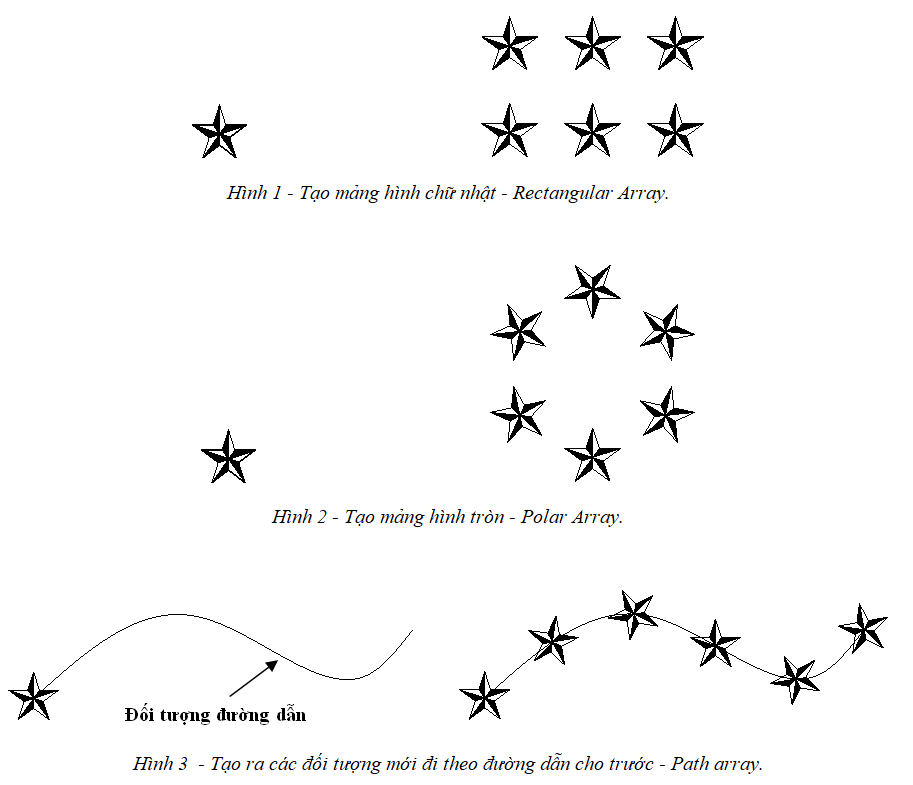Chọn đối tượng trong AUTOCAD
- Sau khi gọi lệnh, nếu muốn chọn 1 đối tượng hoặc nhiều đối tượng ta sử dụng các phương pháp sau:
Phương pháp 1: Click chọn trực tiếp đối tượng
- Khi cần chọn một hay nhiều đối tượng trong CAD thì chỉ việc đưa trỏ chuột đến ngay đối tượng cần chọn và kích chọn đối tượng đó (Hình III - 02).
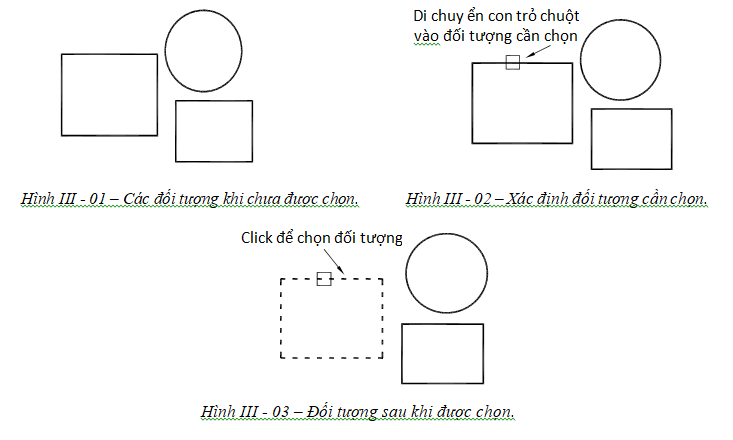
-Trong khi chọn đối tượng trong CAD có thể xảy ra trường hợp đã chọn 1 đối tượng này nhưng ta muốn click chọn thêm 1 hoặc vài đối tượng khác thì đối tượng ban đầu không được chọn nữa
-Để hiệu chỉnh lại chức năng kích chọn từng đối tượng trong CAD mà không bị mất việc chọn đối tượng trước đó, ta làm theo các bước như sau :
- Bước 1: Click vào mục Tools trên thanh công cụ chọn Options hoặc nhập lệnh OP để mở hộp thoại Options
- Bước 2: Trong hộp thoại Options chọn thẻ Selection
- Bước 3: Bỏ chọn mục Use Shift to add to Selectior (Hình III - 04)
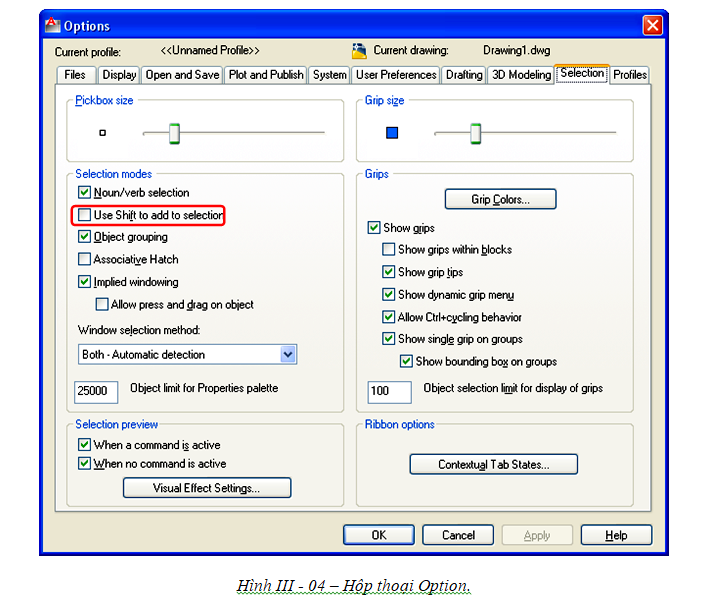
- Bước 4: Click OK để kết thúc hộp thoại
Phương pháp 2: Chọn đối tượng theo phương pháp Window.
- Khi dùng phương pháp chọn Window thì đối tượng được chọn sẽ
nằm trọn trong cửa sổ chọn.
- Để thực hiện phương pháp này khi muốn chọn đối tượng trong autoCAD thì kích chọn điểm W1 và điểm W2 tạo thành khung cửa sổ bao quanh các đối tượng (Hình III - 05)
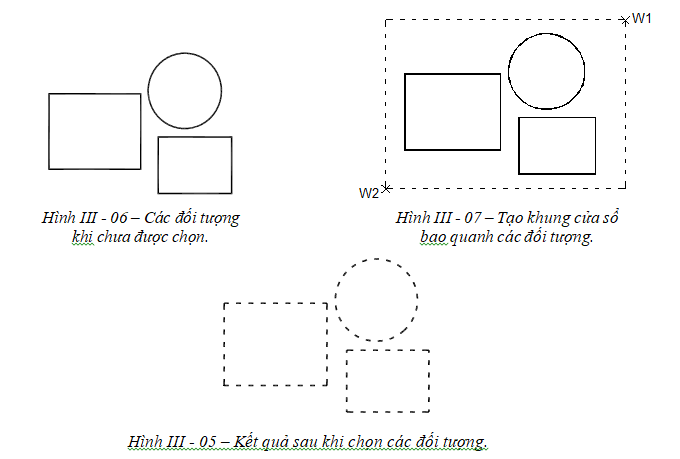
Phương pháp 3: Chọn đối tượng bằng Crossing Windows.
- Khi chọn đối tượng bằng phương pháp
Crossing Window, thì khung cửa sổ chọn chỉ cần cắt ngang qua đối tượng thì khi đó đối tượng cũng sẽ được chọn.
- Để thực hiện phương pháp này, khi muốn chọn đối tượng thì kích chọn điểm W1 và điểm W2 tạo thành khung cửa sổ cắt ngang qua các đối tượng cần chọn (Hình III – 07).
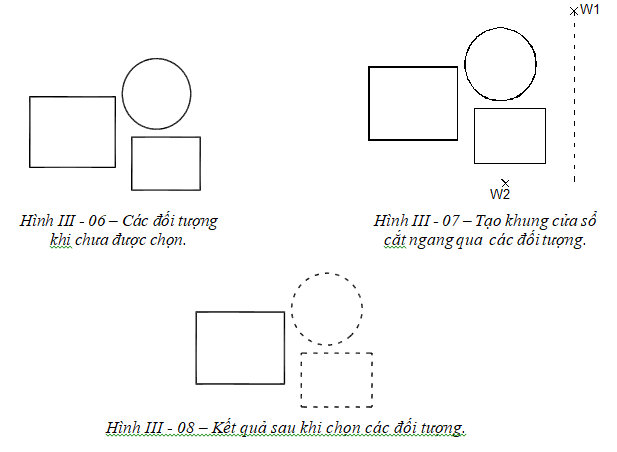
Phương pháp 4: Chọn đối tượng theo phương pháp Fence.
- Khi cần chọn các đối tượng trong autoCAD nằm ở các vị trí khác nhau thì có thể sử dụng phương pháp
Fence này.
- Khi gọi bất kì một lệnh nào mà có xuất hiện dòng lệnh “
Select objects:” thì tại đó thực hiện như sau:
- Bước 1 - Select objects: Nhập F và nhấn ↵ (ENTER)
- Bước 2 - First Fence Point: Kích chọn điểm thứ nhất. (Ví dụ điểm F1 như Hình III - 10.)
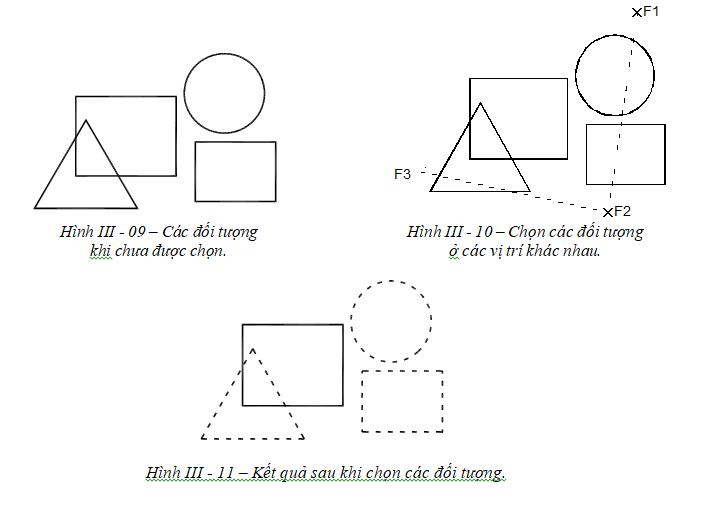
- Thanks for reading!!!
Các bạn có thể xem thêm các bài viết hữu ích về CAD tại đây
Xem thêm các khóa học Autocad của Trung Tâm tại đây
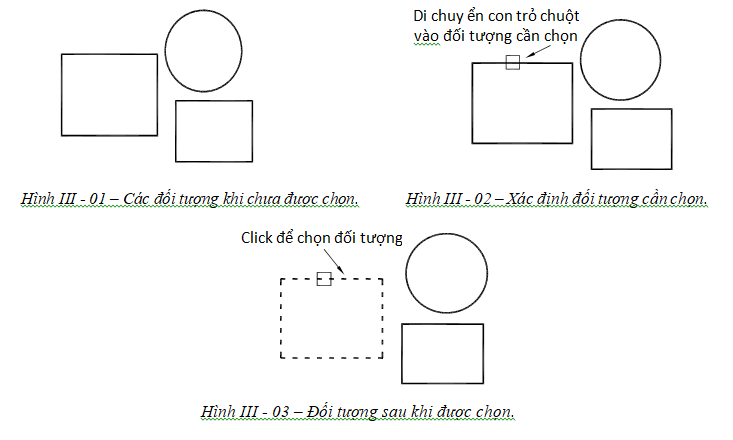 -Trong khi chọn đối tượng trong CAD có thể xảy ra trường hợp đã chọn 1 đối tượng này nhưng ta muốn click chọn thêm 1 hoặc vài đối tượng khác thì đối tượng ban đầu không được chọn nữa
-Để hiệu chỉnh lại chức năng kích chọn từng đối tượng trong CAD mà không bị mất việc chọn đối tượng trước đó, ta làm theo các bước như sau :
-Trong khi chọn đối tượng trong CAD có thể xảy ra trường hợp đã chọn 1 đối tượng này nhưng ta muốn click chọn thêm 1 hoặc vài đối tượng khác thì đối tượng ban đầu không được chọn nữa
-Để hiệu chỉnh lại chức năng kích chọn từng đối tượng trong CAD mà không bị mất việc chọn đối tượng trước đó, ta làm theo các bước như sau :