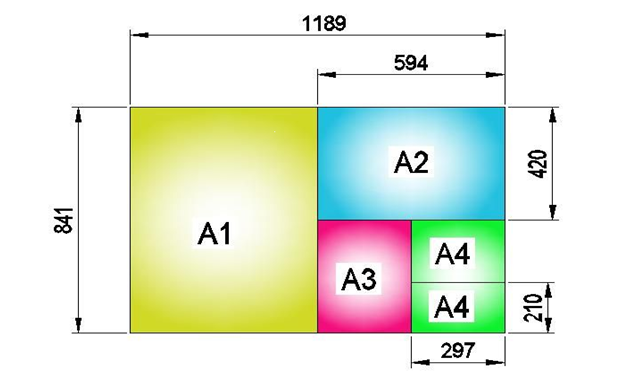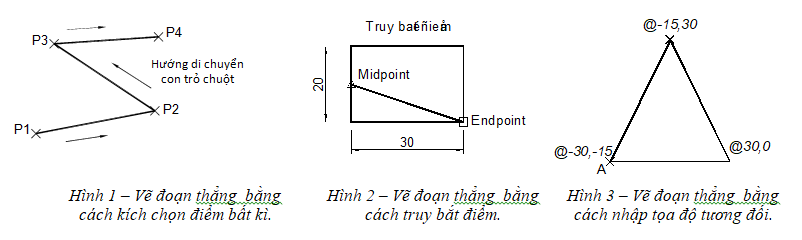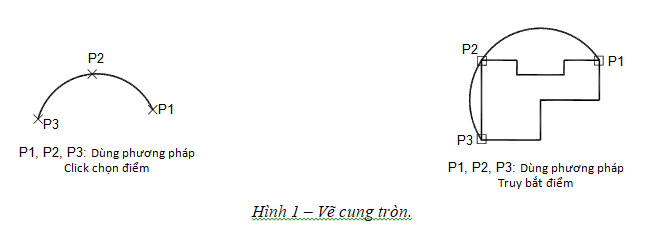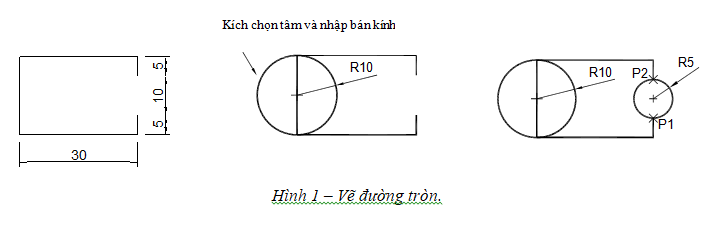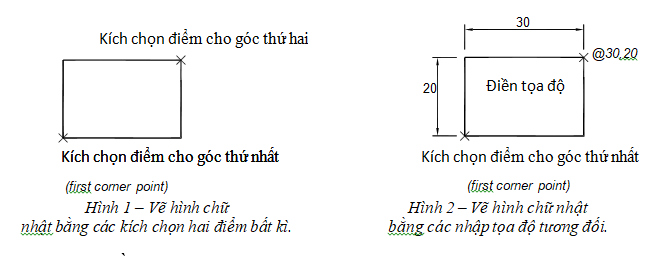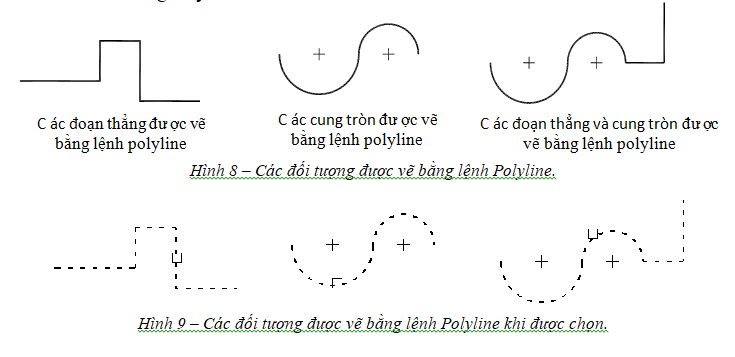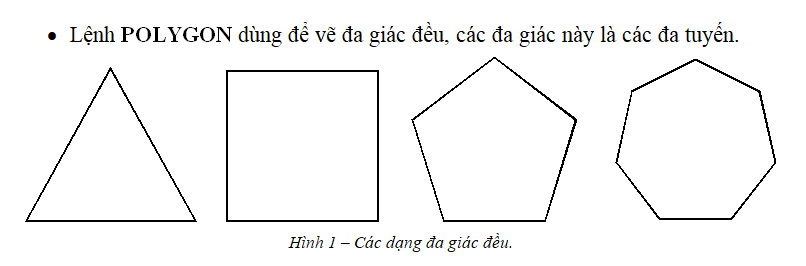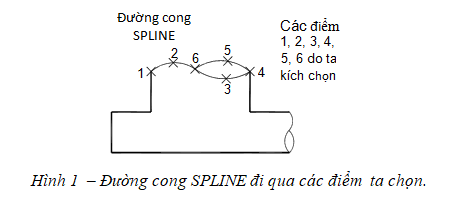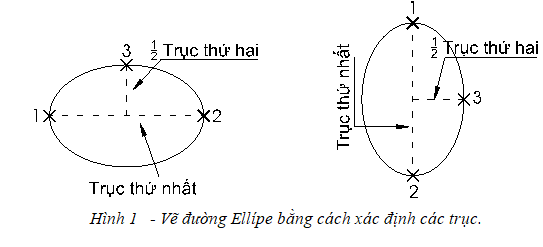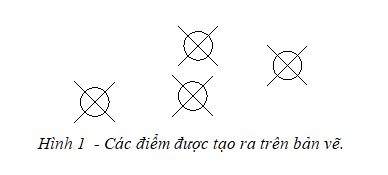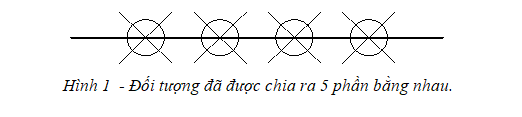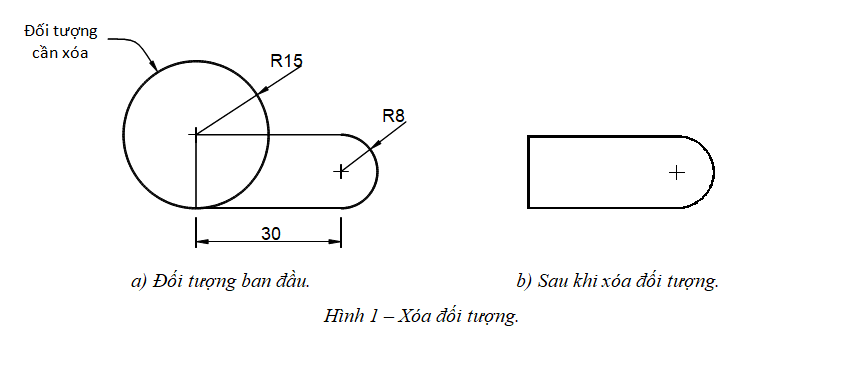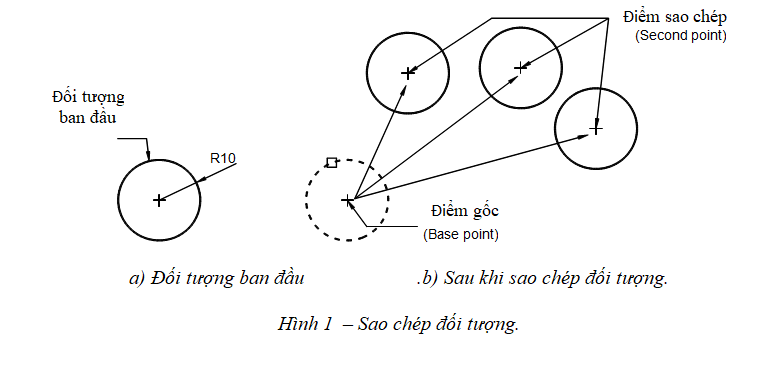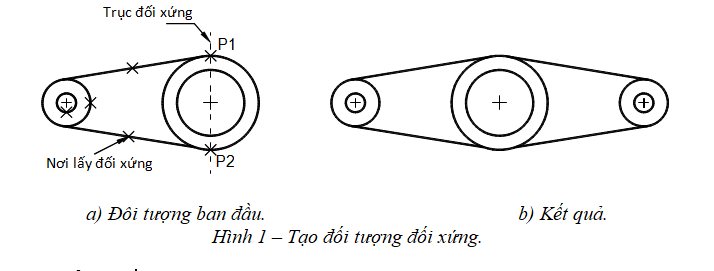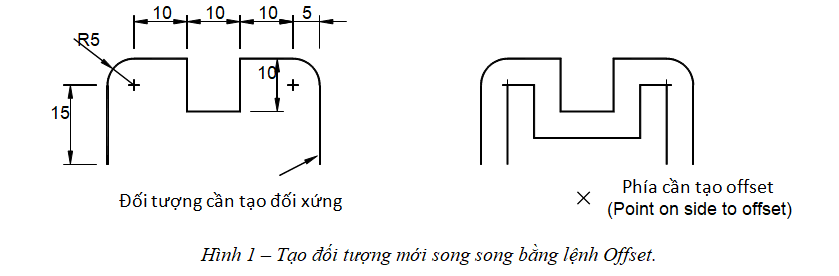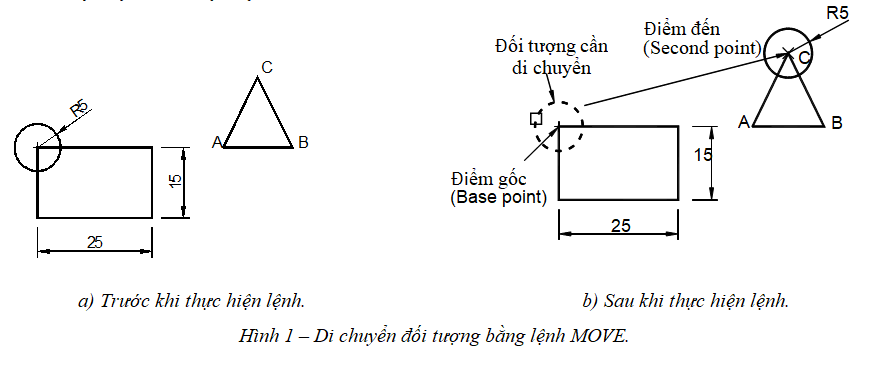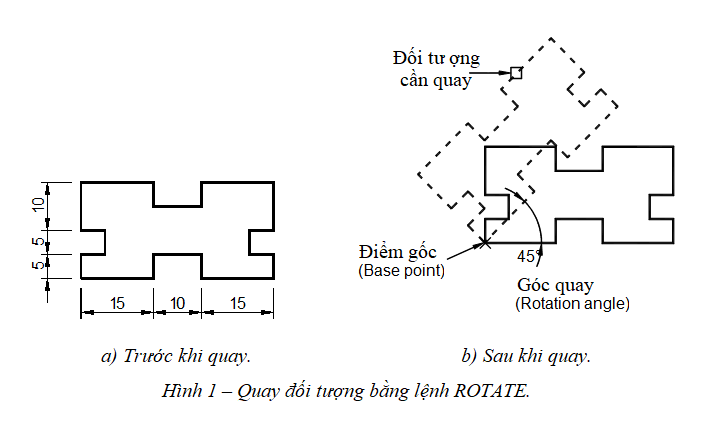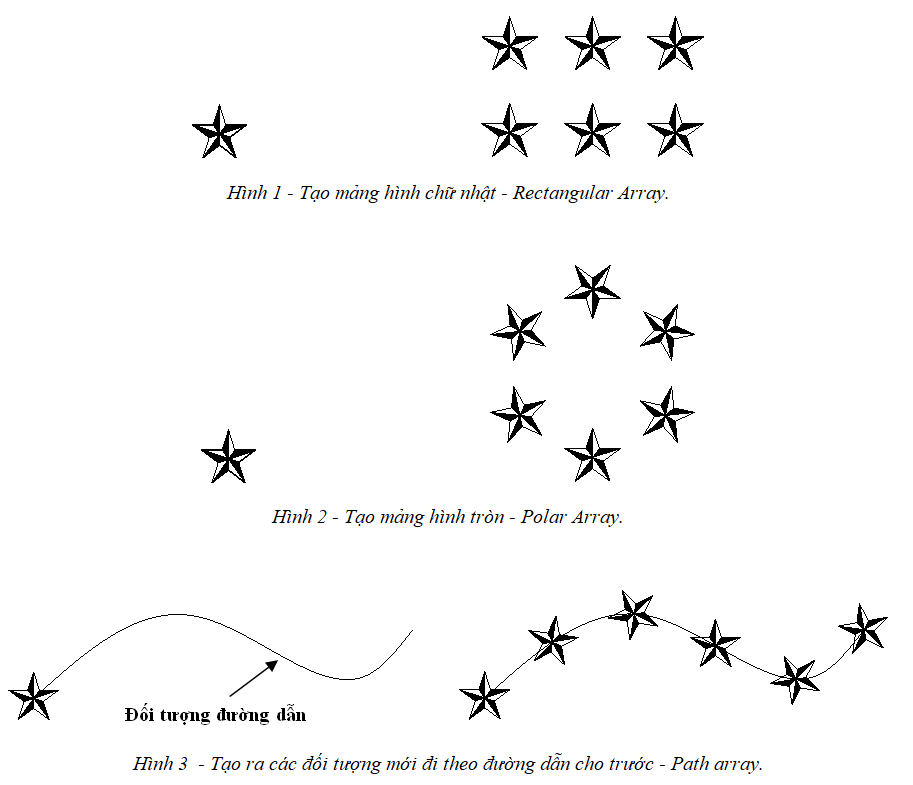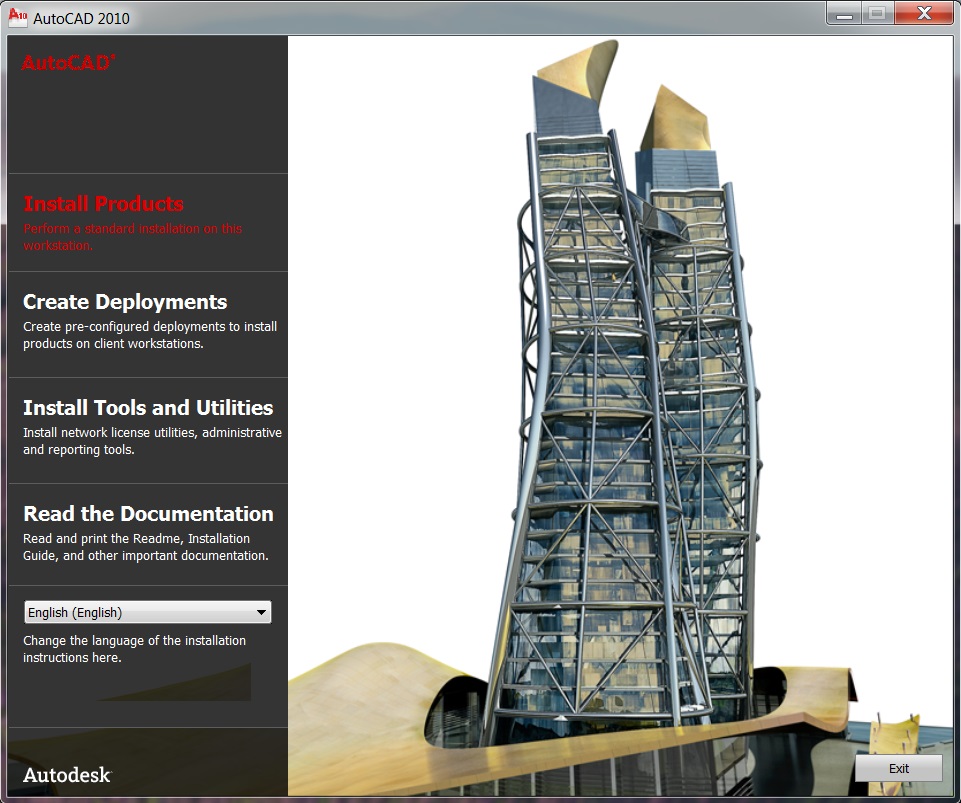Lệnh ZOOM, PAN trong AUTOCAD
- Một số chú ý về lệnh ZOOM, PAN trong AUTOCAD:
Lệnh ZOOM, PAN trong AUTOCAD
- Thực hiện việc quan sát bản vẽ trong không gian màn hình làm việc dạng Auto Classis.
- Để thực hiện được điều này thì nhờ vào các lệnh ZOOM, PAN trong AUTOCAD
A - Lệnh ZOOM - thu nhỏ, phóng to khung hình- Để sử dụng gõ lệnh ZOOM ( Z ) ↵ (ENTER) hoặc chọn biểu tượng ZOOM trên thanh công cụ như trong hình
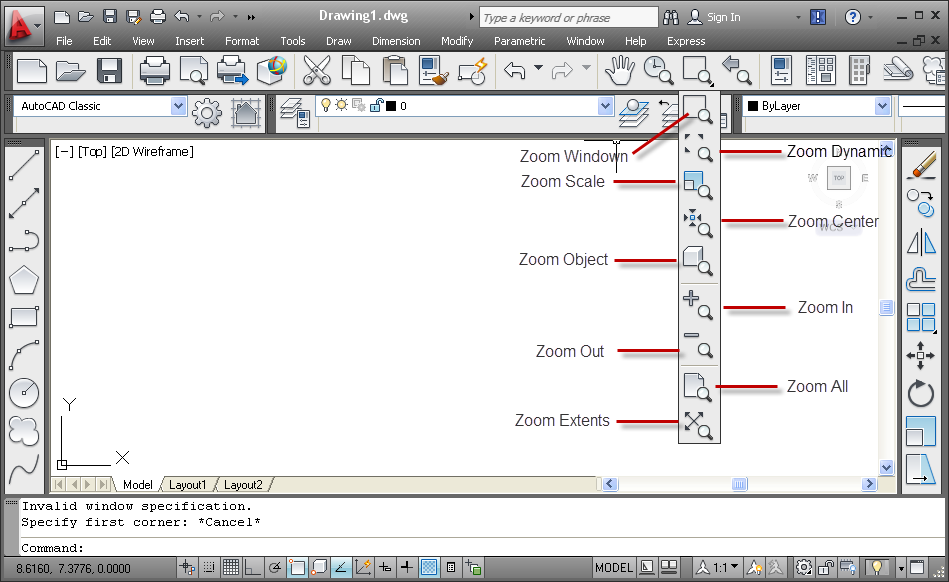
- Có các lựa chọn sau: [All/Center/Dynamic/Extents/Previous/Scale/Window/Object]
- 1 - DYNAMIC: Hiển thị hình ảnh đối tượng vẽ trong khung nhìn . Khung cửa sổ này có thể thay đổi vị trí và kích thước.
- Sau khi gọi lệnh ZOOM, nhập D ↵ (ENTER) để chọn DYNAMIC
- Xuất hiện khung chữ nhật có dấu X ở giữa cho phép di chuyển vị trí của khung chữ nhật.
- Muốn phóng to tại vị trí nào thì di chuyển khung chữ nhật đến vị trí đó. Tại đó có thể thay đổi độ lớn của khung chữ nhật.
- Sau khi thay đổi độ lớn nhấn phím ↵ (ENTER) thì tại vị trí đó sẽ được phóng lớn lên. (Hình 2)
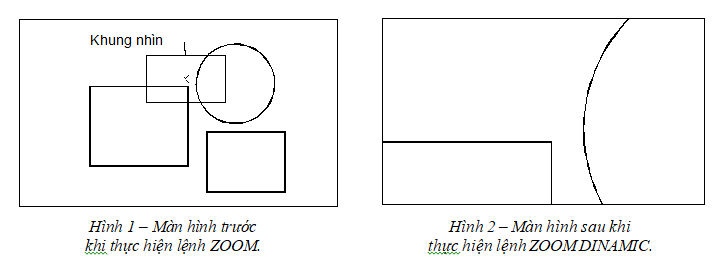
- 2 - ALL hay EXTENTS: Hiển thị toàn bộ bản vẽ trên màn hình.
- Sau khi gọi lệnh ZOOM, nhập A ↵ (ENTER) để chọn ALL, nhập E ↵ (ENTER) để chọn EXTENTS
- Màn hình sẽ tự động hiển thị toàn bộ bản vẽ.
Vd minh họa như trong hình dưới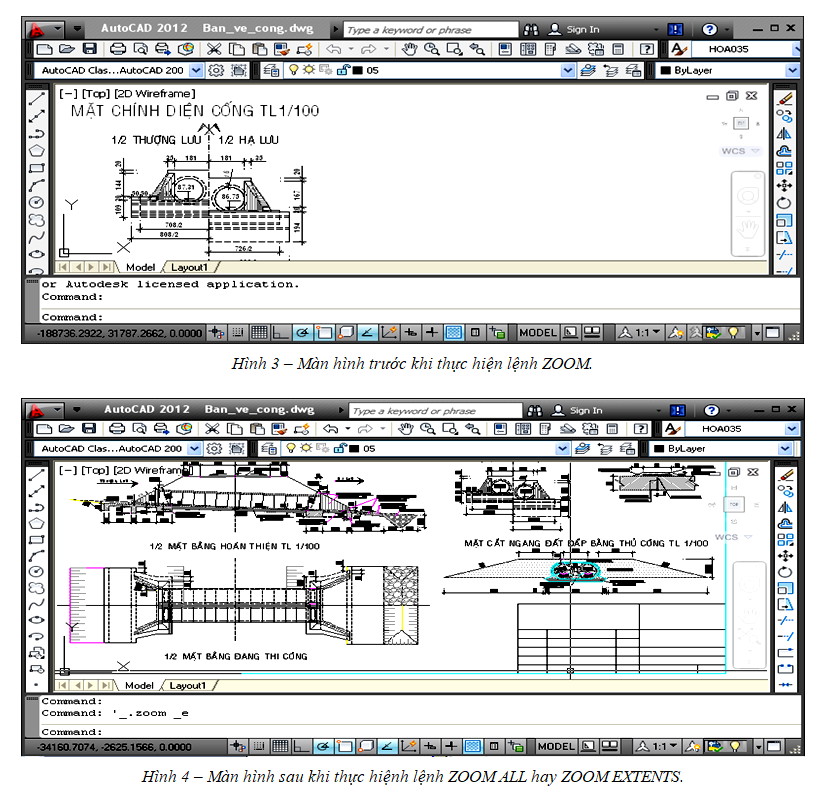
3 - REAL TIME: Đây là lựa chọn mặc định của lệnh Zoom. Sau khi gọi lệnh thì nhấn phím ↵ (ENTER) và lựa chọn này sẽ được thực hiện.
- Khi thực hiện lựa chọn này thì trên màn hình sẽ xuất hiện biểu tượng hình kính lúp có dấu cộng và dấu trừ. Để thực hiện việc phóng to hoặc thu nhỏ thì nhấn giữ nút trái của chuột và di chuyển.
- Khi di chuyển biểu tượng này đi lên thì phóng to, đi xuống thì thu nhỏ lại.
- Để thoát khỏi lệnh thì nhấn phím ESC trên bàn phím.
4 - CENTER: Phóng to màn hình quanh một tâm điểm với chiều cao khung nhìn do người sử dụng chọn.
- Sau khi gọi lệnh ZOOM, nhập C ↵ (ENTER) để chọn CENTER
- Specify center point: Chọn tâm của khung nhìn
- Enter magnification or height: Nhập giá trị chiều cao khung nhìn hoặc kích chọn hai điểm để xác định chiều cao khung nhìn. Hay sau giá trị nhập thêm chữ X. (Ví dụ nhập 6X thì đối tượng sẽ được phóng lên 6 lần so với khung hiện hành
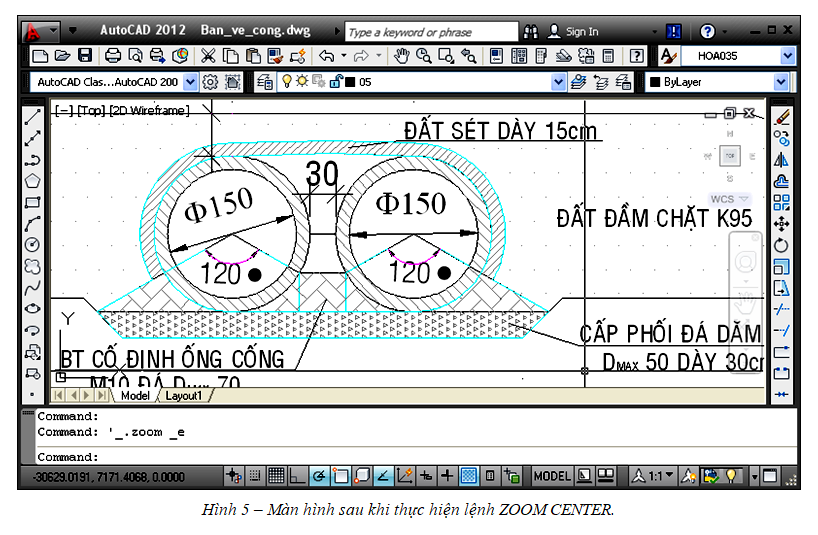
5 - WINDOW: Phóng to hình ảnh đối tượng vẽ được xác định trong khung cửa sổ hình chữ nhật. Khung cửa sổ hình chữ nhật được xác định bằng cách xác định hai điểm.
- Sau khi gọi lệnh ZOOM, nhập W ↵ (ENTER) để chọn WINDOW
- Specify first corner: Kích chọn điểm W1.
- Specify opposite corner: Kích chọn điểm W2.
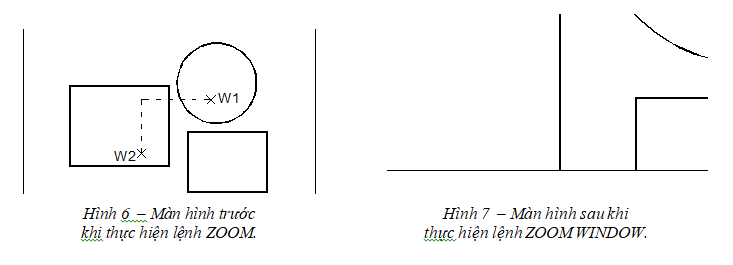
- 6 - PREVIOUS: Quay lại hình ảnh của lệnh Zoom trước đó. Lựa chọn này có thể nhớ và quay lại đến 10 hình ảnh Zoom trước đó.
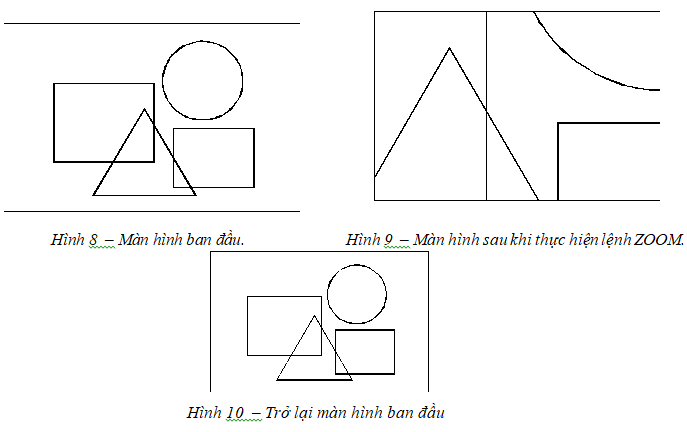
- Chú ý:Nếu sử dụng chuột (Mouse) có con lăn thì khi lăn con lăn việc phóng to hoặc thu nhỏ sẽ được thực hiện.
- Lăn về phía trước ← Phóng lớn vùng đang nhìn.
Lăn về phía sau → Thu nhỏ vùng đang nhìn » Thực hiện việc quan sát bản vẽ trong không gian màn hình làm việc dạng RIBBON.
» Thực hiện việc quan sát bản vẽ trong không gian màn hình làm việc dạng RIBBON.
- Kích chọn Menu View
- Kích chọn mục Navigate 2D.
- Kích chọn Zoom → Xuất hiện các lựa chọn quan sát bản vẽ như Hình 12
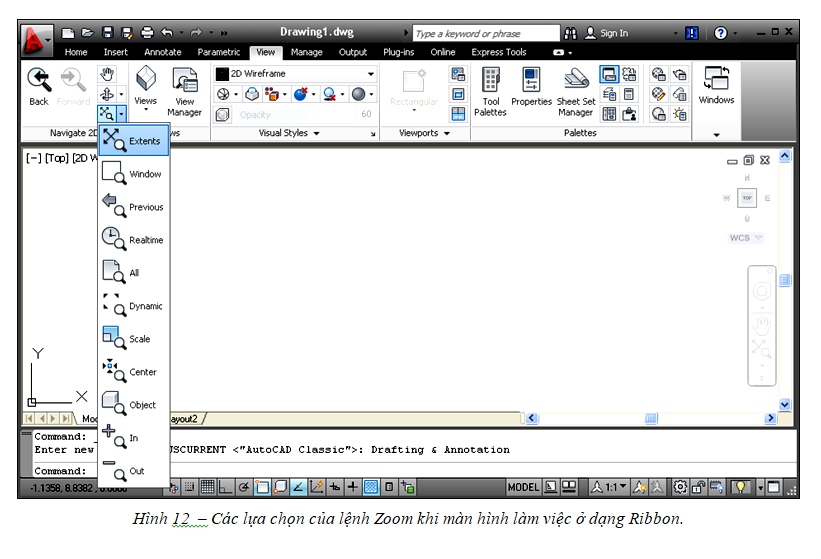
B - Lệnh PAN - Di chuyển khung nhìn.- Pan: Đây là lựa chọn dùng để di chuyển vị trí các đối tượng hình vẽ trong so với màn hình.
- Khi thực hiện lệnh thi con trỏ chuột sẽ chuyển thành hình bàn tay. Để thực hiện việc di chuyển đối tượng hình vẽ thì nhấn giữ nút trái của chuột và di chuyển.
- Để thoát khỏi lệnh thì nhấn phím ESC trên bàn phím. Nếu sử dụng chuột (Mouse) có con lăn thì khi nhấn giữ con lăn, trên màn hình sẽ xuất hiện biểu tượng hình bàn tay sau đó di chuyển chuột thi các đối tượng hình vẽ sẽ được di chuyển.
- Xem thêm các bài viết hữu ích khác trong Cad tại đây
36. Làm việc với các lệnh ZOOM, PAN, COPY trong AutoCAD
Các câu hỏi thường gặp về Lệnh ZOOM, PAN trong AUTOCAD (phóng tới, chuyển màn hình làm việc)
Dưới đây là một số câu hỏi thường gặp về ZOOM và PAN trong AutoCAD:
Làm thế nào để phóng to hoặc thu nhỏ trong AutoCAD?
Để phóng to hoặc thu nhỏ màn hình làm việc trong AutoCAD, bạn có thể sử dụng các phím tắt hoặc các biểu tượng trên thanh công cụ. Sử dụng lệnh ZOOMvà sau đó chọn tùy chọn thu phóng thành (như ZOOM IN) hoặc thu nhỏ (như ZOOM OUT).
Làm thế nào để tự động điều chỉnh khung nhìn phù hợp với toàn bộ bản vẽ?
Bạn có thể sử dụng lệnh ZOOMvới tùy chọn ZOOM Extentsđể tự động điều chỉnh khung nhìn phù hợp với toàn bộ bản vẽ.
Làm cách nào để chuyển màn hình làm việc trong AutoCAD?
Để chuyển màn hình làm việc, bạn có thể sử dụng lệnh PAN. Khi sử dụng lệnh này, bạn có thể kéo và chuyển màn hình để xem các vùng khác của bản vẽ.
Làm cách nào để khôi phục lại khung nhìn ban đầu?
Để khôi phục lại khung nhìn ban đầu, bạn có thể sử dụng lệnh ZOOMvới tùy chọn ZOOM Allhoặc sử dụng phím tắt Zvà sau đó nhập Avà Enter.
Làm thế nào để chọn một khu vực cụ thể để phóng to?
Để phóng to một công cụ khu vực, bạn có thể sử dụng lệnh ZOOMvới tùy chọn ZOOM Window, sau đó vẽ một hình chữ nhật xung quanh khu vực mà bạn muốn phóng to.
Làm cách nào để thay đổi tốc độ phóng to hoặc thu nhỏ?
Bạn có thể thay đổi tốc độ thu phóng thành hoặc thu nhỏ bằng cách sử dụng tùy chọn ZOOMFACTORtrong lệnh ZOOM. Giá trị mặc định là 1, nhưng bạn có thể thay đổi nó để điều chỉnh tốc độ.
Hãy nhớ rằng lệnh ZOOMvà PANlà hai trong những lệnh quan trọng nhất trong AutoCAD và sẽ giúp bạn điều hướng và xem bản vẽ một cách dễ dàng.
HẾT !